Как настроить беспроводную сеть вручную на ноутбуке. Настройка Wi-Fi соединения на ноутбуке с Windows
Преимущество беспроводного Wi-Fi интернета в том, что установив у себя дома роутер, вам больше не придется покупать отдельные сим-карты и оплачивать несколько подключений для всех своих семейных Айфонов и Айпадов. Экономия, однако.
Итак, как подключить и настроить Wi-Fi на ноутбуке? Сначала необходимо убедиться, что ваш компьютер поддерживает беспроводную технологию. Тот факт, что на передней панели устройства вроде бы есть индикаторы и кнопки для включения Wi-Fi еще не гарантирует, что внутри корпуса этот блок установлен. Если блок уже установлен, на задней крышке будет соответствующая голографическая наклейка с указанием фирмы-производителя и версии модуля.
Некоторые модели имеют возможность для установки блока, но продаются без оного в комплекте. Если Вы обладатель именно такого устройства и вам хочется иметь беспроводное подключение, нужно отнести компьютер в сервисный центр, чтобы там вам этот модуль уставили и настроили. Если вы с техникой на ты, можете самостоятельно приобрести подходящий модуль и вставить его в устройство. Опять экономия. Если так на всем экономить, скоро вы станете миллионером, и вам больше не нужно будет экономить. Некий философский парадокс. Единство борьбы и противоположностей. О чем это мы? Ах да, вернемся к настройке Wi-Fi.
Если после установки и подключения модуля беспроводная сеть все равно не обнаруживается, вполне вероятно, что необходимо обновить или установить заново драйвера сетевой карты. Загрузить драйвера можно либо с установочного диска, либо с официального сайта производителя вашей сетевой карты.
Активация Wi-Fi модуля
Нажмите кнопку или комбинацию клавиш для включения модуля. Для разных моделей от разных производителей включение Wi-Fi будет своим – посмотрите в инструкции по эксплуатации. Например, на корпусе может быть переключатель, как показано на картинке:

Нет такого переключателя? Тогда присмотритесь внимательно к функциональным клавишам. Если на какой-то из клавиш в самом верху клавиатуры, рядом с буквой F имеется еще и логотип Wi-Fi – это и есть искомая кнопка запуска беспроводной сети. Включение модуля на ноутбуках производится комбинацией клавиш F(c цифрой) и клавиши Fn. Выглядит эта кнопка примерно так:

Подключение к точке доступа
Перенесите свой взгляд в сторону системного трея. Там должен быть значок Соединение с беспроводной сетью. Если значок имеется, значит, компьютер беспроводную сеть обнаруживает. Уже хорошо. Поскольку ваша точка доступа будет самой ближайшей, то адаптер ее обнаружит в первую очередь, а потом уже появятся сигналы с соседских роутеров.
Только потреблять интернет с них вы не сможете – у вас нет паролей доступа. Как вариант – зайти к соседу в гости с бутылочкой, посидеть по душам, поговорить за политику. Заодно выяснить, как он Wi-Fi подключает, где-то там будет и пароль написан.
ВНИМАНИЕ! Если Вы впервые настраиваете Интернет на ноутбуке и у Вас ещё даже не настроен роутер, то для начала нужно подключить и настроить именно его. Для этих действий мы подготовили отдельную подробную . Выполнив действия из той статьи, возвращайтесь сюда и продолжайте шаги.
Итак, на экране ноутбука перед вами появился список доступных беспроводных сетей. Приглядитесь внимательно. Если в списке имеется хоть одна точка, рядом с которой нет замка – это свободная для подключения сеть, и вы можете получать с нее трафик без всякой абонентской платы. Если все точки на замке, тогда найдите ту, которую раздает именно ваш роутер. При настройке роутера Вы вводили название сети.
Кликните по своей точке доступа к сети. Откроется интерфейс авторизации. В указанной форме нужно вставить пароль (ключ) вашего подключения.

В наше время многие кафе с целью привлечения посетителей устраивают у себя бесплатную точку доступа. Если в радиусе не более 50 метров от вашего компьютера имеются какие-то кафе, попробуйте туда сходить и узнать. Закажите чашечку кофе и заодно спросите у официантки пароль и логин от Wi-Fi. Как видите – кафе в вашем подъезде это не только громкая музыка до полуночи, но и бесплатный интернет.
После того как вы ввели и подтвердили пароль доступа к вашей точке, в системном трее должен появиться еще один значок и начнется процесс подключения к беспроводному интернету. Когда подключение будет сделано, в системном трее появится индикатор наличия сигнала по сети. Вот и все, Wi-Fi на вашем ноутбуке успешно подключен. Попробуйте открыть в браузере какой-нибудь сайт, например, Яндекс.
Если Вы всё настроили, а сайты не открываются
- Зайдите в Панель управления компьютера.
- Откройте Сетевые подключения.
- В списке подключений найдите ваш Wi-Fi и откройте интерфейс Свойства.
- В новом окне выберите среди компонентов подключения Протокол TCP/IP.
Задача – установить автоматическое определение IP-адреса беспроводного интернета, чтобы не возникало проблем при каждом новом подключении. После выбора протокола снова нажмите на Свойства. Откроется новое окно настроек. Выберите и отметьте пункты Получать IP-адрес автоматически и Получать адрес DNS-сервера автоматически. Нажмите ОК, чтобы подтвердить установки.
На других версиях Windows схема настройки может немного отличаться, суть в том, чтобы задать именно автоматические параметры определения IP и DNS.
В некоторых случаях провайдер поставляет сеть не с плавающим, а с фиксированным IP-адресом. В таком случае вы должны были получить идентификационные данные для ручной установки IP-адреса и DNS. Ведите эти данные в том же интерфейсе настройки беспроводной сети. Только теперь не нужно задавать автоматическое определение адресов получения интернета.
Что представляют собой современные ноутбуки?
В современном мире происходит стремительное развитие и совершенствование компьютерной техники, и если каких-то несколько десятилетий тому назад ноутбук представлял собой сильно урезанную портативную версию компьютера, то сегодня это - полноценное устройство, по мощности и функционалу нисколько ему не уступающее. Кроме очевидного плюса —небольших габаритов — в нем есть множество полезных вещей: Bluetooth и WiFi-модули, встроенные мощные видеокарты, дисководы, наличие USB-портов — в общем, достойная получилась альтернатива. Поэтому и число поклонников ноутбуков все время растет. В данной статье мы проведем экскурсию лишь по небольшой части возможностей современных переносных ПК и разберем такой пункт, как начальная настройка Wi-Fi на ноутбуке. При соблюдении этой инструкции вы сможете начать пользоваться интернетом по беспроводному доступу уже через несколько минут.
Как настроить на ноутбуке WiFi
Современные модели ноутбуков, оснащенные радио модулем WiFi, имеют (спереди или сбоку, в зависимости от марки и модели) рычажок переключения его состояния (включен/выключен). Перед тем как настроить на ноутбуке WiFi, убедитесь в том, что на вашем аппарате эта функция включена (на панели должен гореть световой индикатор). Если этого не произошло даже после включения, нажимаем комбинацию клавиш Fn+F (у некоторых моделей ноутбука она может быть другой, и вам придется обратиться к описанию). Таким образом мы принудительно запустили ПО, отвечающее за работу WiFi-модуля. При корректной работе должен показаться список доступных подключений. Вам нужно просто выбрать нужную сеть и подключиться к ней (если напротив ее названия стоит значок замка, то необходимо будет ввести пароль). Чтобы при каждом подключении не вводить IP адрес, необходимо задать его автоматическое получение. Для этого в разделе "Центр управления сетями и общим доступом" находим строку "Свойства подключения", затем выбираем "Протокол интернета TCP/IP", где ставим "галочку" напротив строки "Получать IP автоматически". Вот и все. В том, как настроить на ноутбуке WiFi, разобрались. Приятного серфинга в сети!
световой индикатор). Если этого не произошло даже после включения, нажимаем комбинацию клавиш Fn+F (у некоторых моделей ноутбука она может быть другой, и вам придется обратиться к описанию). Таким образом мы принудительно запустили ПО, отвечающее за работу WiFi-модуля. При корректной работе должен показаться список доступных подключений. Вам нужно просто выбрать нужную сеть и подключиться к ней (если напротив ее названия стоит значок замка, то необходимо будет ввести пароль). Чтобы при каждом подключении не вводить IP адрес, необходимо задать его автоматическое получение. Для этого в разделе "Центр управления сетями и общим доступом" находим строку "Свойства подключения", затем выбираем "Протокол интернета TCP/IP", где ставим "галочку" напротив строки "Получать IP автоматически". Вот и все. В том, как настроить на ноутбуке WiFi, разобрались. Приятного серфинга в сети!
Как пользоваться WiFi на ноутбуке
Повседневное использование беспроводной сети не представляет особых сложностей.  Настройки точек доступа сохраняются в памяти ноутбука, и при следующем входе в систему подключение устанавливается автоматически. Но для этого нужно будет произвести ряд дополнительных настроек. В правом нижнем углу находим значок беспроводного подключения (обычно это изображение компьютера с исходящими от него волнами или значок антенны). Надо "кликнуть" по нему левой кнопкой мыши. В выданном списке выбираем "Свойства подключения" и отмечаем "галочкой" пункт "Подключаться к сети автоматически". При необходимости смены сети можно просто отключиться от используемой, а потом установить соединение с другой.
Настройки точек доступа сохраняются в памяти ноутбука, и при следующем входе в систему подключение устанавливается автоматически. Но для этого нужно будет произвести ряд дополнительных настроек. В правом нижнем углу находим значок беспроводного подключения (обычно это изображение компьютера с исходящими от него волнами или значок антенны). Надо "кликнуть" по нему левой кнопкой мыши. В выданном списке выбираем "Свойства подключения" и отмечаем "галочкой" пункт "Подключаться к сети автоматически". При необходимости смены сети можно просто отключиться от используемой, а потом установить соединение с другой.
Пожелания пользователю
Каждому счастливому обладателю ноутбука хочется, чтобы его железный друг помогал решать сложные математические или проектные задачи, служил источником развлечений. Надеемся, что эта статья дала ответы на вопросы, касающиеся того, как настроить на ноутбуке WiFi, и ваш помощник будет работать еще эффективнее.
Если у вас ноутбук с Windows 7, удобно подключить его к WiFi, чтобы пользоваться интернетом в любой точке квартиры, в кафе, на работе и вообще где угодно, не завися при этом от сетевого кабеля. Сделать это совсем не сложно, и в данной статье мы расскажем, как настроить WiFi в Windows 7.
Подключение с готовыми настройками
Начнём с простого - наладим подключение к WiFi со стандартными настройками. Убедитесь, что WiFi-адаптер включён, и нажмите на значке беспроводного соединения в системном лотке, рядом с часами. Откроется список всех доступных в округе сетей WiFi, причём для каждой из них показан уровень сигнала: чем больше зелёных делений, тем стабильнее будет подключение.
Выберите нужную сеть и нажмите кнопку «Подключение». Если вы хотите, чтобы впредь компьютер при включении WiFi автоматически соединялся с выбранной сетью без дополнительного нажатия кнопок, поставьте флажок «Подключаться автоматически».
Если сеть защищена паролем, введите его и нажмите «ОК». Если парольной защиты у сети нет, она будет отмечена восклицательным знаком, а при подключении вас предупредят о том, что данные, передаваемые через эту сеть, могут быть перехвачены. В онлайн-банк, например, через незащищённую беспроводную сеть лучше не ходить.
Как настроить WiFi вручную
Существует возможность задать все настройки беспроводного подключения и вручную. Такой способ особенно актуален в том случае, если сеть из соображений безопасности скрыта и в общем списке доступных не отображается, но вам известно имя, по которому к ней можно подключиться.
Нажмите на значке сети в системном лотке правой кнопкой мыши и выберите пункт «Центр управления сетями и общим доступом». В открывшемся окне нажмите ссылку «Настройка нового подключения или сети». В следующем окне выберите вариант «Подключение к беспроводной сети вручную» и нажмите «Далее».
Укажите имя сети, выберите тип безопасности и шифрования. В большинстве случаев стандартные настройки можно не менять - предлагается использовать AES и WPA2, поскольку этот метод обеспечивает более высокую защиту от атак на сеть извне и даёт возможность подключаться к ней с использованием удобного пароля - который, кстати, следует ввести в поле «Ключ безопасности». В целях безопасности можно поставить флажок «Скрыть символы», чтобы пароль нельзя было подсмотреть у вас из-за плеча.
Если вы хотите впредь подключаться к этой сети автоматически, поставьте флажок «Запускать это подключение автоматически» и нажмите «ОК». После этого компьютер подключится к WiFi с заданными настройками.
В дальнейшем параметры подключения можно будет при необходимости отредактировать. Для этого нажмите на значке беспроводного соединения и щёлкните правой кнопкой мыши на нужной сети. Выберите пункт «Свойства». Пароль и тип защиты изменяются на вкладке «Безопасность», а на вкладке «Подключение» можно отключить автоматическое подключение к этой сети, если оно вам по каким-то причинам перестало быть нужно. Задайте новые параметры, а затем нажмите «ОК», чтобы применить изменения.
В этой статье я расскажу, как осуществляется настройка wifi для ноутбука, телефона, iPad или iPhone в домашних условиях без помощи специалиста. Начнем с того, что wifi в наше время очень популярен. Ни одно общественное заведение не обходится без wifi. Все любители всемирной паутины интернет, уже давно пользуются беспроводным соединением.
Так же нужно отметить, что для каждой модели роутера, используются свои настройки. Но принцип везде один и тот же. Логин и пароль хранятся уже в самом роутере, и стоит только подключиться, тут же в настройках Вы увидите данные. Настройка wifi включает в себе настройку точки доступа, ну и самого wifi. Приступим.
Настройка wifi на ноутбуке: пошаговая инструкция
Я расскажу Вам, как настроить wifi на ноутбуке. Для начала Вам нужно подключить роутер к сети, к роутеру прилагается инструкция, выполняем все по ней. Как только роутер подключен к сети и готов к использованию, перейдем к настройкам в ноутбуке.
В каждом ноутбуке есть встроенный wifi, если же нет, то модем можно купить в любом специализированном магазине. Теперь мы настроим интернет соединение на ноутбуке.
1. Заходим в панель управления, и там же выбираем раздел «Управление сетями».
2. Затем нужно выбрать раздел «Управления беспроводными сетями».

3. И наконец, создаем интернет соединение, которое объединит Ваш ноутбук и роутер.
4. Следующим шагом будет заполнение формы, там нужно ввести название соединения и ключ, еще нужно будет тип шифрования ввести. Лучше всего выбрать тип шифрования «WPA».
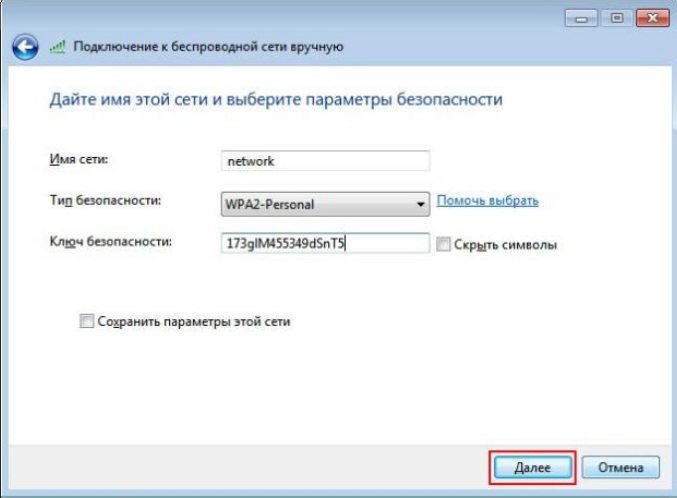
5. После этого ноутбук создает сеть, после окончания настройки, нужно будет включить общий доступ к созданной сети.
6. И наконец, если Вам мастер настройки предложит изменить настройки, нажмите «Автонастройка по умолчанию».
Вот и всё, настройка wifi на ноутбуке завершена, пользуйтесь.
Настройка wifi на телефоне: пошаговая инструкция
Теперь разберем, как настроить wifi на телефоне. Подключение к телефону особо не отличается от ноутбука. Единственное, это то, что у каждого телефона свои настройки. Но суть остается одна везде.
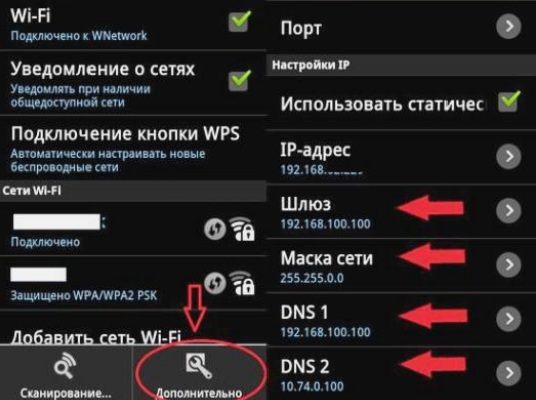
- Для начала необходимо войти в меню телефона, где ищем «Панель управления» или «Настройки».
- Теперь пункт «Установки»;
- В «Установках» выбираем «Соединение» или «Общие настройки»;
- Далее будет представлен список различных соединений для вашего телефона. Выбрать следует «WLAN» («Wi-Fi») или же «Беспроводное соединение»;
- Теперь Вы увидите несколько пунктов. Остановимся на главных: «Показать доступные точки WLAN», которая отвечает за подключение (отключение) Wi-Fi и «Проверка соединения с Интернетом», где можно осуществлять автоматический запуск для входа в интернет сеть;
- Собственно теперь можно приступать к поиску доступных Wi-Fi сетей, для чего нужно зайти в «Меню» телефона, далее выбрать «Связь», а затем «Мастер WLAN (Wi-Fi)».
- Собственно говоря, вот и все. Остается нажать «Мастер WLAN (Wi-Fi)» и выбрать из появившегося списка точку соединения.
Настройка wifi на iPad или iPhone: пошаговая инструкция
Как подключить wifi на iPad или iPhone. Настройка, как и на телефоне довольно проста. Для начала зайдите в раздел «Настройка сети».
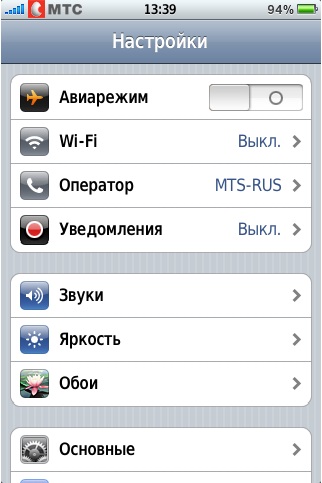
Ищем Wi-Fiсеть, и нажимает подключение, вводим пароль и приступаем к работе.

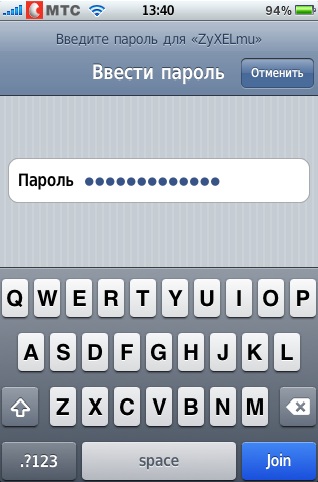
Можно также настроить свою собственную сеть, Вам откроется окно, там нужно будет ввести название и SSID, где необходимо будет ввести данные, которые Вы вводили уже, когда настраивали роутер.
Настройка wifi роутера: пошаговая инструкция
Ну и самое главное, поговорим о том, как подключить роутер, если у Вас нет инструкции по каким-либо причинам, или она на непонятном Вам языке.

Сам интерфейс роутера, имеет 4 внутренние порта (LAN) и 1 внешний (WAN). Соединяем wifi роутер с компьютером с помощью сетевого кабеля.Если все выполнено правильно, то на Вашем компьютере в правом углу появится окно, на него нужно будет кликнуть правой кнопкой мышки, и затем открыть свойства.
Теперь выбираем раздел «Протокол сети» и снова выбираем свойства, там нужно будет ввести ip адрес. Далее вводим все как написано ниже.
- IP-адрес: 192.168.0.2 (192.168.1.2)
- Маска подсети: 255.255.255.0
- Основной шлюз: 192.168.0.1 (192.168.1.1)
- DNS: 192.168.0.1 (192.168.1.1)
Теперь необходимо войти в интерфейс управления роутером. Для этого вводим следующий адрес http://192.168.x.1. Затем необходимо будет ввести ваш логин и пароль для доступа к wifi роутеру.
Теперь в «Настройках» wifi роутера выбираем «Wifi» или «Wireless» и в текущем профиле пишем следующие данные:
- SSID – «имя» вашей сети;
- Channel — авто;
- Wireless Mode – авто;
- WEP Encrypting – TKIP;
- WPA Pre-Shared Key — пароль для доступа к сети.
Перезапускаем роутер и переходим, непосредственно, к Wifi настройкам на компьютере. Для этого входим в «Настройки безпроводного соединения», где прописываем:
- IP-адрес: 192.168.0/1.0-255
- Маска: 255.255.255.0
- Основной шл юз: 192.168.(0/1).1
- Authentication Method — WPA-PSK;
- WEP Encrypting – TKIP.
Теперь остается только ввести пароль и подключиться к сети.



















