Как делать скриншоты в Mac OS X. Как сделать скриншот на MAC? — Полное руководство.
Каждый пользователь ПК рано или поздно сталкивается с такой компьютерной задачей, как создание скриншота. На клавиатуре компьютеров и ноутбуков, работающих на базе операционной системы Windows, есть специальная клавиша «Print Screen», отвечающая за снимок экрана, отдельного фрагмента или веб-страницы. На яблочных компьютерах такой клавиши нет. Резонно возникает вопрос, как сделать скриншот на маке . Для этого можно воспользоваться несколькими способами.
Сочетанием клавиш
Решить проблему, как сделать скрин на маке помогут специальные клавиатурные команды.
Для получения снимка полного экрана необходимо:
Для создания скрина выбранного фрагмента нужно:
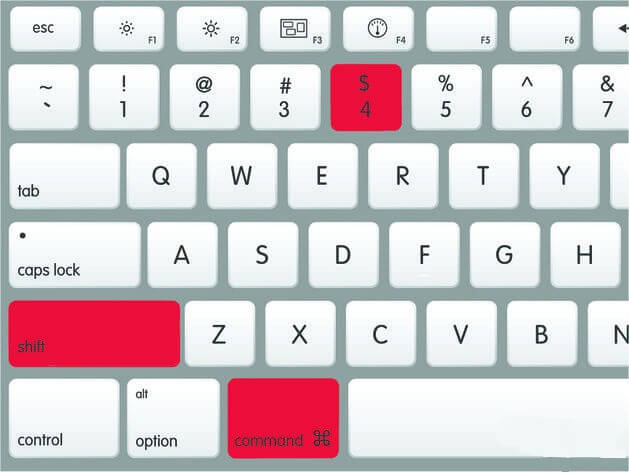
Для создания скрина отдельного окна необходимо:

Программа Снимок экрана (Grap.app)
Перед начинающим пользователем часто возникает вопрос, как сделать скриншот на маке. Можно воспользоваться стандартной утилитой «Снимок экрана». Для этого потребуется:
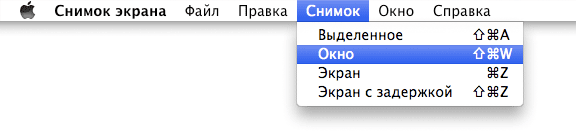
Изменение настроек создаваемых скринов, установленных по умолчанию :
Все настройки создаваемых снимков или скриншотов (расположение, формат, название), установленных по умолчанию могут быть изменены с помощью утилиты «Терминал». Для этого нужно:
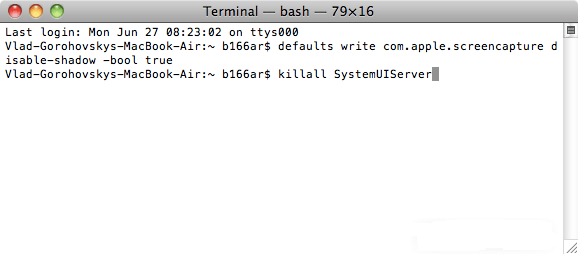
Программа Paparazzi
Решить проблему, как сделать скрин на маке , а точнее, снимок всей веб-страницы поможет утилита Paparazzi. Для этого необходимо:
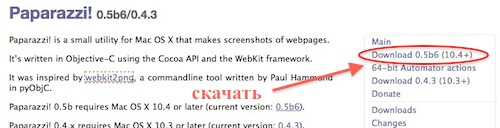
При желании можно воспользоваться и другими сторонними программами, предназначенными для создания скриншотов на маке (Skitch, Monosnap, Share Bucket, Jing и т. д.).
Коментарии
ек / 3 August 2017 г. 15:19
кэп! ты не утомился?
Карина Surfingbird / 3 August 2017 г. 15:19
Здравствуйте!
Подскажите, пожалуйста, как можно с вами связаться насчёт сотрудничества с Surfingbird?
Спасибо!
Надежда / 3 August 2017 г. 15:19
Спасибо за информацию, даже не задумывалась, что есть столько разных возможностей. Я лично использую програмку SSmaker.
Пользователям, которые имеет макбук уже не первый месяц, наверняка знают, как можно сделать фотографию экрана, причем различными методами. Но если Вы не относитесь к их числу, тогда данная статья именно для Вас. Скриншот экрана можно сделать разными методами, однако самым простым можно назвать сочетания горячих клавиш.
Горячие клавиши
![]()
Для подтверждения слов, подробнее ознакомимся с вопросом, как создать скриншот этим методом. Горячие клавиши помогают делать скрин (принтскрин):
- Command + Shift + 3 – создание фото полного экрана на макбуке (скриншот сохраняется на «Рабочий стол»);
- Command + Shift + 4 – этим сочетанием можно сфоткать экран в определенной области, предварительно выбранную Вами;
- Command + Shift + 4, а после Пробел – дает возможность делать фото определенного окна (скрин все так же сохраняется на «Рабочий стол»).
Если делать эти сочетания при зажатой «Ctrl», тогда прин-скриншот появится в буфере обмена.
Скрин дисплея на макбуке можно сделать еще проще. Рассмотрим случай для Mac OS X 10.5 (Leopard). Зажав кнопку «Option» область, с которой будете делать скрин, сможет увеличиваться/уменьшаться в соответствии с центральной точкой. Shift поможет изменить определенный габарит области экрана, которую Вы собрались сфотографировать. А вот пробел помогает зафиксировать заданный вручную размер экрана. Этот метод делать скрин на макбуке, самый простой и требует только запоминания сочетаний.
Screenshot Plus
Сделать скрин очень просто, учитывая возможность мгновенно запечатлить экран. Однако, запомнить все сочетания клавиш сложно, а так же не всегда необходимо. Экран можно сфотографировать и при помощи разных виджетов. Например, «Скриншот Плюс». В чем преимущество данного приложения?
Пользователи имеют возможность сделать полноформатный прин скрин экрана одним движением пальца. Так же есть возможность сделать скриншот с задержкой, что нужно, конечно, не всем, но является удобным дополнением. Можно снимать не только весь экран, но так же отдельные окна программы. Эти изображения автоматически обрезаются от фона, причем закругленные верхние углы программ так же остаются таковыми.
Так же вы можете создавать прин снимок выбранной части дисплея, как это можно производить с помощью горячих клавиш. Программа позволять делать снимки виджетов и прочего, чем радует пользователя. Она универсальна и позволит облегчить работу.
Итог
Возможность снять экран или его часть просто необходима, ибо скриншоты нужны в различных частях просторов интернета. Может появиться необходимость сделать скрин на макбуке экран для восстановления страницы в социальной сети «ВКонтакте» и т. д. А умение это сделать полезно любому пользователю.
Повышать навыки и умения использования гаджета – это важная часть развития современника. Ведь современный мир наполнен новыми технологиями. Такие банальные умения знать нужно просто для интеллектуального развития. Кстати, это не отнимет у Вас много энергии или покоя.
Стоит напомнить, что подобное приложение не уникальное, и подобных весьма много. На просторах сети можно найти виджеты, которые отвечают за определенные процессы, и нацелены на нужные именно Вам функции. Не поленитесь полазить и поискать идеальное для себя приложение, или, еще лучше, попробуйте несколько.
Отсутствие на макбуках кнопки «принтскрин» часто озадачивает новоиспеченных обладателей этих девайсов. Некоторые даже думают, что эта операция на «яблочном» ноутбуке невыполнима. На самом деле, все реализуется очень просто.
Как сделать скрин на макбуке Аир или Pro – читайте в этом мануале.
Делаем скрин на макбуке: горячие клавиши
Первый способ предполагает использование горячих клавиш. Если требуется заснять экран целиком и поместить его в файл на рабочем столе, нажмите на «Command»+ «Shift» + «3».
Если нужен снимок ограниченной области – воспользуйтесь тем же набором элементов, только вместо тройки будет четверка. А если в конце добавить пробел – окошко отмеченной утилиты перекочует в файл. Для сохранения выполненного скрина в буфер обмена к набору прибавьте кнопку «Ctrl» (в конце).
Еще информация о наборе элементов для выполнения разных функций приведена в настройках макбука. Для этого проследуйте к разделу «KeyboardShortcuts».
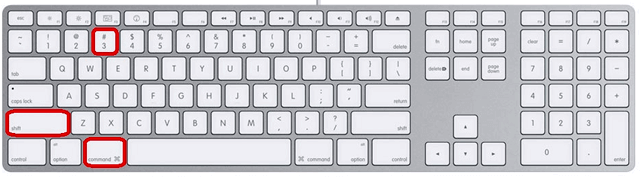
Как сделать снимок при помощи софта
Способ, описанный выше, показался неудобным? Или просто не устроил по каким-то причинам? Тогда попробуйте использовать специальные приложения. Одно из самых распространенных решений – продукт от Apple «Grab». Его вы отыщите в настройках своего макбука.
Осуществите запуск виджета, найдите его в разделе снимка, а внутри последнего – требуемое действие. Этот мини-софт позволяет заснять как всю картинку дисплея, так и отдельные фрагменты. Сразу же после выполнения кадра утилита уточнит, как с ним поступить – сохранить либо удалить? Если оставить в памяти – то куда именно поместить.
Как видите, выполнить скрин на макбуке проще простого. Достаточно выбрать более удобный для себя способ. Что касается второго способа, все не ограничивается «Grab» - в сети вы отыщите массу других приложений с тем же функционалом. Ниже разберем возможности некоторых из них.
Приложение «Skitch»
Это многофункциональное решение. Оно позволяет не только выполнить снимок, но и внести в него изменения. Закачать приложение можно в разделе iTunes на ресурсе Apple в сети.
- Закачайте утилиту и выполните ее открытие.
- Вбейте данные для регистрации. Вверху всплывет значок программы.
- Сделайте кадр при помощи следующих элементов:
- Shift + Command + 5 (выделение нужной зоны);
- тот же набор клавиш, но + 6 в конце (снимок стола целиком);
- тот же набор клавиш, но + 7 в конце (очерчивание нужной области, причем можно изготовить равную по всем сторонам картинку).
После выполнения скрина переходим к редактору. Здесь можно дать волю фантазии и что-то дорисовать, откорректировать оттенки, добавить текстовой информации и многое другое.
После внесения корректировок требуется выполнить их сохранение. Прямо из утилиты можно отослать картинку по сети.
LittleSnapper
Еще один интересный софт, но в отличие от предыдущего, за него придется заплатить. Нужен вам этот продукт или нет, решите в процессе использования версии демо.
Чтобы сделать снимок экрана, проделайте такие шаги:
- Закачайте софт с какого-нибудь ресурса в сети.
- Инсталлируйте и откройте программу.
- Вам откроется богатый функционал, в том числе, можно изменять картинки.
- Выполнить скрин не составит труда, с этой целью нажимайте клавиши:
- option + command + 3 (кадр всего стола);
- аналогичный набор элементов, но +4 в конце (снимок ограниченной области);
- то же самое, но +5 (отдельное окошко).
После нажатия одного из этих сочетаний фотокадр закачается в приложение. Здесь можно приступать к его обработке, если что-то не нравится. Картинку можно сохранить в различных форматах.
Куда сохраняются скрины?
Многие владельцы макбуков сталкивались с ситуацией, когда делали снимок экрана, а потом не могли его отыскать на своем девайсе. Операционка на автомате отправляет все картинки на рабочий стол. Однако это неизбежно ведет к его замусориванию.
Идеально обзавестись папочкой для этого дела, чтобы все снимки прямиком могли туда сохраняться. Задача эта выполнимая, причем делается все легко:
- Открываем терминал и копируем в него эту строчку: defaults write com.apple.screencapture location ~/Desktop/Скриншоты.
- Нажимаем по элементу «Enter».
- Вбиваем команду killall SystemUIServer
- Жмем ту же кнопку, как и на втором шаге.
Вот и все – теперь все картинки будут попадать в папочку скриншотов на рабочем столе. Можно указывать и иные пути. Только писать следует кириллицей.
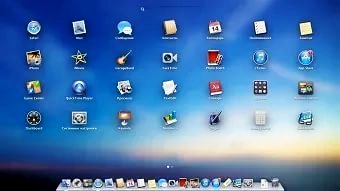
Теперь вы знаете, как сделать скриншот на макбуке. Снимок экрана на макбуке, как вы поняли, можно выполнить двумя способами. Конечно, на Windows скрин экрана – дело более простое, ведь для этого там есть специальная кнопочка. Клавиатура компьютера – все, что понадобится для этой операции.
Скриншот на MacBook выполнить тоже реально, и это не займет много времени. Важно только запомнить последовательность этапов, как делается фотография, и куда сохраняется готовый кадр в ноутбуке.
В этой статье было рассмотрено не только, как сделать скриншот экрана, но и как сформировать папку для сохранения картинок в системе. Последнее сделать крайне рекомендуется, чтобы ваше рабочее пространство не захламлялось.
Отсутствие у «маков», как называют MacBook пользователи, кнопочки «PrintScreen» часто заводит в тупик новичков, которые только начинают осваивать эти творения от Apple. На самом деле сделать скриншот на MacBook достаточно просто, и сделать это можно двумя способами.
Первый способ сделать скриншот с экрана такого ноутбука — при помощи горячих клавиш. Так, если вам нужно сделать скриншот всего экрана и закинуть его в файл на рабочем столе, тогда вам пригодится следующее сочетание клавиш: «Command»+ «Shift» + «3». Если же вам нужен не весь экран, а только выделенная область, тогда понадобится другая комбинация: «Command» + «Shift» + «4». Эта же комбинация с добавлением в конце пробела перенесет окно выделенной программы в файл. Чтобы сохранить полученный скриншот в буфер обмена, добавьте к комбинациям клавишу «Ctrl». Информация о том, какие комбинации выполняют эту функцию в вашем MacBook, находится в настройках. Для этого вам нужно найти раздел «SystemPreferences», в нем — «Keyboard & Mouse», а затем — «KeyboardShortcuts».

Как видите, сделать снимок экрана ноутбука MacBook достаточно легко – нужно просто выбрать для себя наиболее удобный способ.
Дословно, скриншот (screenshot) – это снимок экрана. Например в Windows для этой цели необходимо нажать клавишу "PrintScreen", после чего копия содержимого будет скопирована в буфер обмена, для того что бы получить изображение, необходимо открыть редактор (например, paint) и вставить содержимое буфера и сохранить изображение. Поскольку в Маке нет кнопки "PrintScreen", возникает резонный вопрос - Как сделать скриншот/ принтскрин на Маке? В Mac OS X все проще, для этого используются сочетание клавиш.
Для новичков немного расскажу как правильно нажимать сочетание клавиш, если указано несколько кнопок то первая кнопка не просто нажимается - а удерживается
, например сочетание клавиш
Итак, для того что бы сделать скриншот в Mac OS используйте следующее сочетание клавиш:
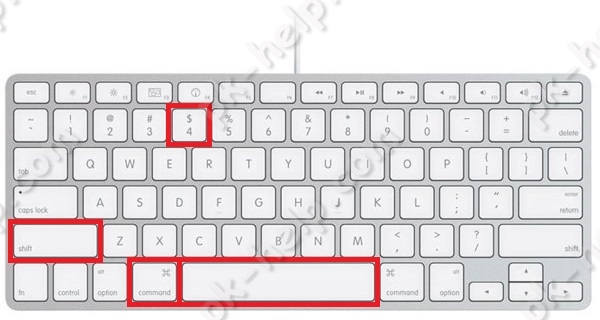

Если к любой этой комбинации добавить
Изменить расширение/ формат скриншотов в Маке.
По умолчанию все скриншоты будут сохраняться с расширение.PNG, если вы хотите изменить расширение на любой из этих: JPEG, TIFF, PDF GIF, BMP, PNG, необходимо запустить Терминал и выполнить команды (учтите, что терминал чувствителен к регистру, если в команде используется заглавная буква, то и в терминале необходимо использовать заглавную):
defaults write com.apple.screencapture type format <указать расширение PNG, JPEG, TIFF, PDF GIF или BMP>
killall SystemUIServer
Например, ниже команда, которая изменяет расширение принтскрина на JPEG

Изменить место сохранение принтскринов в Маке.
По умолчанию все скриншоты сохраняются на рабочий стол, что не совсем удобно, поскольку он захламляется. Удобнее будет указать другую папку для сохранения скриншотов. Для этого в терминале выполните команды:
defaults write com.apple.screencapture location <путь к папке>
killall SystemUIServer
Например, в папке Документы я сделал папку Screeshot и выполнил команды, после которых все принтскрины сохраняются в папку Screeshot в директории Документы:
defaults write com.apple.screencapture location ~/Documents/ Screeshot
killall SystemUIServer

Если вы хотите вернуть все по умолчанию, выполните команды:
defaults write com.apple.screencapture location ~/Desktop
killall SystemUIServer
Отключить тень у скриншотов.
По умолчанию при создании скриншота отдельного окна, вокруг него будет тень по всему контуру, что бы отключить эту тень при создании принтскрина, используйте команды:
defaults write com.apple.screencapture disable-shadow -bool true
killall SystemUIServer
Сравнение скриншотов с тенью и без.
 |
 |
Что бы вернуть тень выполните команды:
defaults delete com.apple.screencapture disable-shadow
killall SystemUIServer



















