Как заменить фон в фотошопе. Как в фотошопе поменять фон.
Как заменить фон в фотошопе?
Часто начинающие пользователи Photoshop задаются целью заменить фон изображения. Кто-то хочет сделать интересный коллаж, а кому-то просто интересно поэкспериментировать с фотографиями себя и друзей. Рассмотрим универсальный способ отделения изображения от фона при помощи быстрого выделения и маски. Инструкция написана на основе использования англоязычной версии Photoshop CS6.
Заменяем фон в Photoshop
- Для начала понадобятся два изображения: одно с предметом, который следует вырезать и второе с новым фоном. Рассмотрим, как заменить в фотошопе фон, и изображение девушки наложить на картинку со сказочным лесом.
- Открываем фото девушки и при помощи инструмента Quick Selection Tool, приблизительно выделяем ее по контуру, зажав левую кнопку мыши. Если при этом держать клавишу Alt, то выделение будет удаляться - так можно корректировать границу изображения.
- Заходим в меню Select и нажимаем Inverse. Это позволит инвертировать выделение для работы с маской.
- Нажимаем инструмент Quick Mask Mode и изображение девушки становится красного цвета. Задача состоит в том, чтобы под маской оказались только те части, которые будут переноситься на новый фон. Для этого выбираем кисть (Brush Tool) и черным цветом добавляем выделение там, где оно нужно, а белым убираем. Особенно тщательно следует обрабатывать такие мелкие детали как волосы, складки одежды, пальцы рук и т.д. Работать с маской сложнее, чем просто заменить фон онлайн, но зато выделение получается идеально четким.
- Снова нажимаем на Quick Mask, убираем маску и смотрим на результат. После обработки в режиме маски выделение становится намного более четким, чем при работе с Quick Selection.
- Открываем меню Слои (Window - Layers) и нажимаем на значок замка - теперь слой с изображением разблокирован. Остается только нажать на клавиатуре Delete и лишний фон будет удален.
- Возможно, что после такой обработки останутся фрагменты старого фона. Их можно подчисть инструментом Eraser (ластик), а окончательная коррекция будет выполнена позже.
- Теперь самое интересное - открываем картинку с новым фоном и просто перетаскиваем ее мышкой на изображение с девушкой. Она должна стать новым слоем, который перемещаем под изображение.
- Чаще всего размер нового фона не подходит под изображение. Поэтому следует его откорректировать. Для этого становимся мышкой на слой с фоном, нажимаем сочетание клавиш ctrl+t и, потянув за уголки картинки, подгоняем ширину и высоту.
- Затем двигаем изображение девушки так, чтобы оно вписывалась в композицию.
- В завершение удаляем мелкие остатки старого фона, сделать это можно либо при помощи ластика, либо инструмента Magic Wand (волшебная палочка).
Еще один интересный способ изменения фона описан в статье
фотографии , с которыми хотите работать. Когда вы будете работать с несколькими изображениями и наложением их друг на друга , то нужно будет переключать слои. Активен тот слой, который выделен голубым цветом в палитре Layers. Все манипуляции будут происходить именно с ним, поэтому вам придется переключаться между слоями. Если на вашем экране нет палитры Layers, то вы можете вызвать ее при помощи пункта главного меню Window – Layers или горячей клавишей F7.Вам нужно вырезать силуэт или фигуру, которую вы хотите переместить на другой фон . Для этого выделите ту фигуру, которую будете перемещать. Выберите инструмент Magnetic Lasso Tool. Данный инструмент выделяет контур сам «притягиваясь» к нему, поэтому вам не нужно будет двигать курсов вдоль контура фигуры с высокой точностью. Удерживайте левую кнопку мsib и обведите фигуру по контуру . Дважды кликните в месте, где выделение заканчивается, и у вас получится замкнутая пунктирная линия, обозначающая выделение.
Скопируйте выделенную область при помощи сочетания клавиш Ctrl+C. Перенесите фигуру на тот фон , который вы выбрали. Воспользуйтесь сочетанием клавиш Ctrl+V, и изображение будет вставлено из буфера обмена. Скорее всего, оно не будет правильно соотноситься по размеру с фон ом.
Чтобы скорректировать размеры воспользуйтесь сочетанием клавиш Ctrl+T, и вы сможете трансформировать фигуру. Наведите мышь на прямоугольник, который появится вокруг фигуры, и удерживая левую кнопку мыши, потяните за его углы. Тем самым вы будете сужать или растягивать изображение. Для того чтобы сохранить пропорции фигуры во время перетаскивания углов прямоугольника удерживайте клавишу Shift.
Сделайте размытие контура фигуры, чтобы она лучше совмещалась с фон ом. Выберите инструмент Blur и, удерживая левую кнопку мыши, проведите им по контуру фигуры. Новое изображение готово.
Фотошоп восхищает начинающих пользователей огромным количеством открывающихся творческих возможностей, и многие мечтают научиться создавать красивые и необычные коллажи, работать в области фотомонтажа, и конечно, менять фоны на своих фотографиях и фотографиях своих друзей. При этом, реалистичная смена фона и аккуратное вырезание объекта с фона представляет для начинающих серьезную проблему, и решить ее вам поможет знание технологии извлечения фона из фотографии, создающей реалистичный и достоверный эффект, который вы получите в результате своей работы.
Инструкция
Откройте в Фотошопе фотографию с человеком, которого вы хотите поместить на новый фон, а также само фоновое изображенрие.
Привет в этом уроке я вам расскажу, как изменить фон в Photoshop
. Для чего изменять фон - это уже ваше дело, я сегодня буду менять фон на картинке с красивой девушкой. Возможно эта картинка не очень подходит, но мне главное показать, как это правильно и быстро сделать. Методов изменения фона существует огромное множество, но тот метод, который я вам покажу - самый эффективный, но к сожалению самый долгий и нудный. Вы можете потом приспособиться менять фон для своих товаров в интернет магазине, либо просто убирать фон на любых фотографиях. Все завидит дальше от вашей фантазии.
Итак, начнем урок, как изменить фон в фотошопе
.


Закидываем 2 фотографии, одну – фон, вторую – ту, которую нужно поместить на тот фон. Вот я планирую эту девушку перенести на такой фон.

Первое берем инструмент Лассо .
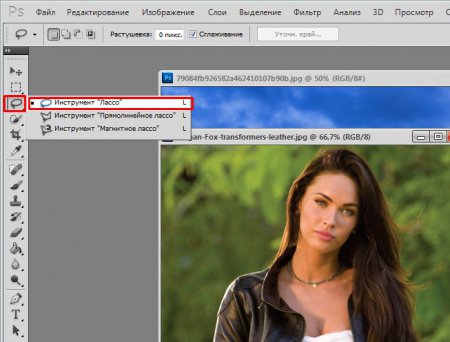
Выделяем объект, только не именно его, а где то с запасом. Как на скриншоте.

Затем берем Перемещения (или нажимаемV )

Переносим на наш фон.

Зачастую размеры не совпадают, поэтому нажимаем сразу же Ctrl+Т , появляется рамка для увеличения или уменьшения размера. Чтобы применить нажимаем снова V .

И так, теперь нам нужно приблизить фотографию, чтобы было удобнее работать с ней. Для этого зажимаем Alt и крутим колесо мышки. Получается изображения увеличивается или уменьшается. Увеличиваем так, чтобы было примерно как у меня.

Выключаем в слоях наш фон, чтобы его было невидно.

Выбираем Ластик (или нажимаем Е ), в параметрах указываем Жесткость 0 , а размер выбираете сами, нужно, так чтобы оно не захватывало лишнее, чтобы края не были потом прозрачными.
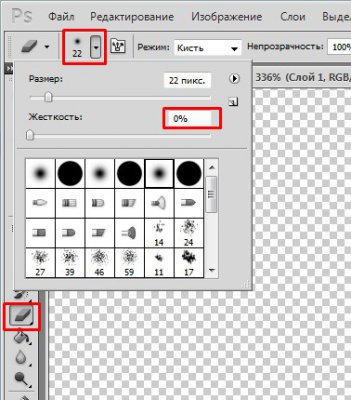
И начинаем понемногу обводить объект, стирая лишнее. Для удобства передвижения по полотну зажимаете Пробел и передвигаетесь. Также для увеличения или уменьшения кисти ластика можно использовать кнопки, которые возле Enter: Х и Ъ (Х - уменьшить, Ъ - увеличить). Если затерли много лишнего, то при нажатии Ctrl+Z оно вернется на прошлый шаг, если Ctrl+Alt+Z то вернется на несколько шагов.

После долгого затирания, отдаляйте и включайте фон, у меня все получилось.

![]()
Доброго вам времени суток, мои дорогие друзья. Сегодня понедельник, но выходные продолжаются. Как ваши дела? Как ваше настроение? У меня отличное! Чувствуется май. Сколько я видел разных фотографий, где люди стоят на фоне какой-нибудь Эйфелевой башни, хотя сами (как выясняется) в Париже никогда не были. Видимо хотят понтануться, прикольнуться над кем-нибудь или наоборот мечтают там побывать.
Если вы тоже хотите очутиться на фоне чего-либо, то вам нужно заменить фон. О том как сменить фон в фотошопе я расскажу в данной статье. Я покажу вам все действия на двух примерах.
Мы разобьем наш урок на два этапа: Сначала удалим задний фон, а потом вставим новый фон и всё подгоним как надо.
Пример с однородным фоном

Пример с разнородным фоном
Но ведь не всегда бывает всё идеально. Я имею в виду, что редко можно найти однородный фон, поэтому предыдущим способом воспользоваться будет трудно. Правильно я говорю? Вот поэтому я покажу вам как можно поменять фон на фото и все сделать чики-пуки, если фон разнородный.

Ну вот в принципе наше изображение готова. Теперь девушка загорает не на пляже, а на травке в чистом поле)). Вот такой простой прием.

Вроде бы всё просто. Можно конечно еще еще поубирать косячки для достижения более реалистичного эффекта. Например часть ладони и стопы можно подтереть с помощью ластика. Так будет видно, что ее руки и ноги находятся чуть-чуть в траве.
Способы очень простые и не требуют сильной подготовки. Но если вы хотите отлично владеть фотошопом, то обязательно посмотрите прекрасный видеокурс по данной теме. Благодаря этим урокам вы действительно изучите фотошоп от А до Я с непревзойденной легкостью.
Ну а я с вами на сегодня прощаюсь. Надеюсь, что вам мой сегодняшний урок понравился. Но если вы хотите узнать первым о выходе новых нужных для вас уроков, то обязательно подпишитесь на обновления моего блога. Также советую вам посмотреть и другие мои статьи. Наверняка вы найдете много всего интересного для вас. Удачи вам. Пока-пока!
С уважением, Дмитрий Костин!
Перед тем как поменять фон в фотошопе, следует немного задуматься. Как говорят, а главное делают в Японии: «Семь раз отмерь и один раз отрежь». Это очень просто и очень эффективно. Заранее подумайте, на какой фон вы будете переносить объект. Действительно очень важным вопросом, является сопоставимость фона и того, что вы переносите. Если эти две части слишком сильно отличаются качеством, цветом, разрешением или другими важными параметрами, то оно того действительно не стоит!
Если вы изначально снимаете фото для дальнейшей замены фона, то подумайте о том фоне и свете с котрым вы будете фотографировать. Если изменить фон в фотошопе фротографии сделанной с помощью импульсного света и переместить ее на какой-то пейзаж, то еще можно угадать с цветом и направлением света, но не всегда. Но если вы сняли фото при желтом свете, а подставляете его на пейзаж с ярким и контрастным солнечным светом, то это крайне глупая затея.
Итак, давайте все же разберемся, как заменить фон в фотошопе? Сразу же хочу сказать, что данный способ работы не представляет собой ничего сложного, поэтому с ним справится даже новичок!
Откройте выбранную фотографию в фотошопе. В моем случае это портрет девушки. Приблизьте фотографию, что позволит более качественно и тонко ее обработать. А хорошая тонкая работа является неотъемлемой для такого сложного процесса, как изменить фон в фотошопе. Для приближения можно воспользоваться быстрыми командами, зажмите клавишу «Ctrl» и нажимайте «+», а для уменьшения, соответственно «-».
Далее нам потребуется функция «Быстрое выделение», которая находится на панели инструментов. Размер кисти должен быть достаточно мелким, но таким, что бы изображение выделялось частями, а не пикселями. Размер можно изменять так же на панели инструментов, а можно с помощью клавиш: «[» и «]».
Если ваша кисть захватывает больше чем нужно, пользуйтесь отменой действия, быстрая команда: «Ctrl + Z». После окончания этой части работы по тому, как поменять фон в фотошопе cs6 перейдите в меню «Уточнить край…».
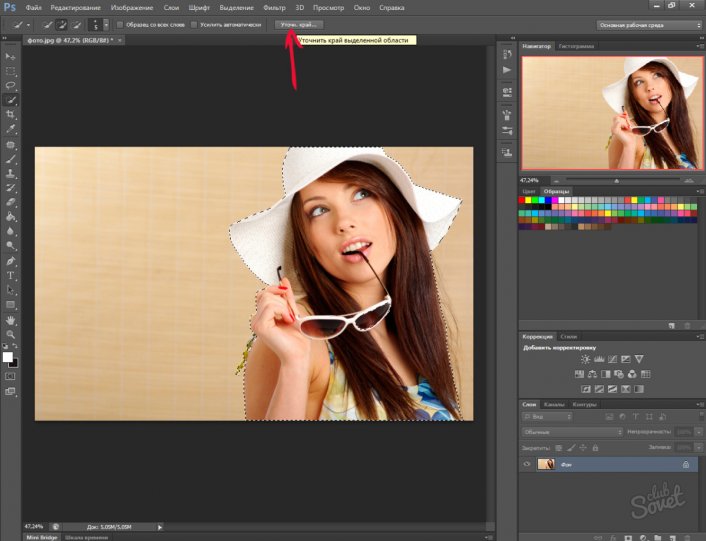
Как поменять фон в фотошопе - без старого фона.
На данный момент работа с портретом закончена, теперь перейдем к непосредственному решению нашей задачи, как сменить фон в фотошопе. Давайте откроем снимок, который будет фоном, выделим его полностью и скопируем в буфер обмена. Для выделения можно пользоваться быстрой комбинацией клавиш «Ctrl + А», а для копирования, как и вообще в системе Windows используем команду «Ctrl + С».
Теперь вставляем наш фон новым слоем на снимок с нашим портретом. Для этого портрет необходимо сделать активным и нажать на нем «Ctrl + V», то есть «Вставить». Далее, для правильного размещения слоев в фотошопе, перетащите верхний слой с фоном, под фон с портретом:
![]()
Если все хорошо, то мы легко достигли результата, но в 95% случаев работа на этом не заканчивается.
Часто после проделанных операций возникают вопросы согласования фона и основного изображения, к примеру, как изменить цвет фона в фотошопе. Так как они могут очень сильно отличаться тонально, это может быть из-за разной температуры света во время съемок этих фото.
Очень важно разместить качественно сами фотографии, что бы они гармонично смотрелись друг с другом. Еще одной проблемой может быть разность размеров снимков фона и основного. Если фото фона больше основного, это нормально и даже хорошо, но вот если фото фона намного меньше, то лучше выбрать другой фон или же придется изрядно потрудиться.
Об этих и других нюансам я постараюсь рассказать в следующих статьях. Сейчас же я надеюсь, что смог донести вам информацию о том как в фотошопе сделать другой фон на фотографии.



















