Как перевернуть видео снятое на телефон. Как повернуть видео, снятое на смартфон.
Как перевернуть видео на компьютере? Этим вопросом задаются пользователи, которые неправильно расположили камеру во время съемки. Как следствие, после передачи файла на компьютер, картинка ролика перевернутая, и смотреть ее неудобно.
Перевернуть видеоролик без сторонних программ
Можно ли снятое видео повернуть, не скачивая сложные программы для монтажа? Ответ: можно. Если вы являетесь пользователем такой операционной системы, как Windows, вам доступно встроенное программное обеспечение для работы с видеофайлами.
С помощью этого ПО можно проводить все базовые операции: обрезать, переворачивать, добавлять визуальные и звуковые эффекты, регулировать громкость звука и много других функций.
Для пользователей Виндовс существует приложение Win Movie Maker. В программе можно перевернуть ролик за один раз на 90 градусов. Чтобы повернуть изображение ролика на 180, необходимо повторить процедуру. Приложение доступно для ОС windows 7/8 и 10 версий.
Если на своем компьютере вы не обнаружили данную программу, скачать бесплатно ее можно с официального сайта «Майкрософт» в разделе «Программное обеспечение».
Следуйте инструкции, чтобы повернуть изображение в приложении Win Movie Maker (входит в стандартную группу приложений windows media):
- Откройте ролик, который нужно перевернуть с помощью программы. Утилита поддерживает ролики всех популярных форматов, в частности mp4 и avi;
- Нажмите на вкладку «Редактирование» и найдите кнопку перевернуть. Выберите необходимое положение и нажмите на соответствующую клавишу, как показано на рисунке;
- Откройте вкладку главного меню программы и сохраните перевёрнутый ролик. Выберите формат конечного файла и папку, в которую будет сохранен файл. Процесс преобразования может занять продолжительное время.
Перевернуть видео в плеере VLC
В этом плеере можно повернуть ролик без программ. Однако, перевернутое видео нельзя сохранить. Скачайте плеер и откройте файл, затем нажмите на вкладку инструментов и в окне эффектов и фильтров поверните положение картинки.
Данный способ подойдет, когда необходимо быстро посмотреть ролик в необходимой его ориентации, при этом сохранять ролик для дальнейшего использования нет смысла.
Перевернуть видео в программе IMovie
Для начала скачайте утилиту. Она доступна абсолютно всем пользователям iOS в официальном магазине приложения для вашей операционной системы. Чтобы включить функцию поворота в программе. Необходимо установить дополнительные плагины.
Совет! В IMovie можно легко повернуть видео с телефона. Также утилита доступна для пользователей iPhone, таким образом, можно обрабатывать и монтировать снятое с Айфона.
Идет война, о которой вам не расскажут в новостях. Вы не прочтете о ней в газетах, но она продолжается прямо сейчас. Это боевые действия, о которых многие никогда и не подозревали. Это война с неправильно ориентированным видео. Оно развернуто боком, и приходится выворачивать шею, чтобы рассмотреть происходящее на экране. Мы подскажем, как повернуть видео на Android на 90 градусов.
Обычно видео повернуто боком из-за того, что при его съемке вы просто неправильно держите смартфон или планшет. Видео нужно снимать в ландшафтном режиме, а вы делаете это в портретном – и в итоге изображение оказывается перевернутым. Держать телефон вертикально – отличное решение, если вы собираетесь сделать селфи. Но для видео это совершенно не нужно.
Во время записи видео вы можете повернуть телефон на 90 градусов. Но при этом сама картинка не станет нормально ориентированной. Кроме того, она еще и перевернется на бок, из-за чего просматривать ролик станет сложнее. Это плохая новость, ведь для просмотра в обычном режиме придется еще и обрезать черные полосы по краям.
К счастью, повернуть видео можно на самом Android. Для этого мы будем использовать совершенно бесплатные возможности приложения Google Photos . Скачайте его прямо сейчас с Google Play. Описанный ниже способ подходит и для редактирования фотографий.
1. Если это ваш первый запуск Google Photos, выберите настройку «Back up & Sync» для резервного копирования данных. Настройки по умолчанию, как правило, идеальны: неограниченная загрузка изображений в высоком разрешении (с минимальным сжатием), загрузка только через Wi-Fi. Если в настройках вас все устраивает, просто закройте их, чтобы перейти непосредственно к видео.
2. Выберите видео, которое вы хотели бы повернуть, и откройте его.

3. Видео, скорее всего, начнет воспроизводиться автоматически. Нажмите на значок паузы. Вы увидите значок в виде маленького карандаша в нижней части экрана. Коснитесь его.
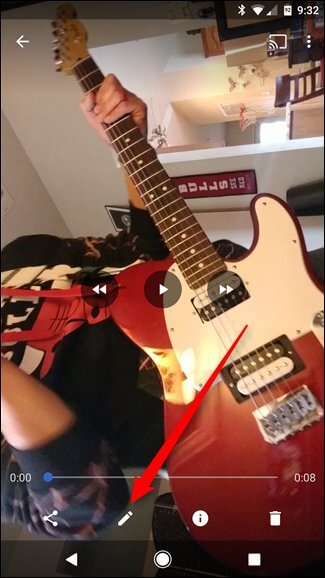
4. После этого откроется меню редактирования фотографий. Если вам нужно обрезать видео, вы можете сделать это здесь, просто используя ползунок под видео.

5. После обрезки (если она была вам нужна) внимательно взгляните на нижнюю часть экрана. Там есть кнопка «Rotate» (Повернуть). Нажмите ее.

6. Словно по волшебству, видео поворачивается и все становится на свои места. Продолжайте нажимать на кнопку до тех пор, пока изображение не будет ориентировано правильно.
7. Теперь осталось только нажать кнопку «Save» (Сохранить) в правом верхнем углу. Сохраните видео, не переписывая исходный файл. Теперь ролик готов к дальнейшему просмотру, копированию и т.д.
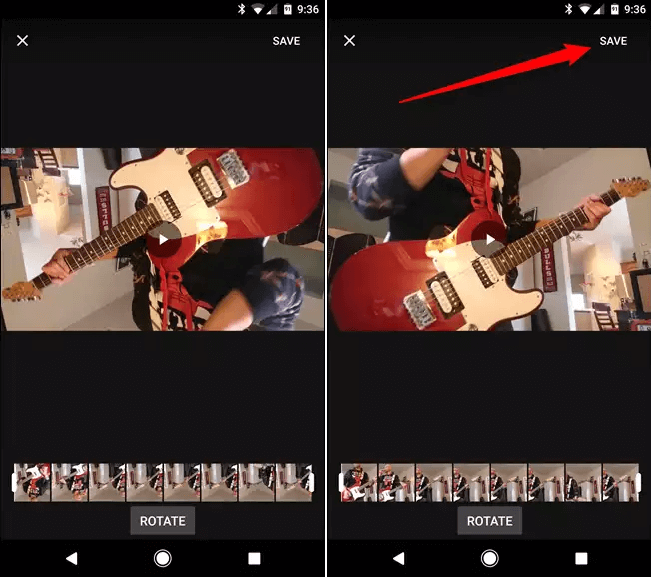
Сражайтесь с «вертикалками» и удачи вам в этой борьбе!
Повернутое видео смотреть неудобно, мало кому это понравится, изменить его ориентацию можно, например, с помощью проигрывателей. Посмотрим как это сделать.
Media Player Classic
Для того, чтобы произвести поворот видео на 90 и более градусов в MPC должна быть поддержка видеокодека, отвечающего за поворот. Проверьте эту возможность, зайдя на вкладку меню Вид – Настройки .
В поле Воспроизведение
интересует пункт Вывод
, здесь увидите, есть ли возможность поворота (зеленая галочка напротив слова «Поворот
»).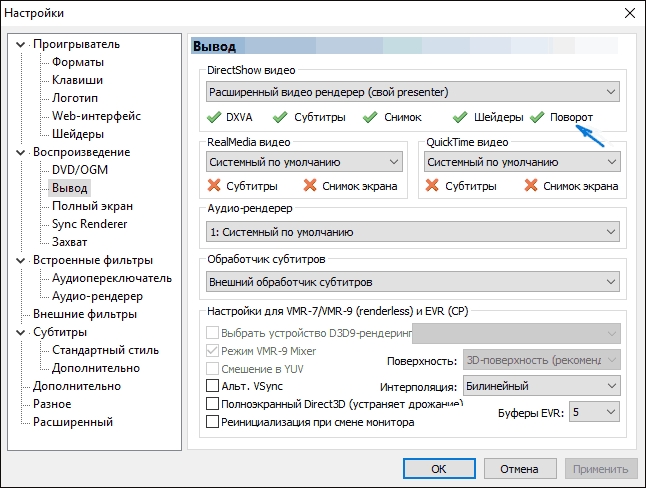
Проверьте также, работает ли комбинация
клавиш, отвечающая за эту функцию. Для этого в Настройках
в Поле Проигрывать
/ Клавиши
должны быть назначены соответствующие комбинации напротив команд, начинающихся со слов «Повернуть кадр по
…», как показано на рисунке. Назначьте
удобные для Вас.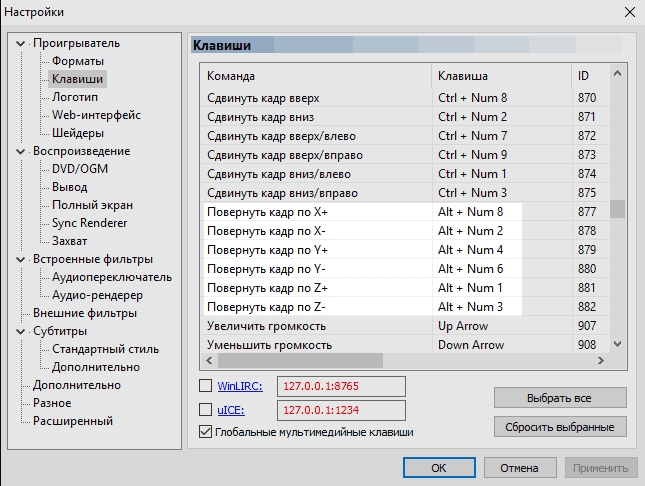
Теперь можно поворачивать ролики во время воспроизведения в MPC. Причем Вы можете делать это плавно по градусу
зажимая соответствующую комбинацию или сразу на 90 градусов и более.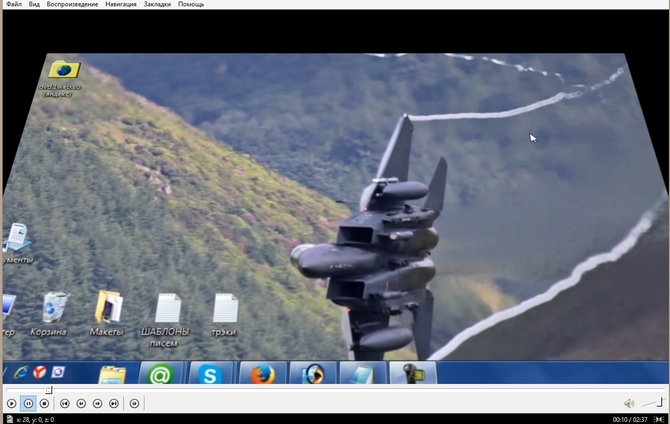
Проигрыватель VLC
В VLC плеере вращать видеофрагменты можно, если открыть пункт Эффекты и фильтры
в Инструментах
меню. Откроется окно Регулировка и эффекты
.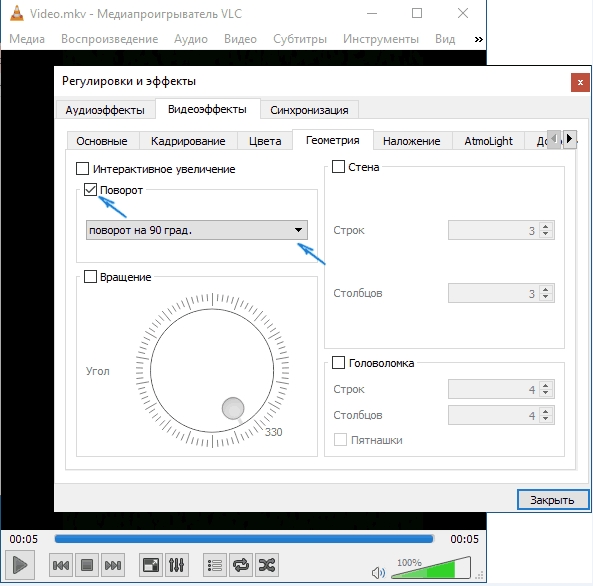
Переходим во вкладку Геометрия , флажок напротив слова «Поворот » должен быть установлен. Ниже будет активен раскрывающийся список, где можно выбрать на какой угол следует повернуть ролик. В поле «Вращение » можно выбрать абсолютно любой угол вращения видео, предварительно поставив галочку, активировав данную функцию.
Windows Media Player
В стандартном проигрывателе Windows повернуть видео не так просто, по сути плеер этого сделать не в состоянии . Но есть способ на время просмотра все же сделать так, чтобы ролик был в правильной ориентации.
Во первых, понадобится повернуть экран с помощью Панели управления
. Просматриваем в режиме «Крупные значки
» — здесь находим параметр «Экран
».
В поле Ориентация установите требуемую, чтобы экран повернулся для просмотра видео в нормальном режиме.
По завершению просмотра не забудьте проделать обратные действия. Экран можно развернуть также с помощью специализированных утилит для Ваших видеокарт.
Такой способ поворота изображения видится нам не очень удобным и практичным.
Как повернуть видео онлайн
Развернуть и сохранить ролик можно на специальных онлайн-сервисах . Их Вы можете найти множество, на просторах сети. Наиболее популярный для этих целей ресурс videorotate.com. Выгодно отличается от других он также поддержкой большинства известных видеоформатов.
Перейдя на сайт, жмите кнопку Upload new movie
или просто перетяните туда нужный видеофайл.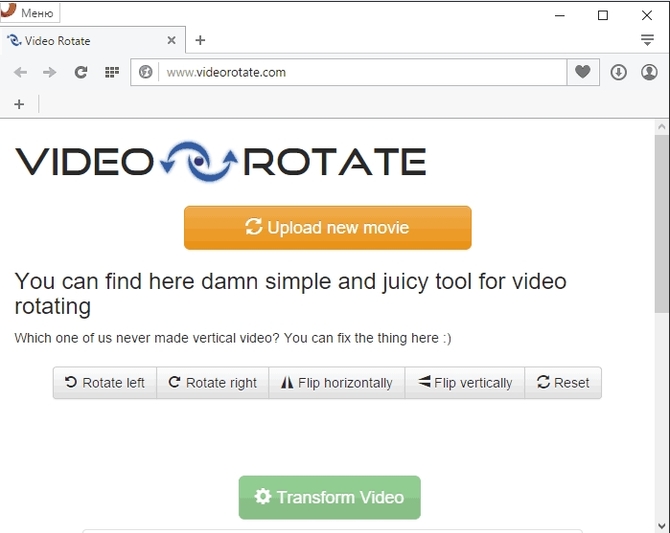
Дождитесь загрузки
видео, снизу есть кнопки поворота влево и вправо, отражения по вертикали
и горизонтали
.
Повернув как следует, жмите на «Transform Video » — начнется трансформация, после завершения которой можно скачать и сохранить ролик на устройство.
Повернуть и сохранить видео
В любом видоредакторе можно произвести это действие. Наиболее простой и доступный из них Windows Movie Maker . Скачать его можно бесплатно на сайте Майкрософт в разделе «Программное обеспечение»
Запустив программу откройте
видеофайл, который следует повернуть.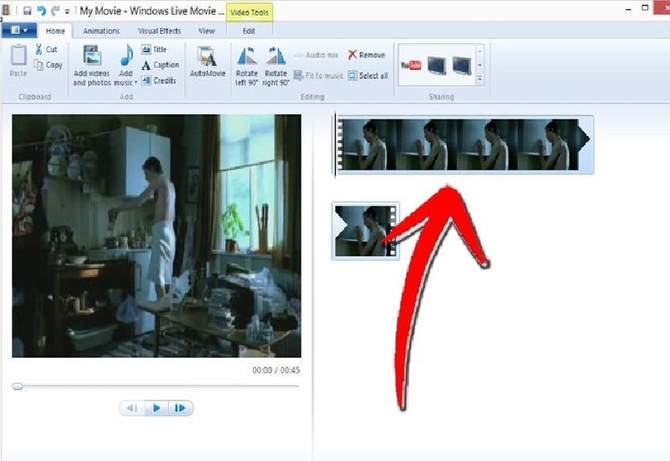
Затем с помощью кнопок в меню можно вращать ролик на 90 градусов как по часовой, так и против.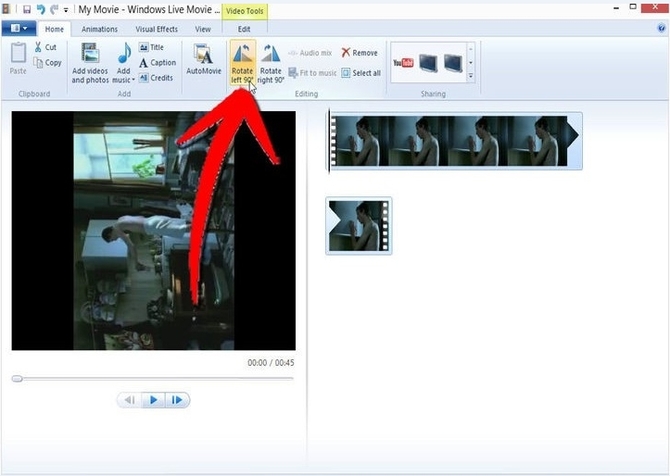
Тут же можно его отредактировать
, если Вам это потребуется. Затем сохраняем
, кликнув пункт меню Save Movie
(Сохранить ролик).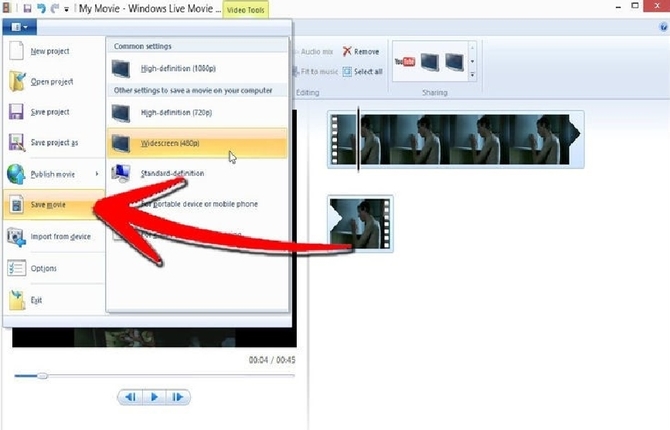
Данным способом можно повернуть видео практического любого известного формата, включая mp4 и avi.
Снимая видео, мы не всегда можем уследить за правильным положением камеры. В результате ролики иногда получаются отснятыми вверх ногами или развернутыми под прямым углом. Однако не стоит огорчаться, поскольку это один из дефектов, который очень легко исправить. Поговорим, как повернуть видео на 90 градусов в различных программах и сохранить его в нормальном положении.
Возможен ли поворот видео стандартными средствами Windows?
Несмотря на обилие функций, перевернуть видео в стандартных приложениях Windows 7, 8 и 10, увы, невозможно. Но чтобы просмотреть ролик в программе «Кино и ТВ» или проигрывателе Windows Media один раз, достаточно развернуть на 90° весь экран. Для этого одной рукой нажмите и удерживайте комбинацию клавиш Ctrl+Alt, а другой — клавишу со стрелкой вправо или влево. Чтобы вернуть экран в первоначальное положение, нажмите сочетание Ctrl+Alt+Стрелка вверх.
К сожалению, этот способ не дает возможности сохранить видеоролик в нормальном виде. Придется использовать сторонние программы или онлайн-сервисы, например, YouTube.
Поворачиваем видео на YouTube
Те, кто постоянно размещает ролики на Ютубе, знают, что видеохостинг имеет собственный редактор, который, помимо всего прочего, позволяет переворачивать видео на 90 и более градусов.
Даже если вы не планируете вести публичный видеоблог, а хотите просто отредактировать ролик для домашней медиатеки, сервис YouTube вам вполне подойдет. Во-первых, это бесплатно, во-вторых, это быстро, в-третьих, не придется устанавливать никаких программ на компьютер, в-четвертых, скачать с видеохостинга готовый результат проще простого.
Как это делается:

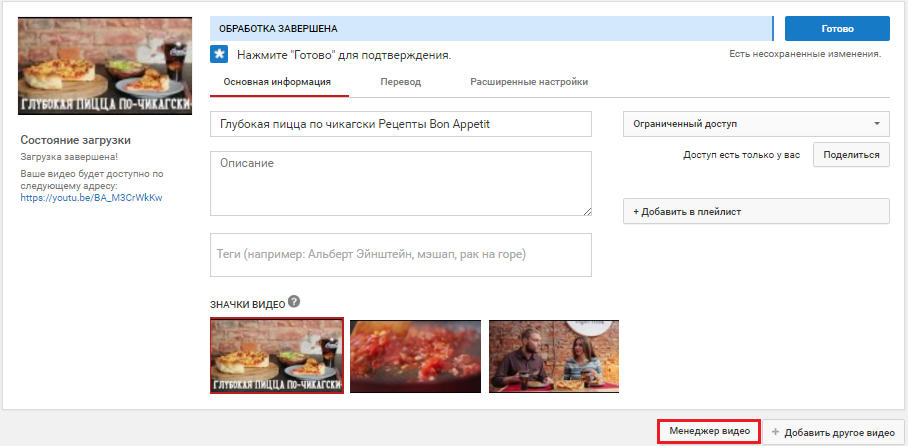

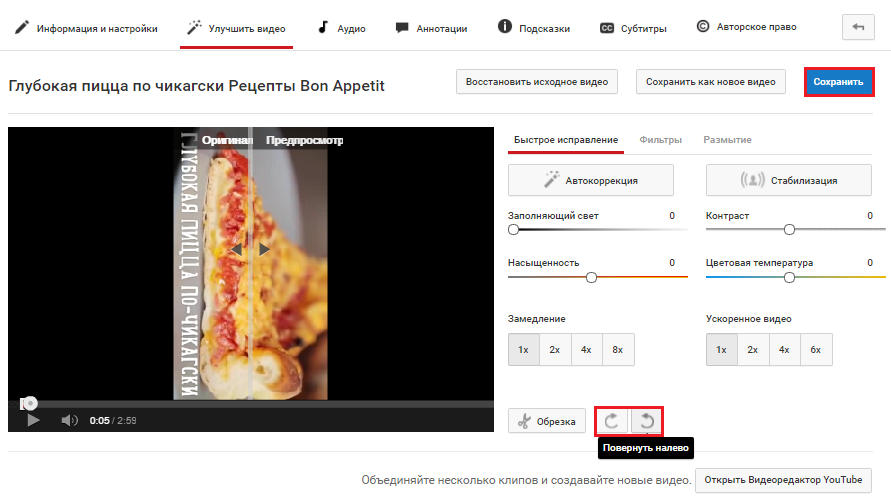
Поворачиваем видео на компьютере, используя различные программы
VLC media player
Чтобы выполнить поворот изображения на 90° в VLC media player, загрузите видеоролик в программу, откройте меню «Инструменты» -> «Эффекты и фильтры».
Далее зайдите в раздел «Видеоэффекты» и откройте вкладку «Геометрия». Отметьте флажком опцию «Поворот» и выберите градус угла — 90 или 270 (второе соответствует повороту картинки на 90°
в левую сторону).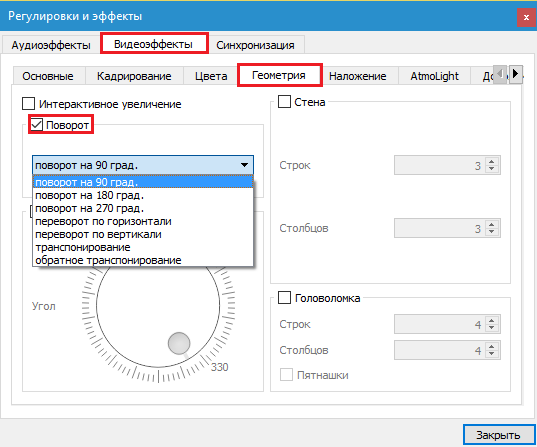
Kmplayer
Чтобы развернуть ролик в Kmplayer, щелкните правой кнопкой мышки по загруженному изображению и выберите в меню «Видео (Основное)» -> «Поворот экрана CCW» -> «Поворот на 90 градусов».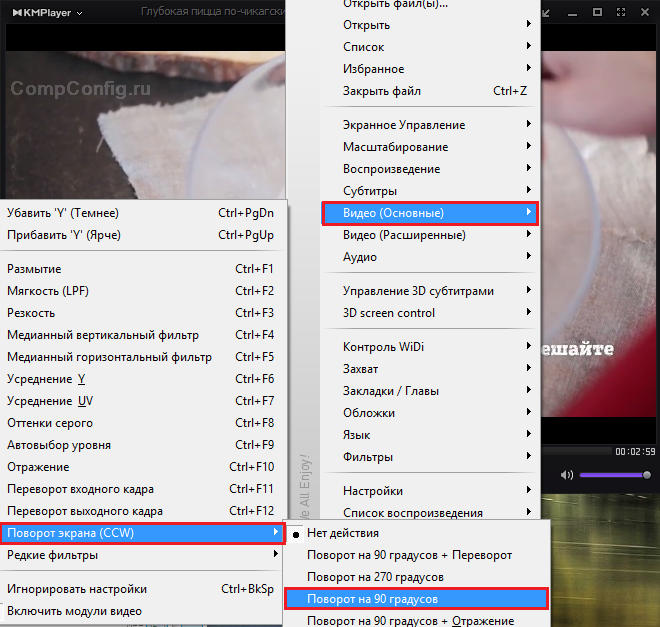
Media Player Classic
Поворот видео в Media Player Classic выполняется только с помощью клавиатуры, точнее, ее цифрового блока-калькулятора. Чтобы активировать блок, нажмите клавишу NumLock, после — сочетание Alt+1 или Alt+3. Первая комбинация разворачивает картинку против, а вторая — по часовой стрелке. Поворот осуществляется плавно, шагами по 1 градусу, поэтому придется удерживать клавиши до тех пор, пока не получите желаемый угол.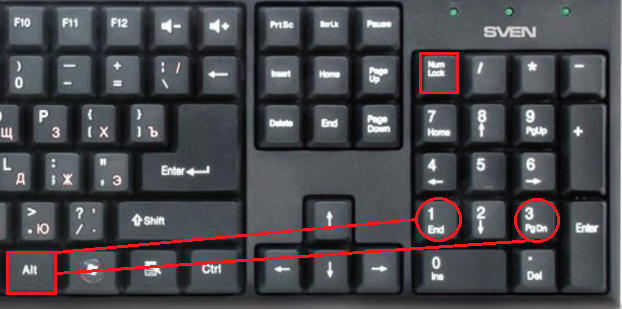
В каких программах можно сохранить видео после поворота
Sony Vegas
В отличие от ранее рассмотренных приложений, Сони Вегас является не плеером, а видеоредактором, в котором есть возможность сохранять все изменения.
Для разворота видео в Sony Vegas чаще всего используется опция «Event Pan/Crop» — ее значок выглядит как небольшой квадратик, который находится на самом видеокадре. Клик по этому значку открывает окно, где поворот можно выполнить простым перемещением курсора на нужный угол. Если хотите, чтобы угол соответствовал строго 90 градусам, удерживайте при этом клавишу Shift.
Другой вариант — опция «Track Motion» («Движение дорожки»). Ее кнопка находится среди элементов управления видеодорожкой справа от таймлайна.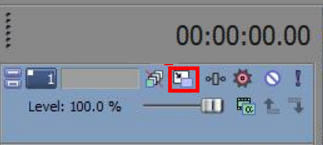
Нажатие этой кнопки открывает окошко редактора, в котором непосредственно задается градус поворота.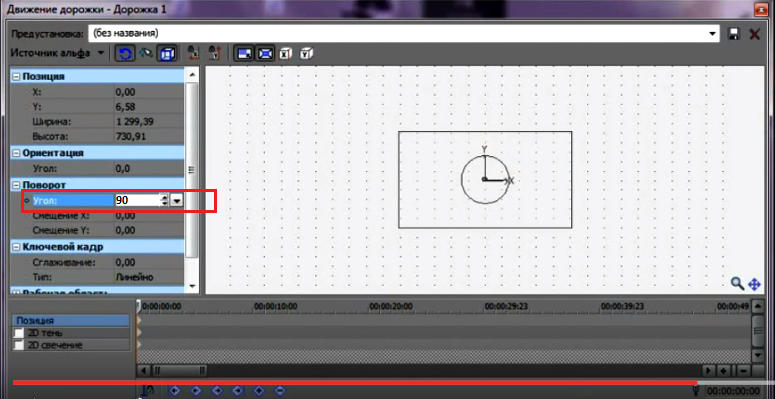
Для сохранения результата в виде проекта Sony Vegas откройте меню «Файл» и выберите пункт «Сохранить как».
Если хотите сохранить готовый, цельный ролик, выделите его на таймлайне и выберите в меню «Файл» опцию «Просчитать как» («Render as»). Далее укажите имя итогового видео, формат (avi, mp4 и т. д.) и кликните кнопку «Custom». В следующем окне выберите из списка кодек, которым будет кодироваться ролик, и нажмите ОК. Прочие настройки можете оставить по умолчанию. Кстати, если хотите, чтобы видео сопровождалось звуком, зайдите на вкладку «Audio» и отметьте флажком «Include audio». Применив настройки, перейдите в основное окошко сохранения файла и кликните «Save».
Киностудия Windows Live
Какой еще программой можно сохранить перевернутое видео? Киностудией Windows Live, которая является частью многокомпонентного пакета Microsoft Windows Live. Это простенький редактор, с помощью которого любой непрофессионал может создавать и обрабатывать несложные любительские видеоролики. В том числе — поворачивать изображение вправо-влево и сохранять полученный эффект.
Чтобы выполнить поворот картинки, откройте вкладку «Главная» и в разделе «Правка» нажмите одну из кнопок — «Повернуть на 90 градусов вправо» или «Повернуть на 90 градусов влево».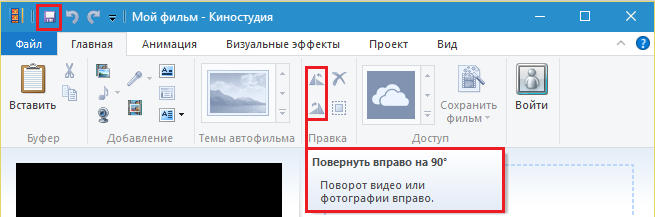
Для сохранения файла кликните по иконке в виде дискеты на верхней панели главного окна.
Увы, Киностудия Windows Live поддерживает не все форматы видеофайлов. Для решения проблемы Microsoft рекомендует установить в систему пакет кодеков , однако эти кодеки работают только в Windows 7 и 8, а в Windows 10 — нет.
Онлайн-сервис VideoRotate.com
Название сервиса VideoRotate.com говорит само за себя: его единственное назначение — ротация видео, а также отражение его по горизонтали и вертикали.
Несмотря на англоязычный интерфейс, пользоваться сайтом невероятно просто:
- Жмем «Upload movie» и загружаем файл, который подлежит правке.
- Жмем «Rorate left» либо «Rotate right».
- Жмем «Transform Video».
- После обработки нажимаем на кнопку «Download result» для скачивания результата.
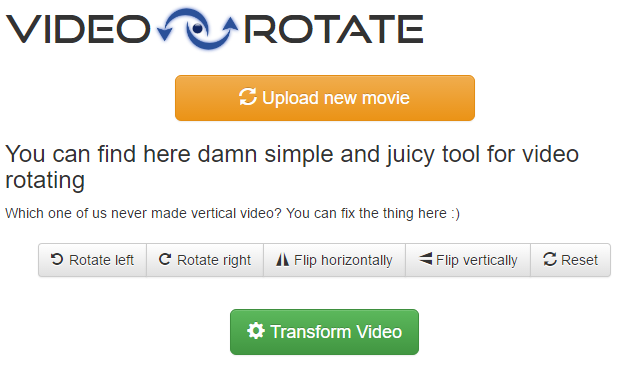
Сервис Online Video Rotator
Online Video Rotator тоже весьма простой в использовании сервис, но с ограничением размера видеоролика до 16 Mb.
Как им пользоваться:
- Нажимаем «Выберите файл» и загружаем ролик на сайт.
Вас раздражает, что в видео неправильная ориентация изображения? В данной статье мы расскажем, а также покажем на примере, как повернуть видео Android.
Обычно это происходит, когда Ваш телефон находится не в той ориентации, когда Вы начали снимать видео. Когда Вы будете просматривать видео, то будете ожидать, что изображение будет находится в ландшафтном, а не в портретном режиме, но на деле все оказывается наоборот.
В других случаях, вы можете повернуть телефон во время записи видео. Когда это происходит, ориентации видео не изменится, но вместо видео, которое выглядит нормальным, потом вдруг будет показываться перевернутый видео-ролик. Плохая новость в том, что для того, чтобы повернуть видео, Вам нужно будет его обрезать, потому что Вы не сможете повернуть только часть видео, к сожалению. Или все или ничего.
В данной статье мы будем использовать приложение Google Фото, так что если Вы еще не установили его, то скачайте его . Оно бесплатное, так что давайте использовать его.
Если это первый запуск Google Фото на Вашем устройстве, то можно установить резервное копирование настроек и синхронизацию сначала. Настройки по умолчанию идеальный вариант: бесплатный неограниченные загрузки, а также загрузка только через Wi-Fi. Просто нажмите кнопку «Готово», чтобы выйти из этого окна и узнать как повернуть видео Android.
Найдите видео, которое хотите повернуть и нажмите на него.
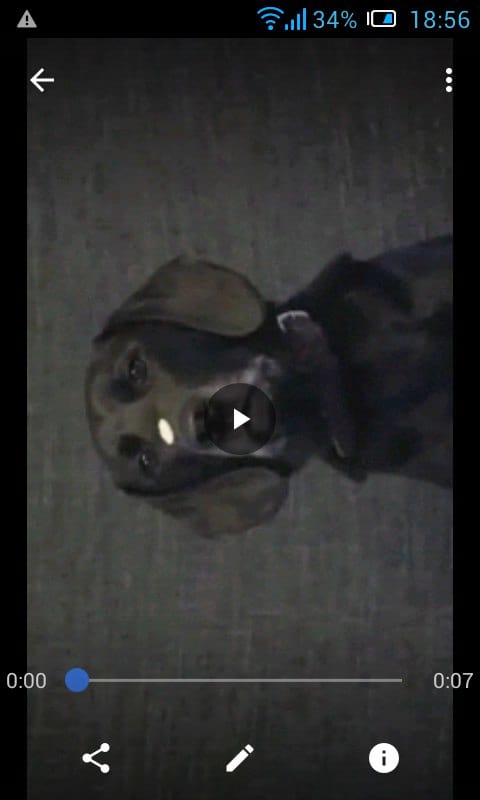
Видео, вероятно, начнет воспроизводится, когда Вы откроете его, так что не стесняйтесь поставить его на паузу. Когда Вы нажмете на воспроизведенное видео появятся кнопки управления в нижней части экрана. Нажмите на иконку карандаша.
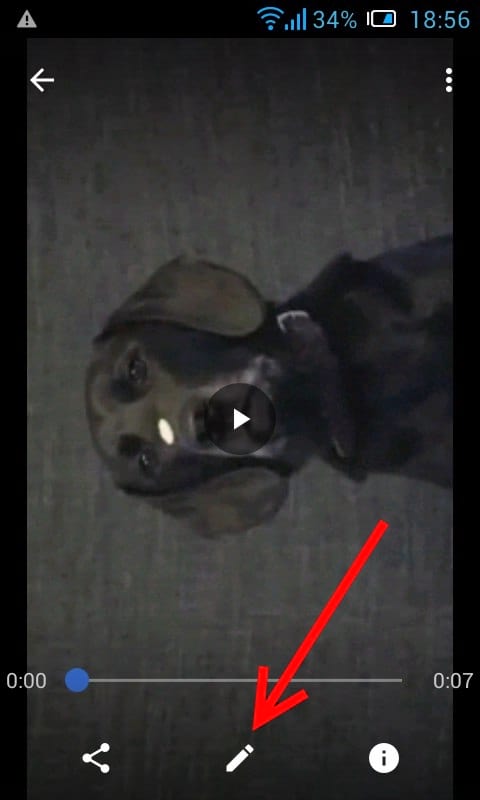
Откроется меню редактирования. Если Вам нужно обрезать видео, то можете сделать это здесь - просто используйте ползунок находящийся чуть чуть ниже видеоизображения.
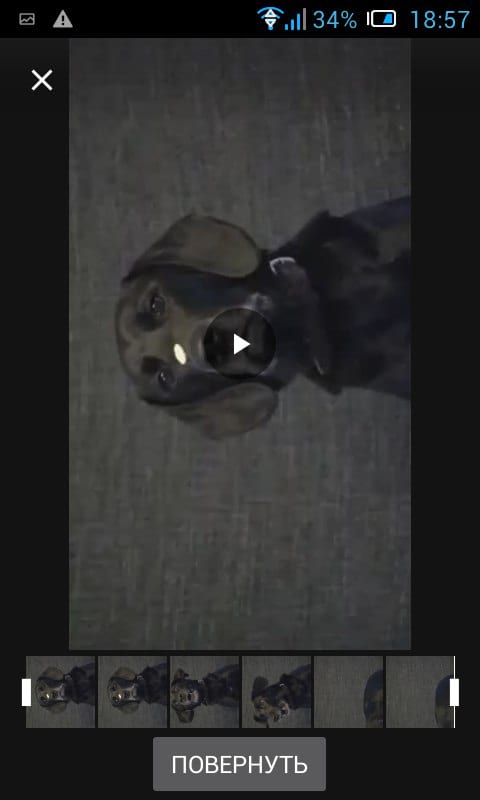
Если Вам не нужно ничего обрезать в видеофайле, то нужно только нажать кнопку «Повернуть» в нижней части экрана.
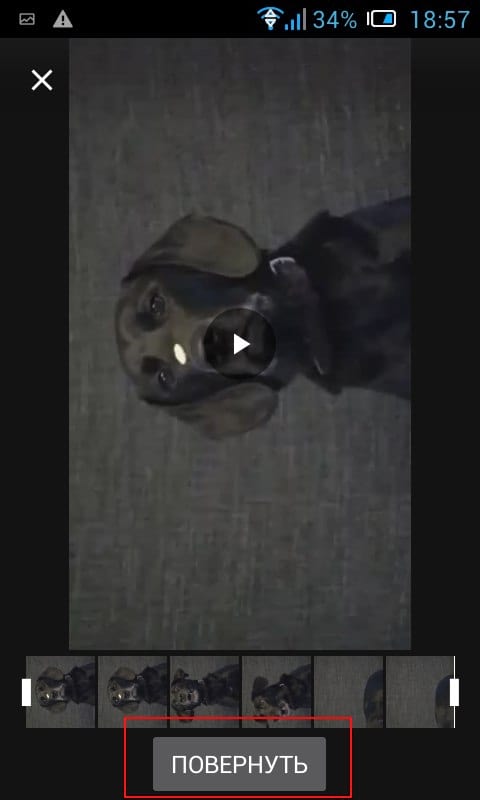
Ролик повернется. Просто продолжайте нажимать эту кнопку до тех пор, пока ориентация не станет правильной. Как только изображение будет выглядеть хорошо, нажмите на кнопку «Сохранить» в правом верхнем углу.
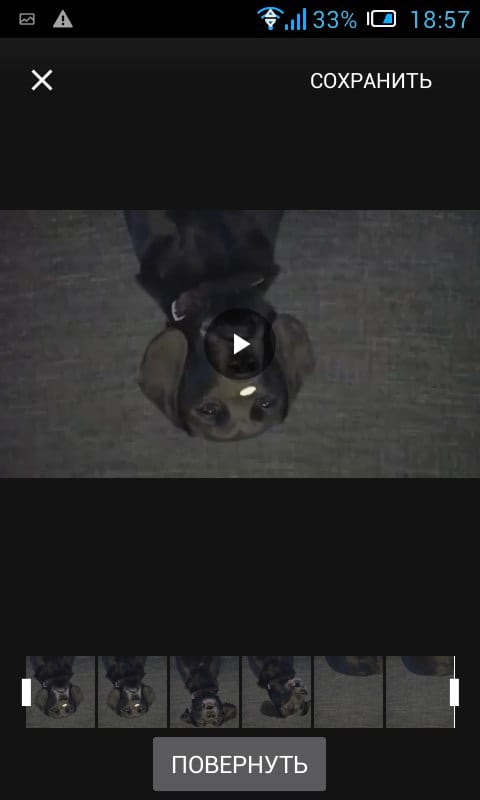

Нам удалось повернуть видео Android. Сохранение займет несколько секунд. Будет создана копия файла, оригинал не будет затронут.



















