Какой драйвер скачать для звука. Поиск и установка драйвера звука на XP и другие версии Windows
Системный сбой вследствие вирусной атаки или некорректная переустановка операционной системы иногда приводит к потере драйверов для звуковой карты и как следствие – отсутствие звука на компьютере. Давайте рассмотрим, как установить драйвер на звук своими силами, не прибегая к помощи компьютерщика, на примере Windows 7.
По умолчанию при установке операционной системы Windows 7 запускается служба «Центр обновления Windows», с помощью которой все драйвера периодически обновляются, причем в автоматическом режиме. Сначала проверьте, а не отключена ли у вас эта самая служба. Через кнопку «Пуск» и поиск Windows откройте окно «Службы», найдите ее и перезапустите. Далее также через поиск обратитесь в окно диспетчера устройств, согласно скрину. Из списка представленного оборудования выберете раздел «Звуковые, видео и игровые устройства» и кликните на него.







Приветствую вас юзеры. Все чаще ко мне обращаются люди проблемой со звуком. И в этом статье я расскажу одну распространенную причину отсутствие звука это драйвер на звук.
Сейчас я расскажу, как скачать драйвер на звук, и какие программы и методы использовать.
Вы не представляете, сколько людей мучает данная проблема. И в их числе можете оказаться вы. Поэтому данная статья пригодиться всем в дальнейшем. И так приступаем к сути.
Скачать драйвера на звук можно тремя способами:
Рассмотрим все три способа по порядке. Но самое первое, что необходимо сделать это общие настройки звука. Для этого обязательно смотрите эти видео.
Скачать с помощью средств windows
- ОС windows имеет свои функции, чтобы устранить возникших проблем и в плане звука тоже найдется решение. Чтобы найти нужный драйвер для звука, проделываем следующие шаги.
На рабочем столе, на ярлыке мой компьютер нажимаем правое кнопка мыши и выбираем свойства.
Открывшейся окне нажимаем на диспетчер устройств.

Если перед каким-то устройством стоит желтый треугольник или типа того, значить нужно, установить драйвер.
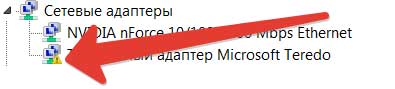
Перед тем как приступить к работе скачиванию драйвера вам необходимо интернет подключение.
Интернет необходимо только в двух способах. А в третьем способе обойдемся без сети интернет, т.е. будем скачать драйвера с флэшки или с жесткого диска.
И так видим, что стоить знак перед звуковым драйвером, проделываем следующие шаги.
Нажимаем на звуковое устройство, откроется не установленный драйвер, нажимаем на ней правое кнопка мыши,

и выбираем «автоматический поиск обновленных драйверов»

после начнется поиск драйверов по сети и система windows автоматический скачивает драйвера и устанавливает.
Как только процесс завершиться система вас предупредит. Чтобы проверить результат перезагружаем компьютер и проверяем. На этом первый способ завершен.
С официального сайта
- Также можно скачать драйвер на звук и на любое устройство с официального сайта данного устройства. Для того чтобы скачать драйвер на звуковую карту нужно узнать ее название. У 90 % Людей на компьютерах используется звуковая карта realtek. Если у вас другая карта, то вам нужно третий способ.
Чтобы зайти на официальный сайт realtek вводим поиски realtek и заходим первый сайт.
Внимание не в коем случаи не скачайте драйвер с других ресурсов, так как в основном они содержать вирусы.
И так зашли на сайт и переходим в кладку «Downloads»

В этом странице нужно выбрать High Definition Audio Codecs (Software). А остальные варианты для старых компьютеров их почти не используют.

Следующей странице соглашаемся с лицензией и нажимаем next.

И остается последняя страница, где нужно выбрать драйвер по разрядности операционной систем windows. Если у вас 64-х битная система выбираем соответствующий вариант, а если 32, то аналогично.

После в кладке Downloads нажимаем на кнопку «Global»

обычных программ. Как только мастер установки установить драйвер на звук он предложить перезагрузить компьютер. Соглашаемся, перезагружаем и проверяем.
С помощью программ
И так приступаем последнему способу. Данный способ является универсальный как для всех устройств,
Чтобы работать с данной программой вам не нужно интернет соединение. А понадобиться всего лишь флэшка
или хранить программу в жестком диске. Чтобы скачать данную программу вводим в поиске название программы
DriverPack Solution и скачиваем с первого сайта. Программа имеет два режима это онлайн и офлайн.
Онлайн весить всего лишь где-то 2.5 мв, но для нее понадобиться интернет.

А офлайн весит 10Гб, но применяется без интернета. Выберите удобный для вас режим и скачайте.

После скачивание запускаем. Программ не требует установки и сразу запускается.
При первом запуске программа автоматический просканирует ваш компьютер и выявит список драйверов, которые нужно установить.
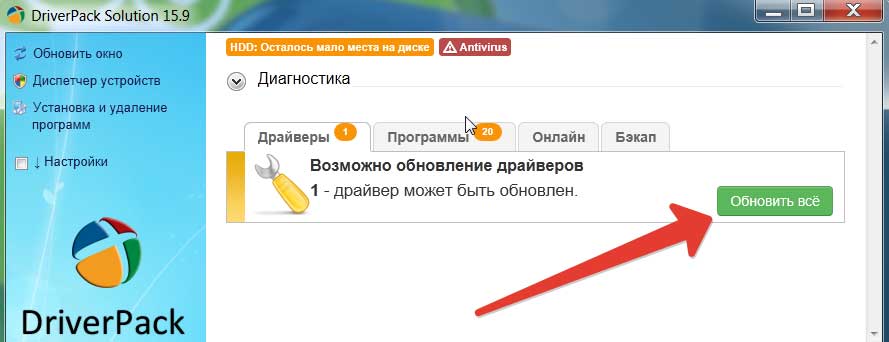

Так как нас сейчас только это и интересует.


После нажимаем установить, и процесс установки может длиться долго.
Внимание во время установки у вас может вылететь сообщение типа:
Данный скрип может замедлить работу браузера. В этом случаи нажимаем, нет, если процесс долго
длиться закрываем программу и опять запускаем. Если сообщение опять появляется, нажимаем да и ждем завершение установки.
После установки драйвера для звука программа предложить перезагрузится, соглашаемся.
Скачивание драйвера на звук онлайн
А теперь посмотрим онлайн версию. Скачиваем и запускаем. Программа проанализирует компьютер и покажет драйвера,
которые необходимые и которые можно обновить. После завершение процесса анализа появиться вот такое окошко


И выпадающем списке выбираем нужный драйвер или выбираем все
Если эти действий не помогли вам вернуть звук то можно попытаться восстановить система с помощью точки восстановление,
если она у вас. Так же если нет точки восстановление можно, воспользоваться установочным диском
На этом можно завершить статью. Надеюсь, что с такой инструкцией у вас не будут проблемы со звуком. Если у вас есть вопросы или что-то где-то не получается, пишите в комментариях. Спасибо за внимание!

Отправить кодовое слово
Первое место-12 руб.
Второе место-6 руб
Третье место-3 руб.
Если у вас возникли проблемы с воспроизведением аудиофайлов, то вопрос, как установить драйвер звука на Windows XP или другую версию ОС от Microsoft, становится предельно актуальным.
Конечно, можно попробовать настроить звук на компьютере другими способами – например, проверить службу Windows Audio или проверить кодеки. Однако чаще всего проблема отсутствия звука заключается как раз в отсутствии нужного программного обеспечения, поэтому решение этой проблемы мы и будем рассматривать.
Поиск и загрузка
Самый сложный этап добавления драйверов в систему – поиск подходящего программного обеспечения для вашего оборудования. Чаще всего драйвера не работают именно по причине несовместимости, поэтому отнеситесь к этому этапу с максимальным вниманием.
Помните: если у вас интегрированная звуковая карта, то нужно искать драйвера на материнскую плату. Если звуковая карта выполнена в виде отдельной платы, необходимо скачивать программное обеспечение на сайте производителя аудиооборудования.
Узнать название материнской платы очень просто – нужно просто снять крышку системного блока и прочитать модель установленной «материнки». Если вы подключили звуковую карту в виде отдельной платы, то с ней разобраться тоже будет несложно – должен остаться диск с драйверами, да и на самой карте указана вся информация.
Если вы по какой-то причине не можете разобрать системный блок, узнайте всю необходимую информацию с помощью специальной утилиты AIDA64. Программа имеет бесплатный пробный период на 30 дней, поэтому вам не придется её покупать.

В окне программы появится вся информация об устройствах, имеющихся на вашем компьютере. Вас здесь в первую очередь интересует поле «Мультимедиа», где нужно найти модель вашего звукового адаптера.
Узнав точную информацию о своем адаптере, вы можете без труда найти для него нужное программное обеспечение. Главное при загрузке выбрать правильный файл, который подходит вашей операционной системе.
Если вы используете Windows XP SP3, проверьте, чтобы драйвер был именно для этой версии, а не для Windows 7 или XP SP2. Не забывайте также проверять разрядность системы.
Старайтесь загружать драйверы с официального сайта разработчиков. Например, если у вас звуковая карта Realtek, то и заходить нужно на сайт realtek.com.
Установка
Сам процесс инсталляции драйверов не вызовет у вас никаких вопросов. Нужно просто запустить загруженный файл «Setup», нажать кнопку «Install» и дождаться, пока установка программного обеспечения будет завершена.
Разбирая, как установить драйвера на Windows 7, мы уже рассматривали возможные проблемы, возникающие при инсталляции программного обеспечения для подключенного оборудования. В Windows XP подобные неприятные моменты встречаются очень редко; к тому же драйверы на звук всегда распространяются в удобном инсталляционном пакете, запуск которого не требует дополнительных действий пользователя.
После установки программного обеспечения Realtek компьютер потребует перезагрузки. Перезапустите систему, чтобы завершить установку драйверов.



















