Як змінити екран вітання Windows. Налаштування заставки — з паролем.
За допомогою якого Ви можете зв'язатися зі мною та запропонувати тему для статті, яку бажаєте бачити. Сьогодні я публікую статтю спеціально на прохання мого читача, який зв'язався зі мною через цей спосіб і попросив написати статтю про те, як поставити фото на заставку.
Насамперед після завантаження ОС ( операційної системи) ми бачимо саме робочий стіл, тому поставити картинку фону хочеться кожному. Ця процедура здійснюється декількома способами у всіх ОС. Сьогодні розглянемо на прикладі установки фону робочого столу під керуванням windows XP, ще багато її використовують на своїх компах, так як залізо нових систем не «тягне», так само на прикладі ОС 7 і Windows 10 .
Ще трохи раніше мене попросив товариш написати статтю цієї тематики, завдяки йому писав різні статті і раніше. На цей раз не відмовлю теж.
Фото або картинка на робочий стіл встановлюється під керівництвом віндов ХР як мінімум двома способами:
Перший спосіб:
*Клікаємо правою кнопкою миші (ПКМ) у будь-якому вільному місці робочого столу та вибираємо «ВЛАСТИВОСТІ»
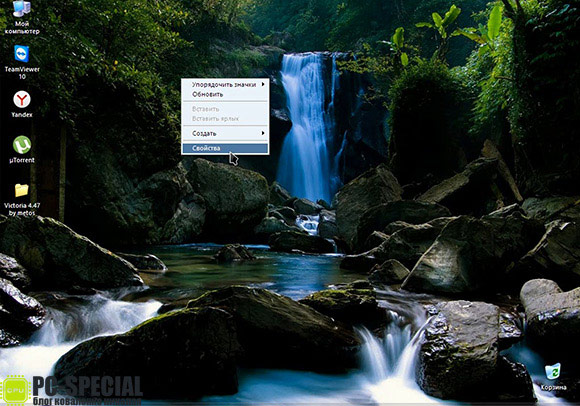
*Відкриється вікно «Властивості екрана». Переходимо на вкладку «Робочий стіл» 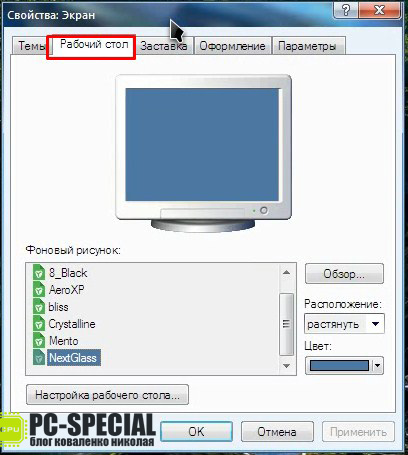
*Знаходимо поле «Фоновий малюнок». У ньому вже є різні малюнки за умовчанням. 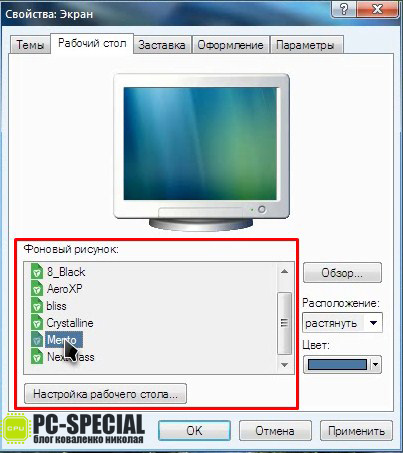
*Вибравши сподобався зі списку, можете задати його розташування на екрані у відповідному меню. 
Що ж робити, якщо Ви хочете поставити свою чи завантажену картинку? І тут все дуже просто. Відкрийте картинку або фотографію, яку хочете бачити на заставці, і в будь-якому її місці, натиснувши ПКМ, вибираємо пункт «Зробити фоновим малюнком робочого столу». 
Та ж процедура під керуванням windows 7 здійснюється трохи інакше:
*ПКМ по робочому столу та вибираємо «Персоналізація» 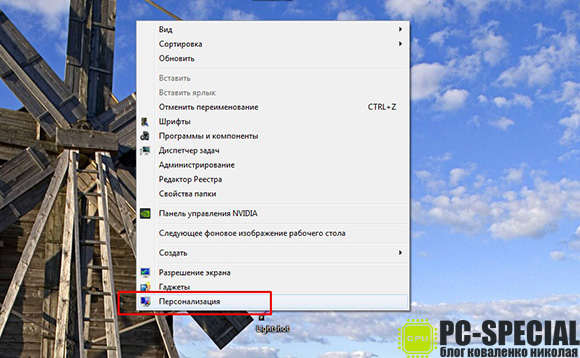
*У вікні доступні для вибору теми за замовчуванням. 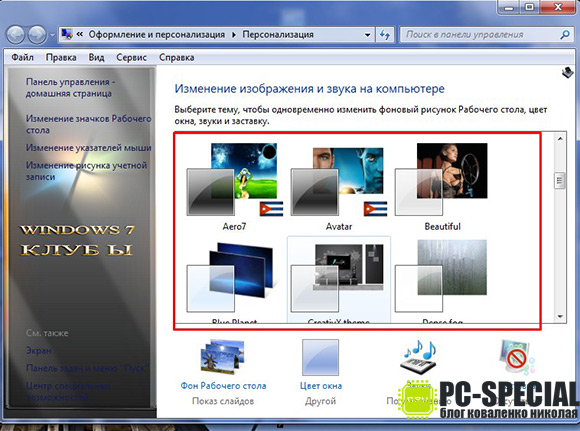
Вибираючи тему, змінюється фоновий малюнок, колір вікон, звуки та заставка. 
Так само, при виборі теми, фони змінюються на ті, що входять до її складу.
*Якщо ви хочете вибрати постійне тло столу то для цього, нижче області тем, є меню «Фон робочого столу». 
*Перейшовши в дане меню, надається можливість вибрати фоновий малюнок. Тиснемо кнопку «Огляд» у полі «Розташування зображення» і вибираємо шлях до малюнка, після чого тиснемо «Зберегти зміни». 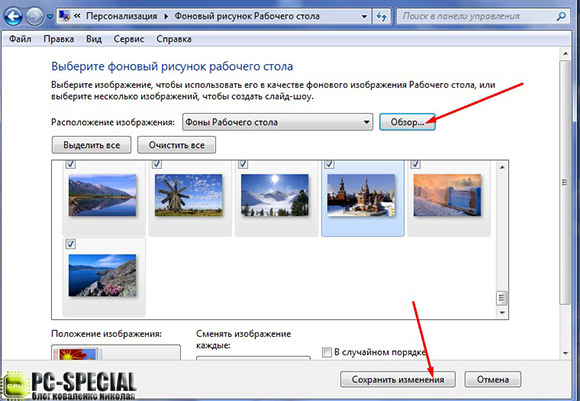
*Якщо Ви вкажете цілу папку з вибраними фотографіями (малюнки), то всі вони змінюватимуться через заданий часовий інтервал. 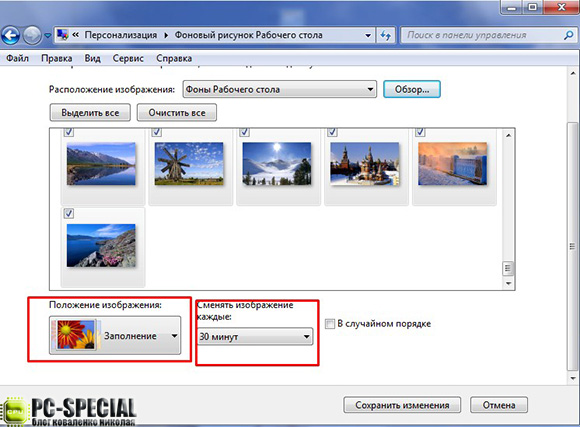
*Окрім вибору часу зміни картинки у випадаючому меню «Змінювати зображення кожні», є так само як і в виндовс ХР, меню «Положення зображення».
Спосіб встановлення своєї фото на заставку у windows 10 теж простий:
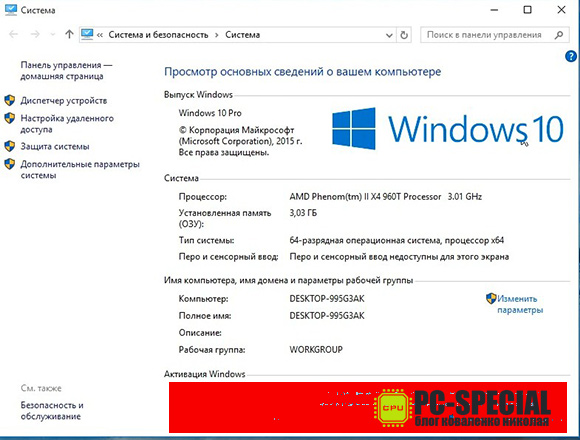
*Тут також є «персоналізація». Вибираємо її так само як і в віндові 7: ПКМ в будь-якому місці робочого столу клацаємо і знаходимо потрібний пункт. 
*У вікні зліва вибираємо «Фон». 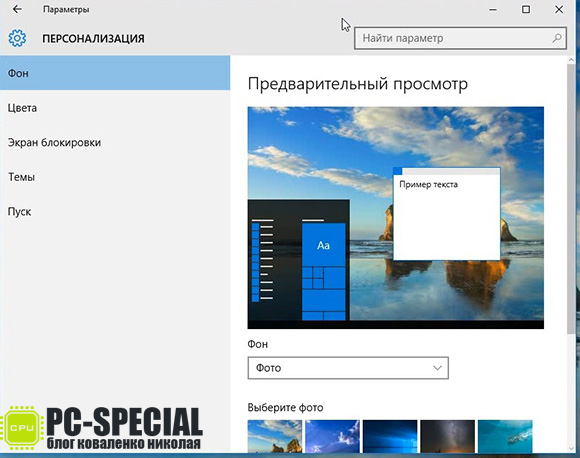
*У правій частині вікна з списку вибираємо на свій розсуд, що використовувати: фото, суцільний колір або слайд шоу. 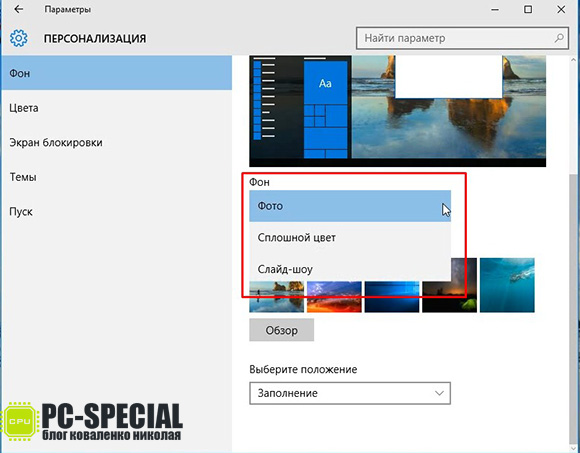
*При виборі "фото" нам пропонуються деякі з них за замовчуванням або можна за допомогою кнопки "Огляд" задати шлях до бажаного фото. 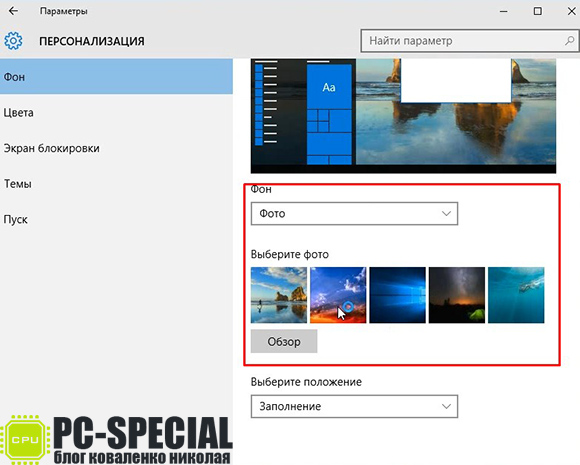
*При перегляді картинки на ПК за допомогою стандартного «Фотографії» 
Дана ОС дає можливість широкого використання фотографії, що переглядаються. Меню керування показано на скріншоті нижче: 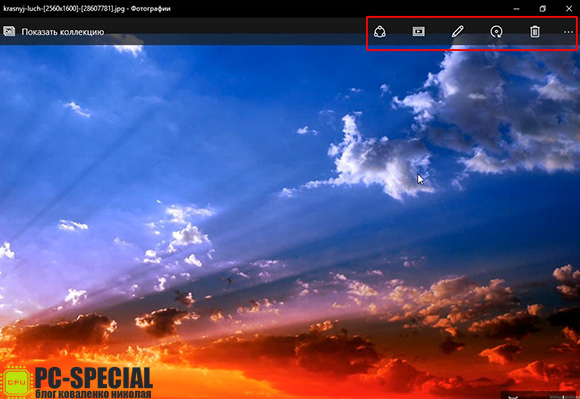
* Можна «Поділиться» картинкою в соц. мережах, якщо у Вас здійснено доступ до Інтернету. 
*Якщо в папці з відкритою фотографією знаходяться ще знімки (картинки), можна реалізувати їх перегляд «слайд шоу», натиснувши на відповідний значок. 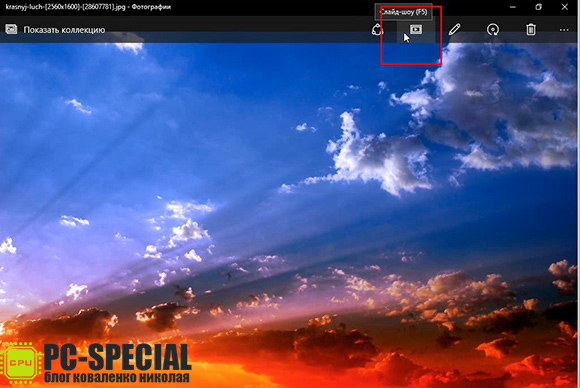
*Так само нам дається можливість внести зміни за допомогою стандартного редактора в ОС 10. 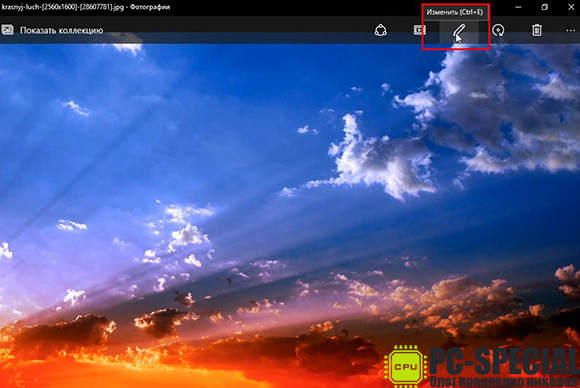
*Хочете повернути зображення? Немає проблем. Тиснемо на значок повороту. 
*І не обійшлося без необхідної функції «видалити». 
*У правому кутку меню «керування» елементом, що переглядається, є значок у вигляді трьох точок. Натискаємо на нього і надається ще кілька можливостей для управління ним. Їх бачимо на скрині нижче: 
Оскільки ми розглядаємо тему, як поставити фото на заставку, нас цікавить пункт «встановити як». Перейшовши ним, вибираємо, як же ми будемо використовувати це фото. З запропонованих варіантів, а саме, «Встановити на екран блокування», «Зробити фоновим малюнком», «Встановити на іконку Фото», вибираємо другий.
Після вибору кілька секунд спостерігаємо процес встановлення фону і можемо спостерігати обраний нами малюнок як фон робочого стола. 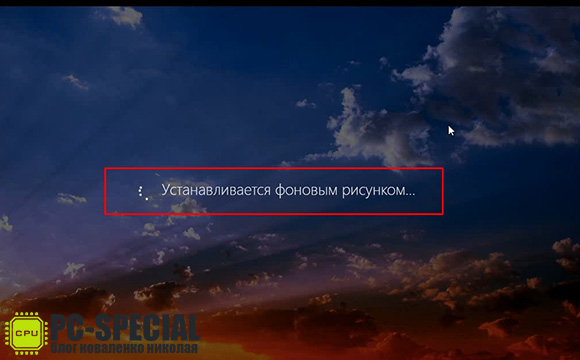 Ознайомившись з цією статтею, думаю, багатьом стало цікаво, яким чином я за один день зміг розглянути, як здійснити цю операцію на трьох різних операційних системах. Відповідь дуже проста. У мене на робочому комп'ютері встановлено дві віртуальні машини, на які я встановив Windows ХР і 10 для таких цілей. Бажаєте дізнатися докладніше про віртуальну машину? Читайте
Ознайомившись з цією статтею, думаю, багатьом стало цікаво, яким чином я за один день зміг розглянути, як здійснити цю операцію на трьох різних операційних системах. Відповідь дуже проста. У мене на робочому комп'ютері встановлено дві віртуальні машини, на які я встановив Windows ХР і 10 для таких цілей. Бажаєте дізнатися докладніше про віртуальну машину? Читайте
При простої протягом кількох хвилин операційна система може автоматично приховувати вміст екрана, прикриваючи його барвистою заставкою. У минулому заставки використовували для запобігання вигоранню люмінофора в місцях, що зазнають постійного тривалого впливу електронів. Тому як заставки здавна прийнято використовувати динамічне зображення, що трансформується.
Сьогодні роль заставок інша. Вигоряння люмінофора вже не загрожує сучасним моніторам і заставки забезпечують захист інформації від сторонніх очей.
Самостійне створення заставок потребує здібностей програмування. Заняття це непросте, тому багато хто використовує готові заставки. Невелика колекція заставок входить у встановлену систему Windows 7, інші можна знайти в Інтернеті, наприклад, на сайті screensavers.ru.
Заставка зазвичай увімкнеться автоматично, якщо комп'ютер простоює протягом заданого часу. Її вибір та налаштування виконують на вкладці Заставка діалогового вікна властивостей екрана. Усі заставки операційної системи, встановлені на комп'ютері, можна побачити в списку, що розкривається. У списку необхідно вибрати потрібну заставку та встановити час інтервалу.
Іноді потрібно примусово включити заставку. Для цього можна скористатись кнопкою Перегляд на вкладці Заставка. Заставку можна також запустити як програму. Файли заставок зберігаються в папці C:\Windows та мають розширення імені. SCR. Для їх запуску можна використовувати діалогове вікно Запуск програми (Пуск – Виконати).
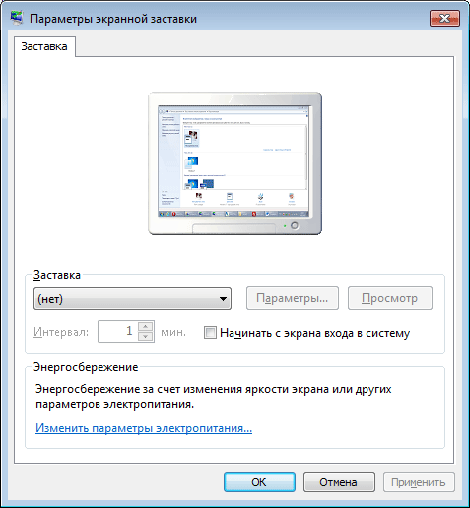
Щоб захист екрана комп'ютера від сторонніх поглядів був повноцінним, треба, щоб ніхто не міг скинути заставку. Це можливо лише тоді, коли обліковий запис користувача захищений паролем. "Обмеження доступу до комп'ютера". Щоб захистити вкладку Заставка в діалоговому вікні властивостей екрана, встановіть прапорець. Починати з вітального екрану.
Увімкніть заставку, відходячи від комп'ютера. Під час спроби відключення екрана привітання. Для доступу до сеансу необхідно ввести пароль.
Замість застосування заставки можна заблокувати комп'ютер, натиснувши комбінацію клавіш WIN+L
- звукові ефекти, призначені для подій.
Як міняти заставку на екрані?
Відповідь майстра:
Заставка (скринсейвер) є статичним чи анімованим зображенням, що з'являється через певні проміжки часу простою екрані монітора. Якщо нинішня заставка набридла, її можна змінити. Причому для того, щоб це зробити, вистачить буквально кількох кліків мишкою.
Відкриваємо вікно "Властивості: Екран". Для цього заходимо до «Пуску» і переходимо до пункту «Панель управління». Потім вибираємо у «Оформленні та темах» рядок «Вибір екранної заставки». Також можна натиснути на знак «Екран». Як альтернативний варіант можна назвати клік правою кнопкою миші на будь-якому вільному від ярликів просторі робочого столу і вибір у меню пункту «Властивості».
У цьому вікні активуємо вкладку "Заставка". Ми побачимо угорі вікна нинішню заставку в мініатюрі. Клацніть розділ «Заставка» та виберемо потрібний рядок. Тепер можна натиснути лівою кнопкою мишки на зображенні для того, щоб подивитися, як виглядатиме новий скрін у режимі повного екрану. Якщо потрібно вимкнути заставку, вибираємо пункт Ні в цьому ж списку. Тоді на місці заставки буде відображено чорний екран.
Надивившись на нову заставку в режимі попереднього перегляду, злегка посунемо мишу, щоб вимкнути цей режим. У «Інтервалі» за допомогою клавіш «Вгору» та «Вниз» (або самостійно записавши числове значення), міняємо кількість хвилин простою персонального комп'ютера, через яке повинна вмикатися екранна заставка. Для збереження змін, клацнемо на кнопку «Прийняти» і закриємо вікно, натиснувши для цього кнопку «Ок» або клацнувши на хрестик у шапці вікна.
Однак скрінсейвер є не просто красивою картинкою. Він може служити у тому щоб захищати ПК. Як? Цей механізм працює так, що комп'ютер знаходиться без дії задане число хвилин, після чого з'являється екранна заставка. Якщо активовано режим захисту даних, під час виходу з режиму очікування після вимкнення заставки виходить вікно для введення пароля. При цьому без нього не можна зайти до системи.
Для встановлення режиму захисту інформації у вікні «Властивості: Екран» на вкладці «Заставка» ставимо галку біля пункту «Захист паролем». Потім закриваємо вікно, зберігши попередньо зміни кнопкою "Прийняти". Зауважимо, що у разі незахищеності вашої облікового записупаролем, увімкнення режиму захисту даних ні до чого не призведе.
Привіт, друзі!
Чи можна самостійно змінити стандартний екран вітання (завантаження) Windows на свій та як це зробити?
У цій статті я розповім про трьох найпростіших і доступних способахзамінити екран привітання Windows на будь-яке ваше зображення.
В одній із попередніх статей я розповідав про те, як можна, а сьогодні ми навчимося змінити екран вітання Windows. Адже кому не хочеться, після того, зробити її ще більш оригінальною.
Спосіб 1 – програма Tweakslogon
Tweakslogon– найпростіший інструмент для заміни заставки під час входу до Windows. Все, що потрібно зробити - це запустити програму, натиснути «Change Logon Screen» і вибрати будь-яку картинку, що сподобалася. програму.
Увага!Ваш малюнок має бути не більше 256Кб. Не знаєте, як підігнати потрібний розмір? Рекомендую прочитати мою статтю «Як змінити розмір зображення за допомогою програми Microsoft Paint». .
Щоб подивитися, що у вас вийшло - достатньо натиснути Test у вікні програми або комбінацію клавіш Ctrl + Alt + Del.
Спосіб 2 – програма Windows 7 Logon Background Changer
Windows 7 Logon Background Change– програма дозволяє вибрати будь-яке зображення, яке буде автоматично оптимізовано та підлаштовано для зміни фонового малюнка. Завантажити версію програми можна або з офіційного сайту www.julien-manici.com.
Створіть окрему папку для картинок і наповніть її вашими фотографіями або будь-якими картинками у гарній роздільній здатності. Кількість на ваш розсуд можна і одну.
Далі запустіть програму та натисніть кнопку → Choose a folder. Вкажіть створену папку. Якщо все зробили правильно, ваші картинки будуть підвантажуватися в нижньому слайдері. Виберіть найбільш підходящу та натисніть Apply. Тепер оцініть, що вдалося натиснувши комбінацію клавіш Ctrl+Alt+Del.
Спосіб 3 – Редагування реєстру
Цей спосіб для допитливих умів, коли просто означає не цікаво. Про те, що таке реєстр і для чого він потрібен, можна ознайомитися прочитавши статтю. У сьомій версії Windows, змінити фон завантаження Windows можна засобами самої операційної системи. Для цього потрібно внести невеликі зміни до Реєстру.
Пуск → Regedit у рядку пошуку → Enter. Якщо увімкнено (User Account Control) підтвердіть дію, натиснувши → Так.
Нас цікавить параметр HKEY_LOCAL_MACHINE клацаємо правою кнопкою миші → Знайти. У вікні пошуку вводимо OEMBackground (зняти прапорці з усіх опцій, крім імен параметрів).
Відкриється розділ:
HKEY_LOCAL_MACHINE\SOFTWARE\Microsoft\Windows\CurrentVersion\Authentication\LogonUI\Background.
Нас цікавить → відкрийте його, двічі клацнувши лівою кнопкою миші. У вікні "Зміна параметра DWORD" змініть значення з 0 на 1.
Тепер створимо пару папок. Пройдіть за адресою: C:\Windows\System32\Oobe і створіть папку з ім'ям "info" (без лапок), у цій папці створюємо ще одну з іменем "backgrounds" (без лапок).
За замовчуванням, у Windows 10 екранну заставку (скринсейвер) відключено, при цьому вхід у налаштування скрінсейвера став неочевидним, особливо для користувачів, які раніше працювали в Windows 7 або XP. Тим не менш, можливість поставити (або змінити) заставку залишилася і робиться це дуже просто, що буде показано далі в інструкції.
Примітка: деякі користувачі під заставкою розуміють шпалери робочого столу. Якщо вас цікавить саме зміна фону робочого столу, робиться це ще простіше: клацніть правою кнопкою миші по робочому столу, виберіть пункт меню «Персоналізація», а потім у параметрах фону встановіть «Фото» і вкажіть зображення, яке хочете використовувати як шпалери.
Зміна екранної заставки Windows 10
Для того, щоб зайти в налаштування скрінсейвера Windows 10, є кілька шляхів. Найпростіший із них – почати набирати слово «Заставка» у пошуку на панелі завдань.
Ще один варіант - зайти в Панель керування (правий клік по кнопці пуск - панель керування, у Windows 10 1703 - ввести в пошуку "Панель керування") - "Персоналізація", а потім у параметрах теми натиснути "Заставка".

Третій спосіб відкрити параметри заставки - натиснути клавіші Win+R на клавіатурі та ввести
Control desk.cpl, @screensaver
Ви побачите те ж вікно параметрів екранної заставки, яке було в попередніх версіях Windows- тут ви можете вибрати одну із встановлених екранних заставок, задати її параметри, встановити час, через який вона запускатиметься.

Примітка: За промовчанням у Windows 10 встановлено відключення екрана через деякий час бездіяльності. Якщо ви хочете, щоб екран не вимикався, а показувався скрінсейвер, у тому ж вікні налаштування заставки натисніть «Змінити настройки електроживлення», а в наступному вікні виберіть «Налаштування вимкнення дисплея».
Як скачати скрінсейвери
Заставки для Windows 10 - самі файли з розширенням.scr, що й попередніх версій ОС. Таким чином, імовірно, всі скрінсейвери від попередніх систем (XP, 7, 8) також мають працювати. Розташовуються файли заставок у папці C:\ Windows\ System32 \- саме туди і слід копіювати скрінсейвери, що скачують де-небудь, не мають власного установника.

Я не назву конкретних сайтів для скачування, але їх достатньо в інтернеті, і вони легко знаходяться. А установка заставки не повинна являти собою будь-яких проблем: якщо це установник, запускаємо його, якщо просто файл.scr, то копіюємо в System32, після цього при наступному відкритті вікна параметрів заставки там має з'явитися і новий скрінсейвер.
Дуже важливо:файли екранних заставок.scr являють собою звичайні програми Windows (тобто, по суті, те саме, що файли.exe), з деякими додатковими функціями (для інтеграції, налаштування параметрів, виходу із заставки). Тобто ці файли можуть мати шкідливі функції і насправді, на деяких сайтах під виглядом екранної заставки можна скачати вірус. Що робити: після завантаження файлу, перш ніж копіювати в system32 або запускати подвійним клацанням миші, обов'язково перевірте його за допомогою сервісу virustotal.com і подивіться, чи не вважають його антивіруси шкідливим.



















