Куди подінеться місце на диску або як очистити жорсткий диск правильно
Місця на жорсткому диску не вистачає завжди. Особливо, якщо він системний, то він заповнюється дуже швидко. Качаются поновлення для операційної системи, встановлюються різні програми, накопичуються тимчасові файли браузерів, Windows і т.п.
Мені не раз доводилося вирішувати проблему некоректної роботи Windows після того, як користувач влаштовував самостійну "чистку" ПК від "непотрібних", на його думку, файлів.Система могла просто перестати завантажуватись, або працювала некоректно.
Як же безпечнозвільнити місце на дисках, читаємо далі.
Я розповім вам про таку чудову програму, як "CCleaner", яка не тільки вміє очищати диск від тимчасових, непотрібних файлів, а й чистить реєстр Windows від помилкових ключів. Крім того, за допомогою CCleaner можна відредагувати список автозавантаження, видалити програми, що не використовуються, і старі точки відновлення системи Windows.
Найактуальнішу версію програми CCleanerможна безкоштовно скачати. Вибираємо CCleaner Free та зберігаємо до себе на диск, після чого встановлюємо.
Клацаємо по завантаженому файлу 
Windows попереджає ... не боїмося, натискаємо "Запустити".
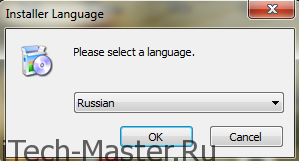
У цьому вікні пропонується вибрати, який буде інтерфейс. Нам потрібна російська, тому тиснемо ОК. Після з'явиться ще 4 діалогові вікна, де ми натискаємо по черзі “Далі”, “Приймаю”, “Встановити” та “Готово”.
Установка програми завершена, запускаємо її та бачимо таке.
Головне вікно програми "CCleaner"
У головному вікні є 4 розділи:
- Очищення
- Реєстр
- Сервіс
- Налаштування
Очищення – власне, головна функція програми – це очищення жорстких дисківвід тимчасових файлів. 
Для того, щоб запустити очищення, натискайте "Аналіз", через деякий час (залежить від швидкодії ПК) програма просканує всі папки та видасть список того, що можна безпечно видалити. Після натискання кнопки "Очищення", всі файли будуть видалені.

Теж саме і з розділом "Реєстр".

Переходимо на вкладку "Реєстр" та натискаємо "Пошук проблем". Через кілька секунд або хвилин, програма видасть список невірних або застарілих ключів.

Натискаємо "Виправити". Про всяк випадок програма запропонувати зберегти резервну копію ключів, що видаляються.

Погоджуємося, після чого відкривається вікно з невірними ключами. Можна вибрати, які ключі виправляти, а які залишити без зміни.

Я пропоную відразу натиснути “Виправити зазначені”, після чого CCleaner вилучить з реєстру невірні ключі.
Третій розділ CCleanerдозволяє керувати автозавантаженням та деінсталяцією програм у системі, а також видаляти непотрібні точки відновлення.

У ньому є 4 пункти:
- Видалення програм– аналог компонента панелі керування Windows “Налаштування та видалення програм”. Зверніть увагу, що вибравши якусь програму і натиснувши кнопку “Деінсталяція”, ви запустите процес видалення даного ПЗ із системи, а натиснувши кнопку “Видалити”, ви лише видаліть НАЗВА програми зі списку, але сама програма в системі залишиться. можна видаляти або вимкнути елементи, які завантажуються разом з Windows або браузером Internet Explorer. Крім того, можна переглядати та редагувати елементи “Планувальника завдань” Windows
- Відновлення системи– у цьому пункті можна видалити точки відновлення системи Windows. Можна звільнити багато місця, т.к. часто операційна система створює десятки точок
- Стирання дисків– очищення розділу, або знімного носія, без можливості подальшого відновлення файлів. Для тих, хто має параноя:). Користуватися обережно.
Загалом, програма радує зі своїм функціоналом та безплатністю. Нарікань до її роботи в мене ніколи не було.
Локальний диск З дуже важливим для вашої системи, особливо якщо другого диска у вас на комп'ютері немає зовсім. Стежити за кількістю вільного місця потрібно регулярно, щоб не дізнатися про це, коли у вас залишився лише гігабайт або два. У цій статті ви дізнаєтеся кілька способів ефективного очищення локального диска С, без видалення потрібних програм і файлів.
Як очистити місце на диску С – очищення кошика
- Простий, але ефективний метод. Якщо ви не стежите за наповненням свого кошика, то, швидше за все, він засмічений великим обсягом інформації. Клацніть правою кнопкою миші по іконці кошика та виберіть рядок «Очистити кошик».
- У такий спосіб ви можете звільнити кілька гігабайт дорогоцінної пам'яті комп'ютера.
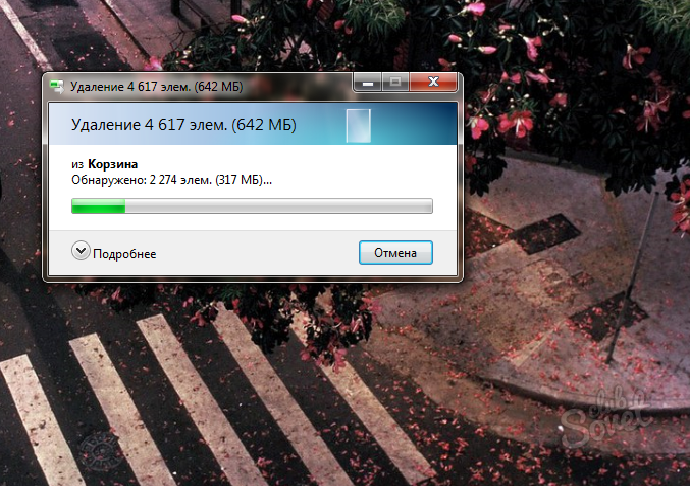
Як очистити місце на диску С — видалення завантажень
- Усі завантажені файли за замовчуванням зберігаються у відповідній папці, яка розміщена на диску С. Багато з них, можливо, вам давно не потрібні, але ви просто про них забули. Зайдіть на диск С та знайдіть папку «Користувачі».
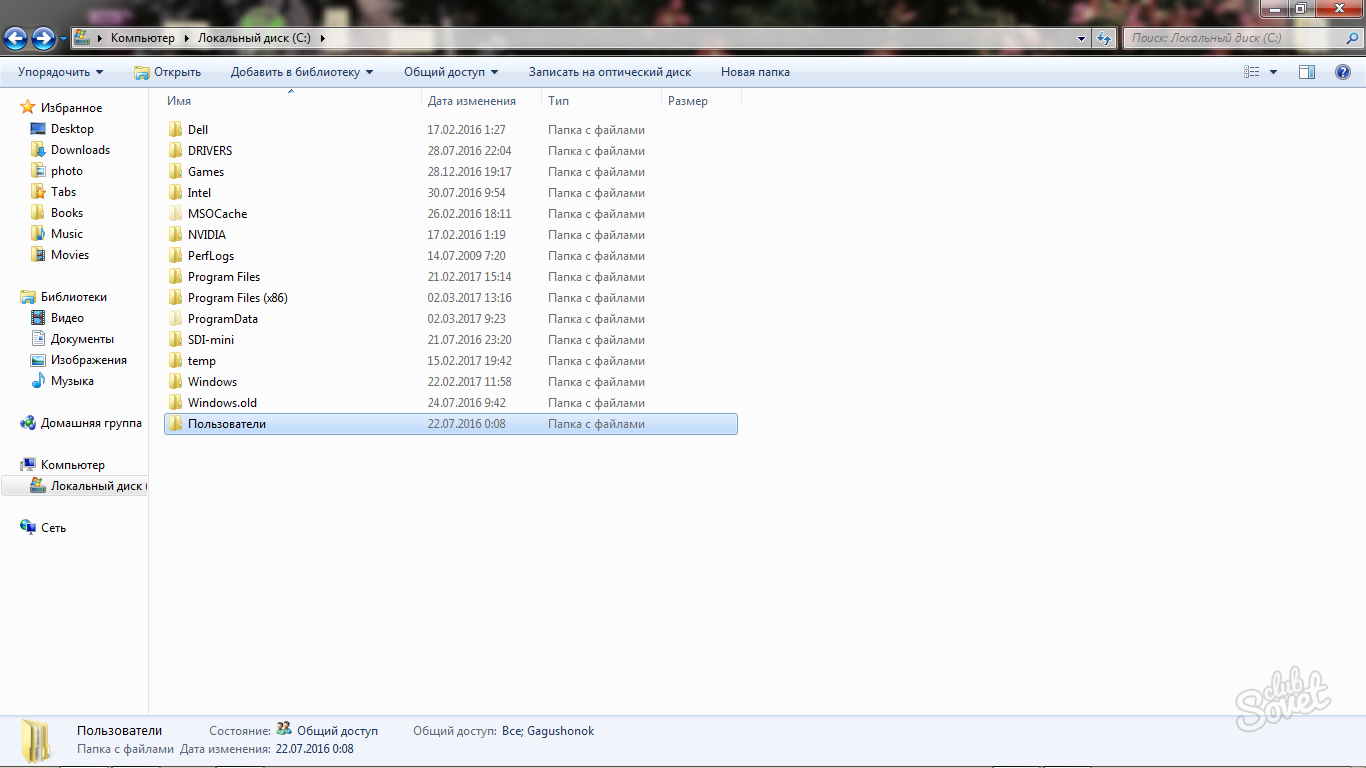
- У ній клацніть двічі на ім'я ваше облікового запису.
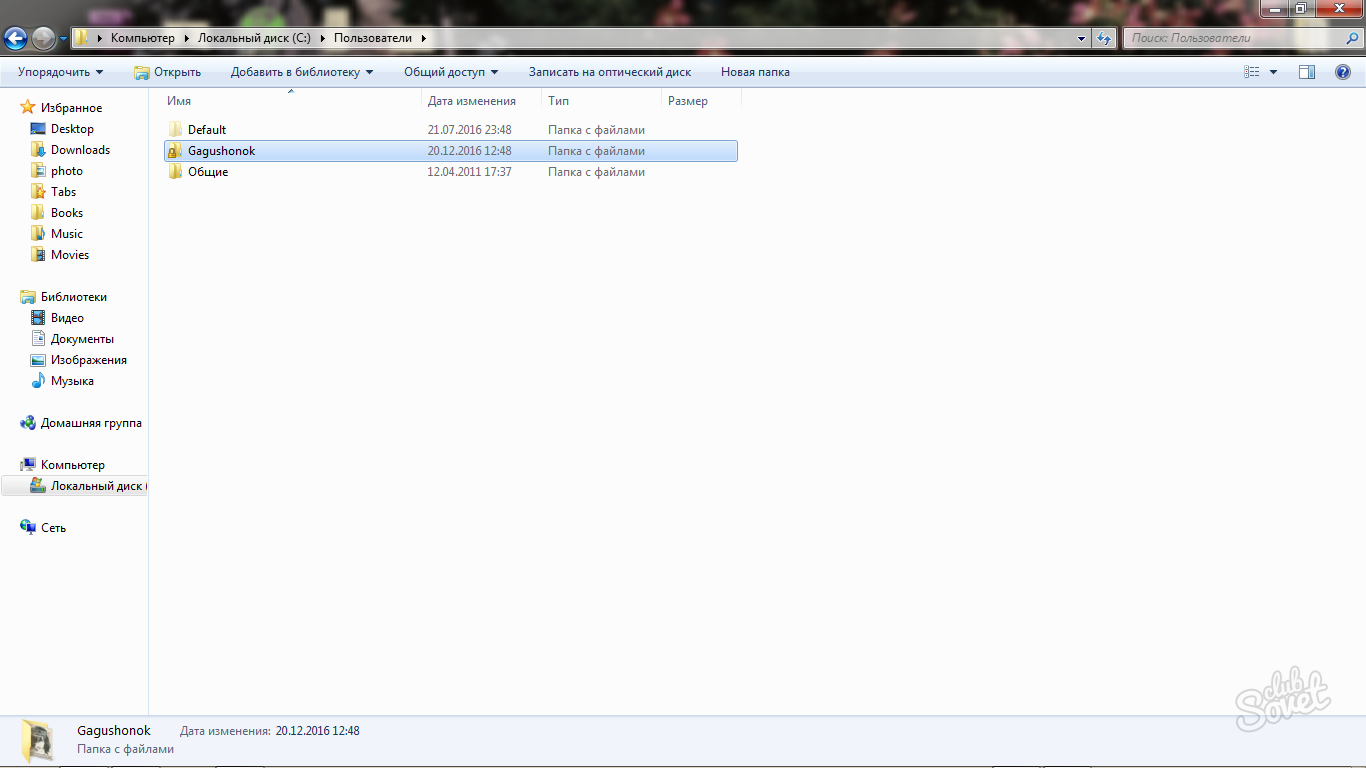
- Тепер перейдіть до папки «Завантаження» або «Downloads» на англійській версії.

- Більшість користувачів здивується, побачивши, скільки пам'яті засмічується саме ця папка.

- Виділіть непотрібні документи та файли, натисніть кнопку Delete. Підтвердіть свій намір, натиснувши на слово «так». Цим методом ви звільнили ще кілька гігабайт на локальному диску.

Як очистити місце на диску С – видалення старих програм
Деякими утилітами та програмами ви давно не користуєтесь, але й не видаляєте зі свого комп'ютера. На операційній системі Windows є спеціальний диспетчер, який допоможе вам це зробити.
- Зайдіть до панелі керування через Пуск.

- Виберіть підрозділ «Видалення програми» у розділі «Програми».

- Перед вами відкриється вікно «Програми та компоненти», у ньому ви можете переглянути весь список встановлених софтів, утиліт та програм на вашому комп'ютері. Сортуйте їх за допомогою кнопок «Дата установки», «Розмір» та «Версія» у шапці диспетчера.

- Як тільки ви знайдете непотрібну програму, клацніть на полі "Видалити". Деінсталяція почнеться негайно. Як правило, програми займають не такий вже й великий обсяг пам'яті, крім ігор. Все ж таки, візьміть цей метод собі на замітку.
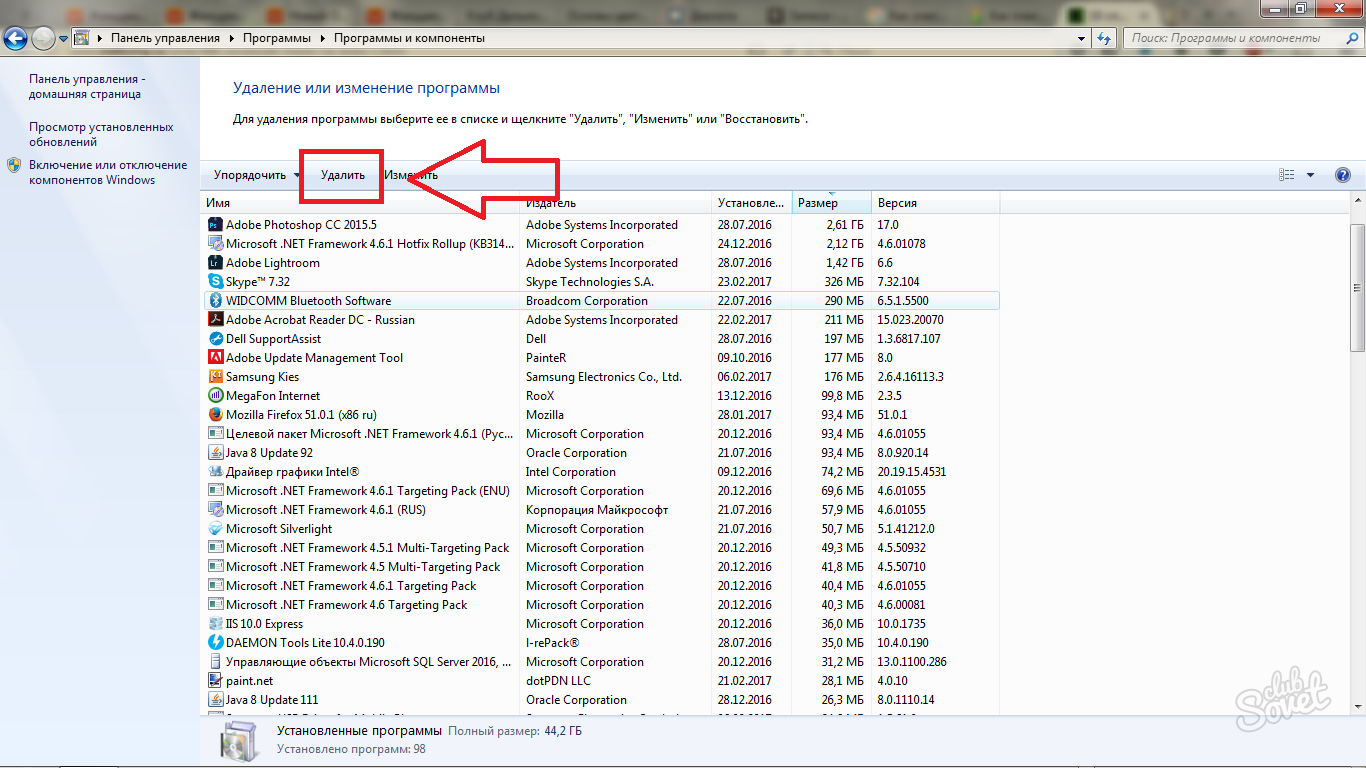
Як очистити місце на диску С - чищення папки Temp
- В операційній системі Windows на диску С розташовано дві спеціальні папки під назвою Temp. Вони служать для зберігання тимчасових файлів, які необхідні деяким процесам і програм лише на короткий період. Сама ця папка не очищається - лише захаращується з роками. Знайдіть першу папку за адресою: Мій комп'ютер - Локальний диск С - Windows - Temp. Видаліть всі компоненти з неї, якщо файли не видаляються, просто пропускайте їх.

- Тепер зайдіть у другу папку за іншою адресою: Мій комп'ютер — Локальний диск С — Користувачі — Ваше ім'я облікового запису AppData — Local — Temp.Зверніть увагу: якщо ви не бачите папку AppData, відкрити її вам допоможе окрема стаття .

- Видаліть всю накопичену інформацію. Кожен окремий файл у Temp займає невеликий обсяг пам'яті, але зрештою, ви очистите дуже багато місця.

Як очистити місце на диску С – утиліта «Очищення диска».
Ця програма знаходиться прямо в ОСі Windows, і скористатися нею може кожен користувач. Ви можете очистити тимчасові файли, кеш комп'ютера та багато інших непотрібних документів.
- Зайдіть в "Мій комп'ютер" і правою кнопкою миші клацніть по ньому. Виберіть рядок «Властивості».
![]()
- Знайдіть невелику кнопку «Очищення диска» у вікні. Натисніть на неї.

- Зачекайте кілька хвилин, поки утиліта здійснить аналіз даних.

- Виберіть усі пункти меню зліва, поставивши в них галочки, також натисніть кнопку «Очистити системні файли», після цього клацніть «Ок». Обсяг звільненої пам'яті буде досить значним.

Спеціальні програми для очищення диска С
Найпопулярніша зі сторонніх програм називається CCleaner, і вона допоможе очистити не тільки кеш та тимчасові файли комп'ютера, але й усі непотрібні дані браузерів, а також інших програм.
Завантажити її можна на офіційному сайті розробника або з ваших джерел.

Виконавши всі шість кроків, ви звільните щонайменше чверть пам'яті на локальному диску С. Пам'ятайте, що рекомендується використовувати цей диск тільки під потреби системи, а для особистих файлів завести окремий диск.
Як звільнити місце на диску цікавить кожного користувача. У голові одні й самі питання, куди поділося місце? Чому немає пам'яті? Щоооо? Знову?
Доброго часу доби дорогі друзі!
У цьому пості хотів би з вами поговорити про пам'ять, про пам'ять на диску, чому її ніколи не вистачає і як очистити місце на жорсткому диску.
Повинен знати кожен користувач, особливо той, хто має жорсткий дискМаленьких розмірів.
У рамках цієї статті ми розглянемо, куди подінеться пам'ять на диску, як очистити диск від сміття та звільнити місце.
Звільнити диск можна кількома способами. Я розповім їх 13 штук. Усі вони працюють та допоможуть вам.
Щоб вам було легше і зручніше ознайомитися з усіма 13 способами, я вирішив розділити цю статтю на 2 частини, у такому разі вам не доведеться читати величезну статтю. Тому підписуйтесь на оновлення блогу, і ви отримаєте другу частину прямо на свою електронну скриньку.
Перед тим як я поділюся знаннями, як звільнити місце на диску, дайте відповідь мені, будь ласка, чи були у вас повідомлення – «Мало місця, будь ласка, очистіть диск»? Це буває часто під час встановлення програм, ігор тощо. Можливо, файл не міститься.
Щоб всього це уникнути я і пишу цю статтю
У рамках цієї статті я розповім не всі способи, але вони всі працюють і вони основні, які використовую особисто я та інші користувачі. Гарантую, що всі ці способи добре працюють і безпечно звільнять вам місце. Ваші дані не постраждають.
Чистимо папку Temp
Я думаю, що кожен бачив таку папку на комп'ютері. Вона служить для зберігання тимчасових файлів, наприклад під час встановлення програм, завантажень, роботи програм. Погано те, що всі ці файли накопичуються і автоматично не видаляються. Іноді інформації в цій папці сягає десятків гігабайт. Вони нікому не потрібні, на роботу комп'ютера не впливають, а пам'яті гребуть ого-го.
Що з нею робити? Все просто, прямо зараз перейдіть до директорії:
C:\WINDOWS\TEMP
Видаліть всі файли, які там є, нічого не бійтеся, вони ніяк не впливають на роботу комп'ютера. Така сама папка є і в папці з користувачами. На диску С є папка з користувачами, вона так і називається «користувачі» або «user».
Рекомендую вам, також перед видаленням дивитися, скільки пам'яті вони займають, щоб розуміти, скільки звільнитися місця на диску. Виділяєте всі файли в папці(Ctrl+A), натискаєте правою кнопкою миші та вибираєте «Властивості».
Поставити атрибут «Стиснутий»
Тут взагалі все просто, вам потрібно зайти на локальний диск і поставити режим стиснутий усім папкам. Для цього на папці натискаєте правою кнопкою миші, вибираєте «властивості», натискаєте кнопку «інші». Ставте галочку - Стискати для економії місця на диску.

Єдиний мінус цього способу, що його потрібно повторити на всіх папках.
Завантаження із браузерів
Якщо при встановленні браузера ви не змінювали його налаштування, всі завантажені файли зберігаються на «Локальний С». Тепер уявіть, скільки ви вже завантажили і скільки пам'яті забили мотлохом з інтернету. Видалити файли завантаження можна в папці «Мої документи», «Завантаження» та «Downloads». Видаляючи ці файли, ви значно звільните місце на диску.
Видалити непотрібні програми
Дуже часто ми встановлюємо програми, які можуть знадобитися на один раз. А ще частіше, а хай буде. Щоб звільнити місце, видаліть усі непотрібні програми, непотрібні доповнення та інше. Ви не програєте ні в чому.
Очищення кошика
Усі ми чули та знаємо про кошик. Вона потрібна для того, щоб видалені файли складалися до неї. Але біда в тому, що ці файли в цьому самому кошику займає місце так само, як і до видалення. Тому регулярно очищайте кошик. А ще краще, якщо ви звичайно впевнені, видаляти папки та файли через Shift. У такому разі, ви видаляєте файли відразу з жорсткого диска, минаючи кошик. Очистити кошик можна різними способами.
Розповім один, на ярлику кошика, який на робочому столі, клацаємо правою кнопкою миші та вибираємо «Очистити кошик».
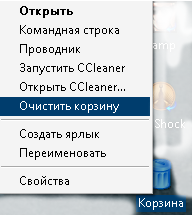
Толстий браузер
Зараз з без лімітним інтернетом, наше життя стало ще зручнішим та комфортнішим. Але тільки не нашим браузерам, ми ходимо сайтами, качаємо, зберігаємо дані, додаємо дані. Все це браузер зберігає у себе, він зберігає все, що ви робите. У нього немає своєї пам'яті, і він бере її у жорсткого диска. Навіть коли ви дивитеся фільм онлайн, він обростає файлами.
Регулярно очищайте браузер, чистіть історію, кукі і таке інше. Як чистити його, я вже розповідав у своїй статті. Якщо у вас інший браузер, у такому разі скористайтеся програмою Ccleaner.
Проскануйте самостійно
Останній спосіб на сьогодні, це просканувати свої папки та файли самостійно. Видалити, що не потрібно і залишити чи перенести, що може бути корисним. Не забувайте робити. Все дуже просто, спочатку перевіряєте папку на те, скільки вона займає, якщо вона бере багато місця, проскануйте її.
На цьому у мене всі дорогі мої, поки ви будете застосовувати ці способи, я вже приготую вам другу частину статті. Як очистити диск від сміття та звільнити місце, ви вже знаєте. Це лише половина порад та методів.
Якщо ви чистите диск іншими способами, напишіть про них у коментарях. А на цьому все зустрінемося в другій частині статті.



















