Простой способ вырезки объекта из фотографии
13 Июль 2012 Елена Голоштенко
Доброго времени суток, любители сотворить что-нибудь своими руками! Приветствую Вас на очередном уроке фотошоп для начинающих! Наверняка, все Вы видели разнообразные коллажи, сделанные в этом графическом редакторе. Многим новичкам это кажется очень сложным из-за того, что они не знают, как изменить фон на фото. Логично, что нужно вырезать объект в фотошопе и вставить его на новый фон (хотя бы для начала, про цветокоррекцию пока не будем). Вот тут и начинается ступор. Помню, когда я только начинала осваивать эту программу, объект вырезала с помощью инструмента Ластик , точнее не вырезала, а стирала фон вокруг него, причем безо всяких настроек инструмента (они аналогичны ). Естественно, результат получался не очень, хотя и этому была несказанно рада. Но потом, углубившись, я узнала, что, оказывается, существует как минимум 7, а с появлением Adobe Photoshop CS5 уже 8 способов вырезки изображений. В этом уроке я поведаю Вам о самых простых из них. Для этого давайте откроем программу и загрузим любое фото, с которого нужно отделить объект. Для своего урока я использовала изображения с фотостока Photl.com.
1. Использование быстрой маски
Данный способ подходит для достаточно простых изображений, в которых нет четкого контраста между главным объектом и фоном, например, как на этом скриншоте. Видите, тарелка практически сливается с фоном.

Итак, для начала сделаем дубликат слоя, никогда не забывайте про этот шаг, ведь часто приходится возвращаться к исходнику. Правой кнопкой мыши нажимаем на слое в палитре слоев и выбираем вкладку Создать дубликат слоя или используем сочетание клавиш Ctrl+ J .

Теперь нажатием клавиши Q переходим в режим быстрой маски. Вы увидите, что ваш активный слой стал серым в Палитре слоев и в окне История появилась соответствующая надпись.

Теперь выбираем инструмент Кисть . Обратите внимание, основной цвет должен быть черным (#000000)! Кисть настраиваем следующим образом: Непрозрачность 100%, Жесткость 90-100%, Режим Нормальный, Нажим 100%. Также настройте Интервал 1%. Как это делается можно узнать из урока по . Размер кисти будет варьироваться и зависеть от величины Вашего изображения.
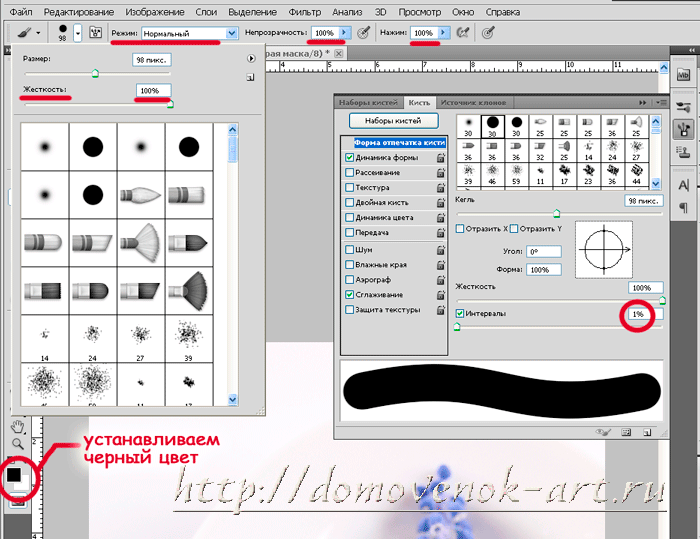
Теперь начинаем аккуратно закрашивать ненужный нам фон. Сама область будет вырисовываться красным цветом. Используя клавиши «[» «]» можно быстро менять размер нашей кисти. Кроме того, в некоторых местах необходимо увеличить изображение, чтобы более точно закрасить фон. Для этого я зажимаю клавишу Alt и кручу скролом (колесиком) мыши. Если где-то закрасилось лишнее, то можно эту область стереть при помощи инструмента Ластик .

После того, как результат Вас удовлетворил, только предупреждаю сразу, времени может уйти на это масса, нажимаем снова клавишу Q и вместо нашей красной «мазни» появляется выделение нужного нам объекта. Теперь копируем его на новый слой Ctrl+ J или Слои – Новый — Скопировать на новый слой .

Вот что у нас получилось. На представленном скриншоте я специально спрятала нижние слои с первоначальным фоном, чтобы можно было оценить результат.

Теперь вставляем наш объект на новый фон, для чего открываем нужное изображение. Далее переходим к нашему старому документу, проверяем, чтобы слой с объектом был активным, т.е. подсвечивался синим в Палитре слоев . Теперь нажимаем Ctrl+ A (выделить все) – Ctrl+ C (скопировать) –переходим к новому фону и Crtl+ V (вставить).

Свободной трансформацией (Ctrl+T ) и инструментом Перемещение подгоняем изображение по размеру и двигаем объект в желаемую точку.
Чем хорош этот способ вырезания объекта в фотошопе, так это своей наглядностью и простотой. Вы сразу видите то, что будет отделено. Но есть у этого способа и минусы, к сожалению, на мой взгляд достаточно весомые: если сделали какую-либо оплошность, например, не заметили и закрасили что-то лишнее, загрузить выделение по новой уже не получится. Придется переделывать заново. Ну и если объект достаточно сложный и имеет много мелких частей, то выделить его со всей детализацией будет ой как непросто и долго!
2.Использование инструмента Лассо
Еще один очень простой способ – инструмент Лассо . Причем вырезать объект в фотошопе мы можем как с помощью Прямолинейного лассо , так и используя Магнитное лассо . Есть еще просто Лассо , но для точной вырезки оно не подойдет.
Остановимся на первом. Открываем фото, на котором нам бы хотелось изменить фон (я выбрала изображение аппетитных перцев). Выбираем правой кнопкой мыши инструмент Прямолинейное лассо .

Теперь ставим первую точку (я предпочитаю где-нибудь с краю) и от нее начинаем двигаться по контуру изображения, кликая по краям объекта мышкой. Мы как бы рисуем прямые отрезки от одной точки к другой, получая ломанную линию. Лучше, конечно, увеличить изображение. Причем сделать это надо ДО того, как поставить первую точку. Как только вы соедините первую и последнюю точки прямолинейного лассо, сразу же появится выделение объекта.

При всей простоте и отсутствии каких-либо настроек этот способ имеет и ряд недостатков, из-за которых применение его ограничивается. Например, для выделения изображения с плавными формами, вроде круга, придется ставить точки по краю объекта очень часто, иначе получится многоугольник, а не круг. И опять-таки, если изображение достаточно сложное, то на выделение его можно потратить неоправданно огромное количество времени. Но зато этот способ отлично подходит для грубой вырезки изображений, что часто используется дизайнерами при обработке фото.
Магнитное лассо позволяет вырезать объект с любыми очертаниями. Находится он в Панели инструментов там же, где и Прямолинейное лассо . Как работает данный инструмент? Когда вы подводите курсор к краю объекта, магнитное лассо распознает пиксели разного цвета, оттенка и т.д. Этот инструмент имеет способность как бы приклеиваться подобно магниту к границе перехода одного цвета в другой, отсюда и название Магнитное лассо.

Для того чтобы выделение получилось наилучшим, давайте немного настроим. Во-первых, поменяем вид курсора нажатием клавиши Caps Lock , при этом появится кружок, который очерчивает область поиска различных пикселей. Во-вторых, обратите внимание на верхнюю панель настроек.

Растушевка 0 пикс. означает, что края выделения будут четкими, не размытыми.
Ширина – это та самая область поиска границы пикселей, которая очерчена кругом. Ее легко поменять в процессе рисования нажатием квадратных скобок [ и ] . В тех местах, где есть несколько разных цветов рядом, ширину следует уменьшать.
Величиной Контрастности мы указываем, насколько края объекта контрастируют по отношению к фону. Чем более контрастны и четки края объекта, тем большее значение этого параметра нужно установить. Установим около 40% .
Параметр Частота показывает, насколько частофотошоп будет ставить опорные точки. Естественно, чем выше указано значение, тем чаще будут проставляться точки, с помощью которых линия прикрепляется к объекту.
Итак, нажимаем на край объекта Магнитным лассо, клавишу мыши отпускаем, а теперь очень аккуратно начинаем обводить наш объект. Вы увидите, как точки сами прилипают к краям, не забывайте регулировать ширину области поиска. Замыкаем контур нажатием левой кнопкой мыши по первой своей точке. Должно получиться выделение объекта.

Если вдруг точка ошибочно прилипла не туда, куда надо, нажимаем клавишу Backspace , она удалится. Так же можно удалить несколько подряд идущих точек в обратном направлению контура порядке. Этот прием помогает также и при использовании Прямолинейного лассо.
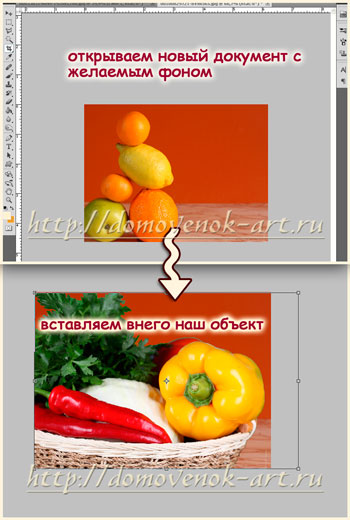
Итак, инструментом Магнитное лассо можно получить неплохие результаты, если только у Вас достаточно терпения, ведь для новичка пройтись по контуру объекта мышкой не так просто. Да что там, я и сама очень часто не попадаю в нужные места, поэтому приходится переделывать. Но для использования конкретно последнего инструмента нужна по возможности фотография с хорошим контрастом, иначе выделить ровно не получится, обязательно прихватится что-то лишнее. Так что, уважаемые новички, при составлении коллажа и вырезании объекта нужно избирательно подходить к методу выполнения данной операции.
Хотите, открою вам секрет: если честно, то Лассо я использую крайне редко, как и быструю маску, но иногда, конечно, без них никак. Есть еще несколько отличных способов изменить фон на фото. Например, у меня есть любимый , которым очень легко вырезать различные изображения. Не пропустите, а лучше подпишитесь! Наш урок фотошоп для начинающих подошел к концу, надеюсь, Вам он оказался в помощь. Да скорых встреч на !
Ваш домовенок Елена.
Как часто вам требовалось вырезать объект с фотографии в Photoshop, чтобы наложить на другую или просто удалить текущий фон? В этой статье я расскажу о 4 способах выделения, каждый из которых будет лучше подходить для своего типа изображений.
В Photoshop очень много внимания уделяется инструментам выделения, некоторые из них работают довольно просто, другие имеют более сложные настройки и начинающему пользователю сложнее понять как они работают.
Например, предмет который находится на белом фоне, можно вырезать всего несколькими нажатиями мышкой. А как точно вырезать сложные элементы на темном фоне или кучерявые волосы человека? Стандартный инструмент лассо здесь не подойдет...
Конечно, существует гораздо больше способов вырезать объект с фотографии, чем 4 описанные мною. На мой взгляд это самые удобные, каждый из способов отличается принципом выделения и поэтому перед обработкой фото вы можете понять, какой из них будет лучше подходить для данного типа фотографии.
Если объект находится на белом фоне, можете попробовать выделение "волшебной палочкой ". Этот инструмент автоматически распознает пятна одного цвета и выделяет их.
Если выделение не захватило часть фона, то удерживая клавишу SHIFT можно добавить кусок к выделенной области. Чем больше чувствительность волшебной палочки, тем больше она "хватает".
Если фон не однородный и на нем присутствует много других деталей, но видна четкая граница между предметом и фоном, то можно использовать инструмент "магнитное лассо ". Линия этого лассо залипает или примагничивается к краю предмета, достаточно только вести курсор по контуру.

Для этого способа возьмите кисть черного цвета и перейдите в режим быстрой маски. Рисуя черной кистью предмет закрашивается в красный цвет. Не закрашенное станет выделенным при нажатии снова на режим быстрой маски.
Основное преимущество это способа в возможности не только закрашивать, но и стирать красную область (белой кистью). А изменяя параметры кисти, можно получать выделение с жесткими и мягкими границами.
Удобно использовать если предмет имеет местами четкие грани, местами размытые контуры.
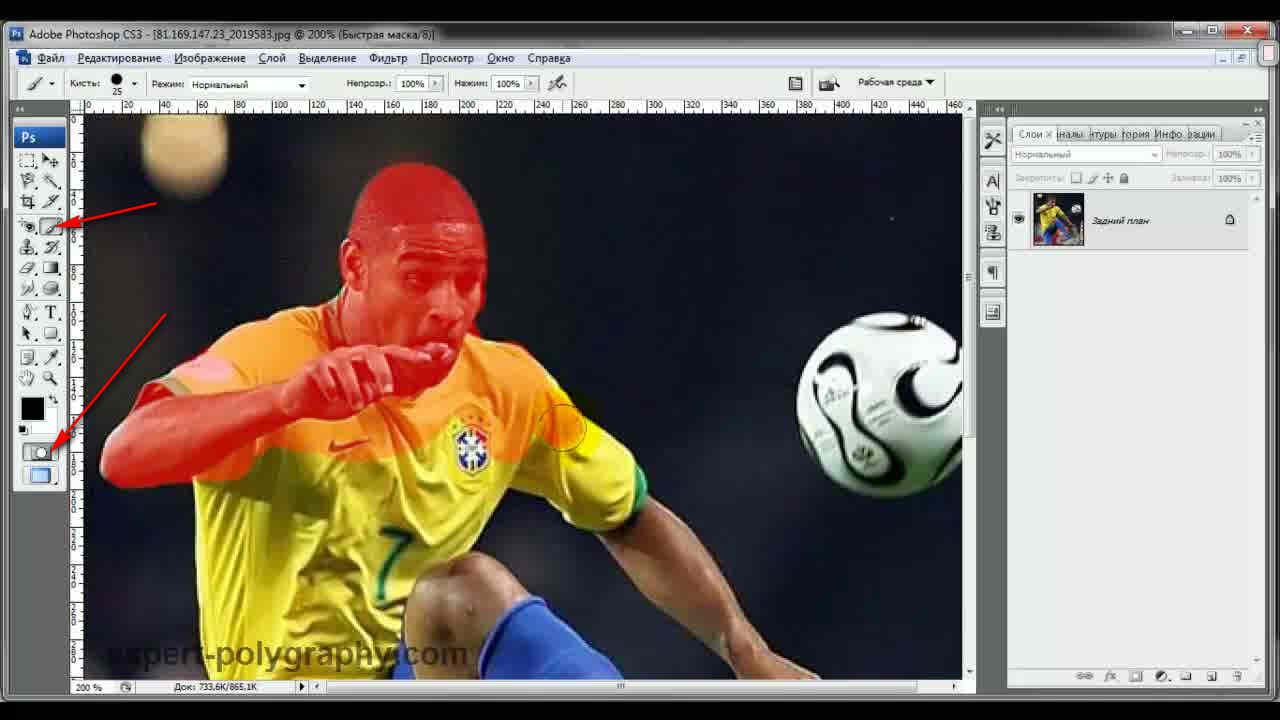
3. Вытирание фона ластиком
Преобразовав фон в слой, инструментом "ластик " стирайте все, что вам не нужно. Данный способ пригодится при монтаже на другой фон, когда не ясно что должно остаться, а что нет.
Инструмент "ластик" тоже имеет дополнительные преимущества. Например, иметь разную прозрачность и разную мягкость кисти. Но в отличие от предыдущего способа не позволяет вернуть стертое.
Поэтому, если вам нужно страховка, используйте инструмент быстрой маски, а еще лучше .
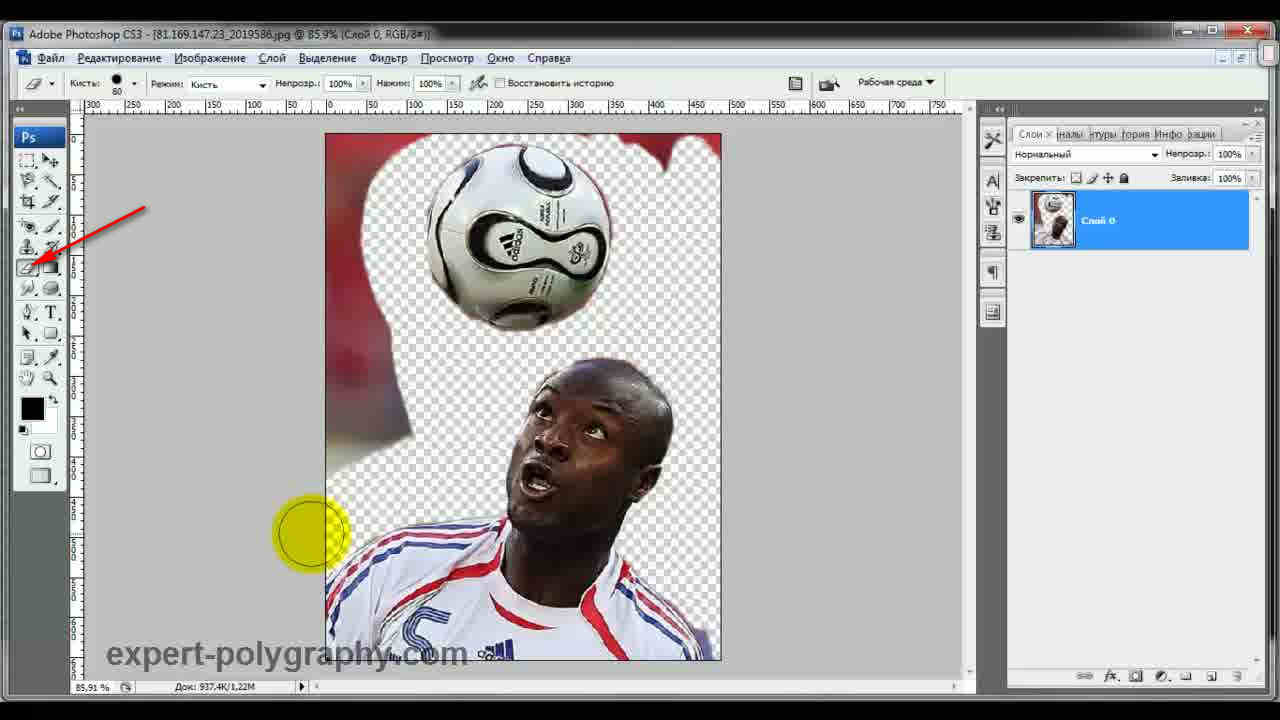
4. Вырезание волос
Вырезать волосы от фона вручную очень сложно, особенно такие кучерявые локоны как на фотографии. Создайте сначала дубликат слоя, который будем преобразовывать. Повысив контраст между фоном и предметом с помощью уровней (CTRL+L), становится легче выделить их автоматическим способом.
Волосы стали темнее, а фон светлее. Но лицо осталось светлым, лучше его закрасить тоже черной кистью, чтобы выделить только фон.
Сегодня я расскажу как быстро и удобно вырезать в фотошопе объект по контуру. Для этого есть много инструментов и способов. Мы рассмотрим один из самых простых и удобных.
Если перед вами стоит задача вырезать объект из изображения и отделить его от фона, то фотошоп и его инструмент Магнитное лассо поможет в этом.
В этом уроке для примера мы вырежем кота из изображения и вставим его в другое.
Вы можете скачать изображения использованные в уроке:
Шаг 1
Откройте в фотошопе изображение кота или любое другое, из которого вам нужно вырезать объект.
Шаг 2
Сейчам мы будем вырезать кота по контуру. Для этого найдите инструмент Магнитное лассо.
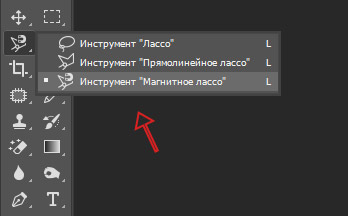
Принцип действия инструмента прост - он помогает вырезать объект в фотошопе по контуру . Щелкните мышкой на контур кота, чтобы показать откуда начать инструменту работать и просто ведите мышкой вдоль контура, инструмент будет создавать выделение, проставляя точки по контуру.
Совет: Если контур объекта сложный и сливается с фоном, то раставляйте точки кучнее и чаще. Это поможет сделать выделение более четкое.
17 Июль 2012 Елена Голоштенко
Этот инструмент мне был знаком еще тогда, когда фотошоп я изучала методом тыка: выбирала понравившуюся вкладку в Панели инструментов и смотрела, к чему приводят результаты использования каждого. Тогда-то я и наткнулась на Волшебную палочку . Итак, откроем изображение, с которого надо отделить объект.

Нажимаем правой кнопочкой в указанном на скриншоте месте в Панели инструментов и выбираем инструмент Волшебная палочка .

Перед использованием его необходимо немного настроить, иначе результат разочарует. Но для этого нужно знать, по какому принципу работает данный инструмент. В отличие от , которые ищут границы перехода пикселей одного цвета в другой и привязываются к контурам объекта, Волшебная палочка реагирует на тон того места, где мы кликнем ею. И таким образом, получим выделение большого участка с этим цветом. В верхней панели настроек можно поменять значение Допуска . Он показывает, насколько большим будет разброс по цвету, оттенку, тону в выделяемом участке. Ведь на фотографии оттенков коричневого, например, может быть достаточно много (светлые, темные, насыщенные и т.д.) и все их нужно выделить. Если я установлю значение 20, то это значит, что будет выделено 20 более темных и 20 более светлых рядом стоящих оттенков. Чем больше это значение, тем больше пикселей разных цветов захватит Волшебной палочкой. Посмотрите пример: слева установлено значение допуска 20, справа 50.

Я же выберу 35. Выделять сам цветок будет долго и сложно, предлагаю конкретно на этом фото выделить фон, а затем, инвертировав выделение, вырезать объект. Обратите внимание, чтобы выделение проходило успешно, необходимо выбрать в настройках параметр Добавить к выделенной области .
Теперь смело кликаем по фону, очерчивая все больше участков до тех пор, пока весь он не окажется выделенным. В тех местах, где захватываются лишние пиксели, уменьшаем величину Допуска перед кликом.

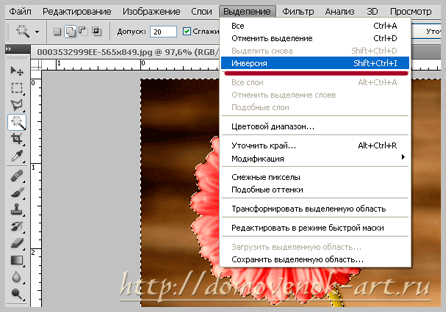
Теперь либо копируем на новый слой (Ctrl+ J ), либо вырезаем и вставляем в новый документ.

Лишнее стираем ластиком, не забыв его настроить.

Обратите внимание, что не любая фотография подойдёт для вырезания данным способом. Желательно, чтобы фон и объект имели достаточно четкую границу и контрастировали, иначе работа Волшебной палочкой займет немало времени.
После трансформирования и удаления лишней части стеблей наших гербер мы имеем вот такой результат. Я люблю этим инструментом вырезать цветы, получается довольно неплохо и, главное, быстро (если фото подходящее).

2. Инструмент Перо
Сразу скажу, этот инструмент у меня №1 среди всех остальных. Поскольку именно он может дать точное выделение объекта без бесконечных подстроек, захватов лишних пикселей и т.д. На первый взгляд может показаться, что сам процесс долог, но поверьте мне, при выделении объектов с почти сливающимся с ним фоном лучше этого способа не найти, потому что попытки применить другие методы как правило заканчиваются провалом. Итак, откроем фото (я взяла в качестве примера фотографию с почти белыми фруктами и серо-белым фоном).

Давайте посмотрим в настройки инструмента: вверху выбираем параметр Контуры и установим параметр Исключить наложение областей .
![]()
Принцип действия Пера следующий: когда вы кликаете по картинке, в этом месте появляется опорная точка. Таким образом, нажимая в разных местах объекта, мы получим ломаную линию, как и при использовании прямолинейного лассо. Если же мы не просто нажмем, а еще и потянем в сторону мышкой, то получим уже не отрезок прямой, а кривую, которую можно регулировать направляющими по касательной. Предупреждаю, поначалу мышка не слушается, и кривые получаются как попало, нужно потренироваться! В отличие от Лассо, здесь у нас уже получается полноценный контур, каждую точку которого можно отредактировать в любой момент при рисовании. Например, если нам нужно удалить опорную точку, мы подводим к ней мышь и при появлении значка «-» нажимаем на нее. При этом остальная часть контура останется. Для добавления промежуточной точки нужно кликнуть на контур в том месте, где собираетесь ее добавить (при этом увидите знак «+»).

Таким образом, обойдя вокруг весь объект, мы получим замкнутый контур, который в дальнейшем легко преобразовать в выделение. Я решила выделить одно яблочко.

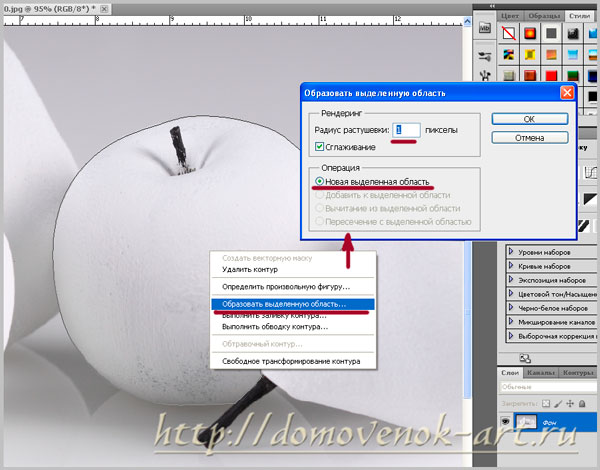
Мы получили выделение, теперь копируем на новый слой. Предлагаю поменять цвет нашего яблока. Для этого зажимаем клавишу Ctrl и кликаем мышью по иконке слоя, загрузив тем самым выделение. Далее создаем над ним новый слой, нажав на специальный значок.

Выбираем кисть с настройками: размер 300 пикс, цвет f92a5b , непрозрачность 100% . Закрашиваем этой кистью выделенную область на новом слое, меняем режим смешивания слоя на Умножение .

Теперь сделаем яблоко более натуральным, добавим несколько светлых пятен. Меняем цвет кисти на f9ee94, непрозрачность 22%. И пару раз проходимся ею по яблоку.
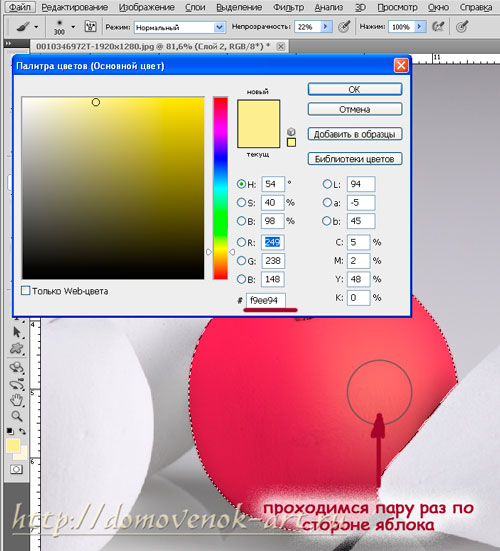
Аналогичным образом делаем тень от яблока. Вот что у нас получилось.

Как видите, инструмент Перо позволяет выделить любой объект на любом фото, поэтому данный метод считается универсальным. За что я его и полюбила. Единственный минус этого способа – невозможность выделить сложные объекты, такие как листья и ветки деревьев, волосы (хотя их всегда можно дорисовать). Здесь уже нужны более совершенные методы, о которых пойдет речь в следующем уроке.
Теперь Вы знаете, каким еще образом можно вырезать объект в фотошопе , а значит, в скором времени сможете начать создавать великолепные коллажи. А мои уроки для начинающих Вам в этом помогут. Но всему свое время. А на сегодня все! Если что не понятно – пишите, постараюсь ответить. И жду вас снова! До скорого!
Ваш домовенок Елена.
Вырезать, отделить или извлечь что-либо в каком бы то ни было графическом редакторе, - все это, по сути, синонимы одной процедуры, которая заканчивается изоляцией выделенного объекта. Поэтому такие задачи, как вырезать объект в "Фотошопе" или отделить предмет от фона, практически сводятся к выделению. Изоляция выделенной области не составит особого труда, если не считать таковой копирование выделения на новый слой (Ctrl+J) или перетаскивание вырезанного фрагмента на другой документ. В последнем случае важно не забыть нажать на кнопку инструмента "Перемещение" в самом верху панели инструментов.
Выделение выполняют либо вручную, когда контур обводят пером, кистью или "набрасывают лассо", либо автоматически, используя "Волшебную палочку" или "Волшебный ластик". Кроме того, для выделения используют цветовые каналы, маски, некоторые фильтры и даже специальные плагины.
Выделение простых объектов
Выбор инструмента зависит от сложности контура выделяемого предмета. Например, проблему с тем, как вырезать лицо в "Фотошопе" (если оно не очень "помято"), можно решить, применив для выделения обычное или прямолинейного (Polygonal) "Лассо", или "Быструю маску", или "Перо" (очень трудоемко).
Если с лассо все понятно, то при использовании быстрой маски (Quick selection tool), кнопка вызова которой расположена в самом низу панели инструментов, есть некоторые нюансы.
Быстрая маска
Во-первых, можно полностью закрасить лицо черной кистью, либо, подобрав размер, аккуратно обвести контур, залив его затем черным из ведерка (инструмент "Заливка"). Погрешности поправляются белой кистью.

Нанеся маску, снова щелкаем по кнопке быстрой маски - и выделение готово. Но отмечено не лицо, а все то, что вне маски, поэтому выделение нужно инвертировать (Выделение > Инверсия) и перенести на новый слой (Ctrl+J) или перетащить в другой документ. Можно обойтись и без инверсии, просто удалив выделенный фон, а затем с помощью инструмента "Рамка" (Crop Tool) обрезать изображение до нужных размеров.
Быстрое выделение
Лицо мы вырезали, но если кому-то интересно, как вырезать человека в "Фотошопе" целиком (а это тоже несложная задача), следует знать, что в этом случае оптимальным вариантом для выделения представляется напарник "Волшебной палочки" - инструмент "Быстрое выделение" (Quick Selection).

Этот инструмент обладает собственной кистью с настраиваемыми параметрами, которая, анализируя под собой заданный при щелчке мышью цвет, по мере перемещения вдоль контура автоматически выделяет смежные цвета. Чем контрастнее граница между фигурой человека и фоном, тем лучше результат.
Лассо с магнитом
Хорошо справится с фигурой человека и "Магнитное лассо" (Magnetic Lasso), которое распознает линию максимального отличия в контрасте, яркости или цвете, и буквально прилипает к ней, так что справиться с такой простой задачей, как вырезать объект в "Фотошопе", подобному лассо просто, особенно если граница между предметом и фоном достаточно контрастная.

Выделение сложных объектов
Рассмотренные выше средства можно использовать и для объектов со сложными контурами, но для таких случаев чаще применяют инструмент "Перо", цветовые каналы или, что еще лучше, команду "Извлечь" (Extract) в меню "Фильтр" (Filter). Если у кого-то нет такого фильтра, его можно запросто скачать в сети, уложив затем файл в папку Plugins установочного пакета программы.
Как вырезать изображение в "Фотошопе"? Для этого часто используют инструмент "Свободное перо" (Freeform Pen), которым обводят контур, как карандашом, но для сложных объектов лучше использовать простое.
Создав (и обязательно замкнув) контур объекта, по нему щелкают правой кнопкой и выбирают команду "Образовать выделенную область", после чего вам предложат указать радиус растушевки и функцию сглаживания, а если открыть панель контуров (Окно > Контуры), можно будет выбрать "Загрузить контур как выделенную область" без всяких условий, щелкнув по иконке с пунктирным кружочком.
Особое выделение
Некоторые пользователи, в том числе и профессионалы высокого полета, решая вопросы с тем, как вырезать в "Фотошопе" что-либо, независимо от сложности извлекаемого объекта, остаются верными инструменту "Перо" (Pen Tool).
Создав из последовательно проставляемых опорных точек замкнутый контур предмета, по нему щелкают правой кнопкой мыши и выбирают команду "Образовать выделенную область", затем, выставив (если нужно) радиус растушевки, жмут OK.
Самое главное преимущество "Пера" - его высокая точность, поскольку этот инструмент умудряется выбирать часть пикселя, избавляя последующее выделение от зубчатых краев. "Перо" просто делает прозрачной часть пикселя вне выделения.
Указанным инструментом, конечно, можно выделить все, хватило бы терпения и умения, тем более что для точного оконтуривания можно увеличивать изображение по максимуму. Но если вы озабочены тем, как вырезать волосы в "Фотошопе", лучше инструмента, чем фильтр Extract, не найти, хотя многие могут поспорить с этим утверждением.
Извлечение выделений

Заходим в меню "Фильтр" и щелкаем по строке Extract. В роскошном диалоговом окне фильтра выбираем слева вверху главный инструмент Edge Highlighter (наподобие фломастера) и обводим объект таким образом, чтобы интересующая нас граница оказалась внутри линии "фломастера", толщина которой (Brush Size) и цвет (Highlight) задаются на панели инструментов справа. Если ошиблись, поможет ластик (Eraser Tool), а также команда отмены действия (Ctrl+Z). Если поставить галочку в чекбоксе Smart Highlighting ("Хитроумное выделение"), программа станет точнее определять границу, да и линия будет тоньше. Но если вы задаетесь вопросом о том, как вырезать человека в "Фотошопе", это делать не обязательно.
Выполнив обводку, выбираем слева вверху "Ведерко" (Fill Tool). Щелкнув внутри контура, заливаем его краской, тем самым указывая программе, что именно нужно оставить, удалив остальное. Только после этого кнопка OK "оживет", и можно будет подтвердить завершение процедуры, а затем убедиться в безупречности результата.
Наверняка найдутся особо любознательные пользователи, которые могут задуматься над тем, как вырезать в "Фотошопе" сложный объект, не прибегая к помощи стандартных инструментов, и один из таких неординарных способов связан с цветовыми каналами.
Вырезаем с помощью цветовых каналов
Суть метода заключается в определении наиболее контрастного для выделяемого объекта канала (вкладка "Каналы"/Channels на панели слоев) и последующей обработке изображения с целью проявления мельчайших деталей контура.
Определив подходящий канал (часто это синий), нужный слой дублируют, а затем уже на копии (в зависимости от особенностей конкретного изображения) используют одну из корректирующих яркость функций ("Кривые", "Уровни", "Яркость/контраст") для получения максимально контрастной границы выделяемого объекта, предельно затемняя его (вплоть до черного) на усиленно осветляемом фоне. Можно использовать инструменты затемнения/осветления, а также черную и белую кисти для деталей.
Достигнув желаемого результата, щелкаем на слое дубликата канала по миниатюре изображения с клавишей Ctrl, переходим в режим RGB, возвращаемся на вкладку "Слои" к готовому выделению и удаляем фон (Delete). Можно под вырезанный объект подложить темный фон и поработать над контуром, перейдя в "Слои" и выбрав команду "Обработка слоев", где убрать кайму и удалить ореолы (черный или белый).
Вырезаем, уточняя край
Многие пользователи не зря интересуются, как вырезать в "Фотошопе CS6", потому что, начиная с версии CS5, редактор обжился потрясающей функцией "Уточнить край" (Refine Edge), которая доступна в меню "Выделение" при активном выделении объекта. Кроме того, вы увидите такую кнопку крайней справа на панели настроек, если включите любой из инструментов выделения.
Эта функция способна довести до ума любое выделение. Настройки "уточнителя" просты и понятны.

Выбрав на свой вкус вид (View) границы между фоном и объектом, переходим к настройкам ее обнаружения. Если выбрать "Умный радиус" (Smart Radius), программа сама разберется с характером выделения и откорректирует его по своим соображениям. В сложных случаях лучше положиться на интеллект "Умного радиуса", которого вполне хватает, чтобы легко решить вопрос о том, как вырезать изображение в "Фотошопе".
Ползунком настройки "Радиус" (Radius) определяется размер ширины зоны уточнения (в пикселях), которая зависит от разрешения картинки и детальности контура.
В группе настроек края (Adjust Edge) названия функций ("Сгладить"/Smooth, "Растушевка"/Feather, "Контрастность"/Contrast и "Сместить край"/Shift Edge) говорят сами за себя.
Уточняющие край инструменты ("Уточнить радиус/Refine radius toolи ластик "Стереть уточнение"/Erase Refinements Tool) открываются кнопкой с иконкой кисточки.
Проводим заостренной на нужный лад кисточкой по проблемному участку (недостаточно детализированному), и программа послушно разберется с ним, а если переусердствует, вмешается ластик.
В выпадающем списке "Вывод в" (Output To) нам предлагают выбрать удобный вид представления результата, но нас интересует вариант "Выделение", потому как вырезать в "Фотошопе" объект можно только предварительно его выделив.
Щелкнули OK, удалили фон (вырезали объект), положили на новую основу, а объект "украшен" неприглядной бахромой непонятной расцветки? Выделяем его снова (Ctrl+клик по миниатюре изображения), вызываем окно Refine Edge и выбираем "Очистить цвета" (Decontaminate Color). В ответ "Фотошоп" уберет (во всяком случае, постарается) цветную бахрому, перекрасив столько пикселей, сколько вы ему укажете ползунком "Эффект" (Amount).
Многие юзеры, которым нужно просто обрезать изображение, используют прямоугольное выделение или обтравочную маску, но это не самое рациональное решение, так как вырезать фото в "Фотошопе" можно с помощью инструмента кадрирования "Рамка" (Crop Tool), для чего он, собственно, и придуман.
Обрезаем по рамке

Включив инструмент кадрирования "Рамка" (Crop tool), на изображении растягивают мышкой рамку нужного размера и щелкают по галочке на панели настроек вверху справа (с подсказкой "Выполнить кадрирование") либо нажимают Enter. Рамка будет растягиваться из той точки, в которой вы щелкнете крестиком курсора. Затем ее можно растягивать/сжимать, взявшись мышкой за уголки или бока, но перемещать или наклонять не получится, зато можно двигать и вертеть само изображение.
Картинки для сайта
Одержимый желанием побыстрее создать свой собственный сайт, иногда пользователь не в силах устоять перед попавшимся потрясающим psd-макетом, скачивает его, с нетерпением открывает, и вдруг застывает в недоумении, обнаружив, что не знает, как вырезать в "Фотошопе" элементы дизайна.
Допустим, нам нужно вырезать прямоугольный объект (логотип, шапку, рисунок и т.д.). Если элемент состоит из двух и более слоев, выделяем их одновременно в палитре (с нажатой клавишей Ctrl), объединяем (Ctrl+E), а затем, включив инструмент "Прямоугольная область", аккуратно создаем вокруг объекта точное выделение.
Теперь идем в меню "Редактирование" и выбираем либо "Скопировать" (если один слой), либо "Скопировать совмещенные данные" (если слоев несколько). Далее создаем новый документ (Файл > Создать), переходим в "Редактирование" и щелкаем по строке "Вставить". Осталось выбрать "Сохранить для Web" и продолжить в том же духе.



















