Можно ли распечатать на принтере файл с телефона?
Бывает, случаются случаи, когда распечатать какой-либо файл, является важной задачей. Например, если вам нужно подготовить реферат, или сделать себе копию какого-либо документа, будь-то для работы, или, для государственных органов.
Многие люди, которые никогда активно не работали с компьютерными файлами, или, просто, никогда не сталкивались с принтерами, не знают, как распечатать на принтере какой-либо файл, будь он, текстовый или графический. Давайте, попробуем разобраться.
С чего начать
Для начала, нам стоит определиться, какой, именно, файл, нам нужно распечатать. Распечатать можно, практически, все на компьютере, начиная с окна приложения, заканчивая точкой на экране. Определились? Идем дальше!
Как распечатать текст на принтере
Для того, чтобы распечатать какой-либо текст, вам нужно создать текстовый документ, с помощью текстового редактора «Блокнот», вставить туда нужный отрывок текста, который, и, нужно вывести на бумагу, и выбрать меню. Кстати, надеюсь вы не забыли подключить сам принтер к компьютеру, а провод питания включить в розетку? Если нет, то теперь, заходим в верхнем меню «Блокнота» в Файл, и, там, выбираем «Печать». После этого, печать должна начаться.
Как распечатать фото на принтере
Если у вас имеется цифровое цветное фото, которое вам хотелось бы распечатать, то рекомендую делать это, только, если у вас есть специальный принтер для фотопечати. В ином случае, даже, если у вас цветной принтер - картинка получится не самой интересной и красочной. Если же, вы, все-таки, решили распечатать так, то, вам, нужно сохранить себе на компьютер изображение, открыть его, и, как в случае с тестовым файлом - нажать «Файл», и, выбрать «Печать». Если вы задаетесь вопросом: как распечатать картинку на принтере, то этот способ вам, также, подойдет. В нашем случае, между простой картинкой и фотографией, нет различий.
Как распечатать документ на принтере
Обычно, документы открывают в многофункциональном текстовом редакторе Microsoft Office. Если же, вы пользуетесь свободными аналогами, такими, как LibreOffice или OpenOffice, то, для того, чтобы распечатать нужный текст, вам стоит повторить действия, как, и, в случае, работы с программой «Блокнот», т.е нажать «Файл», и выбрать «Печать». Откроется новое окно, в котором, у вас уточнят настройки копирования, сколько копий и т.п. Выберете то, что вам необходимо, и нажмите «Печать».
В случае с Microsoft Office, все немного сложнее, так как в разных версиях, разный интерфейс. Если у вас установлена версия 2003 года, то вам стоит повторить действия, описанные в абзаце выше, где говорится про открытые аналоги этой программы. То есть, просто выбрать Файл, и нажать Печать.
В последней версии офиса, для того, чтобы выбрать печать файла, вам нужно нажать на небольшой кружок, который располагается в левом верхнем углу, и, уже, там, выбрать пункт «Печать файла». После этого, выбрать необходимые настройки, и начать печать.
Для того чтобы начать печатать с помощью принтера текст или фотографии, не достаточно просто купить и подключить принтер к компьютеру. Нужно провести также настройки и установить драйвер принтера и дополнительное программное обеспечение, без которого принтер не будет нормально функционировать. Только после этого принтер будет распознан операционной системой и правильно работать.
Вам понадобится
Компьютер под управлением операционной системы Windows, принтер, диск с драйверами для принтера
Спонсор размещения P&G Статьи по теме "Как печатать с компьютера на принтер" Как настроить Wi Fi Как поставить картридж в принтер Как вставить картридж
Инструкция
Включите компьютер. Подключите принтер к USB-интерфейсу и включите питание. Подождите, пока Windows выполнит сканирование подключенного устройства. После сканирования система сообщит вам, что устройство подключено и готово к работе. На самом деле совершать на принтере распечатку с компьютера еще невозможно. Нужно установить драйвер.
Вставьте диск с драйверами на принтер в оптический привод компьютера. На экране должен появиться «Мастер установки» программного обеспечения к принтеру. Если этого не произошло, запустить «Мастер установки» следует вручную. Откройте «Мой компьютер», затем щелкните по меню привода (dvd/cd) правой кнопкой мышки и выберите «Открыть». В открывшемся окне ищите файл «AutoRun.exe». Откройте этот файл. Теперь «Мастер установки» точно запустится.
С помощью подсказок установите драйвер. После окончания установки драйвера можно начинать печать. Выберите нужный для печати объект и в меню «Файл» нажмите «Печать». Печать начинается не сразу. Вам будут предложены дополнительные настройки печати. Можете выбрать, печатать текстовой файл целиком или отдельные страницы. Выбрать цвет печати и другие параметры.
Для лучшего качества печати можно выбрать тип файла, который будет печататься. Например «Цветная фотография» или «Текстовый документ». Если собираетесь печатать на формате, который отличается от стандартного «А4», выберите нужный формат в меню. Также здесь можно выбрать носитель (фотобумага, обычная бумага и др.)
Один из параметров - это «Качество печати». Можно выбрать стандарт «Черновик», «Качественное изображение» и др. Выберите режим, который вам нужен. Когда начнется печать, процесс будет отображаться в окошке (номер печатаемой страниц, остаток страниц и др.) При необходимости можно прервать печать, нажав команду «Отмена».
Как простоДругие новости по теме:
Распечатка документов в программе Microsoft Word настроена в основном для бумаги формата А4. Поэтому при печати брошюр либо многостраничных документов в формате А5 лучше использовать дополнительные приложения. Вам понадобится - Microsoft Word. Спонсор размещения P&G Статьи по теме "Как печатать в
При работе за компьютером нередко возникает потребность распечатать страницу, чтобы информация была под рукой. Это могут быть и важные документы, и интересные веб-страницы. Вам понадобится компьютер; принтер; бумага. Спонсор размещения P&G Статьи по теме "Как напечатать страницу текста" Как
Предположим, что вы правильно подключили устройство к компьютеру, установили необходимое программное обеспечение (драйвер), и теперь у вас возникла необходимость что-нибудь распечатать.
Начать стоит с печати текста. Абсолютно каждый современный текстовый редактор обладает функцией печати . Чтобы ее вызвать, необходимо войти в меню «Файл» , где следует выбрать пункт «Печать» . Кроме того, можно просто воспользоваться сочетанием клавиш Ctrl+P . Появится диалоговое окно, в котором нужно указать модель используемого принтера, количество копий, номера страниц и другие параметры. Также если нажать на кнопку «Свойства» , появляется возможность выбрать качество печати и указать тип бумаги.
Отдельно стоит поговорить об указании страниц при печати. Если вам необходимо напечатать выборочно несколько страниц, нужно просто через запятую перечислить их номера. Также можно через дефис задавать целые диапазоны, например, если вам нужны 1, 2, 3, 8, 9 и 10 страницы, достаточно ввести «1-3,8-10» .
Как известно, большие документы могут состоять из огромного количества разделов. Стоит сказать, что в офисных пакетах существует возможность печати по этим разделам, независимо от номеров страниц. К примеру, для печати третьего раздела понадобится ввести «s3» . Кроме того, печатать на принтере документ можно в пределах одного такого раздела. Например, вам нужны с первой по пятую страницы четвертого раздела, тогда следует ввести «p1s4-p5s4» .
Что же касается печати фотографий , то для этого понадобится принтер, поддерживающий такой вид работы, и специальная фотобумага, которая может быть матовой или глянцевой. Далее следует выбрать необходимое изображение, для этого достаточно просто щелкнуть правой кнопкой мыши по нужному файлу и в появившемся контекстном меню выбрать пункт «Печать» . Посте этого на экране появится диалоговое окно Мастера печати , где следует выбрать пункт «Настройка печати» . Теперь в разделе «Носитель» необходимо выбрать тип «Фотобумага» и нажать на кнопку «Далее» . На следующем этапе потребуется выбрать размер фотографии, а также определить ее место размещения на листе.
Однако лучше не пользоваться стандартным Мастером печати, а отдать предпочтение специализированным программам для просмотра изображений . Дело в том, что они более удобны для того, чтобы печатать на принтере фотографии, кроме того, с помощью таких программ можно легко компоновать несколько изображений на одном листе.
Также стоит сказать, что помимо текста, фотографий или простых изображений, еще печатают различные чертежи. Однако для них чаще всего используются либо принтеры крупных форматов , либо специальные плоттеры , способные печатать даже на листах с форматом А0.
Напоследок следует сказать, что если не удается произвести печать на принтере , причин может быть масса: неправильное подключение устройства или необходимость переустановки драйверов. Если с этим все в порядке, то в таком случае на экране появится диалоговое окно с информацией об отсутствии в принтере бумаги или необходимого объема чернил. Обязательно внимательно следите за тем, чтобы картриджи всегда были заправлены и их содержимое не высыхало, так как это может грозить дорогостоящим ремонтом.
Кроме самого компьютера есть множество периферийных устройств, полезных пользователю. В домашних условиях нет потока печатной документации, но иногда очень удобно, не выходя из дома, оформить заявление, распечатать курсовую или фото из отпуска. Принтер не достаточно купить и подключить к компьютеру правильно. Чтобы все его функции использовать на 100%, необходимо выполнить настройку, установить драйверы, программное обеспечение с диска.
Включите компьютер, дождитесь его полной загрузки. Подключите принтер к электросети, через USB-кабель присоедините принтер к компьютеру, включите его. Операционная система тотчас отреагирует, начнет сканирование нового устройства. Процесс завершится сообщением о готовности устройства к работе. Может быть драйвер принтера будет найден системой автоматически, но для качественной работы принтера лучше установить «родные» драйверы с прилагаемого к нему диска. Диск отсутствует или испорчен – ищите драйверы на сайте производителя или на проверенном сайте . Диск с драйверами поставьте в привод для компакт-дисков. Начнется автозапуск программного обеспечения. Откроется окно «Мастера установки». Если файл автозапуска не сработал, сделайте запуск «Мастера установки» вручную. Откройте папку «Мой компьютер», правой кнопкой мыши кликните на имени привода «CD|DVD», в списке команд выберите «Открыть». Найдите и запустите на выполнение файл «AutoRun.exe». «Мастер установки» точно заработает.
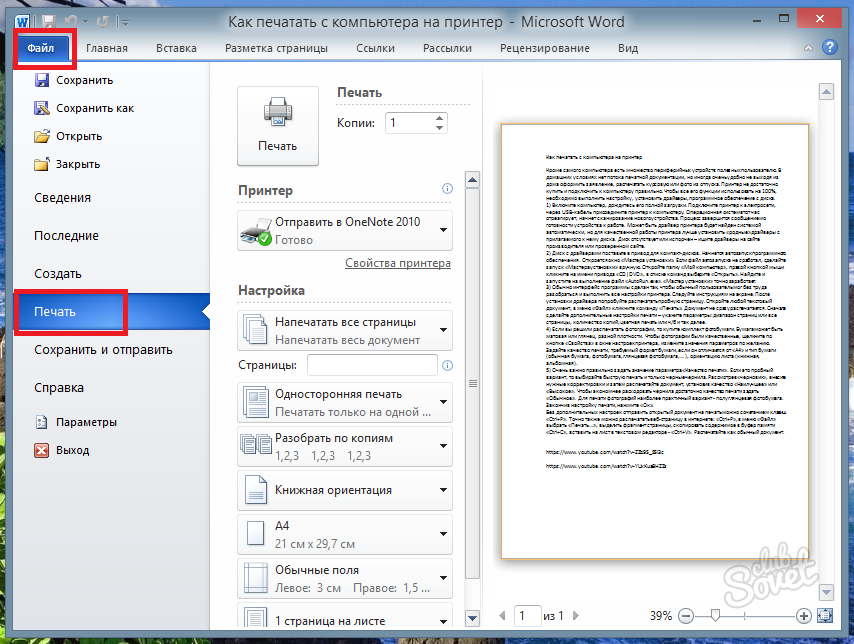
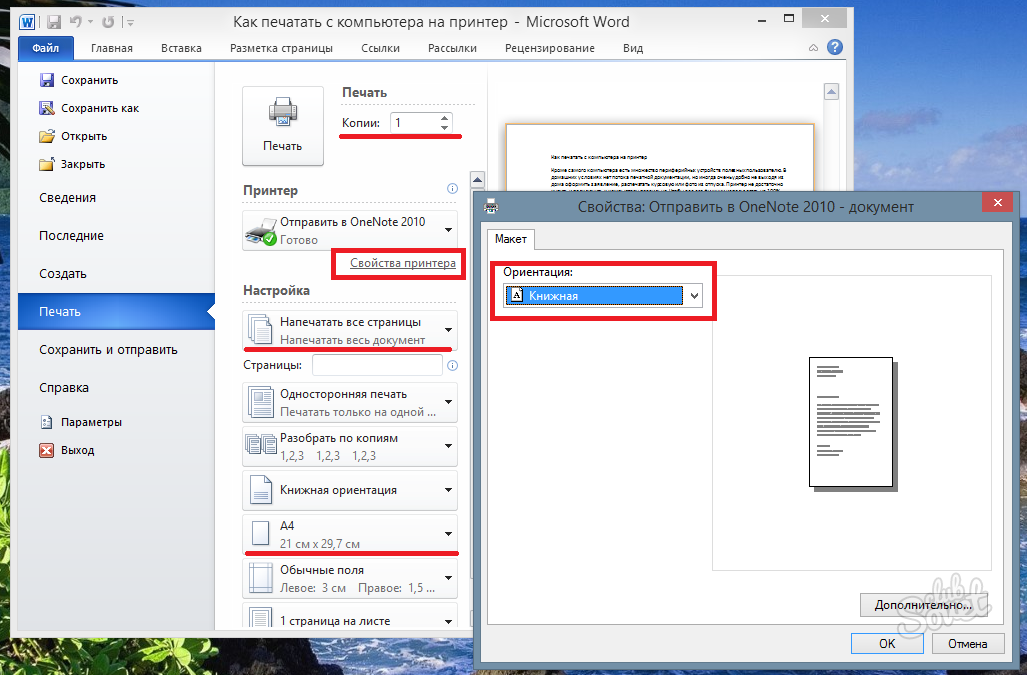
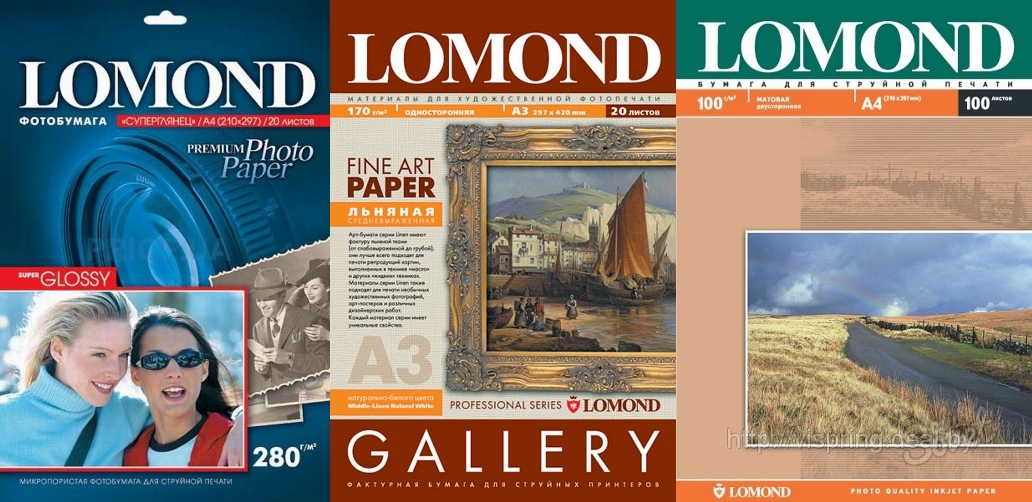
Без дополнительных настроек отправить открытый документ на печать можно сочетанием клавиш «Ctrl+P». Точно также можно распечатать веб-страницу в интернете: «Ctrl+P», в меню «Файл» выбрать «Печать…», выделить фрагмент страницы, скопировать содержимое в буфер памяти — «Ctrl+C», вставить на лист в текстовом редакторе — «Ctrl+V». Распечатайте как обычный документ.
Нужно распечатать текст или фото, но вы впервые пользуетесь принтером и не знаете с чего начать. Воспользуйтесь простыми подсказками по настройке принтера HP на печать.
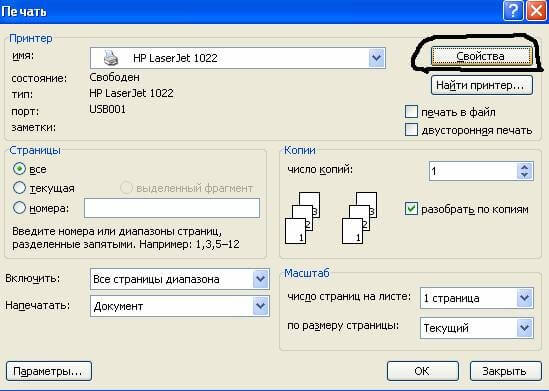
Подробнее обо всех настройках печати HP расскажет следующее видео:
Если необходимо распечатать цветные картинки или фото, то следует задать настройки их размера и количества в меню «Выбор макета». Затем нажмите «Далее» чтобы принтер HP начал печать.


Если же печатающее устройство ранее не было подключено к компьютеру и вы не знаете, как самостоятельно настроить принтер на печать, то используйте следующие подсказки.
Правильная последовательность установки и настройки принтера на печать
Последние версии Windows предполагают сканирование нового оборудования, подключаемого к компьютеру и автоматическую настройку принтера на печать. Но иногда после самонастройки принтер так и не печатает, а МФУ Epson CX4300 не копирует документы. Почему автоматическая настройка компьютера на печать не работает и из-за чего девайс перестал нормально? Попробуйте самостоятельно настроить Epson CX4300 на печать.
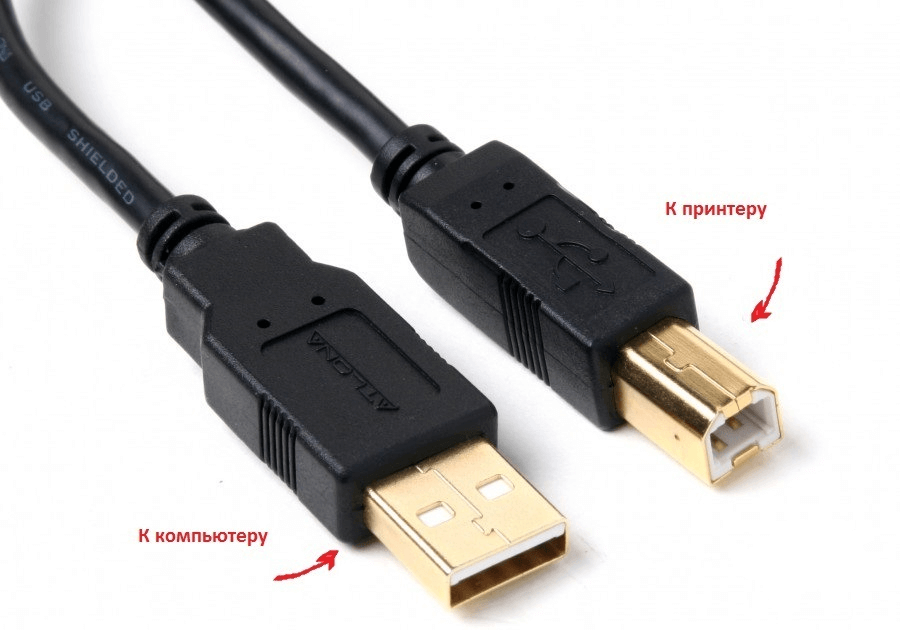
Если диск утерян или через время попросту перестал читаться, то следует загрузить драйвера с официального сайта Epson, выбрав из списка нужную модель принтера или МФУ, а также версию и разрядность установленной Windows.
Хотите скачать драйвер на Epson, но не знаете где и как – смотрите видео:
Аналогичным образом скачиваются драйвера на принтеры HP, Brother и других фирм, нужно лишь зайти на соответствующий официальный сайт.
- В открывшемся «Мастере установки» пройдите все этапы настройки, следуя подсказкам системы.
- По окончании процесса попробуйте отправить текст или фото на печать, следуя приведенному выше порядку.
В помощь по установке посмотрите следующее видео:
Иногда можно столкнуться с проблемой печати принтера Brother, на котором ранее неоднократно распечатывался текст и фото, но после сбоя или переустановки Windows печатный девайс перестал работать.
Почему Brother отказывается печатать или больше не копирует
Чтобы разобраться, почему принтер перестал печатать с компьютера, необходимо последовательно исключить все возможные неполадки.

Чтобы узнать, как очистить очередь печати посмотрите следующее видео:



















