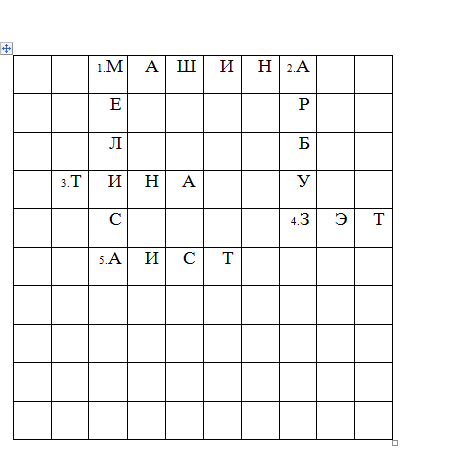Кроссворд с иллюстрациями своими руками. Пошаговая инструкция с фото. Как в документе Microsoft Word сделать кроссворд.
Часто у начинающих пользователей Microsoft Word возникает ряд вопросов о том, как нарисовать в Word тот или иной объект. При создании и редактировании документов нередко возникает необходимость работы с таблицами, схемами, рамками и другими элементами.
Таблицы
Оказывается, что не все пользователи имеют представление о том, как нарисовать таблицу в Word, хотя этот объект является очень популярным и необходимым при создании различных документов.
- Итак, если появилась необходимость создать таблицу, то необходимо на панели вкладок найти кнопку с одноименным названием «Таблица». Теперь возникает два варианта: либо вы можете нарисовать таблицу самостоятельно, либо можете вставить готовую таблицу с необходимыми параметрами. Более удобным признан второй вариант.
- Выберите пункт «Вставить», далее вновь «Таблица». Перед вами появится окно «Вставка таблицы», в полях этого окна введите необходимые параметры будущего объекта: число столбцов и строк, а также выберите ширину столбцов, она моет быть постоянной, зависеть от содержимого, либо быть равной ширине окна. В этом же окне вы увидите кнопку «Автоформат», с ее помощью вы можете форматировать стиль будущей таблицы.
- Когда все параметры введены, нажмите «ОК» и таблица появится в вашем документе, теперь в нее можно вводить данные.
В Word 2007 и Word 2010 кнопка вставки таблицы располагается на панели вкладок «Вставка». Принцип создания тот же самый.
Рамка
Если вы задумались над тем, как нарисовать рамку в Word, то сделать это будет совсем просто, если знать, где располагается кнопка с соответствующей функцией.
- Итак, вам необходимо на панели вкладок открыть «Формат», в развернувшемся меню найдите пункт «Границы и заливка», перед вами появится окно под таким же названием.
- Выберите в этом окне вкладку «Граница» и слева перед вами появятся возможные типы: без границы, рамка, тень, объемная и т.п. Соответственно, выбирайте «Рамка» и она появится в вашем документе.
В Word 2010 аналогичное окошко «Границы и заливка» можно найти во вкладке «Разметка страницы», далее «Границы страниц» и оно появится перед вами.
Кроссворд
Иногда даже опытные пользователи задаются вопросом, как нарисовать кроссворд в Word и вообще, возможно ли это?
- Да, для этого вам необходимо выяснить параметры будущего кроссворда, то есть, сколько клеточек всего умещается в высоту и в длину.
- После этого создайте таблицу, следуя выше приведенной инструкции. Число столбцов должно соответствовать количеству клеточек, которое вы насчитали по горизонтали, а число строк – количеству клеточек по вертикали.
- Теперь перед вами появится таблица и все клеточки необходимо привести к единообразию, например, сделать их 1?1 сантиметр. Для этого выделите таблицу и щелкните на ней правой кнопкой мыши. В открывшемся списке найдите пункт «Свойства таблицы», нажмите на него и установите ширину и высоту равными 1 сантиметру.
- Теперь вводите ответы в клеточки и формируйте кроссворд. Клеточки, оставшиеся незаполненными нужно будет убрать с помощью инструмента «Ластик».
- Теперь уберите ответы из окошек и кроссворд готов.
Схема
Если вам необходимо сделать презентацию или доклад, то вполне возможно у вас возникнет вопрос, как нарисовать схему в Word. Изобразить схему можно путем использования автофигур, расположенных в меню «Вставка», «Рисунок», «Автофигуры». Там расположены различные квадраты, прямоугольники, стрелки и другие элементы, перемещая и располагая которые в нужном порядке вы создадите необходимую схему.
Инструкция
Кроссворды - одно из самых известных развлечений во всем мире. Кроме развлечения кроссворд является отличной головоломкой. Считается, что прототипы появились уже в период с I по IV век. Но такой кроссворд, который мы привыкли видеть сейчас появился в 1913 году в газете New York World в Англии. Но сейчас создать кроссворд самому довольно легко. Главное - это иметь фантазию и свободное время.
Лучше всего создавать кроссворд сначала на обычном листе бумаги. Тут понадобится вся ваша фантазия. Придумывайте вопросы и рисуйте на листе бумаги ответы . Лучше всего взять обычный листок в клетку. В таком случае не потребуется много времени на вырисовку квадратиков. Они уже будут нанесены на листе. Вы можете придумать вопросы с юмористическим наклоном. А можно делать вопросы в стихотворной форме . Это занятие с уверенностью можно назвать отличным «мозговым штурмом». Начните с самого длинного слова, являющегося ответом на вопрос. Поставьте это слово в будущем кроссворде в центре по горизонтали или вертикали. Это будет началом вашего кроссворда. Последующие слова необходимо будет подобрать таким образом, чтобы они совпадали по букве с другими словами в кроссворде. Отлично, если какие-нибудь слова будут иметь две или три совместные буквы с другими словами. По вашему желанию можно между словами пропускать клетки или вставлять слово за словом. Не забывайте про нумерацию. Важно также в вопросах отмечать номер по горизонтали или по вертикали так, как под одной цифрой могут находиться два слова.
После того как шаблон кроссворда будет готов, пора приступать к его оформлению. В интернете существует множество программ, позволяющих создать кроссворд, но, как правило, бесплатно предоставляется лишь демо версия, ограниченная по времени использования или по бесплатным возможностям в ней. Отличной программой для составления кроссвордов является Microsoft Word. Конечно же, придется потрудиться, так как на форматирование клеток в кроссворде придется большая часть времени, но в результате вы получите качественный и красиво оформленный кроссворд, сделанный своими руками . Если на вашем компьютере не установлен Microsoft office, то скачайте этот комплекс программ. По желанию, можно скачать лишь сам Word, но другие программы пакета на компьютере никогда не будут лишними.
Запустите текстовый редактор Microsoft Word и перейдите на вкладку «Разметка страницы». Для того чтобы на странице могло поместиться достаточное число ячеек кроссворда, задайте минимальные значения полей - щелкните кнопку «Поля» и выберите в выпадающем списке значение «Узкое».
Создайте на странице таблицу. Для этого перейдите на вкладку «Вставка», раскройте выпадающий список «Таблица» и выберите в нем пункт «Вставить таблицу». Таким способом вы вызовете окошко диалога настроек создаваемой таблицы, в котором можно указать нужное количество ячеек. Чтобы определить необходимое вам количество ячеек, обратите внимание на свой шаблон, сделанный ранее на листке бумаги. Для этого прочертите вертикальную линию перед первой самой левой буквой. Вторую линию проведите за последней буквой слева. Также проведите горизонтальные линии выше первой верхней буквы и ниже самой нижней буквы в вашем кроссворде. Теперь посчитайте сколько клеток попало между горизонтальными линиями. Это число станет количеством строчек в создаваемой таблице. Соответственно количество клеток между вертикальными линиями станет числом столбцов.
В открывшемся окне укажите достаточное число строк и столбцов в соответствующих полях и нажмите кнопку «OK». Текстовый редактор создаст таблицу, которая будет нуждаться в подгонке под ширину и высоту страницы. Автоподбором ширины пусть остается автоматическая постоянная.

Выделяйте по несколько столбцов, щелкайте их правой кнопкой мыши и выбирайте пункт «Удалить столбцы» до тех пор, пока правый край таблицы не будет умещаться в ширину страницы. Аналогично удалите лишние строки, не вмещающиеся в высоту листа - выделяйте, щелкайте правой кнопкой и выбирайте пункт «Удалить строки».
Сохраните этот шаблон, чтобы в следующий раз не повторять этой процедуры и для следующего кроссворда. Для этого откройте меню на большой круглой кнопке «Office», перейдите в раздел «Сохранить как», выберите пункт «Шаблон Word» и укажите имя и место хранения шаблона.

Теперь продублируйте записи ответов в кроссворде с вашего шаблона. Тщательно проверяйте себя потому, что если потом какие-то слова не сойдутся, то ошибку будет довольно сложно найти. На поиск опечатки может потребоваться довольно большое время.
Залейте оставшиеся не использованными ячейки нужным цветом. Для этого выделяйте по несколько ячеек. Это можно делать, например, удерживая нажатой клавишу CTRL, наводя курсор мышки на нужную клетку и когда он станет черной стрелкой, щелкая левой кнопкой. Выделив так достаточное количество ячеек, щелкните их правой кнопкой мышки и кликните в контекстном меню пункт «Границы и заливка».
Выберите в выпадающем списке под надписью «Заливка» нужный цвет (например, черный) и нажмите кнопку «OK». Повторяйте процедуры выделения и заливки до тех пор, пока все неиспользованные ячейки не будут обработаны.
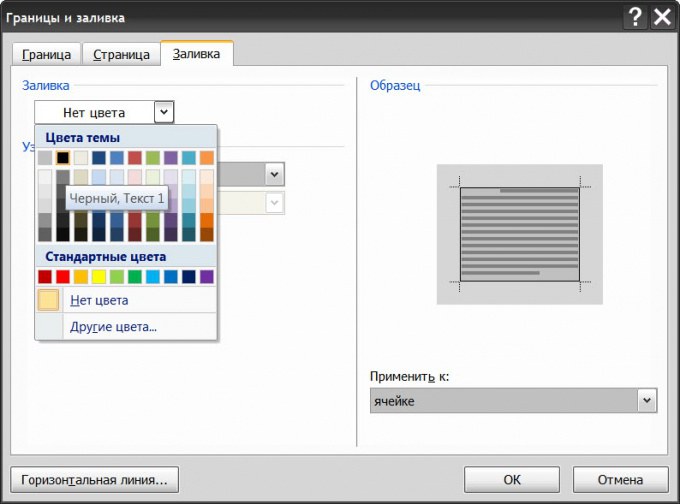
Впечатайте номера в нужные ячейки кроссворда, а буквы слов удалите. На этом создание кроссворда будет завершено.
Вы можете посмотреть как будет выглядеть ваш кроссворд после печати. Для этого необходимо выделить всю таблицу, где был создан кроссворд и снять галочку в разделе меню «Границы» с пункта отображения сетки. Теперь вы будете видеть сам кроссворд без каких-либо вспомогательных линий.
Сейчас для того, чтобы нарисовать сетку кроссворда , существует большой выбор разнообразных компьютерных программ. Но для овладения ими нужно определенное количество времени, подчас его не хватает. Если нужно быстро набросать кроссворд, можно пойти двумя путями: сделать это либо через Word, либо через Excel.
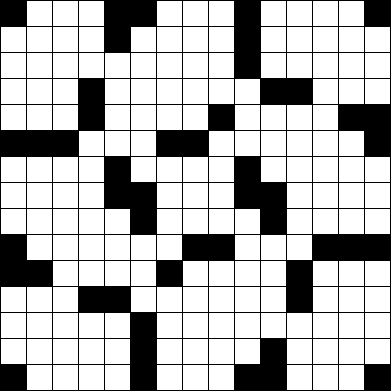
Инструкция
Создание кроссворда в программе MS Office WordЕсли у вас кроссворд небольшой, воспользуйтесь функцией «Создать таблицу». Выбрав нужное количество столбцов по горизонтали и вертикали, начинайте строить свою сетку. Для этого удалите ненужные границы между ячейками таблицы, воспользовавшись опцией «границы и заливка» и сделайте бесцветными ненужные границы ячеек, сформировав таким образом схему своего кроссворда .
Если кроссворд большой , зайдите в панель «Рисование», нарисуйте квадрат и скопируйте его на лист необходимое количество раз, а затем расположите полученные ячейки в желаемом порядке, чтобы получить сетку кроссворда .
Создание кроссворда в программе MS Office ExcelЗдесь все намного проще, так как не нужно рисовать ячейки и квадраты. Выберите нужное количество ячеек, задайте их высоту и ширину. Для этого выделите ячейки, щелкните по ним правой кнопкой мыши и перейдите в панель «Формат ячеек». Выберите вкладку «столбец», далее «ширина» и «задать значение ». То же самое проделайте с выравниванием ячеек по высоте.
Мастер класс «Создание кроссворда с иллюстрациями»
Рябиченко Надежда Владимировна, учитель начальных классов МКОУ «Михайловская ОШ» Киквидзенского района Волгоградской областиОписание: Предлагаю вашему вниманию мастер класс по созданию кроссворда. Данный материал будет полезен учителям начальной школы, среднего звена, педагогам дополнительного образования, студентам педагогических учебных заведений, учащимся школ.
Цель: создание кроссворда в программе Microsoft Word и оформление его в графическом редакторе Paint
Задачи:
- ознакомить с технологией создания кроссворда с иллюстрациями
- развивать умения и навыки работы в программе Microsoft Word и графическом редакторе Paint, внимание, мышление, творческие способности
Уважаемые коллеги, в своем новом МК я хочу Вам рассказать о том, как можно составить кроссворд в документе Microsoft Word, затем сделать скриншот области экрана, и далее, продолжив работу в графическом редакторе Paint, вставить соответствующие изображения.
Ход работы:
1. Для создания кроссворда понадобятся иллюстрации по теме, их можно найти в интернете и сохранить в папке, созданной на компьютере. Также можно предварительно составить кроссворд на обычном листе бумаги.
Важно: изображения не должны быть большого размера
2. Откройте программу Microsoft Word
на компьютере.
3. На вкладке Вставка
в окне Таблица
выберите Вставить таблицу
.
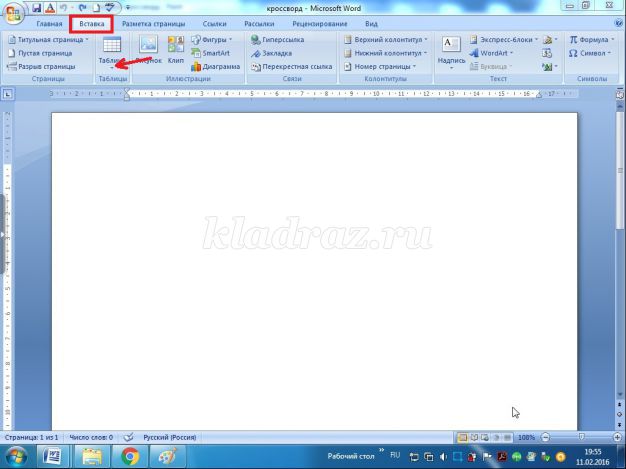
4. В появившемся окне Вставка таблицы выберите нужное количество строк и столбцов.
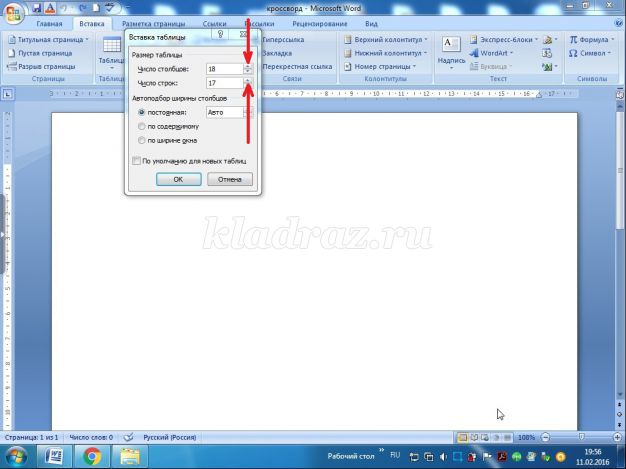
5. Увеличьте размер клеточки (или уменьшите), если это нужно, так, чтобы в вашей таблице были квадратики, а не прямоугольники.

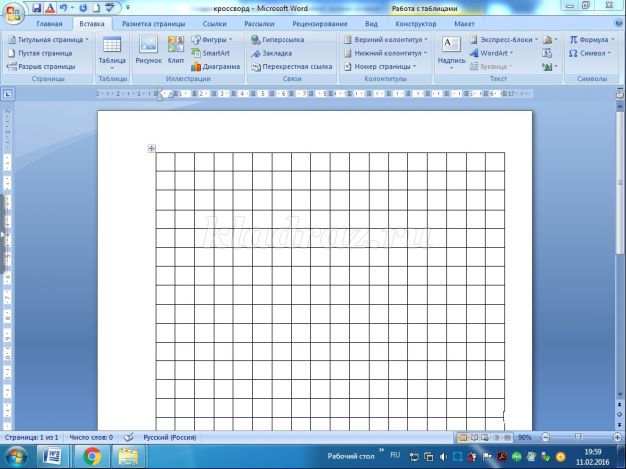
6. Работая с таблицами, перейдите на вкладку Конструктор и в окне Нарисовать границы выберите Ластик .
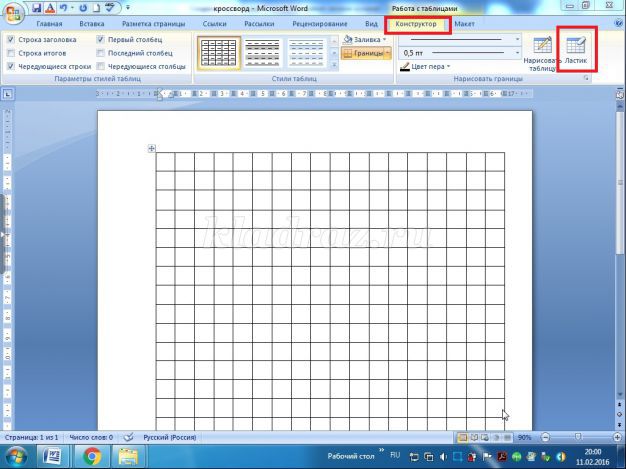
7. С помощью ластика, поочередно нажимая на линии каждой клеточки таблицы, удалите ненужные так, чтобы у вас осталась только сетка кроссворда.
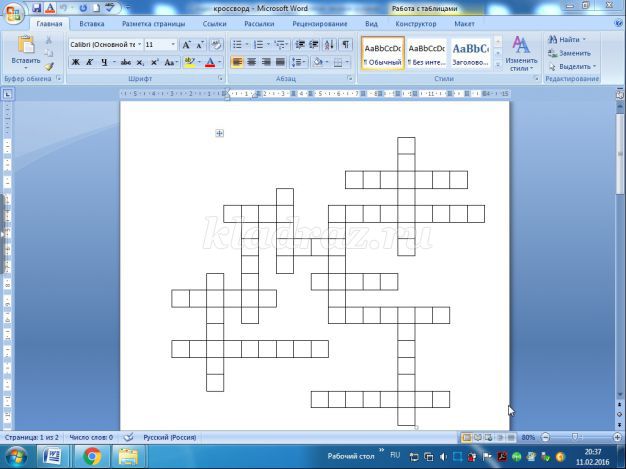
8. Напечатайте номера ответов в клетках кроссворда.

9. Сделайте скриншот сетки кроссворда. Для этого можно воспользоваться программой Ножницы на вашем компьютере, зайдя в меню пуск , выберите все программы и затем ножницы . Выделите нужную вам область в текстовом файле, в появившемся окне выберите Сохранить фрагмент .
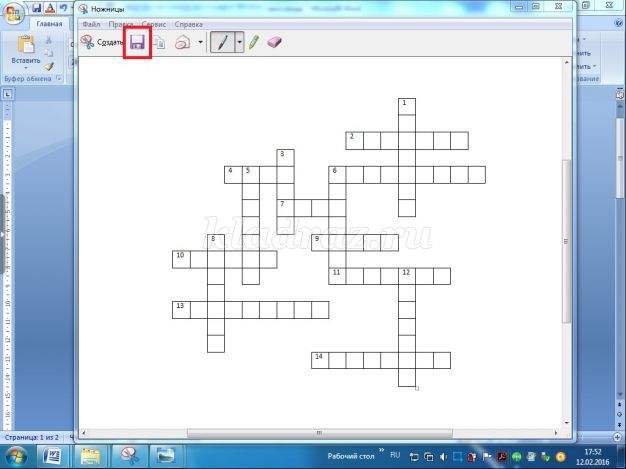
10. В новом появившемся окне выберите папку, в которую вы сохраните изображение.
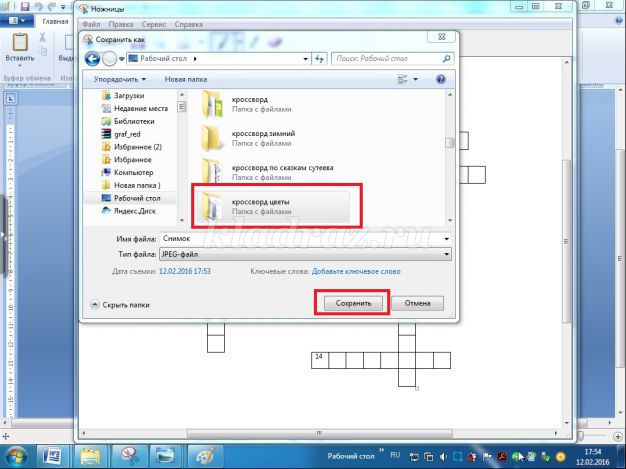
11. Когда вы сделаете скриншот сетки кроссворда, откройте получившееся изображение, выберите Открыть и в появившемся окне найдите Paint .
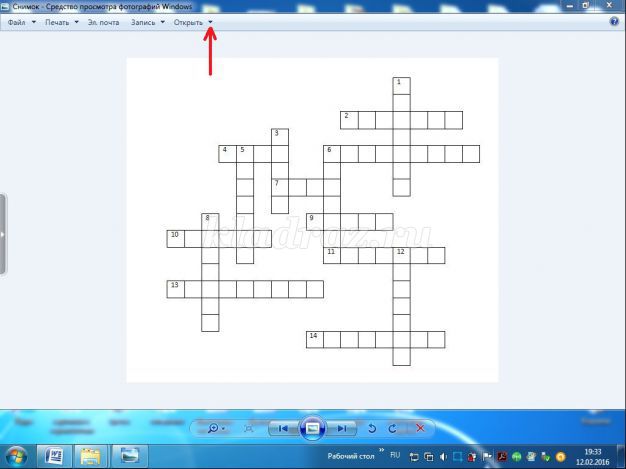
12. Теперь нам нужно в данный кроссворд вставить изображение. Нажмите Вставить , затем Вставить из
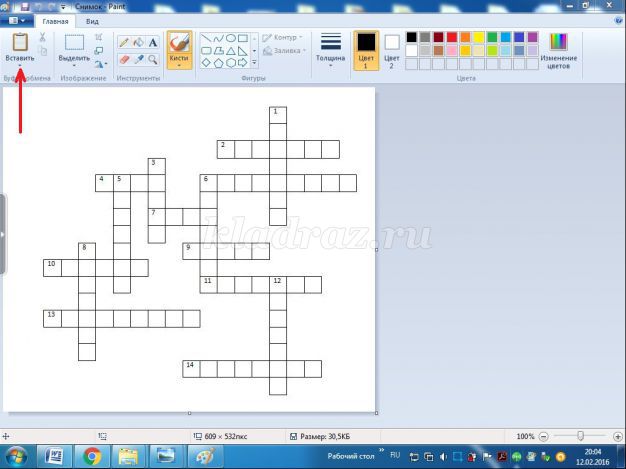
13. В появившемся окне выберите нужную папку и затем одно из изображений, которое вы хотите вставить в кроссворд. Кликните по изображению, затем нажмите Открыть .
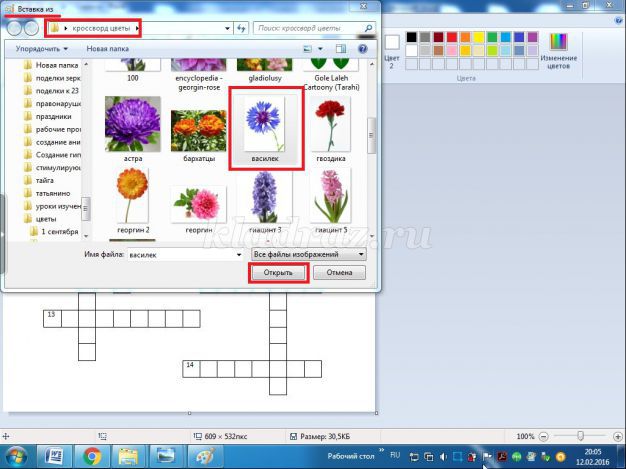
14. Наше изображение закрывает часть кроссворда.

15. Кликните по нему правой кнопкой мыши и выберите Изменить размер . В появившемся окне Изменение размеров и наклона измените размер в процентах. У вас первоначально 100% по горизонтали и по вертикали. Изменив % по горизонтали, удалив число 100, напечатайте, например, 70. Автоматически изменится процентное соотношение и по вертикали. Нажмите ОК .
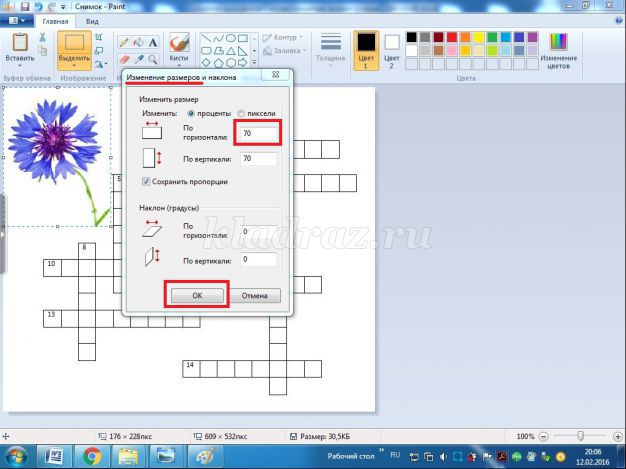
16. У вас изменится размер изображения.
Здравствуйте, друзья!
Мой трикветр по подходит к завершению. Сегодня вы узнаете как уже создавали совсем недавно. Как часто бывает — сначала пойдём по сложному пути, а потом познакомимся с простым.
Кто желает разгадать мой первый кроссворд, сделанный на компьютере в блоге — зайдите Разгадав кроссворд, вы можете почерпнуть для себя некоторые фишки.
Широкие возможности программы Microsoft Office Word
Ворд и Эксель — отличные программы. В них можно вставлять изображения, таблицы, графики, печатать тексты… Мы же вставим в вордовский документ кроссворд.
Откроем вышеупомянутый документ. И увидим чистый белый лист, как в песне… Но песня в конце поста  .
.
Все делают по-разному, я предложу по своему!
Шаг первый: Нажимаете Вставка => Таблица (кликакем) => Вставка таблицы (кликаем), откроется вот такое окно. Поскольку в моём кроссворде клеток 15х15, то выставил такие значения. Ширину выставил по ширине окна документа.
У нас получится, что ширина больше высоты. Чтобы не заниматься подгонкой цифр — наведите курсор на правый нижний угол таблицы. Кликните по появившемуся маленькому квадратику и удерживая его, по диагонали сдвиньте курсор и уменьшите таблицу.
Таким действием вы добьётесь получения квадратных ячеек. Теперь можете нажать курсор мыши на левый верхний угол. Появится крестик. Удерживая его, перемещаем таблицу на середину листа или в любое другое место.
Если вы планируете создавать много кроссвордов — есть смысл сохранить эту заготовку. А в дальнейшем всегда можно к готовому шаблону добавить столбцы и строки или наоборот удалить лишние.
Для этого наводите курсор на таблицу и нажимаете правую кнопку мышонка. Строчек Вставить будет две, нам нужна вторая. Кликните по ней и сразу всё станет понятно!
Подготовительные процедуры закончены!
Приступаем к заполнению кроссворда в вордовском документе
Для этого в нужные клетки вписываете нужные буквы. После того, как все слова будут вписаны — останется залить любым цветом пустые клетки.
Как залить? Я ждал этого вопроса!  Если нажать внутри таблицы мышкой — появляется в меню справа Работа с таблицами
. Кликаете по Конструктор
и появятся различные инструменты. Маленькое ведёрко с выливающейся из него краской не заметить просто не реально. Это называется Заливка
.
Если нажать внутри таблицы мышкой — появляется в меню справа Работа с таблицами
. Кликаете по Конструктор
и появятся различные инструменты. Маленькое ведёрко с выливающейся из него краской не заметить просто не реально. Это называется Заливка
.
Выделяете нужные клетки и заливаете их цветом по своему усмотрению. У меня получилось во так.
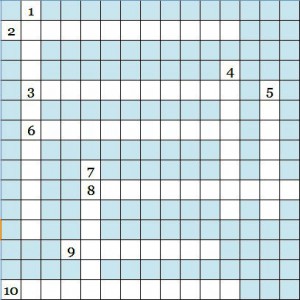
Это наипростейший кроссворд, но можно создать и достаточной сложный. Или из журнала какого-нибудь приватизировать!
Вставляете вместо первых букв цифры, все буквы удаляете и кроссворд почти готов! Почему почти? Осталось ниже самого кроссворда написать вопросы и описания к разгадываемым словам.
Чтобы упростить задачу — можно скопировать кроссворд, и вставить его в документ word. Крестик и квадратик по перемещению и изменению размеров остаются в силе.
Завтра планирую написать продолжение своих . Давненько не освещал эту тему. Плюс в конце спою что-нибудь для вас… Находите время и иногда заглядывайте на мой блог: впереди будет много чего. Опять настроен писать ежедневно!
В прошлый раз огонёк и настрой пропали после фильтра Яндекса, но теперь есть опыт и понимание. Будем ускоряться!
Все кроссворды я нарисовал, а теперь откланиваюсь…
Шаг № 147 сделан
. Осталось 853.
С уважением
Соловьёв Николай.
Есть же таланты, которые так умеют рисовать! Встречайте! НЭНСИ! Я тебя нарисовал!

В документе Microsoft Word кроме простого набора и редактирования текста можно сделать еще много полезных вещей.
Например, в данном документе можно сделать кроссворд, а если говорить конкретнее, то шаблон кроссворда.
Для данной процедуры нам потребуется таблица. Поэтому в первую очередь заходим в меню «Вставка»
и выбираем пункт «Вставить таблицу»
. Для примера выберем таблицу 10х10 клеток.
Появилась таблица с 10-ю столбцами и 10-ю строками.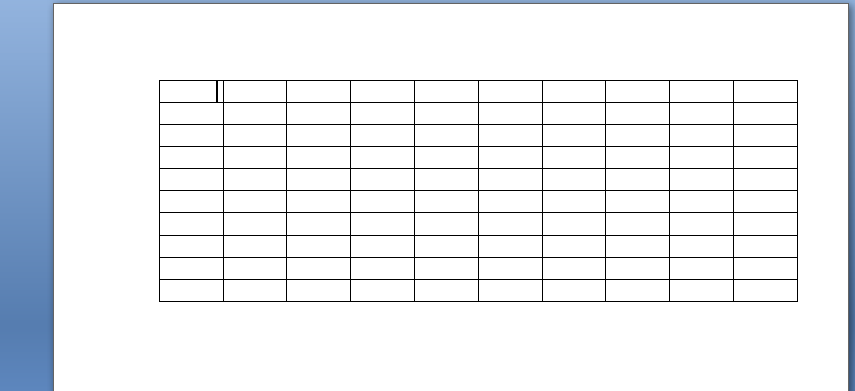
Для кроссворда нужны ячейки квадратной формы, а ячейки нашей таблицы имеют форму прямоугольника. Чтобы сделать их квадратными нужно сделать несколько действий.
1. Выделим полностью таблицу. Далее нажимаем правую кнопку мыши и выбираем пункт «Свойства таблицы»
.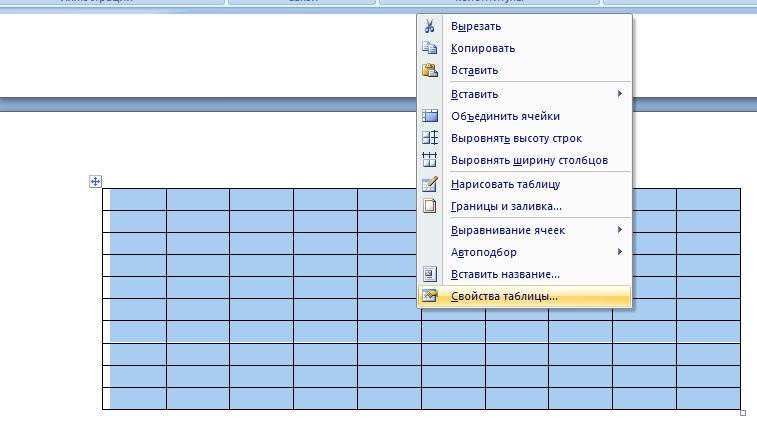
2. Откроется новое окно и в нем нам понадобятся пункты «столбцы» и «строки» . Открываем один из этих пунктов и задаем высоту. В нашем случаем сначала задаем высоту строк. Сделаем ее равной 1 сантиметру.
3. Аналогичные действия проводим и со столбцами таблицы. Задаем им ширину, равную высоте строк. В нашем случае это значение равно сантиметру.
В итоге получается таблица с квадратными ячейками.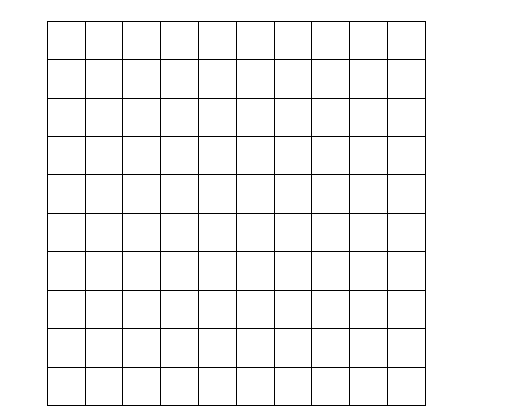
В принципе, данная таблица уже является кроссвордом. Теперь вы можете впечатать в нее цифры и слова. При желании можно сделать пустые ячейки вашего кроссворда цветными. Для этого необходимо будет перейти в пункт «Свойства таблицы» и выбрать пункт «Заливка» . Но это необязательно.
В итоге ваш кроссворд будет выглядеть примерно так.