Расширения для google chrome от рекламы. Блокировщик рекламы для Chrome: Adblock, uBlock Origin, Adguard
Реклама существует и, самое главное, действует с незапамятных времён. Глубоко заблуждаются те, кто думает, что она «расцвела» с появлением газет, радио и ТВ. Ничего подобного! Первые проявления рекламных акций были ещё до нашей эры. И не где-нибудь, а в Древнем Египте. Некий господин в те эпические времена на папирусе расхваливал достоинства раба, которого хотел продать.
Самое интересное заключается в том, что тогда, в доисторичесую эпоху, коммерческие объявления имели статус «ноу-хау». И, конечно же, не имели в изложении своём и подаче такой агрессивный, навязчивый характер, как теперь, в век нынешний.
Вот, например, сколько же пользователей желают отключить рекламу в Google Chrome. Да и не сосчитать! Может быть даже каждый второй из них. Правда, не все знают, как и что нужно предпринимать для блокировки рекламы в Гугле Хроме. Что не есть хорошо.
Устранению сего досадного пробела в череде компьютерных знаний и посвящена данная статья. Из неё вы узнаете, как выполняется блокировка рекламы в браузере Google Chrome, какие расширения можно использовать для отключения баннеров, текстовых объявлений на веб-сайтах в Хроме.
Ну что ж, приготовьтесь, мы начинаем. Да прибудет с нами антиреклама и, собственно, «чистый» интернет без всяких навязчивых пестрящих объявлений.
Аддоны
Браузерный аддон-антибаннер - это блокиратор локального действия. То есть в данном случае он выполняет блокировку рекламы только в Google Chrome. Пользователь подключает его, устанавливает, и он действует. А на другие браузеры, сетевые приложения его фильтрация уже не распространяется.
Рассмотрим три наиболее популярных расширения для отключения рекламы в браузере Гугл Хром.
«Всеядный» блокировщик: благополучно уничтожает на веб-сайтах всплывающую рекламу (в окнах, дополнительных панелях), баннеры, тизеры, объявления в видеоплеерах. В автоматическом режиме деликатно выполняет корректировку сайта таким образом, чтобы отсутствие его отфильтрованных элементов не сказывалось негативно на дизайне, функционале. Блокирует рекламу на уровне сетевых запросов: браузер уже получает «чистую» страницу. Предотвращает загрузку вирусных, фишинговых веб-ресурсов (в его базе числятся свыше 1,5 млн. вредоносных сайтов).
Установка
Чтобы загрузить и подключить Adguard, выполните следующее:
1. Перейдите на официальный сайт компании-разработчика - adguard.com.
2. Щёлкните мышкой по разделу меню «Продукты».

3. В списке выберите пункт «Браузерные расширения».
4. В дополнительной панели клацните «Adguard Антибаннер».

5. Клацните значок браузера. Выполнится переадресация на страничку для скачивания в интернет-магазине приложений для Хрома.
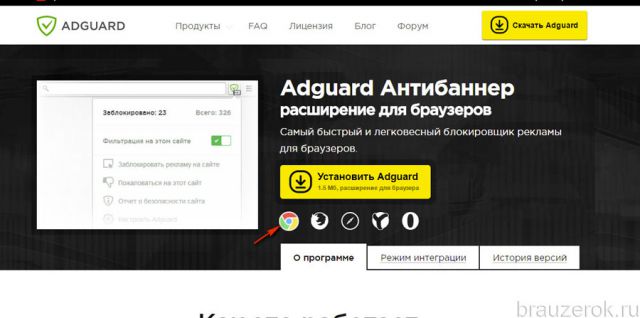
Примечание. Также вы можете перейти на страничку аддона, не используя ссылку офсайта. Для этого в поисковой строке интернет-магазина наберите запрос «adguard антибаннер», а затем кликните панель расширения, появившуюся в выдаче.

6. Клацните кнопку «Установить».
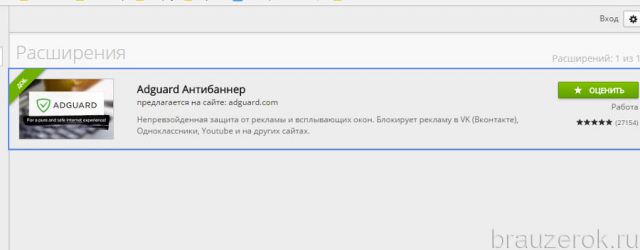
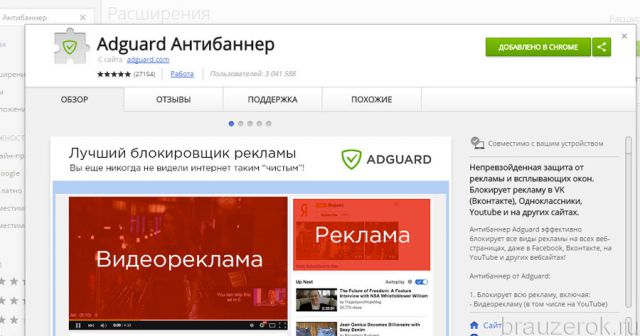
7. Подтвердите запуск загрузки и подключения антибаннера: в открывшемся окне выберите «Установить…. ».
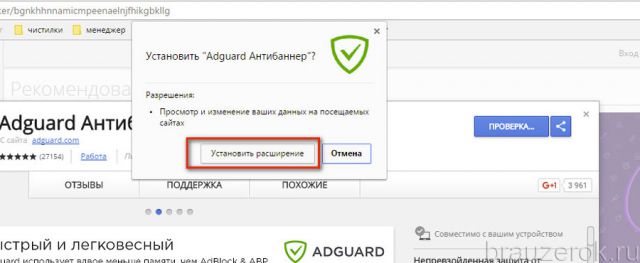
8. Дождитесь завершения процедуры.
Настройка
1. По окончании инсталляции появится вкладка с настройками фильтра.

2. Щелчком мыши измените статус ползунка в блоках опций, которые желаете активировать. «Галочка» на зелёном фоне будет означать то, что они включены.
3. Чтобы перейти в настроечную панель Adguard, кликните её иконку в верхней панели Хрома (группа кнопок справа).

На ней отображена статистика фильтрации (сколько элементов заблокировано) и перечень опций.
Нажмите пункт «Настроить… », чтобы перейти на вкладку отстройки фильтров. Все опции аддона по своему функциональному предназначению размещены в отдельных разделах (Основные… , Антибаннер, Антифишинг, Белый список, Пользовательский фильтр, Разное).

«Пользовательский фильтр» - блок для добавления своих правил блокировки отдельных объектов вёрстки либо всего сайта (доменного имени). Его функциональная панель размещена в нижней части (Добавить… , Очистить, Импорт, Экспорт).
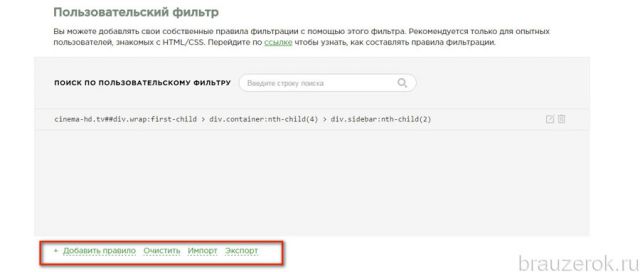
Здесь указываются исключения: адреса веб-сайтов, на которых фильтрацию выполнять не нужно.
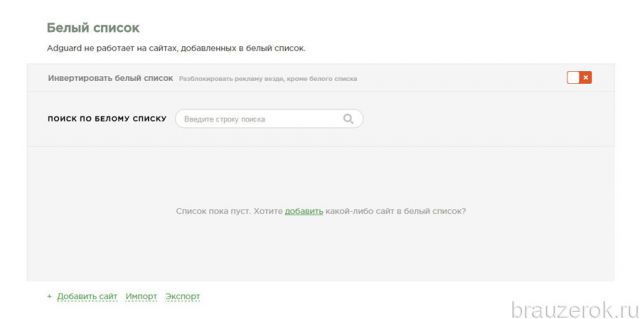
Обновление баз правил, тонкая отстройка блокирования элементов. Чтобы выполнить апдейт фильтров, клацните ссылку «Проверить обновления… ».

В разделе «Все фильтры» можно ознакомиться со всеми доступными группами правил блокировки и при необходимости отключить/подключить их.
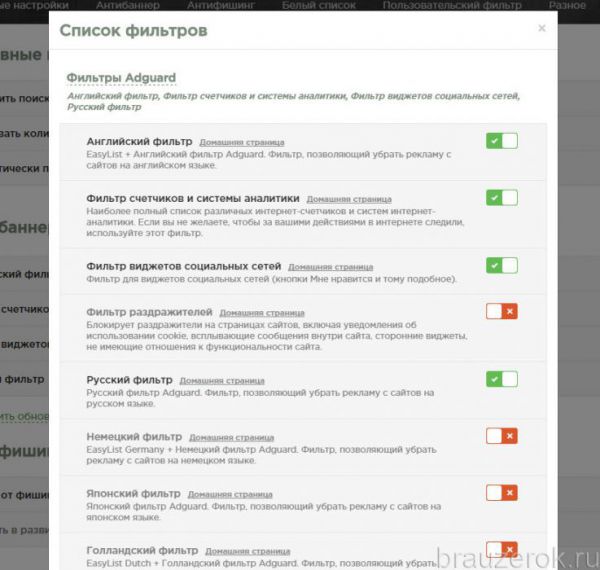
Создание фильтра
Если у вас возникнет вопрос, как отключить рекламу в Гугле Хроме выборочно при помощи Adguard, сделайте так:
1. Нажмите иконку антибаннера.
2. В панели клацните «Заблокировать рекламу на сайте».
3. Появится панель «Выбор элемента».
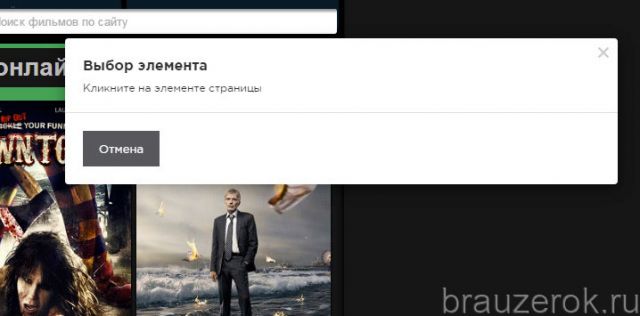
4. Наведите курсор на баннер, который желаете удалить. Его границы обрезки подсветятся зелёным контуром.

5. Для блокировки выбранной рекламы нажмите левую кнопку мыши (курсор должен находиться в поле баннера).
6. В панели «Блокировка элемента» дополнительно отстройте обрезку при помощи ползунка «MIN/MAX», если дизайн сайта отображается некорректно.
![]()
7. Чтобы отправить заблокированный объект в базу пользовательских правил, щёлкните кнопку «Заблокировать».
Внимание! Для расширения полномочий созданного фильтра, откройте спойлер «Расширенные настройки» и установите «галочки» в опциях «Применить правило… » и «Блокировать похожие… ».
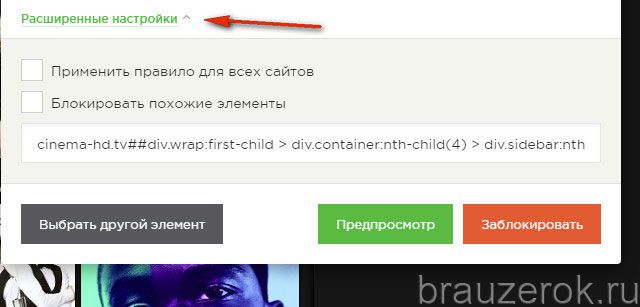
Популярный в Сети антибаннер. Активно применяется не только в Google Chrome, чтобы заблокировать рекламу, но и в других браузерах - Opera, Firefox. Оснащён тонкими настройками фильтрации, отлично справляется с любой интернет-рекламой.
1. Плагин доступен для скачивания в официальном магазине Хрома.
2. Наберите в поисковой строке сайта его название - adblock. Затем нажмите «Enter».
4. На страничке аддона щёлкните кнопку «Установить».

5. По завершении инсталляции нажмите кнопку Adblock в браузере, чтобы получить доступ к его настройкам.
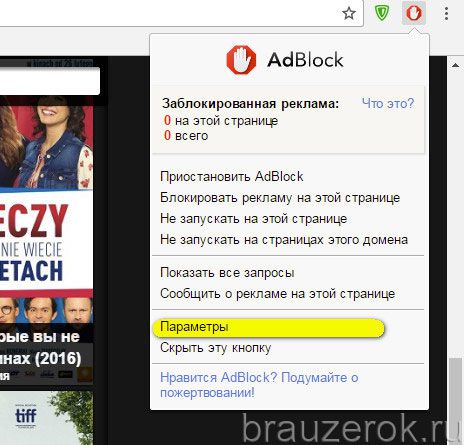
В разделе «Параметры» можно включить отображение ненавязчивой безопасной рекламы.

На вкладке «Списки фильтров» отключаются/подключаются подписки правил фильтрации.
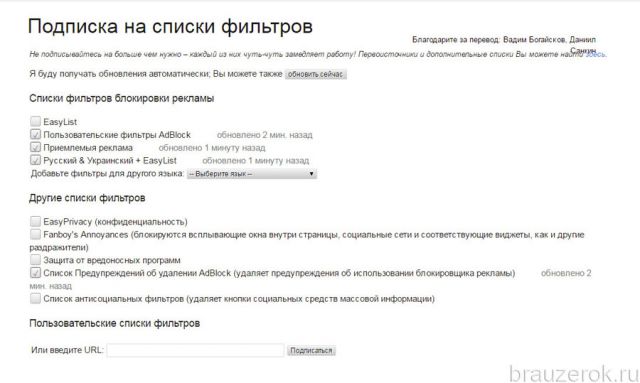
Чтобы создать собственное правило блокировки в Adblock:
1. Наведите курсор на кнопку аддона и нажмите правую кнопку мыши.
2. В меню кликните «Блокировать эту рекламу».

3. Плагин перейдёт в режим выбора элемента.

Установите курсор на рекламный блок так, чтобы обозначились его границы без «затрагивания» полезных элементов вёрстки, контента.
4. Нажмите левую кнопку мыши.
5. В блоке «Шаг 1» посредством ползунка подкорректируйте действия фильтра, если он нарушает дизайн веб-страницы. По завершении отстройки нажмите «Выглядит хорошо».

6. В новой панели щёлкните «Блокировать!», чтобы активировать правило фильтрации.

Аналог Adblock, но от другого разработчика. Имеет практически идентичный набор функций и настроек. Также доступен для скачивания на сайте аддонов для Хрома.

Для быстрого доступа к опциям нажмите кнопку «Adblock Plus» в верхнем правом углу Google Chrome.

После подключения аддона-антибаннера убедитесь в том, что в Хроме включены интегрированные средства блокировки. По умолчанию браузер «не разрешает» всплывать дополнительным окнам и панелям на сайтах.
1. Кликните вверху справка иконку «три точки» (меню).
2. Перейдите в «Настройки».
3. Внизу вкладки клацните «Показать дополнительные настройки».
4. В подразделе «Личные данные» нажмите кнопку «Настройки контента».
![]()
5. В новом окне, в блоке «Всплывающие окна», активируйте опцию «Блокировать… ».
Вот и всё! Выберите наиболее удобное решение для фильтрации рекламы и подключите его к браузеру. Комфортного веб-сёрфинга!
А Вам реклама не надоела в браузерах? Если надоела, то вы попали именно туда куда нужно. В наше время реклама занимает большой рынок, и самим компаниям разработчикам поисковых систем выгодно, что бы ее было много. Больше рекламы, соответственно больше денег в кармане. Но реклама должна быть качественной и сегодня мы будем разбираться, что нужно для блокировки рекламы в современных браузерах, таких как:
- Google Chrome разработка компании Google;
- Firefox разработка компании Mozilla;
- Internet Explorer разработка компании Microsoft;
- Safari разработка компании Apple;
- Yandex Browser разработка компании Yandex;
- Opera разработка компании Opera Software;
Для этих целей будем использовать довольно таки известное расширение (плагин) для браузеров Adblock или Adblock Plus, наверное лучший блокировщик рекламы.
Adblock (Adblock Plus) — это так я уже сказал расширение () для браузеров, который необходим для блокировки рекламы: всплывающих окон, рекламных баннеров или назойливых элементов, которые мешают нормально пользоваться сайтов.
Мы рассмотрим как устанавливать и настраивать, это расширение для всех выше перечисленных браузеров. Поэтому предлагаю выделить главные вопросы:
Переходим к просмотру видео установки Adblock Plus:
Теперь по порядку разбираем, все эти вопросы. Работы много, информации много, поэтому читайте внимательно.
Установка и настройка Adblock для блокировки рекламы в Google Chrome.
Для начала открываем данный браузер, в правом верхнем углу нажимаем “Настройка и управление Google Chrome ”, в выпадающем списке нажимаем на пункт “Настройка ”.
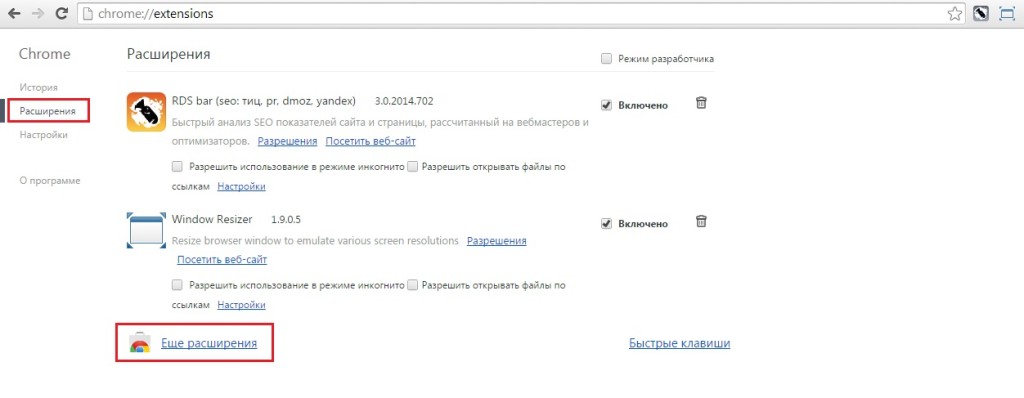
Теперь Вас перекинет на страницу интернет-магазина расширений от Google. Здесь в поисковой строке прописываем Adblock и нажимаем “Enter ”. В появимшевся списке выбираем наше приложение и нажимаем кнопку “Бесплатно ”. В всплывающем окне, если будет нажимаем “Добавить ”.

После проделанных шагов, расширение установится в вашем браузере и можно будет увидеть иконку приложения вверху справа.
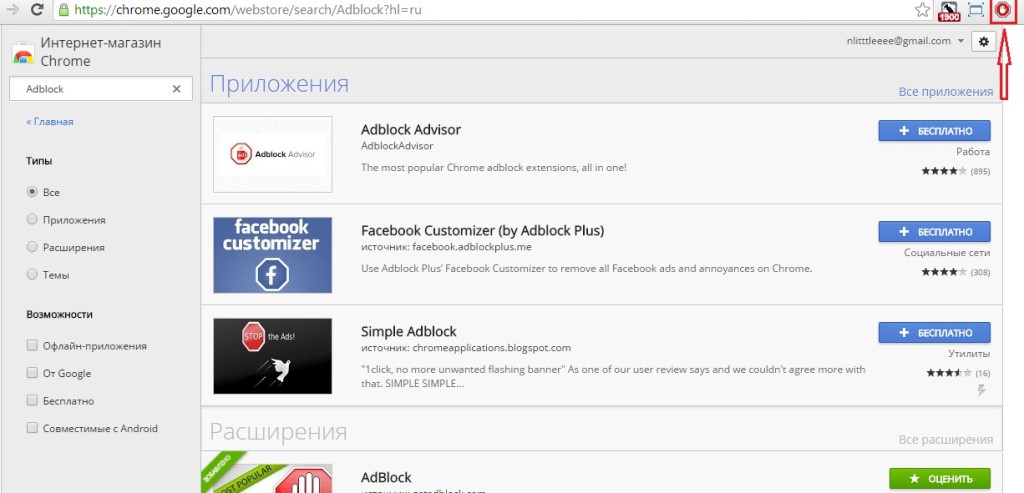
Нажимаем правой кнопкой мыши на иконку и выбираем “Настройки ”. На вкладке “Общая ” ничего не меняем, переходим на вкладку “Списки фильтров ” и ставим галочку “Защита от вредоносных программ ”, остальное оставляем без изменений.
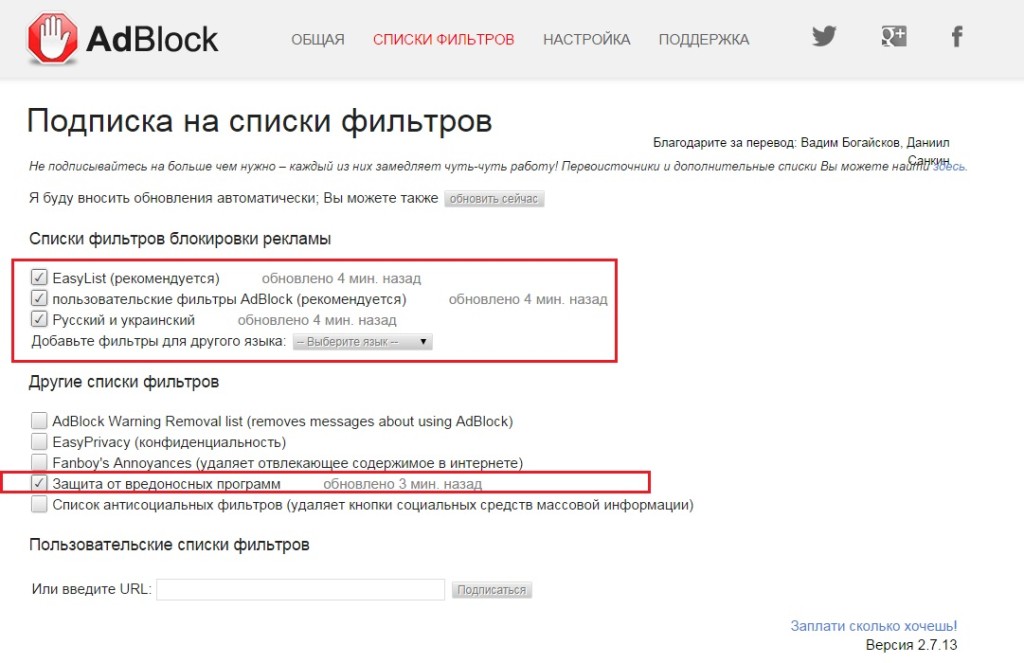
Можете посмотреть все вкладки и выбрать настройки которые могут Вам подойти, я же привел пример стандартной настройки, которою пользуюсь сам.
Теперь расширение работает и при появлении рекламы на страницах сайта, она будет блокироваться. Количество заблокированной рекламы, можно увидеть возле значка, квадратик с цифрой.

Установка Adblock Plus аналогична. Переходим к настройке следующего браузера.
Установка и настройка Adblock Plus для блокировки рекламы в Mozilla Firefox.
Все шаги почти идентичны тем, что мы описывали для Google Chrome. Для начала открываем браузер Mozilla Firefox, находим в левом углу кнопку “Открыть меню ”, ищем пункт “Дополнения ” и нажимаем на него.

Теперь на странице на которую нас перекинуло в поисковой строке слева, вводим “Adblock Plus ”. В появившемся списке выбираем нужное нам расширение и нажимаем кнопку “Установить ”.
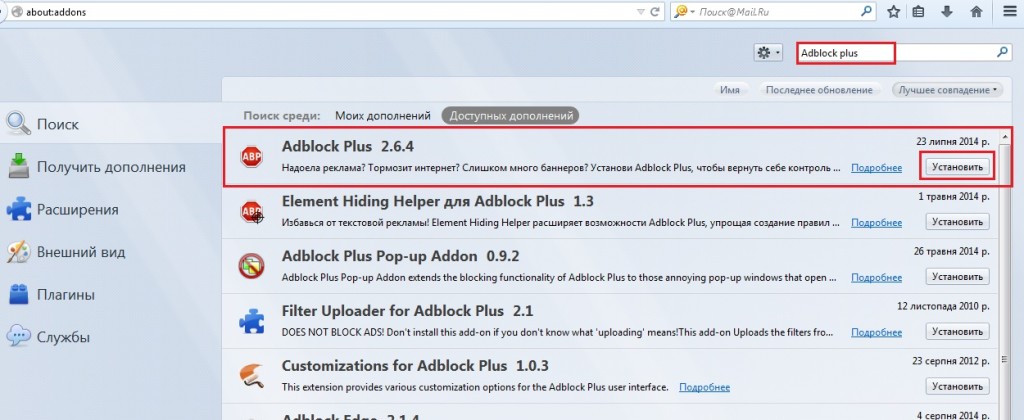
После того как браузер установит дополнение, вверху слева у Вас появится иконка. Нажимаем на нее и переходим в пункт «Настройки » и смотрим, что бы стояли все галочки. Если стоят, то все отлично дополнение работает на полную катушку.

Теперь в Firefox можете работать без каких либо проблем. Дополнения Adblock Для этого браузера на существует.
Установка и настройка Adblock для блокировки рекламы в Opera.
И снова переходим в браузер, только теперь в Opera и будет устанавливать блокировщик рекламы Adblock .
Для этого нажимаем на иконку справа и в выпадающем списке выбираем “Расширения ”.
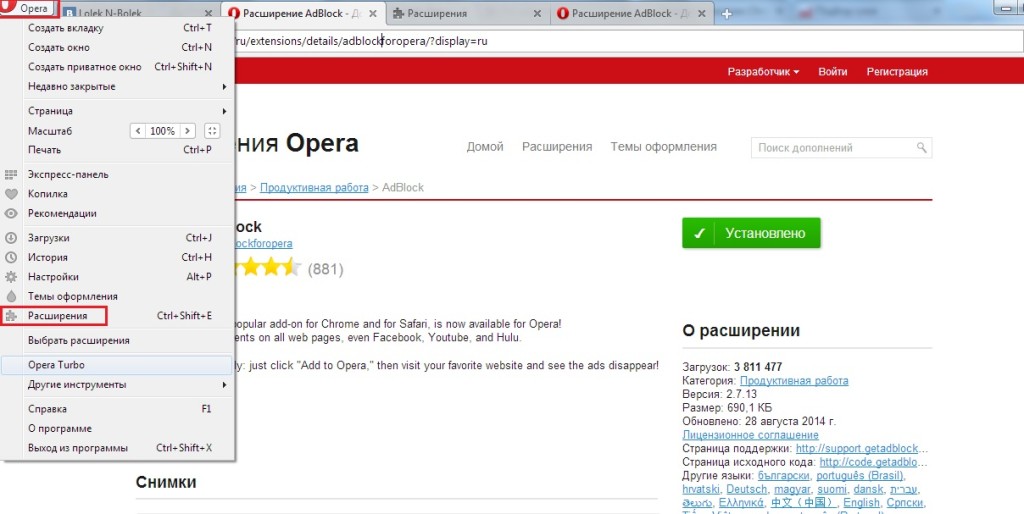
В окне расширения выбираем последний пункт “Добавить расширения ” и нас перекинет на страницу где мы сможем скачать Adblock.
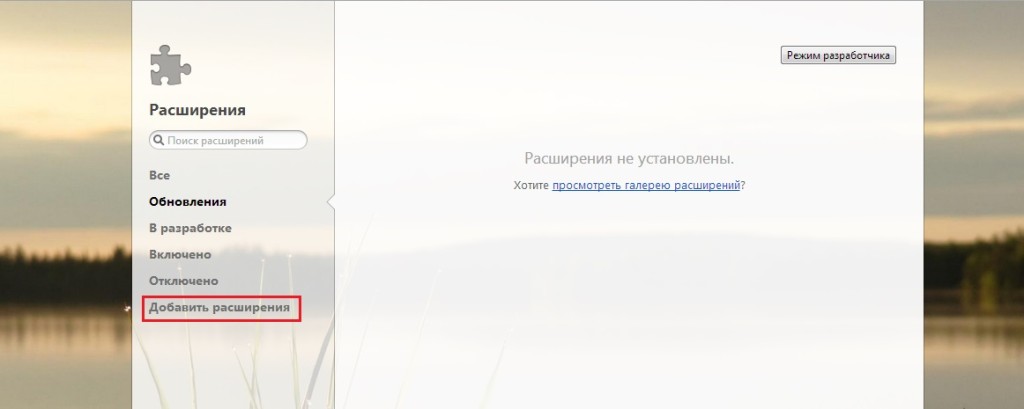
В поисковой строке вводим название расширения и после того как его найдет нажимаем на него.
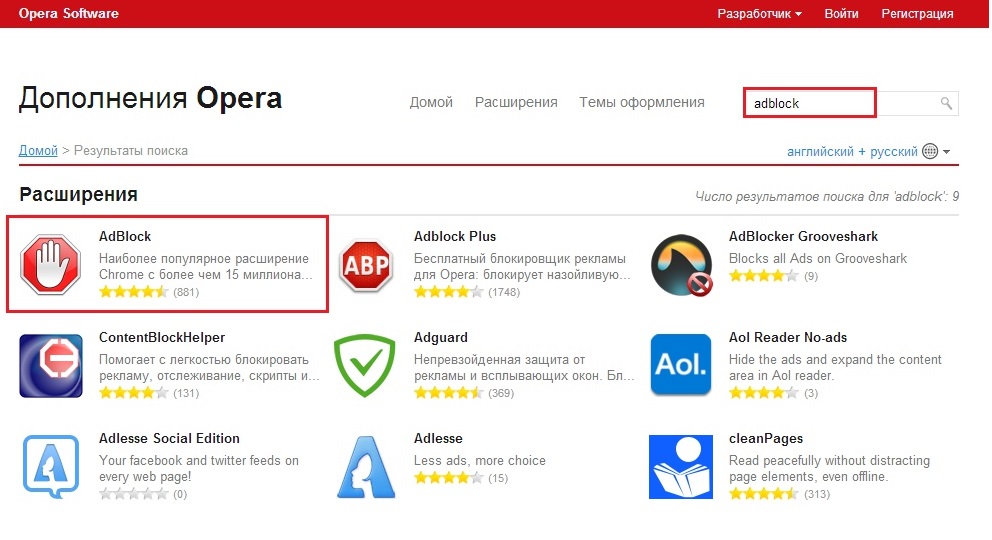
На следующей странице нажимаем на зелёную кнопку “Добавить в Opera ”.
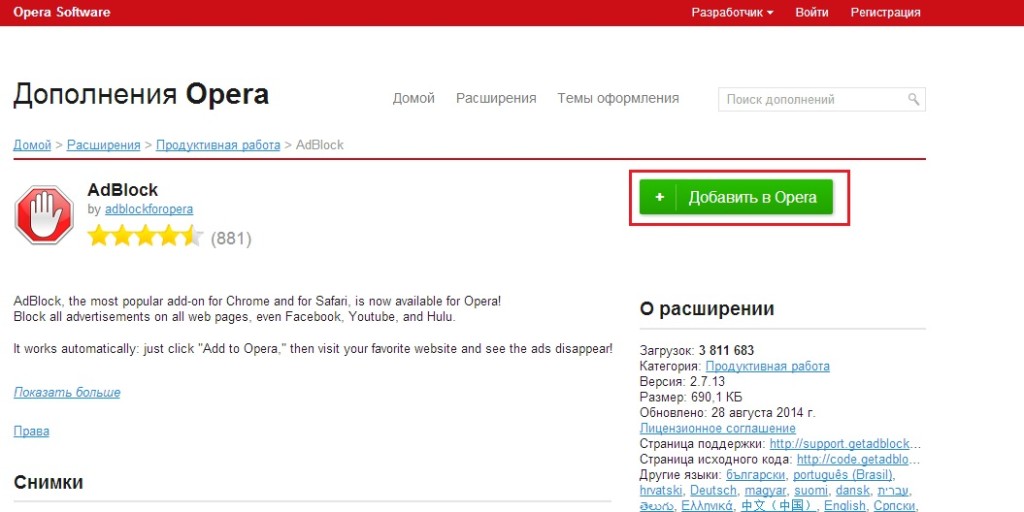
После успешной установки появится иконка в левом углу, нажимаем на нее правой кнопкой мышки и выбираем настройки. Все настройки смотри как в Google Chrome. установка дополнения Adblock аналогична.
На этом установка завершена.
Установка и настройка Adblock Plus для блокировки рекламы в Internet Explorer.
Здесь нажимаем на кнопку “Install for Internet Explorer ” и следуем всем рекомендациям. После того как все успешно установилось браузер спросит установить иконку на панель инструментов, жмите “Да ”. Теперь внизу справа Вы можете увидеть значок расширения.
![]()
Все настройки можете оставить по умолчанию, работать будет отлично.
Установка и настройка Adblock для блокировки рекламы в Safari.
И как уже у нас повелось, снова открываем браузер, но тперь Safari от Apple и переходим по ссылке:
Нажимаем на кнопочку “Скачать ” и скачиваем самое дополнение.
После того как скачали дополнение, устанавливаем его. Установить просто, кликаем на скачанный файл и следуем всем рекомендациям.
Теперь расширение установилось и значок вы можете увидеть слева вверху. Для того что бы его настроить кликаем но нему и выбираем пункт “Параметры”.
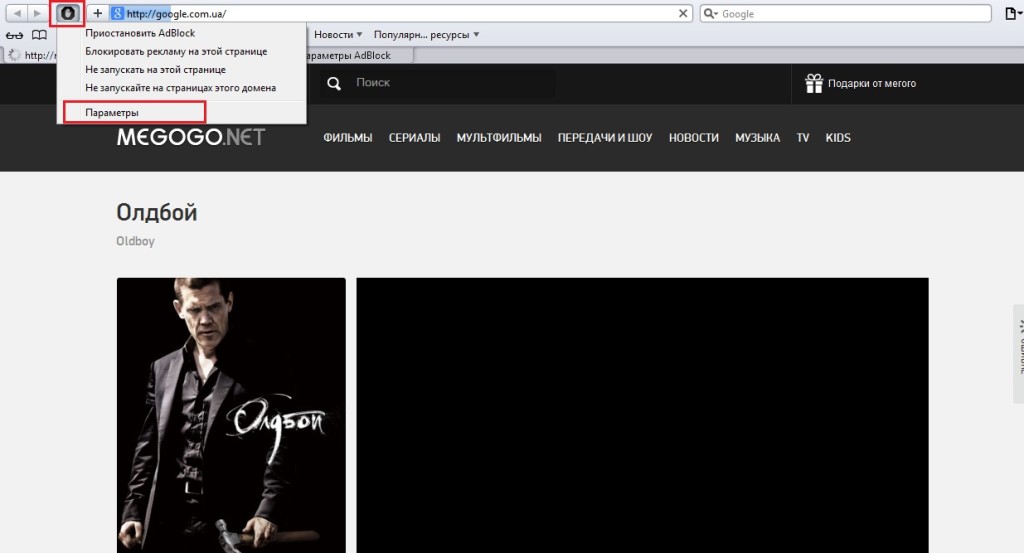
Вас перекинет на параметры Adblock, вкладку “Общие ” оставляем без изменений, а на вкладке “Списки фильтров ” ставим последнюю галочку “EasyPrivacy (конфиденциальность) ”.
Теперь все готово, для того, что бы блокировать рекламу на 100%.
Переходим к последнему на сегодня браузеру.
Установка и настройка Adblock для блокировки рекламы в Yandex Browser.
Браузер довольно таки молодой, но все же пользуется не большой популярностью в Рунете, поэтому покажу как для него ставить этот плагин.
и все шаги повторяем как для установки на Google Chrome.
Не хочу заниматься одной и той же писаниной, поэтому перейдите по .
Вот так легко мы установили дополнения на все браузеры, я в основном использую Chrome и Firefox, но так как я параллельно с блогингом занимаюсь вёрсткой сайтов, то использую все браузеры для тестирования.
После того как Вы установите Adblock и Adblock Plus для блокировки рекламы в своих браузерных, Вам станет удобнее работать и не будет тратиться память на загрузку вирусных баннеров и рекламы.
Надеюсь, что помог Вам.
Здравствуйте Друзья! Реклама (как мы уже говорили в предыдущей статье Как заблокировать рекламу в Opera?) это двигатель прогресса. Она помогает «маленьким» сайтам оставаться на плаву. Мне иногда хочется поблагодарить автора сайта за отличную статью, которая мне помогла, особенно если уже не первый час ищешь ответ на свой вопрос. НО!
Реклама не должна отвлекать пользователя от основной информации статьи. Если сие происходит, реклама обзывается назойливой и требует применения соответствующих мер — блокировки. В этой статье мы расскажем о том как организована блокировка рекламы Chrome.
В настоящий момент браузеры не позволяют эффективно бороться (блокировать) с рекламой. Это функция вешается на плечи расширений, которые мы рассмотрим в этой статье.
Блокировка всплывающих окон функциями браузера
В браузере Google Chrome есть встроенная функция блокирования всплывающих окон. Что бы ее включить или отключить необходимо зайти в меню Настройка и управление . Выбрать Настройки . Внизу страницы нажимаем Показать дополнительные настройки . В разделе «Личные данные» жмем на кнопку Настройки контента. В открывшемся всплывающем окне) находим раздел «Всплывающие окна» и выбираем Блокировать всплывающие окна на всех сайтах (рекомендуется)
После этой не хитрой процедуры большинство всплывающих окон не будет вас тревожить. При блокировании окон в адресной строке браузера вы увидите значок . Для того что бы увидеть список заблокированных всплывающих окон необходимо нажать на этот значок. Для того что бы показать всплывающее окно необходимо нажать на ссылку этого окна. Для того что бы всплывающие окна всегда показывались на определенном сайте, необходимо нажать кнопку управление исключениями (смотрите предыдущий рисунок) и в появившемся окне добавить нужный сайт .
На этом защитные функции браузера подходят к концу. Далее как блокировать рекламу с помощью расширений читайте ниже.
Блокировка рекламы в Google Chrome с помощью расширения AdBlock
Данное расширение представляет собой комплексное средство защиты от всякого рода рекламы. Прежде чем использовать расширение, необходимо установить его. Для этого переходим по ссылке
https://chrome.google.com/webstore/detail/adblock/gighmmpiobklfepjocnamgkkbiglidom?hl=ruВ появившемся окошке нажимаем кнопку Добавить
После этого у нас откроется новая вкладка с предложением сделать взнос автору. Делаем взнос или просто закрываем эту вкладку. Так же возле меню Настройка и управления Google Chrome появится значок AdBlock . Это свидетельствует о том что плагин успешно установлен и работает (уже успешно блокирует рекламу). Теперь любая вкладка будет открываться практически без рекламы.
Если же какая-то реклама, таки прорвалась через нашу защиту или всплывающее окно какого-либо сайта не дает вам покоя, то необходимо сделать следующее
Найти этот злостный сайт с рекламой или всплывающем окном. Нажать на значок AdBlock левой кнопкой мыши и в появившемся меню выбрать Блокировать рекламу на этой странице .
Блокировка рекламы с помощью AdBlock Plus в Google Chrome
Расширение призванное помочь вам в блокировании рекламы в браузере Google Chrome. Функциональность практически такая же как и у предыдущего плагина. Не нужно думать что это дополнение или следующая версия вышерассмотренного приложения. Это отдельный плагин.
Чтобы им воспользоваться необходимо установить. Для установки переходим по ссылке
https://chrome.google.com/webstore/detail/adblock-plus/cfhdojbkjhnklbpkdaibdccddilifddb?hl=ruВсе так же как и в предыдущем случае. После установки открывается страничка с оповещением о успешной установке плагина. На ней сразу предупреждают, что блокировать будут только назойливую рекламу. Там же имеется возможность сразу отключить и неназойливую. Нажимаете на ссылку отключить и попадаете в настройки плагина. Снимаете показанный на рисунке ниже флажок .) Это осуществляется с помощью плагинов или расширений таких как AdBlock и AdBlock Plus. Функциональность у них практически одинаковая так что используйте понравившийся. Данные плагины позволяют только скрывать рекламу, они пока что не могут ее не загружать. Поэтому не стоит ожидать ускорения загрузки страниц или уменьшения трафика. Данная возможность реализована, пока только, в браузере Firefox (на сколько мне известно). Будем наедятся, что и Google Chrome скоро получит поддержку этих функций.
Браузер хром – это быстрая, удобная программа, с понятным для каждого интерфейсом и возможностью просматривать даже самые сложные страницы из интернета.
Хром потребляет много трафика, что и привело к его огромной популярности. Единственным недостатком этого приложения является постоянное присутствие рекламы, а не всем это приходится по душе. Как заблокировать рекламу в этом приложении, стоит разобраться более детально, чтобы каждый смог это сделать самостоятельно.
Способы отключения рекламных предложений
Пользователи сети, имеющие указанную программу для просмотра страниц в интернете, могут избавиться от рекламы, за посредничеством использования таких способов:
- установка специального блокиратора на компьютерное или мобильное мультимедийное устройство;
- исправление настроек в меню самого приложения;
- блокировка рекламных уведомлений в соответственном разделе установок самого мультимедийного устройства.
Каждый из представленных способов имеет свою специфику воздействия, но все они оказывают высокую эффективность в плане нейтрализации ненужных уведомлений.
Нейтрализация рекламы в хроме должна производиться в несколько простых шагов, о произведении которых стоит поговорить более подробно.![]()
Алгоритм отключения рекламы
Уведомления маркетингового характера только на первый взгляд кажутся привлекательными. Если всплывающие окна появляются постоянно, каждому человеку хочется от них избавиться. Первый способ это сделать – бесплатно загрузить приложение Adblock или Adblock Plus. Для скачивания программы, стоит поступить так:
- посетить одну из поисковых систем;
- прописать в строке поиска название блокиратора и слово скачать;
- загрузить файл и проверить его, используя антивирус;
- установить и запустить приложение.
После запуска указанной программы, производится полное блокирование рекламных уведомлений разного характера. Чтобы произошла блокировка нежеланных сообщений, пользователь сети может настроить этот пункт в установках браузера. Для того, чтобы ненужный контент был полностью заблокированный, стоит поступить таким образом:
Некоторые версии браузера скрывают эту установку под надписью «блокирование всплывающих окон». После выполнения всех нужных действий, следует перезапустить программу и мультимедийного устройства. Такие же действия нужно производить, если блокировка производится через меню настроек устройства.
Не удаётся произвести блокирующие действия, что делать
Если после изменения установок, всплывающие окна начали появляться вновь, стоит задуматься о возможных неисправностях, происходящих в таких сферах:
- версия приложения, предназначенного для просмотра страниц в интернете, давно устарела, долго не обновлялась;
- некорректно справляется со своими функциями программное обеспечение компьютерного или мобильного устройства;
- на мультимедийном устройстве присутствует вирус;
- работа мультимедийных компьютеров и телефонов производится неисправно исключительно по причинам технического характера.
Подозрение таких неисправностей является прямым поводом для обращения в сервисный центр. Профессиональное обслуживание мультимедийной техники производится в течении нескольких дней, позволяет устранить присутствующие неполадки.
Отключение рекламных уведомлений нужно производить систематически, ведь после каждого обновления браузера, ранее присутствующие установки могут сбиваться. Пользователь может отключить рекламу не только на браузере хром, а и на устройстве в целом. Сделать это каждый сможет в меню общих установок смартфона или ПК. Когда необходимо разблокировать рекламные уведомления, стоит действовать так:
- принудительно закрыть блокирующее приложение;
- войти в общие установки или настройки браузера и разрешить появление всплывающих окон;
- разрешить использование рекламы на устройстве.
Блокировка рекламных уведомлений часто помогает просматривать разные страницы без проблемы и нервов, но иногда для пользователей сети реклама может быть крайне интересной. Знание того, как правильно менять установки, поможет каждому в нужный момент включить или устранить маркетинговые сообщения.
Всё это делается очень быстро, без проблем, за несколько минут, но в редких случаях требуется помощь специалистов. Блокировка ненужных сообщений – это полезная вещь, навыками осуществления которой должен обладать каждый, чтобы в нужный момент сделать просмотр страниц в интернете комфортным.
Сегодня посещение всемирной паутины сопряжено с просмотром большого количества рекламы различного формата. На некоторых сайтах ее бывает так много, что пользователи в спешке покидают ресурс, попутно закрывая множество баннерных окон и зарекаясь больше никогда его не посещать. Именно по этой причине на свет появилась масса программ и дополнений для браузеров, блокирующих навязчивую рекламу.
Что такое AdBlock Plus
Это дополнение (а точнее – расширение или же аддон/плагин), разработанное Хенриком Соренсеном в 2008 году с целью внедрения продукта в современные веб-обозреватели для того, чтобы оградить пользователей от назойливой рекламы. Также известное юзерам, как «ABP».
Расширение способно блокировать не только загрузку, но и отображение различных элементов ресурса, включая: фоновые изображения, баннера, всплывающие окна и так далее.
Как установить AdBlock в Chrome
Установить приложение в Хром можно двумя способами: напрямую и через интернет-магазин.
Способ №1 — напрямую.
1. Для начала вам необходимо перейти на официальный портал расширения вот по этой ссылке: https://adblockplus.org/ru/chrome .
2. Нажмите на надпись «Установить для Chrome».
3. Теперь на кнопку «Установить расширения, которая появилась во всплывающем окне».
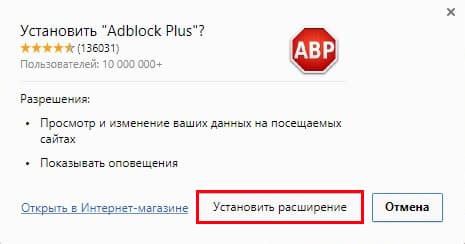
4. Дождитесь окончания установочного процесса, по окончании которого должно появиться сообщение об успешном завершении.

Способ №2 – через магазин от «Google».
2. Откроется страница, на которой нужно нажать на синюю кнопку «Установить», расположенную в верхнем правом углу.
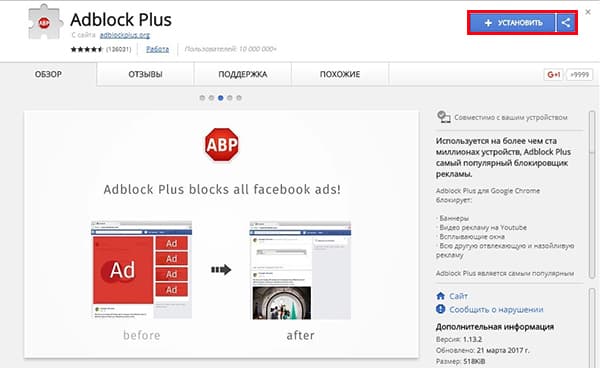
3. Теперь нажмите на «Установить расширение».

4. Дождитесь окончания процесса.
После установки APB реклама в Chrome больше вас не потревожит.
Добавляем в Chrome фильтры для AdBlock Plus
В настоящее время существует большое количество различных списков фильтров для Адблока. Основными и наиболее широко используемыми являются: «Fanboy’s List» и «EasyList», которые блокируют подавляющее количество рекламы на популярных ресурсах, но не способны запретить отображение рекламных материалов на менее популярных сайтах, особенно – Российских. Поэтому пользователям из РФ рекомендуется подписаться на русские фильтры. Полный их перечень можно найти на официальном портале расширения: https://adblockplus.org/ru/subscriptions .
Чтобы добавить фильтр в Google Chrome вам нужно:
1. Нажмите на значок плагина правой кнопкой мыши (если его нет у вас в панели, то перейдите в настройки обозревателя и кликните по надписи «расширения») и нажмите на «Параметры».
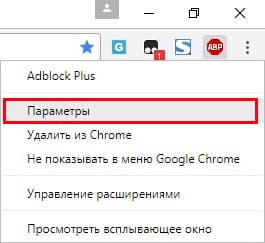
2. На данной странице будут отображены все доступные настройки расширения. Чтобы добавить фильтр нажмите на кнопку «Добавить подписку».
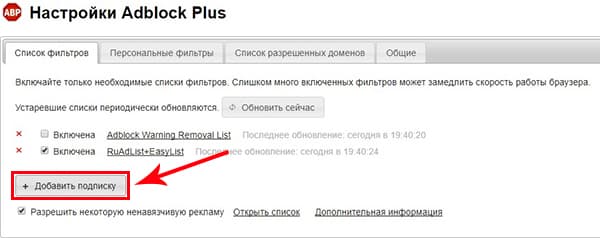
3. Во всплывающем меню отображены стандартные фильтры, в большинстве своем отличающиеся только языком. Выберите необходимый вам фильтр и нажмите кнопку «Добавить».

4. Вы также можете добавить фильтр из другого источника. Для этого вам нужно выбрать строку «Добавить другую подписку» и ввести название фильтра, а также адрес его расположения.
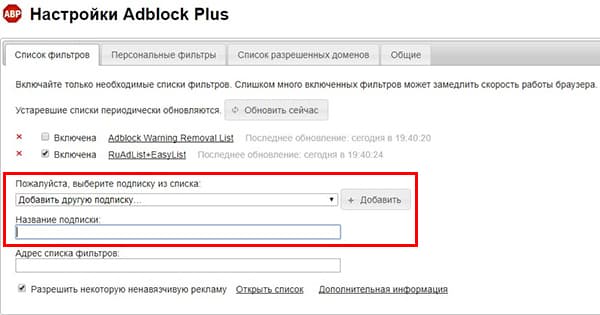
Как обновить список фильтров
Обычно списки обновляются автоматически при выходе в интернет, но иногда возможны сбои в работе плагина и их приходится обновлять вручную. Для этого, вам всего лишь нужно перейти в параметры аддона и нажать на кнопку «Обновить сейчас».
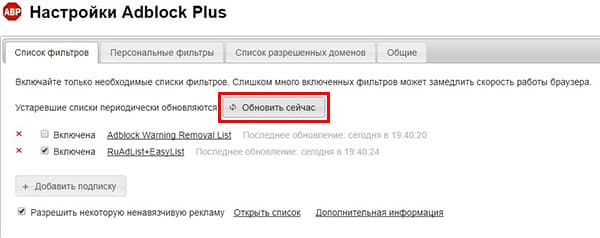
Как отключить в Хроме Адблок Плюс
1. Нажмите правой кнопкой мыши на значок дополнения и выберите строку «Управление расширениями».
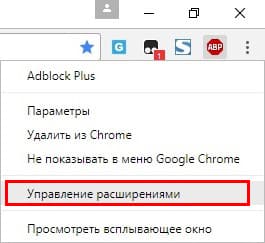
2. Теперь просто снимите галочку рядом с надписью «Включено».
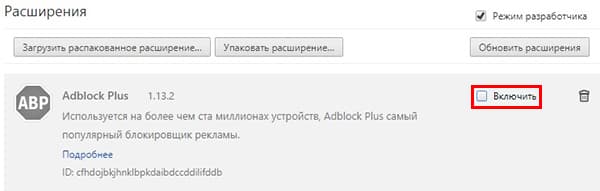
Как удалить AdBlock из Хрома
1. Откройте «Настройки» и перейдите в «Расширения».
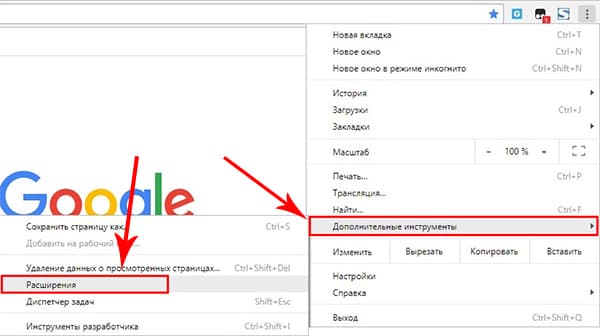
2. Напротив ABP найдите значок в виде «мусорного ведра» — нажмите на него.
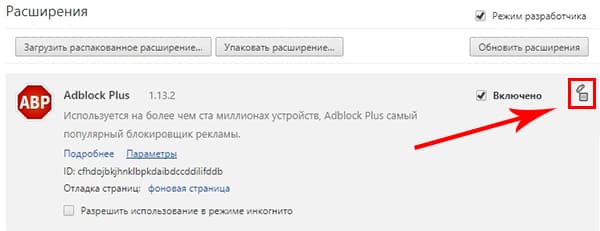
3. Подтвердите свое желание – удалить аддон, и перезапустите браузер.
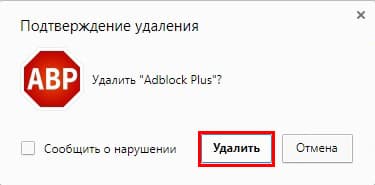
Другие блокировщики рекламы для Chrome
uBlock Origin

Кроссплатформенное расширение, созданное для фильтрации контента веб-ресурсов, включая рекламные материалы. Активно развивается с начала 2017 года и уже успел завоевать расположение более 7,5 миллионов пользователей.
Эффективно справляется со всеми видами рекламы, но при этом оставляет пользователю возможность создания собственных фильтров отображения такого контента.
uBlock Origin, в отличие от других браузерных блокираторов, практически не нагружает оперативную память и процессор компьютера, благодаря чему может использоваться даже на очень «слабых» устройствах.
AdBlock
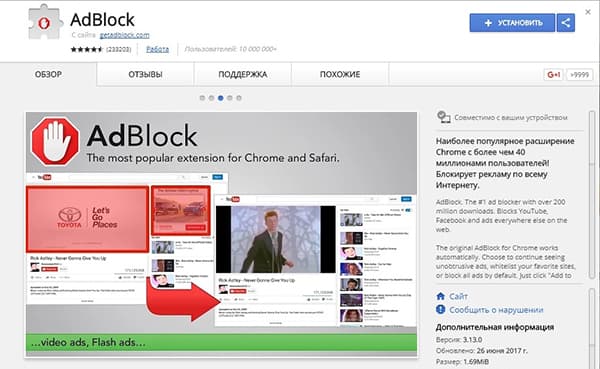
Как бы странно это не звучало, но данное расширение никак не связано с AdBlock Plus, но при этом очень похоже на него по своему функционалу.
Точно также поддерживает списки фильтров, на которых и основывается при блокировке рекламы. Позволяет создавать собственные фильтры, а также настраивать «белые» списки веб-ресурсов.
Adguard

В отличие от вышеописанных расширений Adguard является полноценной программой, которая после установки способна блокировать рекламу не только в Хроме, но и в Яндекс браузере, Опере и в других популярных обозревателях.
При установке на ПК внимательно читайте текст в предустановочных окнах, иначе «обзаведетесь» Яндекс браузером.
Обладает большим набором настроек:
- Присутствует возможность настройки прокси;
- Можно добавлять различные фильтры;
- Включать родительский контроль и так далее.
Благоприятно сказывается на скорости отображения веб-ресурсов, так как «вырезает» рекламные коды еще до загрузки страницы обозревателем, после чего при помощи CSS поправляет внешний вид убранных им элементов.
Как говорил Людвиг Метцель: «Реклама – двигатель торговли». Однако это не значит, что она должна присутствовать во всех сферах жизнедеятельности человека, а тем более, доставлять дискомфорт.
Пользуйтесь на здоровье и берегите свои нервы!



















