Сформировать существующий отчет программно 1с. Формирование вида выборки. Автоматическое формирование отчета
Проверка данных по нал. и бухучёту осуществляется путем формирования отчётов в программе 1С .
Сегодня мы рассмотрим порядок действий и вопросы, касающиеся этой темы, а именно:
Отчёт возможно сформировать для любого учреждения. Сформированные отчеты можно как сохранять в программе, так и распечатать На командной панели, которая находится в верху формы, возможно поменять такие показатели как период и организацию.
Обратите внимание: перед сохранением вы можете оставить генератор отчетов в любое время или нажать «Отмена» в верхнем правом углу генератора отчетов, чтобы удалить отчет до его окончательного создания. В верхней части генератора отчетов введите имя для своего отчета в поле «Новый отчет». Убедитесь, что это описательное имя, чтобы вы могли легко найти свой отчет позже на домашней странице отчетов.
Используйте этот столбец, чтобы выбрать, что вы хотите сообщить, или записи журнала времени. Тип отчета определяет, какие данные включены в ваш отчет. Критерии, заданные в генераторе отчетов, определяют тип данных, которые будут включены в отчет. Отчеты журнала времени: содержат записи журнала времени, соответствующие критериям, заданным в генераторе отчетов.
- Отчеты проекта: содержат данные из проектов.
- Отчеты о задачах: содержат данные из задач.
1. Настройка формы отчетов
В конфигурации возможно изменять настройки формы отчётов с помощью специальной панели “Настройки”.
В отчёте можно установить отображение сразу нал. и бухучёта, а также информацию по временным и постоянным разницам. Также есть возможность создавать группировку по аналитическим объектам и установить настройку детализации по субсчетам.
Установите флажок слева от папки или проекта, чтобы включить данные из этой папки или проекта в свой отчет. Проекты или папки с подпроектами или подпапками помечены стрелкой слева от их имени. Нажмите стрелку, чтобы просмотреть подпроекты и подпапки. 2 Установите флажок рядом с родительской папкой или проектом, чтобы включить данные непосредственно в эту папку или проект. 3. Если вы установите флажок рядом с родительской папкой или проектом, все подпроекты и подпапки также будут автоматически выбраны. Чтобы включить только определенные подпапки или подпроекты, щелкните стрелку рядом с родительской папкой или проектом, а затем установите флажок рядом с соответствующими подпапками или подпроектами 4. Однако добавление фильтров позволяет вам решить, какие типы информации вы хотите включить в свой отчет.

Возможно задать параметр, по которому данные будут фильтроваться в док-те и вид, по которому будет осуществляться сравнение данных.
2. Автоматическое формирование отчета
В случае, если в таблице док-та указать несколько условий, то при подборе данных все условия будут соблюдены.
В зависимости от того, сообщают ли вы о задачах или проектах, используемые типы фильтров различаются.
- Нажмите стрелку раскрывающегося списка слева от категории фильтра.
- Установите флажок рядом с фильтром, который вы хотите применить.
- Повторите все фильтры, которые вы хотите применить.
Обратите внимание: вы должны нажать кнопку «Добавить дополнительные фильтры» в столбце «Фильтр», чтобы применить ее как фильтр. В этом столбце вы можете выбрать, как вы хотите отображать свой отчет: как. Затем укажите, какие группы вы хотите добавить в свой отчет. Группировки определяют, как данные упорядочены в вашем отчете. Точный способ группировки влияет на отчет зависит от выбранного вами формата.

В док-те есть возможность сортировки данных по графам отчёта по одному и нескольким критериям, а также управлять настройками заголовков и подобрать пример оформления отчёта. Также можно добавить дополнительные поля.
3. Расшифровка отчетов
Основным преимуществом стандартных отчётов является возможность их расшифровки, что существенно упрощает работу с ними используя быстрый поиск ответов на вопросы и нахождение ошибок и опечаток. Такая расшифровка может быть представлена другим отчётом, который детально раскрывает состав выбранного показателя.
Следующий снимок экрана показывает отчет в формате столбчатой диаграммы и в табличном формате. В обоих отчетах применялись присвоенные и статусные группировки. Обратите внимание: отчеты о журнале времени доступны только в виде таблицы.
- Нажмите раскрывающийся список в разделе «Группировать по».
- Выберите группу, которую вы хотите добавить.
Нажмите заголовок столбца отчета для сортировки по этому сегменту. Недавно просмотренные или созданные отчеты всегда отображаются в верхней части окна отчета. В вашем отчете открывается самая свежая информация о критериях, заданных в генераторе отчетов. Ваш отчет открывается с последними данными о критериях, выбранных в генераторе отчетов. Нажмите кнопку «Изменить» в верхнем правом углу отчета, чтобы открыть построитель отчетов. Нажмите «Сохранить и просмотреть», чтобы сохранить изменения и просмотреть отредактированный отчет.
- Выберите вкладку «Отчеты» в верхней части рабочей области.
- Выберите отчет из отображаемого списка.
- Отредактируйте отчет с помощью генератора отчетов.
- Щелкните правой кнопкой мыши отчет, который вы хотите удалить.
- Нажмите кнопку «Удалить», которая появится.

4. Недостаточно памяти при формировании отчёта в 1с
Данная ошибка чаще всего происходит если оперативная память системы сконцентрирована на выполнении других процессов. Ошибка “Недостаточно памяти” может появиться при различных действиях. Например, обновление конфигурации, система обрабатывает файл большого размера, формирование отчета и т.п.
Создать собственный отчет
Более подробную информацию можно найти на нашей странице. Пользовательский отчет - это создаваемый вами отчет. Вы выбираете размеры и размеры и как они отображаются. Подробнее о пользовательских отчетах.
Просмотр, управление и обмен отдельными отчетами
Чтобы получить доступ к своим пользовательским отчетам.Настройка формы отчетов
- Откройте вкладку «Отчеты».
- Нажмите «Персонализация».
Суть ошибки заключается в том, что ПО выделяет ограниченный объем памяти.
По умолчанию ограничения составляют:
- 32-битная система - 2 Гб
- 64-битная система - 4 Гб
Чтобы разрешить ошибку “Недостаточно памяти” необходимо расширить адресную память. Для этого Вам необходимо:
Шаг 1. В командной строке введите команду CDM и нажмите Enter
Пользовательские отчеты с настраиваемыми таблицами в качестве безопасности
Чтобы получить конкретный отчет, щелкните имя в таблице. Вы также можете выбрать отдельные отчеты на левой панели навигации. Нажмите «Изменить» в строке меню, чтобы изменить отчет. При очень большом объеме данных часто используются образцы данных для создания настраиваемых отчетов. Для получения наиболее точных и точных данных в пользовательских отчетах рекомендуется использовать один для всех ваших собственных отчетов.
Отчеты предоставляют полезную информацию, которая находится в базе данных, аналогично запросам. Отчеты генерируются из таблиц или запросов в базе данных. Они могут содержать все поля таблицы или запроса или только выбранную группу полей. Отчеты могут быть статическими или динамическими. Статические отчеты содержат данные выбранных полей в момент создания отчета, а динамические - для отображения последних данных.
Шаг 3. Перезагрузите компьютер
Если у вас остались вопросы по программному формированию отчетов в 1С, задавайте их в комментариях. Наши специалисты с удовольствием на них ответят.
Программа 1С позволяет не только создавать первичные бухгалтерские документы, но и формировать на их основании различные отчеты в автоматическом режиме. Это могут быть как регламентированные отчеты для предоставления в органы налоговой службы, так и отчеты внутреннего пользования для анализа результатов хозяйственной деятельности предприятия.
Например, отчет о расходах из отпуска в прошлом может представлять собой статический отчет, поскольку он основан на конкретных данных, которые не изменяются. Однако отчет о данных о топливе, вероятно, будет динамическим, поскольку он зависит от данных, которые меняются.
Все отчеты основаны на отдельной таблице или запросе. Поэтому вы должны решить, какие поля вы хотите использовать в отчете. Если вы хотите использовать поля из разных таблиц, вы должны сначала объединить эти поля в один запрос, а затем создать отчет на основе этого запроса.

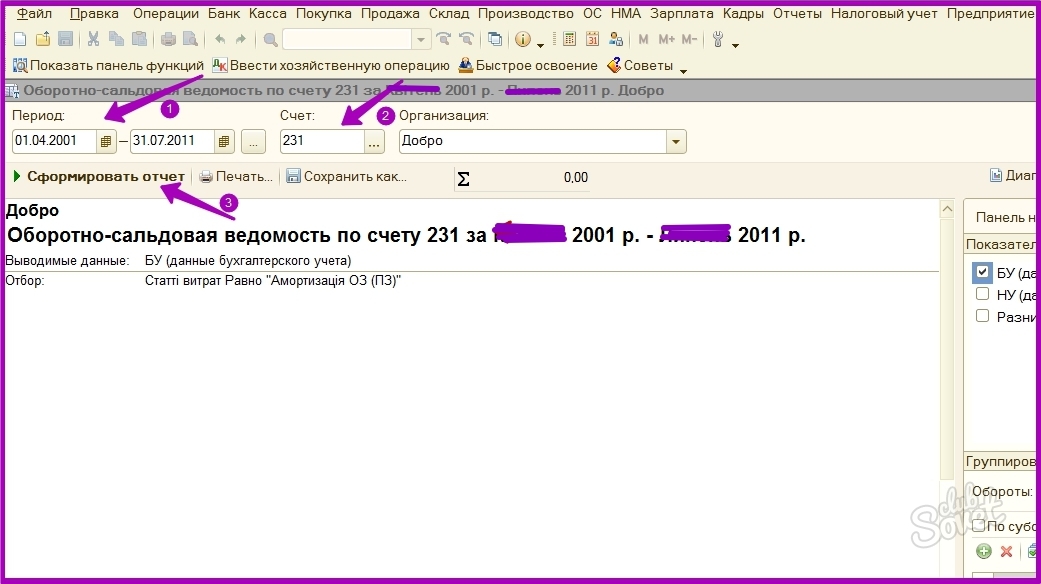
Например, отчет о расходах на отпуск включает расходы на топливо и расходы на питание. Эти поля содержатся в двух разных таблицах: «Праздники и топливо», и поэтому вам нужно создать запрос. Мы создадим отчет о расходах на отпуск. Перед созданием отчета необходимо ответить на некоторые вопросы.
- Какую информацию мы хотим получить в отчете?
- Как мы хотим заказать информацию?
- Какие поля необходимы для предоставления этой информации?
- Нужно ли создавать запрос, потому что эти поля находятся в разных таблицах?
- Нужны ли какие-либо вычисления в данных, прежде чем добавлять их в отчет?


В третьем отчете будут показаны итоговые суммы для каждой группы расходов по видам платежей. Мы создадим два отчета: один с перечнем расходов, отличающихся от каждого дня топлива, а другой с расходами на топливо каждого дня. Этот отчет не требует дополнительных консультаций. Во втором докладе используется таблица «Топливо». Поскольку в этой таблице содержатся расходы на топливо в другое время, кроме каникул, нам нужно создать запрос, который содержит только расходы на топливо, связанные с каникулами.
Отчет о каникулах
Откроется мастер отчетов.
Обозначьте поля
Измените метки полей, которые вы хотите. Мы сократим разные. Используйте параметры по умолчанию для дизайна. Отчет о праздничном топливе.- Введите заголовок отчета: Отпускные расходы.
- Выберите «Статический отчет».
- Нажмите «Готово».
Полностью автоматизированный процесс формирования и сохранения отчетов в программе 1С позволяет вести оперативный и эффективный учет хозяйственной деятельности предприятия, значительно уменьшая при этом временные и материальные затраты.



















