Запуск от имени windows 7. Различные способы запуска программ от имени другого пользователя. Запуск из командной строки
Бывают ситуации, когда требуется запустить какую-либо программу от имени другого пользователя. Не важно, почему это понадобилось, главное – как это сделать быстро, тихо, и без шума. В этом нам поможет как обычная команда меню, так и специализированная команда runas, о чем и рассказывается в этой статье.
Самый простой способ запустить программу от имени другого пользователя – это стандартное контекстное меню, но с небольшой хитростью.
И обновление идет не так. Вторая группа пытается автоматически зарегистрироваться для учетной записи администратора - это не должно быть сделано так. Это хорошо продуманный, но, к сожалению, слишком короткий. Вызов приглашения ввода требует прав администратора, которых пользователь больше не имеет. Это возможно только с помощью администратора встроенной системы. Здесь есть разные решения.
Затем вы можете использовать следующие подходы для входа в учетную запись администратора, а затем для настройки локальной учетной записи. Затем попробуйте выбрать параметр «Восстановление системы» и оставьте его работоспособным. С небольшой удачей система восстанавливается после новой регистрации, а учетная запись пользователя снова имеет права администратора.
А именно, нам необходимо щелкнуть на файле программы правой кнопкой мыши, но с предварительной зажатой клавишей
Теперь достаточно ввести имя и пароль искомого пользователя, после чего щелкнуть на кнопке ОК.
Внимание : учтите, что запустить программу с другой учетной записи можно лишь в том случае, если эта учетная запись имеет пароль. В противном случае, ничего не выйдет.
Тогда вы должны быть осторожны, чтобы создать второго локального пользователя с правами администратора. Затем перезапустите систему и выберите «Активировать безопасный режим» в следующем окне. Впоследствии учетная запись гостя может быть обновлена до учетной записи администратора, как описано в сообщении в блоге.
Совет 3: Восстановление учетной записи администратора
Если советы 1 и 2 не помогают, вы можете сделать еще один трюк. Как только появятся указанные выше параметры, необходимо выбрать командную строку. Теперь наступает захватывающий момент. Там администратор учетной записи появляется в вашей системе, просто наберите. У учетной записи нет пароля. Это может быть также отображение подсказки напрямую.
Предположим, нам необходимо регулярно запускать программу от имени другого пользователя. Каждый раз зажимать
Нажмите и удерживайте нажатой клавишу
Теперь щелкните на ярлыке правой кнопкой мыши и выберите команду Свойства . Нам нужно поле Объект , в котором следует ввести вот такую команду:
Runas /user:учетная_запись программа
Пример ниже:
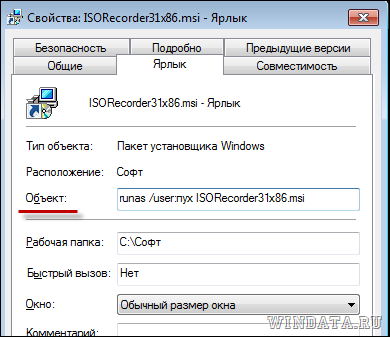
Как видно из скриншота, мы задействуем команду runas. Именно она используется для запуска программ с правами другой учетной записи. Вместо фразы “учетная_запись” (см. пример над скриншотом) следует ввести имя другой учетной записи, с правами которой программа и будет запускаться. Наконец, вместо “программа” следует ввести имя программы либо команды для запуска.
Внимание : если имя пользователя из двух слов с пробелом между ними, то в команде имя нужно закрыть кавычками. Например, имя пользователя пушистик без кавычек либо “супер пушистик ” – соответственно, с кавычками.
В том случае, если программа для запуска не находится в системной папке, то путь к ней также нужно указать в кавычках. Системные папки – это папки Windows, Program Files, Documents and Settings.
А вот какая нужная команда для использования учетной записи администратора, для чего к значению “user” следует указать один из двух вариантов:
/user:учетная_запись_админа@имя_компьютера либо /user:имя_компьютера\учетная_запись_админа
У команды runas есть и другие интересные параметры, не поленитесь их узнать, выполнив в командной строке следующую команду:
Как видите, ничего сложного – просто как пряник. Или бывают сложные пряники? Хороший вопрос.
Наверное каждый кто работает на ОС Windows 7 или Windows 8 встречался с вопросом запуска приложения от имени администратора. Иногда данная функция решает некоторые проблемы с запуском того или иного софта. Если с запуском от имени администратора все понятно, то с запуском от имени другого пользователя дела обстоят немного иначе. Потребность в подобном виде запуска может возникнуть через разный набор прав, которые требует программа. О запуске программ от имени различных пользователей системы и пойдет речь в данной статье.
0. Различные способы запуска программ от имени другого пользователя
Рассмотрим 3 способа запуска программы от имени другого пользователя в Windows 8:
1. Запуск через проводник при помощи контекстного меню
Первый способ является самым простым. Нужно найти программу, которую необходимо запустить от имени другого пользователя, в проводнике кликнуть по ней правой кнопкой мыши, а потом выбрать в контекстном меню нужный нам пункт «». Затем появится окошко, где нужно будет указать данные пользователя (пароль и логин). Нажимаем «Enter » и программа успешно запускается.
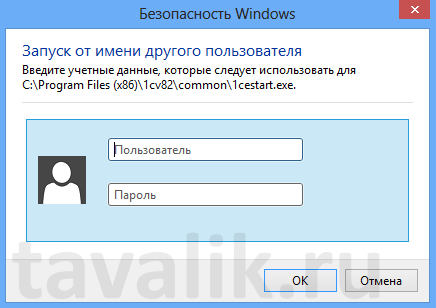
Но по умолчанию пункта Запуск от имени другого пользователя » в контекстном меню нет, но это можно быстро и просто исправить. Для этого есть два способа, о которых и пойдет речь ниже.
Первый способ – это просто нажать кнопку «Shift » и вызвать контекстное меню кликнув по ярлыку правой кнопкой мыши, требуемый пункт сразу появится в перечне.

Второй способ более сложный, для тех кто не хочет постоянно держать зажатой клавишу «Shift ». Заключается он в правке групповых политик. Для начала нажмем комбинацию клавиш Windows+R , в появившемся окне пропишем команду gpedit.msc и нажмем клавишу «Enter ».
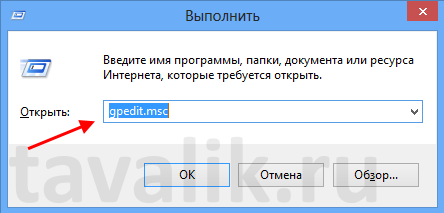
Перед нами появится окно редактора, слева в дереве настроек нужно перейти в «Конфигурации пользователя » — «Административные шаблоны » — «Меню Пуск и панель задач » и найти пункт (находится почти в конце) «Показывать команду «Запуск от имени другого пользователя ».
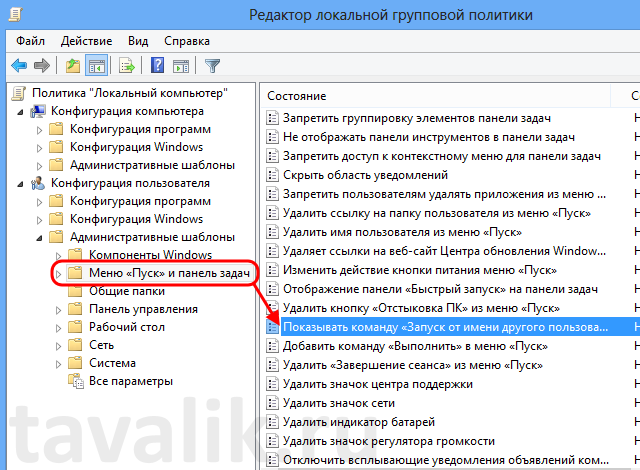
Кликаем 2 раза по строке, устанавливаем переключатель в положение «Включено » и нажимаем «ОК » для сохранения изменений.
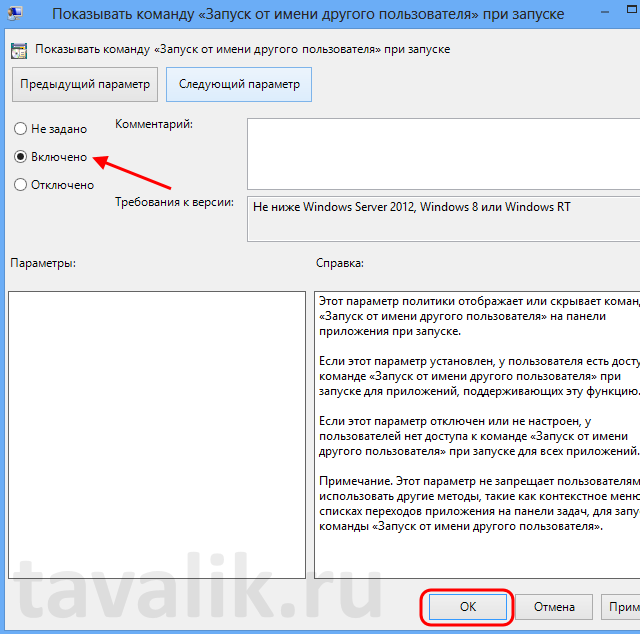
Для применения измененной политики осталось только перезагрузить компьютер (или перезайти в windows под данным пользователем) или же опять вызвать окно «Выполнить » (Windows+R ) и прописать в нем команду gpupdate /force . В этом случае появится небольшое окно с надписью «Обновление политики », а через несколько секунд изменения вступят в силу. Теперь команда будет всегда отображаться в контекстном меню для данного пользователя системы.
2. Запуск через проводник при помощи интерфейса Metro
Еще один способ запуска программы от имени другого пользователя – это запуск при помощи нового интерфейса Metro. Алгоритм действия тот же. Кликаем по необходимой программе правой кнопкой мыши с жатой клавишей «Shift ». В меню действий выбираем пункт «Запустить от имени другого пользователя ».
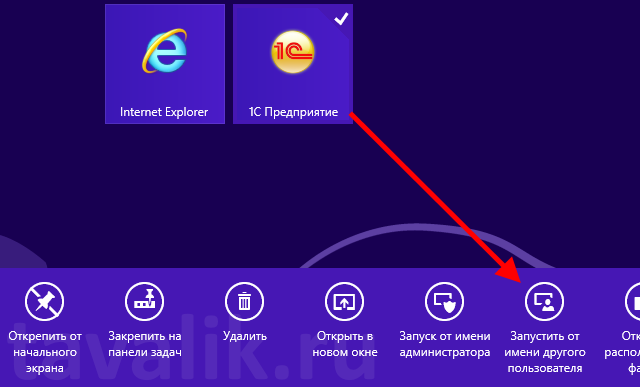
Опять таки, для того чтобы данный пункт был доступен всегда, нужен включенный параметр «Запуск от имени любого пользователя » групповой политики для контекстного меню. (см. предыдущий пункт).
3. Запуск из командной строки
Последний способ — запуск программы от имени заданного пользователя из командной строки. Для этого снова вызываем окно «Выполнить » (или командную строку) и в поле «Открыть » напишем команду вида:
Runas /user:<Имя_пользователя > <Путь_к_исполняемому_файлу >
например:
Runas /user:Онянов "C:\Program Files (x86)\1cv82\common\1cestart.exe"
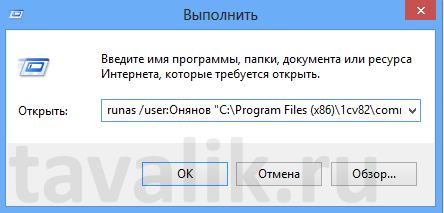
После выполнения данной команды, появится окно с предложением ввести пароль для данного пользователя и, в случае успешного ввода пароля, программа запуститься от имени этого пользователя. Необходимо также помнить, что если название учетной записи или путь к исполняемому файлу содержит пробелы, его следует заключить в кавычки.
Помогла ли Вам данная статья?



















