Как изменить экран приветствия Windows. Настройка экранной заставки — с паролем.
При помощи которого Вы можете связаться со мной и предложить тему для статьи, которую хотите видеть. Сегодня я публикую статью специально по просьбе моего читателя связавшегося со мною через данным образом и попросивший написать статью о том, как поставить фото на заставку.
Первым делом после загрузки ОС (операционной системы) мы видим именно рабочий стол, так что поставить картинку фона хочется каждому. Эта процедура осуществляется несколькими способами во всех ОС. Сегодня рассмотрим на примере установки фона рабочего стола под управлением windows XP, еще многие ее используют на своих компах, так как железо более новых систем не «тянет», так же на примере ОС 7 и Windows 10 .
Еще чуть раньше меня попросил товарищ написать статью данной тематики, благодаря ему я писалразличные статьи и до этого. В этот раз не откажу тоже.
Фото или картинка на рабочий стол устанавливается под руководством виндовс ХР как минимум двумя способами:
Первый способ:
*Кликаем правой кнопкой мыши (ПКМ) в любом свободном месте рабочего стола и выбираем «СВОЙСТВА»
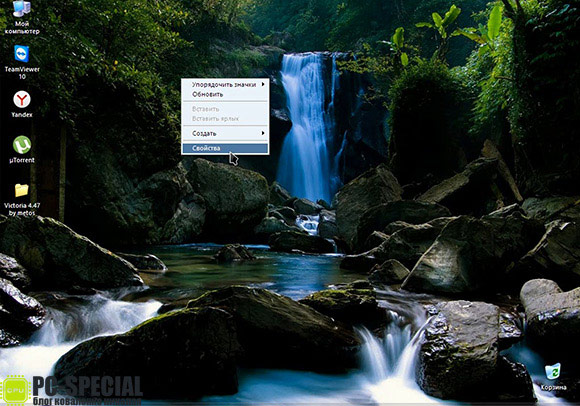
*Отроется окно «Свойства экрана». Переходим на вкладку «Рабочий стол»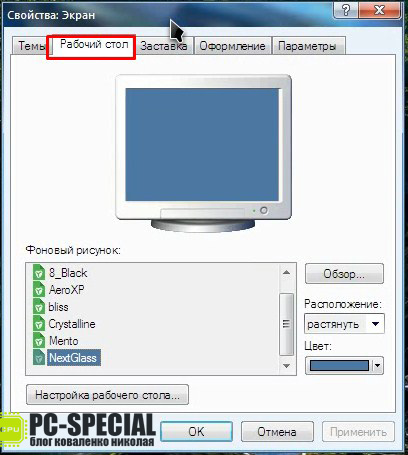
*Находим поле «Фоновый рисунок». В нем уже имеются разные рисунки по умолчанию.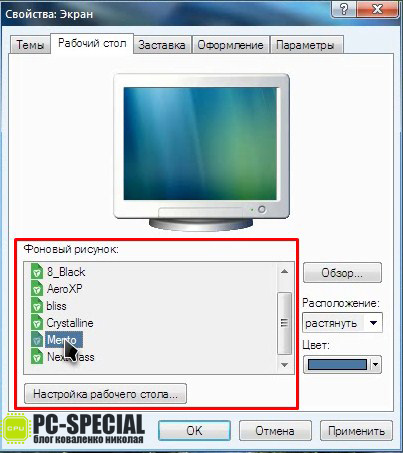
*Выбрав понравившийся из списка, можете задать его расположение на экране в соответствующем «выпадающем» меню.
Что же делать, если Вы хотите поставить свою либо скачанную картинку? В этом случае все очень просто. Откройте картинку или фотографию, которую хотите видеть на заставке, и в любом ее месте, кликнув ПКМ, выбираем пункт «Сделать фоновым рисунком рабочего стола».
Та же процедура под управлением windows 7 осуществляется немного иначе:
*ПКМ по рабочему столу и выбираем «Персонализация»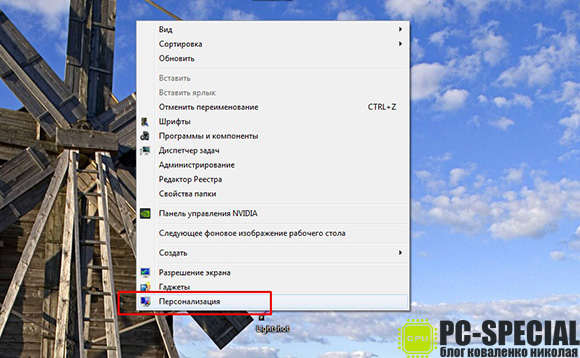
*В открывшемся окне доступны для выбора темы по умолчанию.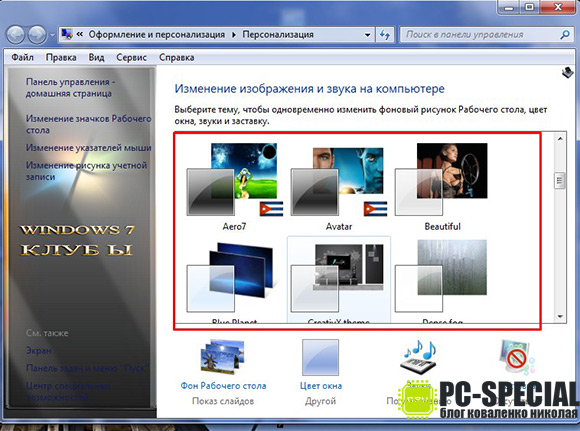
Выбирая тему, изменяется фоновый рисунок, цвет окон, звуки и заставка.
Так же, при выборе темы, фоны изменяются на те, которые входят в ее состав.
*Если вы хотите выбрать постоянный фон стола то для этого, ниже области тем, есть меню «Фон рабочего стола».
*Перейдя в данное меню, нам предоставляется возможность выбрать фоновый рисунок. Жмем на кнопку «Обзор» в поле «Расположение изображения» и выбираем путь к рисунку, после чего жмем «Сохранить изменения».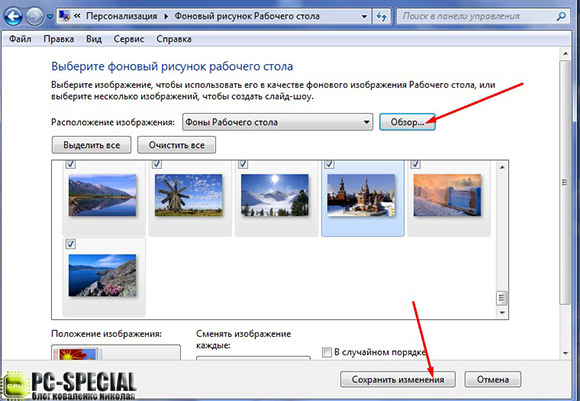
*Если Вы укажете целую папку с выбранными фотографиями (рисунками), то все они будут меняться через заданный временной интервал.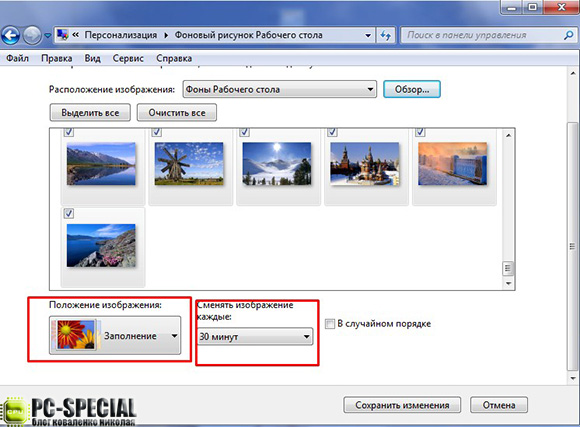
*Помимо выбора времени смены картинки в выпадающем меню «Сменять изображение каждые», есть так же как и в виндовс ХР, меню «Положение изображения».
Способ установки своей фото на заставку в windows 10 тоже прост:
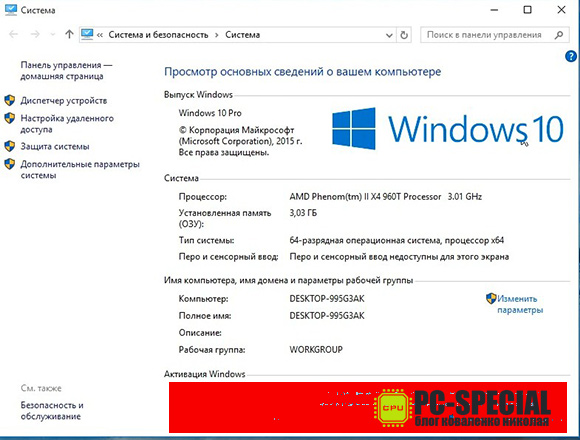
*Здесь тоже есть «персонализация». Выбираем ее так же как и в виндовс 7: ПКМ в любом месте рабочего стола кликаем и находим нужный пункт.
*В открывшемся окне слева выбираем «Фон».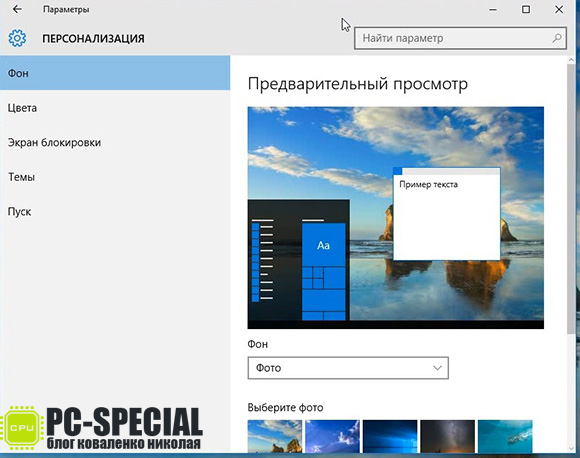
*В правой части окна из выпадающего списка выбираем на свое усмотрение, что использовать: фото, сплошной цвет либо слайд шоу.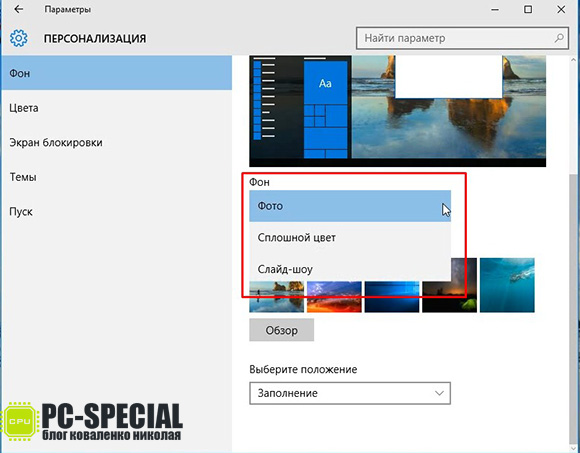
*При выборе «фото» нам предлагаются некоторые из них по умолчанию либо можно при помощи кнопки «Обзор» задать путь к желаемому фото.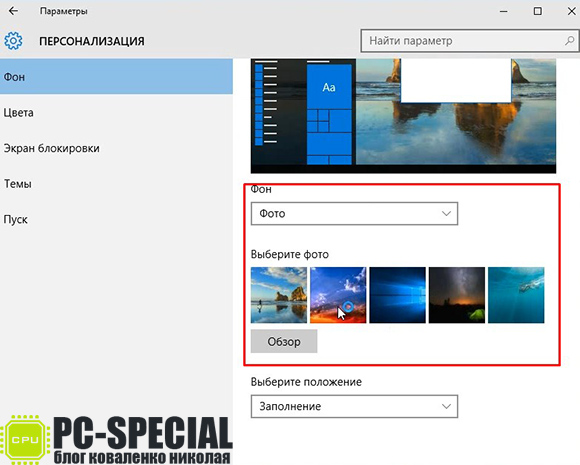
*При просмотре картинки на ПК с помощью стандартного «Фотографии»
Данная ОС дает возможность широкого использования просматриваемые фотографии. Меню управления показано на скриншоте ниже: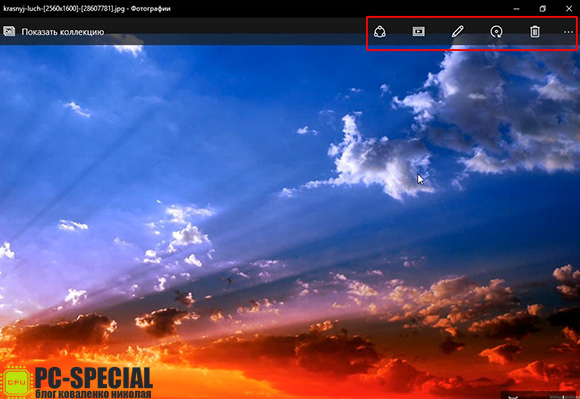
*Можно «Поделится» картинкой в соц. сетях, если у Вас осуществлен доступ к интернету.
*Если в папке с открытой фотографией находятся еще снимки (картинки) можно реализовать их просмотр «слайд шоу» нажав на соответствующий значок.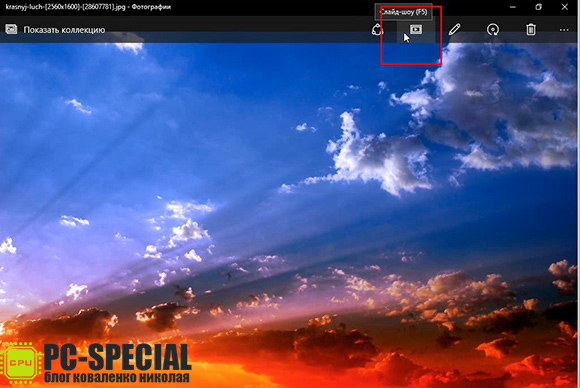
*Так же нам дается возможность внести изменения при помощи стандартного редактора в ОС 10.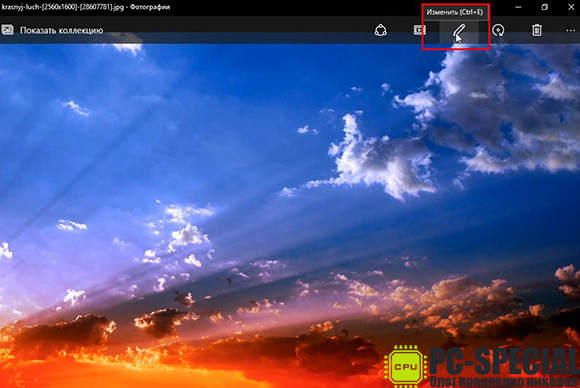
*Хотите повернуть изображение? Нет проблем. Жмем на значок «поворот».
*И не обошлось без необходимой функции «удалить».
*В правом углу меню «управления» просматриваемым элементом есть значок в виде трех точек. Нажимаем на него, и предоставляется еще несколько возможностей для управления ним. Их видим на скрине ниже:
Так как мы рассматриваем тему, как поставить фото на заставку, то нас интересует пункт «установить как». Перейдя по нему, выбираем, как же мы будем использовать данное фото. Из предлагаемых вариантов, а именно, «Установить на экран блокировки», «Сделать фоновым рисунком», «Установить на иконку Фото», выбираем второй.
После выбора несколько секунд наблюдаем процесс установки фона и можем наблюдать выбранный нами рисунок в качестве фона рабочего стола.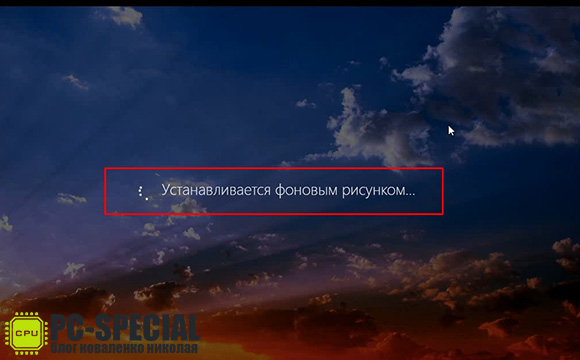 Ознакомившись с данной статьей, думаю, многим стало интересно каким образом я за один день смог рассмотреть, как осуществить данную операцию на трех разных операционных системах. Ответ очень прост. У меня на рабочем компьютере установлено две виртуальные машины на которые я установил Windows ХР и 10 для таких целей. Хотите узнать подробнее о виртуальной машине? Читайте
Ознакомившись с данной статьей, думаю, многим стало интересно каким образом я за один день смог рассмотреть, как осуществить данную операцию на трех разных операционных системах. Ответ очень прост. У меня на рабочем компьютере установлено две виртуальные машины на которые я установил Windows ХР и 10 для таких целей. Хотите узнать подробнее о виртуальной машине? Читайте
При простое в течение нескольких минут операционная система может автоматически скрывать содержимое экрана, прикрывая его красочной заставкой. В прошлом заставки использовали для предотвращения выгорания люминофора в местах, подвергающихся постоянному длительному воздействию электронов. Поэтому в качестве заставок издавна принято использовать динамическое (трансформирующееся) изображение.
Сегодня роль заставок иная. Выгорание люминофора уже не грозит современным мониторам, и заставки обеспечивают защиту информации от посторонних глаз.
Самостоятельное создание заставок требует способностей программирования. Занятие это непростое, поэтому многие применяют готовые заставки. Небольшая коллекция заставок входит в установленную систему Windows 7 , другие можно найти в Интернете, например на сайте screensavers.ru.
Заставка обычно включается автоматически, если компьютер простаивает в течение заданного времени. Ее выбор и настройку выполняют на вкладке Заставка диалогового окна свойств экрана. Все заставки операционной системы, установленные на компьютере, можно увидеть в раскрывающемся списке. В списке необходимо выбрать нужную заставку, и установить время интервала.
Иногда требуется включить заставку принудительно. Для этого можно воспользоваться кнопкой Просмотр на вкладке Заставка. Заставку можно также запустить, как программу. Файлы заставок хранятся в папке C:\Windows и имеют расширение имени. SCR. Для их запуска можно использовать диалоговое окно Запуск программы (Пуск - Выполнить).
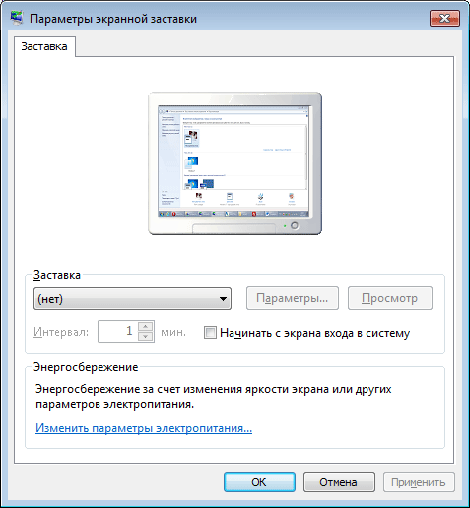
Чтобы защита экрана компьютера от посторонних взглядов была полноценной, надо, чтобы никто посторонний не мог сбросить заставку. Это возможно только когда учетная запись пользователя защищена паролем. «Ограничение доступа к компьютеру». Для защиты на вкладке Заставка в диалоговом окне свойств экрана установите флажок. Начинать с экрана приветствия.
Отходя от компьютера, включите заставку. При попытке ее отключения откроется экран приветствия. Для доступа к сеансу надо ввести пароль.
Вместо применения заставки можно заблокировать компьютер, нажав комбинацию клавиш WIN+L
- звуковые эффекты, назначенные событиям.
Как менять заставку на экране?
Ответ мастера:
Заставка (скринсейвер) является статичным либо анимированным изображением, появляющимся через определенные промежутки времени простоя на экране монитора. Если нынешняя заставка надоела, можно ее сменить. Причем для того чтобы это сделать, хватит буквально нескольких кликов мышкой.
Открываем окно «Свойства: Экран». Для этого заходим в «Пуск» и переходим к пункту «Панель управления». Затем выбираем в «Оформлении и темах» строку «Выбор экранной заставки». Также можно кликнуть по знаку «Экран». В качестве альтернативного варианта можно назвать клик правой кнопкой мыши на любом свободном от ярлыков пространстве рабочего стола и выбор в выпавшем меню пункта «Свойства».
В этом окне активируем вкладку «Заставка». Мы увидим вверху окна нынешнюю заставку в миниатюре. Кликнем раздел «Заставка» и выберем требуемую строку. Теперь можно нажать левой кнопкой мышки на изображении для того чтобы посмотреть, как будет выглядеть новый скрин в режиме полного экрана. Если нужно отключить заставку, выбираем пункт «Нет» в этом же списке. Тогда на месте заставки будет отображен черный экран.
Насмотревшись на новую заставку в режиме предварительного просмотра, слегка сдвинем мышь, чтобы выключить этот режим. В «Интервале» при помощи клавиш «Вверх» и «Вниз» (либо самостоятельно записав числовое значение), меняем количество минут простоя персонального компьютера, через которое должна включаться экранная заставка. Для сохранения изменений, кликнем на кнопку «Принять» и закроем окно, нажав для этого кнопку «Ок» либо кликнув на крестик в шапке окна.
Однако скринсейвер является не просто красивой картинкой. Он тогда может служить для того чтобы защищать ПК. Как? Механизм этот работает так, что компьютер находится без действия заданное число минут, после чего появляется экранная заставка. Если активирован режим защиты данных, то во время выхода из режима ожидания, после того как отключается заставка, выходит окно для ввода пароля. При этом без него нельзя зайти в систему.
Для установки режима защиты информации, в окне «Свойства: Экран» на вкладке «Заставка» ставим галку возле пункта «Защита паролем». Потом закрываем окно, сохранив предварительно изменения кнопкой «Принять». Заметим, что в случае незащищенности вашей учетной записи паролем, включение режима защиты данных ни к чему не приведет.
Здравствуйте, друзья!
Можно ли самостоятельно изменить стандартный экран приветствия (загрузки) Windows на свой и как это сделать?
В этой статье я расскажу о трех наиболее простых и доступных способах замены экрана приветствия Windows на любое ваше изображение.
В одной из предыдущих статей я рассказывал о том, как можно , а сегодня мы научимся изменить экран приветствия Windows. Ведь кому не хочется, после , сделать ее еще более оригинальной.
Способ 1 – программа Tweakslogon
Tweakslogon – наиболее простой инструмент для замены заставки при входе в Windows. Все, что нужно сделать — это запустить программу, нажать «Change Logon Screen» и выбрать любую понравившуюся картинку. программу.
Внимание! Ваш рисунок должен быть не больше 256Кб . Не знаете как подогнать нужный размер? Рекомендую прочитать мою статью «Как изменить размер изображения с использованием программы Microsoft Paint». .
Чтобы посмотреть, что у вас получилось - достаточно нажать «Test» в окне программы или комбинацию клавиш Ctrl+Alt+Del.
Способ 2 – программа Windows 7 Logon Background Changer
Windows 7 Logon Background Change – программа позволяет выбрать любое изображение, которое будет автоматически оптимизировано и подстроено, для изменения фонового рисунка. Скачать версию программы можно или с официального сайта www.julien-manici.com .
Создайте отдельную папку для картинок и наполните ее вашими фотографиями или любыми картинками в хорошем разрешении. Количество на ваше усмотрение, можно и одну.
Далее запустите программу и нажмите кнопку → Choose a folder . Укажите созданную вами папку. Если все сделали правильно, то ваши картинки будут подгружаться в нижнем слайдере. Выберете наиболее подходящую и нажмите Apply . Теперь оцените, что получилось нажав комбинацию клавиш Ctrl+Alt+Del.
Способ 3 – Редактирование реестра
Этот способ для пытливых умов, когда просто — значит не интересно. О том, что такое реестр и для чего он нужен можно ознакомиться прочитав статью . В седьмой версии Windows, изменить фон загрузки Windows можно средствами самой операционной системы. Для этого нужно внести небольшие изменения в реестр.
Пуск → Regedit в строке поиска → Enter. Если включен (User Account Control) подтвердите действие нажав → Да.
Нас интересует параметр HKEY_LOCAL_MACHINE щелкаем по нему правой клавишей мыши → Найти. В окне поиска вводим OEMBackground (снять флажки со всех опций, кроме имена параметров).
Откроется раздел:
HKEY_LOCAL_MACHINE\SOFTWARE\Microsoft\Windows\CurrentVersion\Authentication\LogonUI\Background.
Нас интересует → откройте его, дважды щелкнув левой клавишей мыши. В окне «Изменение параметра DWORD» поменяйте значение с 0 на 1.
Теперь создадим пару папок. Пройдите по адресу: C:\Windows\System32\Oobe и создайте папку с именем «info» (без кавычек), в этой папке создаем еще одну с именем «backgrounds» (без кавычек).
По умолчанию, в Windows 10 экранная заставка (скринсейвер) отключена, при этом вход в настройки скринсейвера стал неочевиден, особенно для пользователей, которые ранее работали в Windows 7 или XP. Тем не менее, возможность поставить (или изменить) заставку осталась и делается это очень просто, что и будет показано далее в инструкции.
Примечание: некоторые пользователи под заставкой понимают обои (фон) рабочего стола. Если вас интересует именно изменение фона рабочего стола, то делается это еще проще: кликните правой кнопкой мыши по рабочему столу, выберите пункт меню «Персонализация», а затем в параметрах фона установите «Фото» и укажите изображение, которое хотите использовать в качестве обоев.
Изменение экранной заставки Windows 10
Для того, чтобы зайти в настройки скринсейвера Windows 10 есть несколько путей. Самый простой из них - начать набирать слово «Заставка» в поиске на панели задач.
Еще один вариант - зайти в Панель управления (правый клик по кнопке пуск - панель управления, в Windows 10 1703 — ввести в поиске «Панель управления») - «Персонализация», а затем в параметрах темы нажать «Заставка».

Третий способ открыть параметры заставки - нажать клавиши Win+R на клавиатуре и ввести
Control desk.cpl,@screensaver
Вы увидите то же окно параметров экранной заставки, которое присутствовало в предыдущих версиях Windows - здесь вы можете выбрать одну из установленных экранных заставок, задать ее параметры, установить время, через которое она будет запускаться.

Примечание: по умолчанию, в Windows 10 установлено отключение экрана через некоторое время бездействия. Если вы хотите, чтобы экран не отключался, а показывался скринсейвер, в том же окне настройки заставки нажмите «Изменить параметры электропитания», а в следующем окне выберите пункт «Настройка отключения дисплея».
Как скачать скринсейверы
Заставки для Windows 10 - те же файлы с расширением.scr, что и для предыдущих версий ОС. Таким образом, предположительно, все скринсейверы от предыдущих систем (XP, 7, 8) также должны работать. Располагаются файлы заставок в папке C:\ Windows\ System32\ - именно туда и следует копировать скаченные где-либо скринсейверы, не имеющие собственного установщика.

Я не назову конкретных сайтов для скачивания, но их предостаточно в интернете, и они легко находятся. А установка заставки не должна представлять собой каких-либо проблем: если это установщик, запускаем его, если просто файл.scr, то копируем в System32, после этого при следующем открытии окна параметров заставки там должен появиться и новый скринсейвер.
Очень важно: файлы экранных заставок.scr представляют собой обычные программы Windows (т.е. по сути, то же самое, что файлы.exe), с некоторыми дополнительными функциями (для интеграции, настройки параметров, выхода из заставки). То есть эти файлы могут также иметь вредоносные функции и в действительности, на некоторых сайтах под видом экранной заставки можно скачать вирус. Что делать: после загрузки файла, прежде чем копировать в system32 или запускать двойным кликом мыши, обязательно проверьте его с помощью сервиса virustotal.com и посмотрите, не считают ли его антивирусы вредоносным.



















