Как разместить фотки в облако. Как сохранить фото в облако. Сколько данных можно загрузить и хранить в Яндексе
Обновлено: 29 июля 2017
Здравствуйте, уважаемые читатели блога сайт. Яндекс Диск , о котором и пойдет речь в этой статье, появился уже довольно давно, и я довольно активно использую его для загрузки, хранения и кому бы то ни было.
Сама идея облачного хранения и синхронизации данных (она впервые воплотилась в продукте в 2010 году) очень перспективна и находит все большее число поклонников среди пользователей интернета.
Если компьютеры находятся в одной сети, клиент обнаруживает и передает файлы, не прибегая к интернет-соединению, отличную стратегию. По завершении установки просто выберите локальную папку для синхронизации с серверами служб. Таким образом, когда файл в этой папке будет добавлен, удален или изменен, он будет синхронизирован. Просто выберите, какие папки и файлы вы хотите поделиться, отправьте электронное письмо, и все готово. Ваши контакты могут просматривать, редактировать и даже сохранять файлы.
Если кто-то что-то делает, просто отмените файл на предыдущую версию. Видео ниже, на английском языке, суммирует работу службы с изображениями и анимированными символами. Имя: имя; Фамилия: фамилия; электронная почта; Пароль: Пароль. . С его помощью вы будете иметь автоматическую синхронизацию файлов. Имя компьютера особенно полезно, если вы хотите синхронизировать файлы между несколькими машинами. В поле «Выбрать тип установки» нажмите кнопку «Дополнительно» и «Далее». Это позволяет настроить местоположение синхронизированной папки.
Я еще не успел протестировать все имеющиеся на рынке облачные продукты, кроме Dropbox, и , но возможности Диска меня впечатлили. Раньше у этого гиганта поиска уже существовал сервис для обмена файлами (), но он был закрыт и все стрелки перевели на новый сервис, который фактически сейчас является приемником Яндекс Файлов.
С помощью него вы можете загрузить все важные для вас файлы в облако и хранить их на Yandex сколь угодно долго. Например, над документами находящимися в облаке можно будет работать и в офисе, и дома, и в дороге (я храню там , так, на всякий случай). При этом все будет оперативно синхронизироваться, а поломка жесткого диска не приведет к потере файлов, дубли которых были автоматически загружены на Яндекс.
Для этого выберите «Рабочий стол» и нажмите «ОК». В окне «Расширенная настройка - выборочная синхронизация» нажмите кнопку «Далее». Просмотрите краткое руководство по инструменту, нажав «Далее». Чтобы избежать руководства, нажмите кнопку «Пропустить тур».
Нажмите «Готово», чтобы завершить установку. Чтобы поделиться предварительным просмотром файла, не требуя, чтобы другой человек сделал запись: щелкните правой кнопкой мыши файл или папку. Подождите, пока инструмент откроет страницу службы, затем скопируйте адрес сайта в браузер и передайте его кому угодно. Выберите «Поделиться этой папкой» и укажите электронную почту своих сотрудников на веб-сайте инструмента. Когда вы открываете сайт, вы можете проверить, что изменилось между версиями и даже восстановить старый.
- Им необходимо зарегистрироваться в службе, чтобы получить доступ.
- В случае с изображениями инструмент даже имеет современный просмотрщик галереи.
- Вы находитесь вдали от дома и нуждаетесь в файле?
Кроме этого можно будет загрузить файлы на Yandex Disk не только для хранения, но и для передачи их своим знакомым (как раньше мы это делали через Народ), но при этом не будет никаких временных ограничений на их хранение (по полученной ссылке пользователь сможет либо скачать, либо посмотреть непосредственно в облачном хранилище загруженный вами объект).
Напротив, в зависимости от наличия значка программы в области уведомлений работает только на компьютерах, на которых установлена программа. Существует, однако, альтернативная форма. Это откроет основную страницу, которую знает каждый пользователь, поскольку, вероятно, оттуда он загрузил файл, который устанавливает программу. В центре над кнопкой, чтобы загрузить установочный файл, есть огромный ярлык для видео, объясняющий, как работает программа. Первоначально на английском языке, но доступны другие языки.
К сожалению, португальский не среди них: кроме английского, есть версии на немецком, испанском, французском и японском языках. Возвращаясь к главной странице: внизу страницы, слева от той, которая позволяет вам изменить язык, существует большой набор дискретных ярлыков, в том числе те, которые приводят к страницам технической поддержки, увенчанным Справочным центром и закрытыми Тур.
Работать с этим сервисом можно будет как через специальную программу, так и , мобильное приложение. Обо всем этом мы подробно поговорим в продолжении этой публикации.
Как загрузить свои файлы на Яндекс?
Как я уже упоминал чуть выше, вы можете не устанавливать какого-либо дополнительного софта, чтобы загрузить свои файлы на Яндекс — достаточно лишь иметь почтовый ящик в Я.Почте и для подключения облачного хранилища. Причем, по этой ссылке вы получите дополнительный гигабайт в подарок, который лишним наверное не будет:
Но давайте перейдем к тому, что действительно важно: как получить доступ к странице, которая позволяет управлять нашими файлами прямо в облаке. Обратите внимание, что даже на главной странице, сверху и справа, почти незаметно, сдержанный ярлык «Войти». Нажмите на него, введите свой адрес электронной почты и пароль, и он будет доставлен в вашу папку, хранящуюся в облаке, точно так же, как если бы она попала в нее через значок в области уведомлений, как описано в конце предыдущего столбца.
Как загружать и скачивать документы с сервиса майл ру
Большим преимуществом этой альтернативы является то, что она может иметь доступ ко всем файлам и папкам независимо от того, установлена ли программа на компьютере, используемом для доступа к облаку. Спартанский взгляд: в центре список папок, содержимое которых можно отобразить, щелкнув по каждому из них.

Весь функционал будет вам доступен через вебинтерфейс (опишу его вкратце чуть ниже), но все же я бы рекомендовал скачать программу, чтобы попробовать ее функционал и оценить удобство. Скачать Yandex Disk под Windows, Андроид, iPad и iPhone можно будет по приведенной ссылке. Ну или же можете скачать загрузчик приложения для Windows с помощью этой кнопки:
В верхней и правой частях значки, которые позволяют передавать файл непосредственно на него, создают новую папку, обмениваются папками и показывают или скрывают удаленные файлы, а также поле, которое позволяет вам искать файлы в папке. Минималистский, но очень функциональный дизайн.
Работа с Облаком Маил ру
Наш вопрос из следующей колонки. Мы говорим о облачных сервисах, ориентированных на отдельных пользователей - тех из нас, кто остается дома или в малых и средних офисах, и регулярно пользуйтесь Интернетом. Когда дело касается бизнеса, существует совсем другое «облако». Некоторые компании решают внедрить программно-подобный сервис, в рамках которого приложение подписывается на приложение, доступное через Интернет. Существует также платформа-подобная услуга, в которой бизнес может создавать свои собственные приложения для использования всеми в компании.

Установка на Windows происходит стандартным образом. Но бесплатный сыр бывает только в мышеловке, поэтому по умолчанию установлены галочки, предлагающие одновременно , сделать этой поисковой системы , ну и, естественно, что будет установлено все то же зеркало рунета.
Синхронизация данных в облачном хранилище
Синхронизация является краеугольным камнем облачных вычислений. Точно так же считается полезным, если у вас есть сообщество людей с отдельными устройствами, которым нужны одни и те же данные для синхронизации, либо для совместного рабочего проекта, либо просто синхронизировать файлы с вашей семьей.
Совместное использование и хранение данных
Облачные вычисления, в свою очередь, относятся к совместному использованию ресурсов, программного обеспечения и информации по сети, в данном случае к Интернету. Как пользователь вы получаете доступ к хранящейся облачной информации через Интернет. Используя облачное пространство, вам не нужно хранить информацию на вашем жестком диске. Вместо этого вы можете получить доступ к нему из любого места и загрузить его на любое устройство по вашему выбору, включая ноутбуки, планшеты или смартфоны.
Вы вольны все эти галочки поснимать, но лично мне нравится их браузер, да и их поиском я пользуюсь уже лет десять. Так что пущай живут:

Дальше вам расскажут об этой чудо-программе и замечательной идее хранения файлов на Яндексе, позволяющей получать к ним доступ из любого уголка мира и осуществлять синхронизацию содержимого облака и папки на вашем компьютере, а также расшаривать некоторые из файлов для общего или личного доступа. Не забудут еще и упомянуть про то, что Яндекс Диск может жить не только на вашем стационарном компьютере и ноутбуке, но еще и на вашем смартфоне под управлением Андроида или же iOs (iPad и iPhone).
Существуют различные виды облачных сервисов, адаптированных к различным потребностям. Хотя некоторые из них заботятся о отдельных пользователях, которые хотят хранить фотографии, документы и видеоролики, другие предназначены для компаний, которым необходимы обширные платформы разработки ИТ-приложений.
В зависимости от ваших потребностей цены будут отличаться. Если вам нужно дополнительное хранилище, вам придется заплатить сбор. Тарифы обычно устанавливаются ежемесячно или ежегодно, в зависимости от услуг, которые вы используете. Вы можете хранить образовательные ресурсы, копии файлов групповых проектов и даже свои собственные фотографии и видео, как если бы у вас был виртуальный облачный офис.
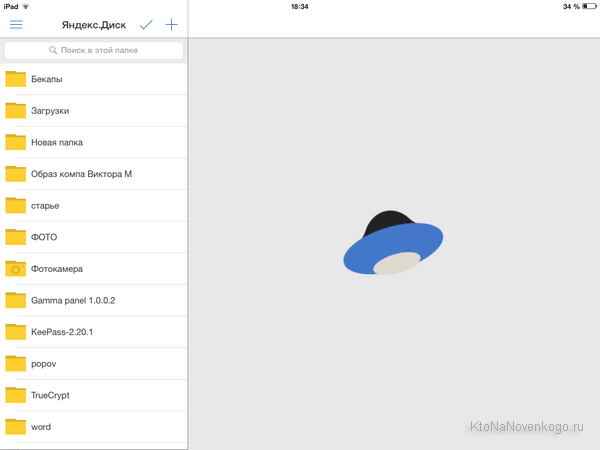
Мобильная версия очень похожа на аналог от Дропбокса, особенно после появления в ней функции автоматической синхронизации всего того, что вы наснимали на своем мобильном телефоне или планшете (). В облаке создается папка «Фотокамера» (естественно, она продублируется и на вашем компьютере), что позволяет очень быстро и удобно загрузить отснятые материалы на компьютер или ноутбук и там их хранить для пущей надежности. Подробнее о работе с мобильным вариантом Яндекса Файлов читайте ниже.
Сколько данных можно загрузить и хранить в Яндексе?
Другие разделы и функции такие же или похожие на те, с которыми вы столкнулись раньше, работая с более ранними руководствами в этой серии. Доля и загрузка фотографий просто путем отправки ссылок вместо использования больших вложений по электронной почте. Используйте его как виртуальный файл, экономя место в своем офисе или классе. Доступ к материалам и файлам в любое время и из любого места делает работу более реальной и динамичной для студентов.
- Вы можете просмотреть все сохраненные документы на домашней странице.
- Создайте банки ресурсов из учебных материалов, чтобы поделиться с коллегами.
- Храните и делитесь материалами профессионального развития.
- Создавайте курсы повышения квалификации для новых и менее опытных коллег.
- Храните видео для использования в обучении и обучении.
Однако мы немного отвлеклись, ибо занимались установкой приложения Y.Disk на свой компьютер (или ноутбук). Прежде, чем начать заливать свои файлы на Яндекс, вам нужно будет авторизоваться, т.е. ввести адрес почтового ящика и пароль от него. Нет ящика? Тогда его заведите , ибо этот облачный сервис интегрирован именно с веб-интерфейсом Yandex почты:
Если вы не используете тарифный вызов, вы можете включить этот переключатель. Вы можете искать имена файлов или папок, текст в файлах и даже текст и теги на своих фотографиях. Нажмите «Поиск», а затем введите поисковый запрос в поле «Поиск». Вы можете сортировать по имени, дате или размеру. Примечание. Сортировка поддерживается в представлении «Все файлы» или в представлении «Все файлы». Фотографии, документы и общие представления доступны только для сортировки по дате.
Выберите, установите флажок рядом с файлом или папкой, которую вы хотите предоставить, и нажмите «Поделиться». Пригласите людей или отправьте файлы. Пригласите людей или поделитесь ссылкой. Вы не можете войти в систему, используя учетную запись из локального каталога. Нажмите Меню в верхней части экрана, затем нажмите учетную запись, которую вы хотите использовать.

После этого в трее (нижняя правая область экрана) вы сможете наблюдать ярлычок данной программы. Обычно на нем отображается зеленая галочка, что означает окончание процесса синхронизации вашей локальной папки с той, что обеспечивает хранение файлов в облаке у Яндекса.
Найдите соответствующие файлы
Чтобы добавить другую учетную запись, нажмите «Настройки учетной записи», а затем «Добавить учетную запись». На других устройствах выберите «Обратная связь» на большинстве страниц для получения справки. Загрузить фотографии и видеоклипы. В разделе «Выберите приложение» выберите источник фотографии или видео, которое вы хотите загрузить, например, приложение «Фотографии» вашего телефона. Найдите фотографию или видео, которые вы хотите загрузить, выберите его и нажмите «Готово». Если вы не хотите автоматически загружать свои фотографии или видео, убедитесь, что выбрано «Не отправлять». В разделе «Фото или видео» выберите «Хорошее качество» или «Лучшее качество». . Вы можете искать текст в файлах и даже фотографиях.

Когда же синхронизация находится еще в самом разгаре — ярлычок отображает синий кружок. Кстати, если вы зайдете в настройки этого приложения (щелчок любой клавишей мыши по ярлыку в трее и выбор пункта «Настройки», то сможете на первой вкладке сами задать расположение локальной папки Yandex Disk (она используется для хранения и синхронизации файлов с облаком) на вашем компьютере, если используемая по умолчанию дислокация вас чем-то не устраивает.
Изменение сортировки файлов
Для поиска текста в файле или изображении введите поисковый запрос в поле поиска. Сортировка поддерживается в папке или в режиме просмотра всех файлов.
Обмен файлами
Если вы хотите поделиться товаром с определенными людьми, выберите «Пригласить людей» или «Отправить файлы».Если вы хотите поделиться товаром с большим количеством людей, например, в социальных сетях или блогах, выберите «Обмен ссылками». Пригласите людей поделиться. Укажите, хотите ли вы, чтобы получатели использовали файл в режиме редактирования или отображения. В списке «Поделиться» нажмите приложение, с которым вы хотите поделиться ссылкой. Возможно, вам потребуется прокрутить список, чтобы просмотреть все параметры. . Помните, что любой, у кого есть ссылка, может открыть, загрузить и сохранить документ и отправить ссылку дальше.
Сколько данных можно загрузить и хранить в Яндексе?
А на второй вкладке настроек вы сможете посмотреть оставшееся свободное место , доступное для хранения на этом виртуальном диске, и при желании воспользоваться кнопкой его отключения, например для того, чтобы подключиться к другому Диску со своего другого аккаунта:

Изначально щедрый Яндекс предлагает вам 3 гига, но если вы постараетесь, то бесплатно можно будет получить более 10 Гбайт места в облаке .

Если скачаете и установите программу Y.Disk, то лимит для загрузки и хранения файлов на Яндексе увеличится до шести гигов. После загрузки первого файла ваша квота будет составлять уже восемь гигабайт. Ну и эти два гига вам дадут за расшаривание данного сервиса в своем аккаунте на Фейсбуке, Твиттере, Контакте или Гугл+.
Можете просто своим смартфоном и перейдя по полученной ссылке установить приложение непосредственно на телефон:
Я использую Яндекс диск на своем Ipad и нахожу его вполне удобным (хотя в параллель я работаю и с Дропбоксом, ибо одно другому не мешает). Когда вы впервые входите в это приложение, то вам сразу предложат активировать автозагрузку и хранение отснятых на планшете фото и видео материалов в специально созданную в этом облаке папку:
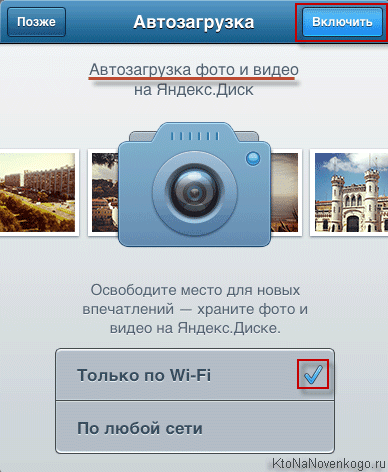
После этого у вас появится в облаке папка «Фотокамера», после входа в которую сразу начнется ее синхронизация с аналогичной папкой в облаке Яндекса.
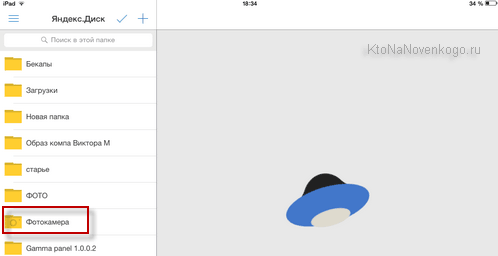
Через некоторые время каталог «Фотокамера» появится и в программе Yandex Disk, которая установлена у вас на компьютере, и там будут храниться все отнятые вами шедевры. Если хотите хранить графические файлы только в облаке Яндекса, то в упомянутых чуть выше настройках программы снимите галочку с папки «Фотокамера».
Если вы в Ipad первоначально отвергли автозагрузку, но теперь передумали, то эту опцию можно будет активировать в настройках приложения (шестеренка в левом верхнем углу).
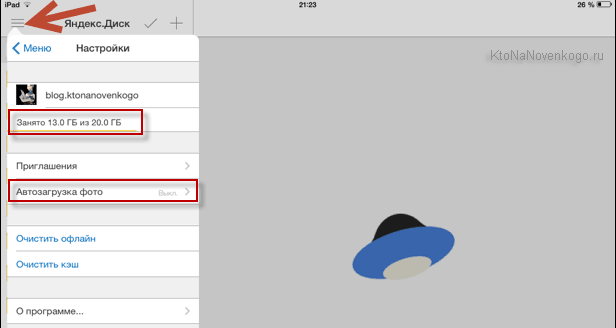
Там же можно будет выбрать моменты загрузки новых фоток и видео с Ipad в облако Яндекса — при работе по Wi-Fi или же всегда:
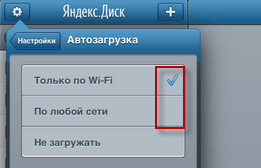
Большинство из файлов, проходящих хранение на Яндексе, данное мобильное приложение позволит просмотреть, а то, что не получится, можно будет попробовать открыть в специализированном приложении на вашем планшете или смартфоне.
Вообще Yandex Disk, по моему мнению, может стать удобным способом не только хранения, но и переноса файлов (фоток, снятых роликов и т.п.) со смартфона на стационарный компьютер или ноутбук. И, наоборот, переноса различных текстовых файлов, музыки или видео на смартфон, чтобы было чем заняться по дороге на работу (дома ведь можно и по Wi-Fi загружать, не заморачиваясь на трафик). А вы как думаете?
Как сделать скриншот в Яндекс Диске и загрузить его в облако
Это относительно новая возможность десктопной программы, которая появилась, видимо, на волне популярности . Собственно, дополнительно ее устанавливать не нужно, и если у вас приложение Я.Диска запущено, то активировать снятие скриншота с помощью этой утилиты можно будет простым нажатием на клавишу «Print Screen».
В результате сделанный снимок всего экрана будет загружен в специальный графический редактор от Яндекса, где к скрину можно можно будет подрисовать стрелочки, выделения различной формы, линии и т.п.
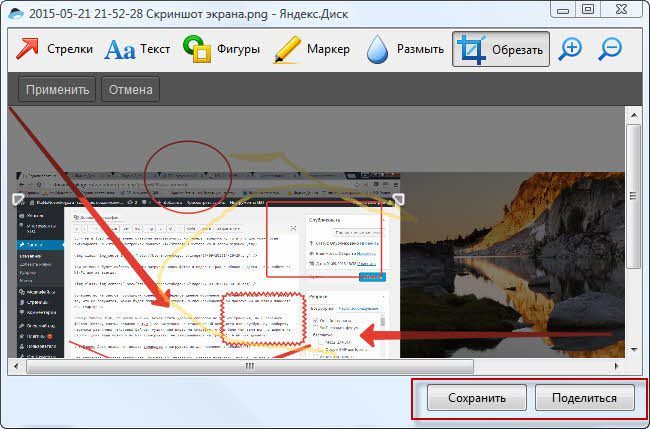
Правда почему-то в редакторе не вывели на панель кнопку «Отмена», но она все равно работает путем последовательного нажатия сочетания клавиш Ctrl + Z. Также можете воспользоваться и другими наборами горячих клавиш, работающих в редакторе скриншотов от Яндекса:

Если нужен скриншот не всего экрана, а только его части, то воспользуйтесь для его снятия следующими горячими клавишами:

Указанные выше сочетания клавиш вы можете поменять в настройках программы Я.Диск, кликнув по ее значку в трее правой кнопкой мыши. Это может понадобиться, если вы привыкли к другим горячим клавишам или же эти комбинации пересекаются с уже используемыми вами в других программах на вашем компьютере.
Удачи вам! До скорых встреч на страницах блога сайт
Отправить
Класснуть
Линкануть
Запинить
Хотите узнать как ежемесячно зарабатывать от 50 тысяч в Интернете?
Посмотрите моё видео интервью с Игорем Крестининым
=>> .
Работа с Облаком Маил ру
Первым делом надо перейти в свою почту на Mail.ru. Открываем вверху вкладку «Все проекты». В ней находим слово «Облако» и нажимаем на него.
Перейдя на Облако, находим кнопку загрузить и перетаскиваем необходимый для передачи файл, зажимаю левую клавишу мыши, либо выбирая из списка на своём компьютере.
Если программу с несколькими вложенными папками необходимо отослать, то предварительно необходимо заархивировать её.
После того, как загрузили файл, наводим на загруженный файл левой кнопкой мыши и слева откроется маленький белый квадрат (чекбокс). Ставим галочку в чекбоксе и нажимаем кнопку «Получить ссылку».
Правую кнопку мыши нажимаем и выбираем из появившегося списка надпись «Копировать».
Переходим в Скайп, находим адресат куда необходимо скинуть ссылку и в текстовом поле кликаем сначала левой кнопкой, потом нажимаем кнопку правую на мыши, выбираем из всплывшегося окна слово «Вставить».
Облако Маил ру. Как выложить файл на Облако Маил и отправить ссылку по Скайпу. Видео
Чтобы было понятнее, сделал для Вас видео. Полезного просмотра.
.
Если вам, что-то непонятно, то можете оставлять комментарии под этой статьёй. Если статья или видео были полезны, то поделитесь ими со своими друзьями.
Для того, чтобы быть в курсе новостей, ниже можете подписаться на новости блога.
P.S. Завтра буду подводить итоги за апрель. Сегодня можно прибавить и дойти до призов.
Правила и статьи с подведением итогов конкурса комментаторов выкладываю на странице .
P.S. Прикладываю скриншот моих заработков в партнёрских программах. И напоминаю, что может каждый, даже новичок! Главное — правильно это делать, а значит, научиться у тех, кто уже зарабатывает, то есть, у профессионалов Интернет бизнеса.
Вы хотите узнать какие ошибки совершают новички?
99% новичков совершают эти ошибки и терпят фиаско в бизнесе и заработке в интернет! Посмотрите, чтобы не повторить этих ошибок — «3 + 1 ОШИБКИ НОВИЧКА, УБИВАЮЩИХ РЕЗУЛЬТАТ» .Вам срочно нужны деньги?
Скачайте бесплатно: «ТОП — 5 способов заработка в Интернете ». 5 лучших способов заработка в интернете, которые гарантированно принесут вам результат от 1 000 рублей в сутки и более.Здесь готовое решение для вашего бизнеса!
А для тех, кто привык брать готовые решения, есть «Проект готовых решений для старта заработка в Интернет» . Узнайте, как начать свой бизнес в Интернете, даже самому «зеленому» новичку, без технических знаний, и даже без экспертности.






















