Как сделать рекламный буклет в ворде. Как сделать рекламный буклет? Правила и секреты дизайна.
Приветствую, друзья! Сегодня хочу рассказать вам о том, как сделать буклет на компьютере, что это вообще такое (если вдруг не знаете или подзабыли), а также дать краткий список программ, в которых можно создавать крутые макеты. Причем создавать как самостоятельно, так и по предлагаемым шаблонам.
Для создания действительно крутого и яркого буклета необходимы профессиональные программы и дизайнерские навыки, однако простенький буклет можно сделать и в обычных утилитах наподобие Word-а или похожих. Для этого вам не нужны какие-то специальные навыки и познания, весь процесс создания очень прост. Если на вашем компьютере установлен Word, то вероятнее всего там найдется и программа Microsoft Publisher. Ведь именно ее разработали для создания подобных публикаций.
Создание буклета в Microsoft Publisher
Как бы то ни было, какие бы программные средства не разрабатывались, самой простой, популярной и востребованной программой для создания букетов была и останется утилита под названием Microsoft Publisher. Интерфейс тут очень похож на привычный для нас всех MS Word, поэтому сложностей в освоении у вас не должно возникнуть. Тем не менее, я подготовил пошаговую инструкцию, которая поможет вам сделать крутой буклет быстро и просто.
Сразу оговорюсь, что у меня на компьютере установлен пакет MS Office 2010. Если у вас какая-то иная версия, то не переживайте. Все кнопки и элементы управления в них одинаковые, разница лишь в графическом оформлении интерфейса программы. Поэтому будьте уверены – вы без особого труда найдете все те функции, о которых речь пойдет ниже.
Запускаем программу. Вне зависимости от используемой версии операционной системы, расположение ярлыка программы можно найти следующим образом. В стартовом меню или в поиске на панели задач (полоска внизу экрана с кнопками) начните вводить слово Publisher. В результатах поиска отобразится название нужной нам программы, если она установлена на компьютере.
Мы сразу попадем в раздел создания нового документа с предложением выбора шаблона публикации. В открывшемся окошке программа предложит вам огромное количество вариантов для создания самых разных типов документов. Выбираем раздел Буклеты.
Вы увидите большое количество уже созданных и оформленных шаблонов. Кроме того, вы можете выбрать цветовую схему для вашего буклета. Выбирайте понравившийся шаблон и нажимайте кнопку Создать.
Если шаблон еще не установлен в вашей программе, то нажимайте кнопку загрузить, чтобы он был закачан на ваш компьютер.

Как видите, наш буклет состоит из дух страниц. Каждая страница разделена на три равных блока. В представленных вариантах уже сделана вся разметка, вам останется лишь заменить типовую информацию на необходимую. При желании можно изменить отображение шрифта, его местоположение и так далее. Если вы затрудняетесь работать с объектами данной программы, то посмотрите мою статью « «, там показаны основные приемы работы с изображениями, фигурами и текстом в редакторе презентаций. Здесь действия выполняются аналогично.
Совет: Перед созданием буклета подготовьте информацию для заполнения и картинки для вставки. Основная информация будет содержаться на второй странице буклета, то есть внутри после сгибания.
Особое внимание рекомендую обратить на вкладку «Вставка». Благодаря этому блоку настроек вы сможете изменить любой объект в буклете, вставить картинки, таблицы и прочее. Особый интерес может вызвать меню «Рекламные объявления». В нем представлены различные шаблоны для ярких, креативных и броских логотипов, девизов или призывов к действию. Это избавляет от необходимости самостоятельно рисовать какие-то фигуры для последующей вставки в буклет.
Особый интерес может вызвать меню «Рекламные объявления». В нем представлены различные шаблоны для ярких, креативных и броских логотипов, девизов или призывов к действию. Это избавляет от необходимости самостоятельно рисовать какие-то фигуры для последующей вставки в буклет.
Если с текстовыми блоками и иллюстрациями все понятно, то как быть с фоном, который по каким-либо причинам может вас не устроить? Все просто! Для его изменения нужно перейти во вкладку «Макет страницы» и выбрать пункт «Фон». Обычно в оболочку программы встроено множество разных вариантов, среди которых любой пользователь сможет выбрать то, что ему точно понравится.

Между прочим, изменять можно не только сам фон и его тип, но и цвет. Для этого нужно перейти в подменю «Дополнительные типы фона» и поэкспериментировать с настройками. Там вы измените градиент, количество цветов и прочие элементы.
После того, как вы внесете в созданный буклет всю необходимую информацию, оформите его красочными иллюстрациями и найдете оптимальный фон, документ нужно распечатать (если вы планируете демонстрировать его бумажную версию). Для этого нужно нажать комбинацию клавиш CTRL+P, выбрать количество копий, указать принтер и отправить на печать. Но если вы не собираетесь сами распечатывать, то разумнее будет сохранить буклет в формате PDF.
 можно разместить в интернете, просмотреть и распечатать на любом компьютере, где нет программы Microsoft Publisher.
можно разместить в интернете, просмотреть и распечатать на любом компьютере, где нет программы Microsoft Publisher.
А теперь, чтобы была возможность подправить наш буклет в дальнейшем, сохраним его в родном формате программы Microsoft Publisher. Файл — Сохранить.
Вот, как мне кажется, простая и понятная инструкция, помогающая понять, как самому сделать качественный и красивый буклет. Не бойтесь экспериментировать с различными настройками, друзья. Если вы заметили какую-то интересную функцию, то попробуйте ее активировать. Вполне возможно, это придаст вашему буклету еще больше выразительности и яркости. Я описал лишь базовые элементы управления для создания буклета в Microsoft Publisher, но вы вполне можете попробовать зайти дальше и сделать макет, полностью отвечающий всем вашим запросам.
Инструкция
Запустите Word. Когда редактор откроется, перейдите к панели инструментов. Обычно она располагается внизу рабочей области и состоит из маленьких квадратных кнопок. Для того, чтобы сделать рамку , вам требуется зайти в раздел «Автофигуры».
В появившемся списке вы увидите различные инструменты для рисования и украшения документов Word. Самые интересные элементы для создания и оформления рамки находятся в блоках «Основные фигуры», «Блок-схема », «Звезды и ленты», а также в папке «Другие автофигуры ». Определитесь, из чего будет состоять ваша будущая рамка .
Щелкните левой клавишей мыши по выбранной фигуре, картинке или готовой рамке . Перетащите её на рабочую область. Затем организуйте и растяните рамку по длине и ширине страницы. Далее необходимо её украсить. Используйте для этого специальные команды, содержащиеся на панели инструментов, такие, как «Цвет заливки», «Цвет линии», «Тип линии», «Меню штрих », «Меню тени», «Меню объем» и другие параметры.
В итоге у вас получится оригинальная красивая рамка, как на настоящей грамоте или дипломе . Она может состоять из ярких цветов заливки и изящных узорных линий, быть слегка объемной или иметь разноцветную тень. Теперь всё зависит только от богатства вашей фантазии.
Для фотографии, которую хочется поместить на самом видном месте, необходима особенная рамка. И, хотя выбор готовых изделий в магазине весьма широк, все же иногда хочется какого-то нестандартного, глубоко личного дизайна при оформлении любимых снимков. Самодельная рамка может стать и удачным подарком для близкого друга, ведь в дизайне можно зашифровать то, что понятно только очень хорошо знающим друг друга людям. Из фрагментов обыденных вещиц, привычных действий и застывших в кадре мгновений, как из цветной мозаики, складывается пестрая картина человеческих отношений.
Вам понадобится
- - деревянная фоторамка;
- - много пластиковых карт/визиток/открыток;
- - клей ПВА;
- - ножницы;
- - акриловая краска;
- - лак;
- - кисти для клея, краски и лака.
Инструкция
Замечательна в своей простоте и, одновременно, неожиданности идея фоторамки , украшенной в технике мозаики кусочками разрезанных пластиковых карт. Также можно использовать разноцветные визитные карточки и открытки . Для изготовления такого оригинального обрамления возьмите готовую деревянную рамку подходящего размера.
Покрасьте поверхность фоторамки акриловой краской со всех сторон. Подберите цвет краски, подходящий для вашего снимка и контрастирующий с пестротой элементов мозаики - используемых пластиковых карт. Возьмите широкую щетинную кисть, чтобы быстрее прокрыть всю площадь рамки краской. Когда деревянная поверхность просохнет, покройте ее вторым слоем краски и снова высушите рамку . Акриловые краски очень быстро
Буклетом называют издание рекламного характера, распечатанное на одном листе бумаги, а затем сложенное несколько раз. Так, к примеру, если лист бумаги складывается два раза, на выходе получается три рекламных колонки. Как вы понимаете, колонок, при необходимости, может быть и больше. Объединяет буклеты то, что реклама, которая в них содержится, изложена в довольно краткой форме.
Если и вам нужно сделать буклет, но при этом вы не желаете тратиться на услуги полиграфии, вам наверняка будет интересно узнать о том, как сделать буклет в MS Word. Возможности этой программы практически безграничны, неудивительно, что и для таких целей в ней имеется набор инструментов. Ниже вы можете ознакомиться с пошаговой инструкцией о том, как сделать буклет в Ворде.
Если вы прочитали статью, представленную по ссылке выше, наверняка, в теории вы уже понимаете, что необходимо делать для создания рекламного буклета или брошюры. И все же, более детальный разбор вопроса явно необходим.
1. Создайте новый вордовский документ или откройте тот, который вы готовы изменить.

Примечание: В файле уже может содержаться текст будущего буклета, но для выполнения необходимых действий удобнее использовать пустой документ. В нашем примере тоже используется пустой файл.
2. Откройте вкладку “Макет” (“Формат” в Ворд 2003, “Разметка страницы” в 2007 — 2010) и нажмите на кнопку “Поля” , расположенную в группе “Параметры страницы” .

3. Выберите в развернувшемся меню последний пункт: “Настраиваемые поля” .
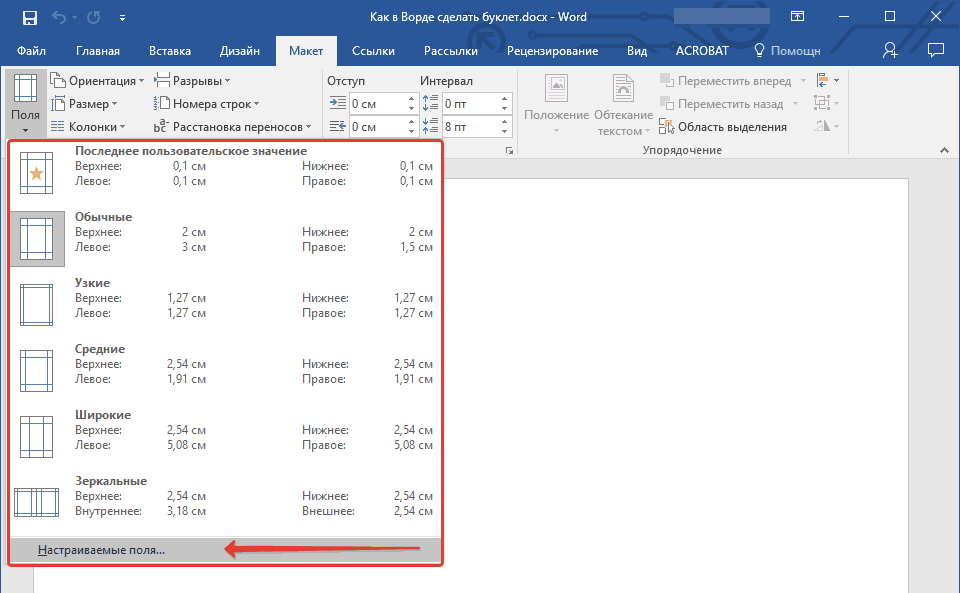
4. В разделе “Поля” открывшегося диалогового окна задайте значения равные 1 см для верхнего, левого, нижнего, правого полей, то есть, для каждого из четырех.

5. В разделе “Ориентация” выберите “альбомная” .

6. Нажмите кнопку “ОК” .
7. Ориентация страницы, как и размеры полей будут изменены — они станут минимальными, но при этом не выходящими за пределы области печати.

Разбиваем лист на колонки
1. Во вкладке “Макет” (“Разметка страницы” или “Формат” ) все в той же группе “Параметры страницы” найдите и нажмите на кнопку “Колонки” .

2. Выберите необходимое количество колонок для буклета.

Примечание: Если значения по умолчанию вас не устраивают (две, три), добавить на лист большее количество колонок можно через окно “Другие столбцы” (ранее этот пункт назывался “Другие колонки” ), расположенное в меню кнопки “Колонки” . Открыв его, в разделе “Число колонок” укажите количество, которое вам необходимо.
3. Лист будет разделен на заданное вами количество колонок, но визуально вы этого не заметите до тех пор, пока не начнете вводить текст. Если вы хотите добавить вертикальную линию, указывающую на границу между колонками, откройте диалоговое окно “Другие колонки” .

4. В разделе “Тип” установите галочку напротив пункта “Разделитель” .
Примечание: На пустом листе разделитель не отображается, он станет видимым только после того, как вы добавите текст.
5. На листе появятся вертикальные линии, разделяющие между собой колонки.

6. Все, что вам остается, ввести или вставить текст рекламного буклета или брошюры, а также отформатировать его, если это необходимо.

- Совет:
Рекомендуем вам ознакомиться с некоторыми нашими уроками по работе с MS Word — они помогут вам изменить, улучшить внешний вид текстового содержимого документа.
7. Заполнив и отформатировав документ, вы можете распечатать его на принтере, после чего его можно будет сложить и приступить к распространению. Чтобы распечатать буклет, выполните следующее:
- Откройте меню “Файл” (кнопка “MS Word” в ранних версиях программы);

- Нажмите на кнопку “Печать” ;

- Выберите принтер и подтвердите свои намерения.
Вот, собственно, и все, из этой статьи вы узнали о том, как сделать буклет или брошюру в любой версии Ворда. Желаем вам успехов и исключительно положительных результатов в освоение столь многофункционального офисного ПО, коим является текстовый редактор от Microsoft.
Брошюра в word. Вы хотите распечатать в типографии небольшую брошюру с рекламой вашей организации или фирмы. Хорошее дело. Но есть одно, НО. В типографии принимают уже готовые проекты. Никто не будет сидеть и «ломать голову», где и что написать, и как расположить ваши фотографии. А тут еще начальник – пышет огнем из всех ноздрей, топает ногами, стучит кулаком по столу, и кричит, ЧТОБЫ ЗАВТРА ВСЁ БЫЛО ГОТОВО! Знакомая ситуация? Наверное, все начальники одинаковые. Они не хотят ничего понимать, и как маленькие дети, требуют все и сейчас. Вам ничего не остается, как идти и делать брошюру. Могу вас успокоить – это делается легко и быстро. Главное, что бы у вас под руками был готовый текст и фотографии.
Прежде чем создавать брошюру, неплохо было бы научиться правильно и создавать красивые в Ворде.
А теперь переходим к созданию брошюры.
Открываем меню – Файл – Создать .
С правой стороны откроется меню Создание документа . В нем выбираем На моем компьютере .

Откроется вот такое окно Шаблоны . Переходим на вкладку Публикации и выбираем шаблон Брошюра . Жмем внизу кнопку ОК .

У нас откроется вот такой новый документ в виде брошюры, в котором даны подробные инструкции.
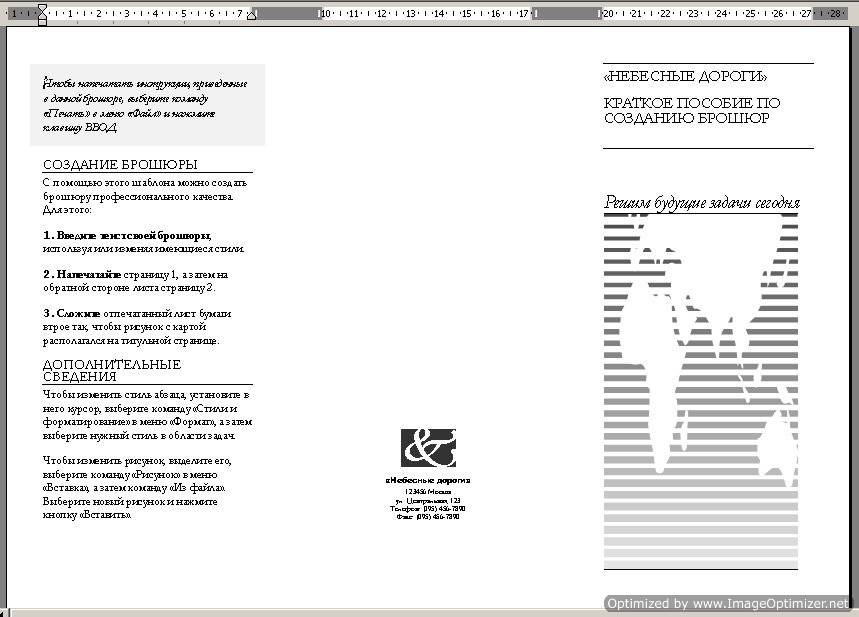
Теперь нам предстоит только вставить свой текст, фотографии и все откорректировать.
Вот такой буклет или брошюру мне пришлось делать для нашей организации.


Лучше каждый лист создавать в отдельном документе Word. Так в типографии легче будет его тиражировать. Там же можно попросить, что бы его сделали на каком-нибудь фоне. Нам её сделали на голубом фоне. Хотя это можно сделать и самим.
Выбираете внизу на панели Рисование иконку Прямоугольник .

Мышкой растягиваете рамочку на весь лист с текстом вашей брошюры. У вас получиться вот такой пустой лист с рамочкой. Не пугайтесь. Так и должно быть.
Совет
Прежде чем это делать лучше создайте копию документа. И вообще каждое свое изменение фиксируйте в новой копии, что бы потом легко можно было вернутся к тому варианту, который вам понравился больше и продолжить работу над документом.
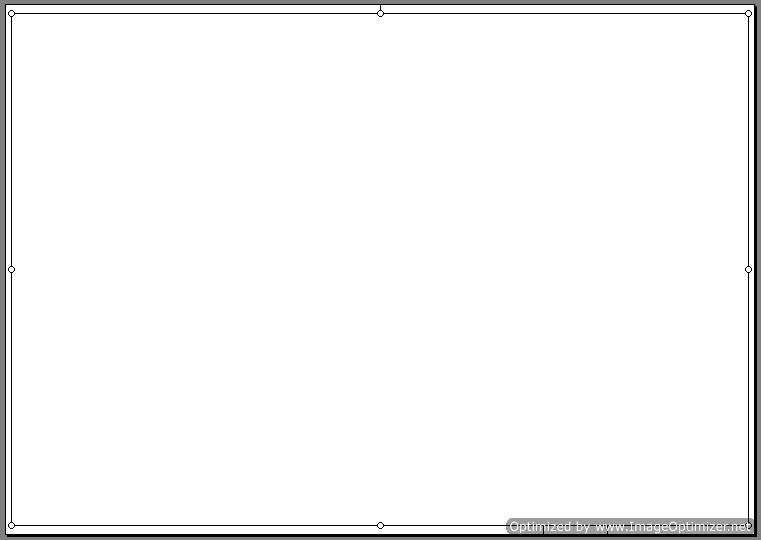
Теперь заходим на панели Рисование во одноименную вкладку Рисование , и выбираем — Порядок – Поместить за текстом .

Ваш текст вернется на место, только теперь он пока будет заключен в рамочку. Теперь выделите эту рамку вокруг документа, и выберите опять же на панели Рисование Цвет заливки . Я выбрала светло-желтый.
Вот, что у нас получилось. Наша брошюра готова!

Как видите ничего сложного в создании брошюры в Word – нет. Только вы не говорите об этом своему начальнику. Пусть думает, что вы создавали этот шедевр всё ночь.
Брошюра в ворде 2007 и 2010 делается еще быстрее и проще.



















