Как восстановить удаленный рабочий стол
В жизни некоторых начинающих пользователей компьютера порой возникают неожиданные трудности, например, отсутствие рабочего стола, точнее - ярлыков как на самом столе, так и в панели задач. Пользователь просто загружает компьютер, а экран перед ним практически пуст.
Спонсор размещения P&G Статьи по теме "Как восстановить удаленный рабочий стол" Как восстановить удаленные ярлыки Как снять выделение значков на рабочем столе Как сделать иконки на рабочем столе маленькими
Инструкция
Чтобы восстановить случайно удаленные ярлыки, необходимо воспользоваться функциями самой системы Windows. Если с вашего рабочего стола исчезли ярлыки основных системных папок, например, папки «Корзина», «Сетевое окружение» или «Компьютер», проверьте функции раздела «Панель управления». Выберите подраздел «Персонализация», там найдите пункт «Параметры значков». Нажмите на этот пункт. Когда на экране появится окно с перечнем значков для рабочего стола, посмотрите, не отсутствуют ли галочки напротив нужных системных папок. По необходимости проставьте отметки возле папок «Компьютер» либо «Корзина» и нажмите на «Применить», а затем на ОК. Пропавшие ярлыки системных папок должны вновь появиться в области рабочего стола. После того, как по какой-то причине – случайно или в результате переустановки Windows – вы удалили несколько или все ярлыки на панели задач, определите место их предполагаемого расположения. В случае исчезновения значков из панели для быстрого запуска с левой стороны панели задач - проверьте ее свойства. Для этого кликните правой клавишей мыши по свободной зоне на панели задач и откройте «Свойства». В области по оформлению панели задач посмотрите, не отсутствует ли отметка возле пункта «Отображать значки». Поставьте по необходимости галочку и проверьте, появились ли ярлыки в панели для быстрого запуска. При исчезновении значков из области уведомления на правой стороне панели задач воспользуйтесь ее настройкой в меню «Свойства». Нажав на одноименную функцию, найдите строку «Всегда отображать все значки». Если галочка напротив строки отсутствует, поставьте ее. Если в обоих случаях значки по-прежнему отсутствуют, перетащите нужные ярлыки вручную на панель быстрого запуска, а также измените свойства их отображения в области уведомления в меню «Настройка». Как просто
Другие новости по теме:
По умолчанию панель задач в системе Windows располагается внизу экрана, но это не значит, что пользователь не может настроить расположение и вид панели по собственному вкусу или задать параметры для того, чтобы полностью ее скрыть. Чтобы изменить расположение панели задач, необходимо выполнить
Рабочий стол – первое, что появляется после загрузки системы, это то, что вы будете постоянно видеть при работе за компьютером. С рабочего стола осуществляется доступ ко всем основным ресурсам компьютера. Следовательно, от того, как вы настроите и организуете рабочий стол, и будут зависеть ваши
Возможности визуализации операционной системы Windows позволяют оформить на свой вкус не только ярлыки папок и файлов, сменить рисунок рабочего стола и поменять расположение значков на рабочем столе. Пользователь может переместить панель задач в любое удобное ему место рабочего стола. Спонсор
Панель задач служит не только для расположения на ней кнопки «Пуск» и трея (справа на панели задач, где расположены значки некоторых резидентных запущенных приложений). Панель задач также может служить для размещения на ней ярлыков быстрого запуска многих программ – это очень удобно, когда не нужно
Ярлыки на рабочем столе можно разделить на две группы, внешний вид которых меняется разными способами. К одной из них относятся иконки прикладных программ и документов, к другой - ярлыки системных компонентов («Мой компьютер», «Сетевое окружение», «Корзина»). Спонсор размещения P&G Статьи по теме
Пользователь может добавлять, изменять, удалять значки на «Рабочем столе». Вид и стиль оформления различных элементов зависят только от пожеланий и вкусов пользователя. Если вы случайно удалили значки с «Рабочего стола», восстановить их можно разными способами. Спонсор размещения P&G Статьи по теме
Операционная система Windows предоставляет пользователю впечатляющий набор настроек, которые позволяют до неузнаваемости изменить вид рабочего стола и оптимизировать его под свои надобности и вкусы. Можно изменять фон, заставку, схему расположения элементов управления и многое другое. И конечно,
В жизни некоторых начинающих пользователей компьютера порой возникают неожиданные трудности, например, отсутствие рабочего стола , точнее - ярлыков как на самом столе, так и в панели задач. Пользователь просто загружает компьютер, а экран перед ним практически пуст.
Инструкция
Чтобы восстановить случайно удаленные ярлыки, необходимо воспользоваться функциями самой системы Windows. Если с вашего рабочего стола исчезли ярлыки основных системных папок, например, папки «Корзина», «Сетевое окружение» или «Компьютер», проверьте функции раздела «Панель управления».
Выберите подраздел «Персонализация», там найдите пункт «Параметры значков». Нажмите на этот пункт. Когда на экране появится окно с перечнем значков для рабочего стола , посмотрите, не отсутствуют ли галочки напротив нужных системных папок.
По необходимости проставьте отметки возле папок «Компьютер» либо «Корзина» и нажмите на «Применить», а затем на ОК. Пропавшие ярлыки системных папок должны вновь появиться в области рабочего стола .
После того, как по какой-то причине – случайно или в результате переустановки Windows – вы удалили несколько или все ярлыки на панели задач, определите место их предполагаемого расположения.
В случае исчезновения значков из панели для быстрого запуска с левой стороны панели задач - проверьте ее свойства. Для этого кликните правой клавишей мыши по свободной зоне на панели задач и откройте «Свойства». В области по оформлению панели задач посмотрите, не отсутствует ли отметка возле пункта «Отображать значки». Поставьте по необходимости галочку и проверьте, появились ли ярлыки в панели для быстрого запуска.
При исчезновении значков из области уведомления на правой стороне панели задач воспользуйтесь ее настройкой в меню «Свойства». Нажав на одноименную функцию, найдите строку «Всегда отображать все значки». Если галочка напротив строки отсутствует, поставьте ее.
Если в обоих случаях значки по-прежнему отсутствуют, перетащите нужные ярлыки вручную на панель быстрого запуска, а также измените свойства их отображения в области уведомления в меню «Настройка».
При запуске системы вдруг обнаруживается, что рабочий стол полностью пуст, или частично удалились значки. Начинающие пользователи ПК сразу начинают паниковать и обращаться за помощью к специалистам, однако вернуть пропавшие ярлыки на рабочий стол – это далеко не проблема. Сам процесс восстановления очень прост и может осуществляться несколькими способами.
При абсолютно пустом рабочем столе активируем функцию «Отображать значки рабочего стола» в окошечке «Вида», которое открываем путем нажатия на пустом месте рабочего стола. Нужно выбрать из списка «Вид». При отсутствии системных ярлычков (корзина или компьютер) щелкаем правой кнопочкой по экрану и в открывшемся окошечке из списка выбираем «Персонализация» и в параметрах активируем галочки напротив нужных элементов.
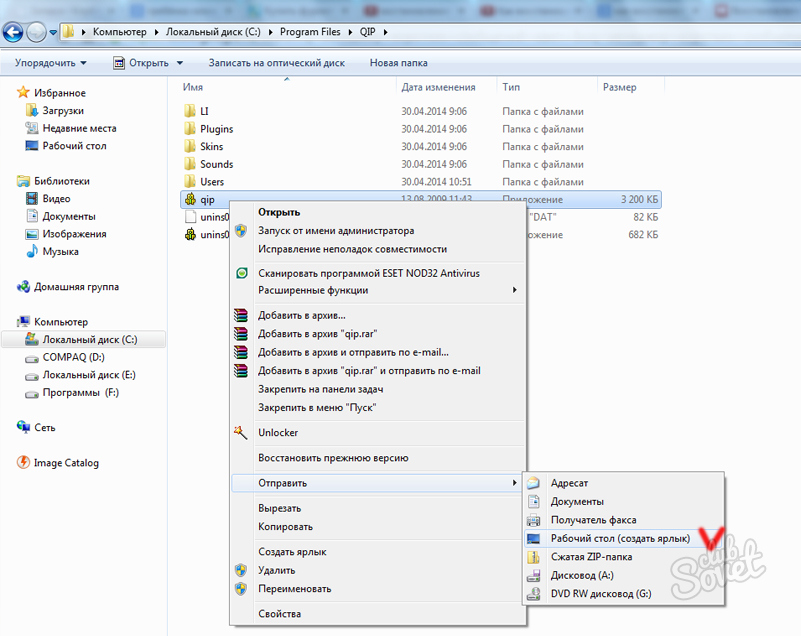

Обычно пользователи обходятся первыми тремя описанными способами, а последний вариант подходит в том случае, когда на ПК уже успели поработать проказники-вирусы и снесли некоторые важные файлы. Настоятельно советуем просканировать компьютер на наличие вредоносных элементов.



















