Как использовать моды в minecraft. Как устанавливать моды, карты, текстуры и скины.
Как установить моды на Майнкрафт
Установка модов на майнкрафт, как установить мод на майнкрафт, инструкция по установке модов на майнкрафт .
Команда Mojang немного изменила систему установки модификации. Теперь нету таких понятий как залить мод в /minecraft/bin/minecraft.jar. Все стало иначе и немного труднее, так что просим вас внимательно прочитать и проделать все в точь в точь, чтобы модификация успешно была установлена.
Шаг 1
Первым делом, давайте перейдем в директорию версии Майнкрафт. Можно в проводнике вбить вот это:
%appdata%/.minecraft/versions
Теперь содержимое файлов в этой папке нужно изменить название всех файлов на аналогичное название папки.

Шаг 3
В этом шаге нужно быть внимательным, теперь откройте любым текстовым редактором файл формата.json в этой же папке. В строке "ID" нужно прописать имя нашей папки.

Шаг 4
Создаем новый профиль в Lanucher(Лаунчере игры). В новом профиле выбираем ту папку, Сохраняем и Вуаля все должно работать.
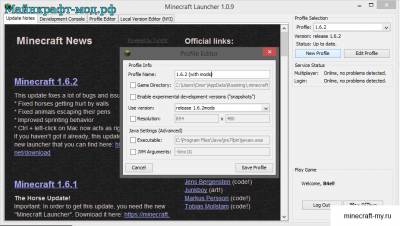
Шаг 5
Теперь чтобы установить моды на Майнкрафт - скачайте мод с нашего сайта, переместите его в Minecraft.jar(откройте этот файл с помощью архиватора). В этом же архиве удалите папку META-INF
Все теперь вы пропатчили свою версию Майнкрафта, а это означает то, что вы уже сможете дальше устанавливать моды самостоятельно(повторяйте шаг 5). Если игра не запускается или если вылетает ошибка, то скорее всего это связано с несоответствием версии мода и игры. Или в процессе установки, вы совершили какую то ошибку.
Как установить мод на Майнкрафт:
Дорогие посетители сайта "сайт". Хотите поиграть не в простой Minecraft ,а с модами? Именно для вас я написал эту статью. Сегодня хочу вам рассказать о том, как установить мод Minecraft.
Для этого нам нужно с сайта и скачать архиватор. Установить модификацию достаточно просто, с этим справиться любой четвероклассник, если будет делать все по инструкции. Самые крутые моды представлены внизу статьи.
Для начала установки мода вам нужно скачать и инстализировать МодЛоадер который вы сможете найти немного ниже. Установили? Отлично поехали дальше.
Существует два способа как установить моды.
Открываем директорию minecraft. Открыть её можно многими способами. Вот некоторые из них:
1. С помощью "Windows Explorer" если по русски с помощью "Windows проводника" C:/Users/Имя_профиля/appdata/Roaming/minecraft/bin.
2. Щелкнуть меню Пуск и нажать (выполнить), для Виндовс 7, можно просто нажать комбинацию клавиш "Win+R". И в окошке которое появилось у вас на мониторе, пишем: (%appdata%) - и нажать OK, если вы все сделали все правильно появится папка "Minecraft" клацаем, внутри находим папку "/bin/". Нашли? Отлично. Ничего не закрываем.
3. Следующий шаг minecraft моды:
В папке "minecraft/bin" находим файл "minecraft.jar" - именно в этот файл мы помещаем наши "Моды". Для того что бы установить мод нам нужно открыть его WinRar"ом или любым другим архиватором - надеюсь у вас на компьютере есть такие программы, если же нет в интернете в свободном доступе они есть.
4. Дальше открываем архив заранее скачанным архиватором. Открыли? Ок,едем дальше, осталось не долго. Когда "minecraft.jar" открыт с помощью одной из двух выше упомянутых Архиваторов, удаляем папку с названием "META-INF", она противная и устраивает разборки в работе наших модов! Обязатаельно удалите эту папку, иначе игра не будет запускаться.
5. Теперь берем все внутренности из нашего архива с модом и перетягиваем все в наш архив под названием minecraft.jar, то есть установить мод. Заходим в игру, играем радуемся.
Внимание! Моды для minecraft бывают разными, некоторые из них требуют уже установленного "Minecraft-Forge" в таком случае процесс установки мода немного отличается от вышеописанного.
Второй способ как установит мод.
Ну если вы встретились с таким требовательным модом, и вам во что бы то ни стало надо установить мод, нужно найти ваш minecraft в папке также как мы искали в первом случае.
Открыли? Теперь в папке minecraft ищем папку модов с названием "mods" и в эту папку копируем мод (его внутренности), который мы скачали на "сайт". Все теперь заходим в игру, играем. При следующем запуске игры - Форж сам установит мод!
Ну а если у вас все же не получилось запустить желаемый мод! Вы можете также посмотреть ролик внизу статьи, там подробно на примере показывается как нужно устанавливать моды на Minecraft.
Спасибо за то, что прочитали эту статью. Еще больше интересных гайдов вы можете найти на
Иногда игрокам Minecraft надоедает простая, привычная версия. Они хотят внести в игру больше разнообразия и отправиться на поиск новых приключений. Моды (от слова "модификация") позволяют дополнить игру, добавить новые элементы в графике, увеличить возможности и расширить игровой мир. К примеру, при их помощи можно добиться бессмертия главного героя, снабдить новым снаряжением, оружием. Можно заменить наскучившие за долгое время игры текстуры деревьев, домов и других сооружений на более интересные. Для всего этого и придумали моды. Но многие задают вопрос: на Minecraft?". В данной статье вы сможете найти максимально подробный ответ на свой вопрос.
Важная информация
Перед тем следует проверить их версию, также проверьте версию самой игры. Если тип мода и игры будут разными, то оба элемента корректно работать не будут. Также следует узнать, какие программы требуются для установки модифкаций. Как правило, это разработки Forge или ModLoader.
Способ первый - через Forge. Для начала нужно скачать данную программу, следует заметить, что она должна соответствовать версии игры.
После вы должны открыть файл minecraft.jar (сделать это можно любым архиватором). Данный документ хранится в скрытых папках с игрой, найти которые можно, сделав следующие действия на ПК: открываем Windows 7 - C:/Пользователь/ "Пользовательское имя"/ AppData/ Roaming/ .minecraft/ bin "Пользовательское имя" - это папка вашего компьютерного профиля.
Когда вы нашли файл Minecraft.jar, необходимо открыть архив с программой Forge и перенести все его содержимое в файл Minecraft.jar. После того как эти два шага выполнены, запустите игру Minecraft. Тем временем Forge должен просканировать файлы данного приложения, а затем создать папку Mods.
 Следующий способ того, как установить мод на Minecraft - через ModLoader.
Следующий способ того, как установить мод на Minecraft - через ModLoader.
Первым делом скачайте свежую версию программы с официального сайта. Если вы скачаете старый тип данного обеспечения, то мод может не установиться или неправильно работать. Затем при помощи архвиатора откройте файл Minecraft.jar . Он хранится в а если его местонахождение найти не удается, то ниже будет описан путь к файлу:
Windows 7 - C:/Пользователь/ "Пользовательское имя"/ AppData/ Roaming/ .minecraft/bin "Пользовательское имя" - это папка вашего компьютерного профиля.
Вторым шагом вы должны открыть архив ModLoader и переместить все файлы в Minecaft.jar. А чтобы установить нужный вам мод, необходимо переместить папку с ним в файл Minecraft.jar. После этого просто зайдите в игру и наслаждайтесь ею.
Моды, которые не нуждаются в установке дополнительных программ
Бывают дополнения, которые не требуют установки Forge и ModLoader`а. Чтобы запустить их, вам просто нужно открыть файл Minecraft.jar и переместить папку с модом в данный файл.
 Дополнительная информация
Дополнительная информация
Перед тем как установить мод на Майнкрафт, прочитайте эту информацию. Будьте предельно внимательны при скачивании различных модификаторов, так как вместо дополнения, вы можете скачать вирус. Всегда сохраняйте информацию только с проверенных сайтов.
Если вы устанавливаете большое количество модификаций, то они могут быть несовместимы и конфликтовать. В подобном случае просто удалите некоторые моды. Поэтому после установки этой системы делайте бэкап Minecraft. Если версия мода и клиента разные, то не стоит устанавливать его, так как взаимодействовать они между собой не будут. На этом все, теперь вы знаете, как установить мод на Minecraft.
Если вы играете в "Майнкрафт", то знаете, что данный проект дает геймеру огромную свободу действий, предоставляет ему невероятное количество возможностей, которые можно использовать самыми различными способами. В общем, вы можете творить невозможное в этой игре - а модификации делают данный процесс еще более захватывающим и впечатляющим. Дело в том, что они могут добавить в ваш мир как магию, так и чудеса технического прогресса, как новые локации, так и уникальных монстров. В общем, вам обязательно нужно знать, как скачивать моды на "Майнкрафт" и как их устанавливать. Естественно, никто вас не заставляет ими пользоваться, но если у вас возникнет желание добавить в свою игру какую-либо оригинальную особенность, то вы будете знать, как именно это сделать.
Скачивание модификации
В первую очередь, естественно, вам нужно узнать, как скачивать моды на "Майнкрафт", так как без этого этапа у вас ничего не получится. То есть для начала нужно позаботиться о том, чтобы на вашем компьютере был файл модификации, с которым вы будете далее работать. Для этого вам нужно отыскать сайт, на котором находятся различные моды, доступные для скачивания - к ним могут быть приложены как подробные описания, так и скриншоты, которые продемонстрируют, чего именно вам ждать от конкретного мода. И когда вы уже решите, что это именно то, что вам нужно, вам остается только скачать модификацию на свой компьютер в ту папку, из которой вам затем будет удобнее работать. Вот и все, теперь вы знаете, как скачивать моды на "Майнкрафт" - как вы могли убедиться, это довольно простой и незамысловатый процесс. Дальнейшая их установка представляется гораздо более серьезным делом.
Файл для мода

Итак, если у вас на компьютере уже имеются необходимые файлы модификации, то вам нужно продолжать свое обучение. Дело в том, что очень важно знать, как скачивать моды на "Майнкрафт", но это далеко не все, чему вам предстоит научиться. Теперь вам нужно заняться непосредственно самим процессом установки, а для этого в первую очередь нужно отыскать, где находится файл, отвечающий за моды. Все не так сложно, как вам может показаться - данный файл называется Minecraft.jar, так что вы без труда сможете отыскать его с помощью функции поиска. После этого вам нужно будет использовать архиватор. Несмотря на тот факт, что у данного файла расширение.jar, он является архивом, так что вам надо будет его распаковать, чтобы продолжить работу с ним. Как видите, скачивать моды на "Майнкрафт 1.5.2" - это лишь самая простая и незамысловатая часть всего большого и сложного процесса.
Удаление лишнего файла

Теперь, когда файл распакован, а вы умеете скачивать моды на "Майнкрафт 1.7.2", а также на другие версии, вам нужно как-то соединить обе части процесса. Но для начала придется устранить преграду, которая может вам помешать это сделать. В папке, которая появится в результате распаковки архива, вы можете обнаружить файл META-INF, который с огромным процентом вероятности помешает вам установить модификацию. Точнее, установить вы ее сможете, но запустить уже не получится, так что первым делом вам нужно удалить данный файл. Только когда это будет проделано, вы можете переходить к завершающей части обучения тому, как скачивать моды и устанавливать их.
Установка мода

Итак, все приготовления закончены - вы уже знаете, как правильно скачивать моды, как обнаружить и распаковать нужный архив, как подготовить его к установке модификации. И теперь вам остался лишь один небольшой шаг. Теперь, когда у вас есть распакованный файл Minecraft.jar, а также папка с файлами модификации, вам нужно содержимое этой папки скопировать и вставить в распакованный файл, заменяя при этом те файлы, которые будет предложено. При желании вы можете сделать перед этим бэкап файла Minecraft.jar, чтобы в случае какой-либо неудачи вы могли восстановить все в первоначальном виде, не понеся серьезных потерь. Если же все прошло успешно, то вам остается только заново заархивировать Minecraft.jar, после чего спокойно запускать игру. Если все прошло гладко и успешно, то мод будет активен, когда вы включите "Майнкрафт", и вы сможете насладиться возможностями, которые он вам предоставит.
"Майнкрафт Фордж"

Однако стоит отметить, что некоторые модификации устанавливаются не вручную, а с помощью специальной программы "Майнкрафт Фордж". Это софт, который открывает для геймеров мир модификаций - с его помощью вы сможете не только устанавливать моды, но и создавать их самостоятельно. На самом деле это довольно несложный процесс - просто очень и очень кропотливый, а также затратный по времени. Так что вы сами можете решать, хотите ли вы тратить свое время на создание модификации - или же лучше поиграете в что-то, что уже было создано кем-то для вас.
Установка мода через "Майнкрафт Фордж"
Как уже было сказано, данная программа позволяет вам устанавливать моды в полуавтоматическом режиме. Естественно, речь идет о тех модификациях, которые были написаны на этом софте. Если у вас есть такая модификация, то вам не нужно возиться с файлом Minecraft.jar и всем, что из этого вытекает. Вам достаточно лишь отыскать папку mods, которая появляется с установкой данной программы, и закинуть туда ту модификацию, которую вы хотите опробовать. При запуске игры "Майнкрафт Фордж" самостоятельно проверит данную папку на наличие модов. Он установит те, которые еще не были установлены. Вот и все - теперь вы сможете играть в улучшенную При этом вы потратили на установку мода буквально пару минут. Это очень удобный способ, поэтому он рекомендуется в первую очередь.
Если вы решились таки установить интересующий вас мод, текстуру, карту или скин для Minecraft, то вам может понадобится наша инструкция, чтобы сделать все правильно.
Как установить мод на Minecraft
{youtube}b1ouEfn5M0I|510|287{/youtube}
Сначала скачайте и установите ModLoader . Теперь вам нужно зайти в директорию Minecraft. Сделать это можно несколькими способами...
- Перейти с помощью Проводника в C:/Users/Имя_вашего_профиля/AppData/Roaming/.minecraft/bin.
- Открыть меню "Пуск" и нажать "Выполнить", если у вас Windows 7, можно воспользоватся комбинацией клавиш Win+R. В появившемся окне вводим %appdata% и жмем ОК, в открывшейся папке видим.minecraft, открываем ее, а затем папку /bin.
В папке /.minecraft/bin ищем файл minecraft.jar - в него то мы и будем помещать наши моды. Для этого нам потребуется открыть его с помощью архиватора WinRaR или 7zip - сделать это можно нажав правой кнопкой мыши по файлу и выбрать WinRaR в диалоговом меню "Открыть с помощью...".
Теперь когда minecraft.jar открыт, первым делом следует удалить папку META-INF - она может вызывать конфликты в работе некоторых модов.
Остался последний шаг. Берем содержимое архива с нашим модов и просто перетаскиваем все файлы в архив minecraft.jar!
P.S. У некоторых модов процесс установки может различаться, поэтому внимательно читайте описание мода, в нем всегда можно найти инструкцию по установке.
Если мод, который вы устанавливаете требует предустановленного Minecraft Forge , то процесс установки будет немного иным...
Вам все также необходимо найти папку Minecraft, как и с способом выше. Нашли? Теперь в папке.minecraft, находим папку mods - в нее то и необходимо скопировать скачанный мод. Все! При следующей загрузке игры - Forge автоматически установит модификацию.
Как устанавливать текстуры для Minecraft
{youtube}Tthcjb-SW_0|510|287{/youtube}
Для начала необходимо скачать соответствующий вашей версии игры MCPatcher , далее выполнить Patch клиента Minecraft по инструкции прилагающейся к патчеру. После выполнения всех манипуляций в директории Minecraft, появится папка texturepacks, в нее то и необходимо кидать архив с текстурами. Теперь в игре можно будет выбрать установленный текстур пак.
Как установить скин в Minecraft
Если у вас лицензионная версия игры:
- Скачиваете скин
- Переходите на сайт minecraft.net
- Входите под своим Логином и Паролем
- Кликаем на кнопку Profile
- Жмете Browse, выбираете ваш скин и жмете Upload
Если у вас пиратская копия, то смотрим видео:
{youtube}M0Zn8_OjEko|510|287{/youtube}
Сайт о котором упоминается в видео - www.mcskinsearch.com
Как установить карту в Minecraft
Чтобы установить карту в Minecraft, необходимо зайти в директорию.minecraft и загрузить вашу карту в папку saves. Теперь при выборе сохранения в игре будет доступна и ваша карта.



















