Не могу включить вай фай на ноутбуке. Включаем Wi-Fi на ноутбуке
Наверное, не стоит говорить о том, что каждый современный пользователь компьютерных систем, покупая ноутбук, старается использовать все его возможности максимально. Среди них одно из самых главных мест занимает удобство работы в сети Интернет с использованием модуля беспроводного соединения Wi-Fi. Казалось бы, что может быть проще включения режима доступа к беспроводной сети? У некоторых вопрос о том, как включить Wi-Fi на ноутбуке, вызывает достаточно большие сложности. И вот почему.
Общие принципы включения Wi-Fi на ноутбуках
К сожалению, единого правила, которое предусматривает решение проблемы, как включить WiFi на ноутбуке, нет. Единственное, что можно сказать точно, это проблема, связанная с наличием приемного (передающего) устройства в самом портативном компьютере.
Далеко не все пользователи знают, как его определить, считая, что наличие сетевой карты и ее установленного драйвера уже является ключом к успешному включению доступа к беспроводному соединению с виртуальной сетью. Понятно, что при покупке ноутбука сразу следует проверить наличие такого модуля в самой «железной» конфигурации. Любой специалист подскажет, имеется ли такой модуль на борту. В крайне случае можно обратить внимание на маркировку, нанесенную на главную панель справа и слева от тачпада. Как правило, там имеется специальный значок в виде антенны с сигналом, а также индикатор, который сигнализирует, что доступная сеть Wi-Fi в данный момент подключена.
Старые модели ноутбуков
В отношении устаревших моделей ноутбуков можно сказать, что если модуля Wi-Fi как такового просто нет, можно даже не пытаться подключиться к частной виртуальной сети с определенной точкой доступа. Такая конфигурация ее просто не сможет определить.
С другой стороны, некоторые старые модели имеют на корпусе специальный переключатель, который и отвечает за включение модуля Wi-Fi. Однако такая конфигурация уходит в прошлое. Принципиально все производители современных моделей ноутбуков заменяют такие переключатели использованием сочетаний клавиш типа Fn+F(…).
Это самое обычное сочетание так называемых «горячих» клавиш. Правда, в разных моделях современных ноутбуков оно может быть разным.
Современные системы и определение точки доступа
Если говорить о современных компьютерных системах, вопрос о том, как включить WiFi на ноутбуке, сводится только к двум вещам. Первое - это автоматическое определение точки доступа к виртуальной сети (VLAN). Второе - ввод пароля, если сеть является защищенной.
В некоторых случаях может потребоваться настройка доступа в ручном режиме. Особенно сильно это касается операционных систем типа Linux или Mac OS X, которые по природе своей защиты и в зависимости от версии могут просто не включать доступ к виртуальной сети автоматически.
В общем-то, это правильно, тем не менее именно эти системы являются самыми защищенными. Для них не то что вирусы не созданы, они в них просто не работают. С операционными системами Windows дело обстоит иначе. С одной стороны, они способны определять доступные сети и точки доступа автоматически. С другой - являются наименее защищенными даже при условии включенного антивируса, брэндмауэра или любой другой функции блокирования проникновения нежелательных и шпионских программ, вирусов и т.д. В этом смысле даже сам брэндмауэр, настроенный на максимальный уровень безопасности, может блокировать подключение к Wi-Fi-точкам беспроводных сетей (VLAN). В этом случае его придется либо отключить, либо снизить уровень безопасности, равно как и изменить настройки безопасности в любом Интернет-браузере, используемом в системе по умолчанию.
Теперь можно перейти непосредственно к тому, как включить Wi-Fi на ноутбуке от разных производителей. Каждый из них предлагает собственное сочетание или комбинацию «горячих» клавиш. Описывая дальнейшие действия по поводу того, как включить WiFi на ноутбуке, будем считать, что точка доступа к беспроводной сети определяется автоматически, и требуется ввести всего лишь пароль доступа к виртуальной сети.
Ноутбуки MSI

Как включить WiFi на ноутбуке MSI? Для этого пользователю, вне зависимости от операционной системы, нужно будет использовать сочетание клавиш Fn+F10.
Ноутбук DELL. Как включить WiFi?
Ноутбуки DELL тоже имеют собственную систему конфигурации, которая позволяет произвести автоматический поиск точки доступа и возможности подключения к ней. В данном случае необходимо использовать клавиши Fn+F2, хотя в некоторых моделях такое сочетание может быть и неактивным. Об этом несколько позже.
Ноутбуки ASUS

Теперь рассмотрим вопрос о том, как включить WiFi на ноутбуке ASUS. Как правило, для этого практически во всех моделях можно использовать комбинацию клавиш Fn+F2. Помимо всего прочего, может понадобиться включение самого адаптера в "Панели управления" или в BIOS.
Ноутбуки ACER

Проблема, связанная с включением Wi-Fi на ноутбуке ACER, тоже решается достаточно просто. Для этого используются клавиши Fn+F3. Однако в некоторых моделях, скажем, A-Series, такая конфигурация может быть изменена.
Ноутбуки HP (Hewlett Packard)
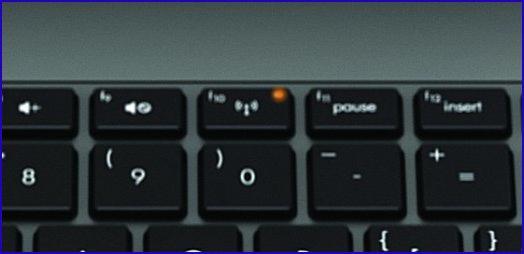
Включить WiFi на ноутбуке HP так же легко, как и на всех других компьютерных системах такого типа. Здесь используется сочетание «горячих» клавиш Fn+F12. Как говорится, проще простого.
Ноутбуки SAMSUNG

Наконец рассмотрим проблему, как включить WIFi на ноутбуке SAMSUNG любой модификации. В данном случае имеется два решения, которые напрямую зависят именно от модели. Дело в том, что здесь имеется два варианта включения соединения с беспроводной сетью: совместное использование клавиш Fn+F12 или Fn+F10. Все зависит только от модели ноутбука.
Если ничего не помогает. Стандартные средства Windows
К сожалению, не всегда сочетания клавиш или кнопки включения доступа к Wi-Fi-сетям срабатывают. Причин этому может быть достаточно много. Не вдаваясь в технические подробности, остановимся на самых общеизвестных.
Прежде всего, нужно проверить, присутствует ли устройство в BIOS. По умолчанию он включено. Если нет, нужно включить его в ручном режиме. Теперь важным моментом является проверка в "Диспетчере устройств". Наверняка, не нужно объяснять, как к нему осуществляется доступ.
Тут нужно найти сам адаптер. В большинстве случаев он маркируется как Atheros … Wireless, где «…» означает номер модели. Правой кнопкой мыши необходимо выбрать сам адаптер и нажатием нужно активировать строку «Задействовать» (если адаптер выключен). В противном случае, если такой строки нет, можно считать, что сам адаптер выключен.
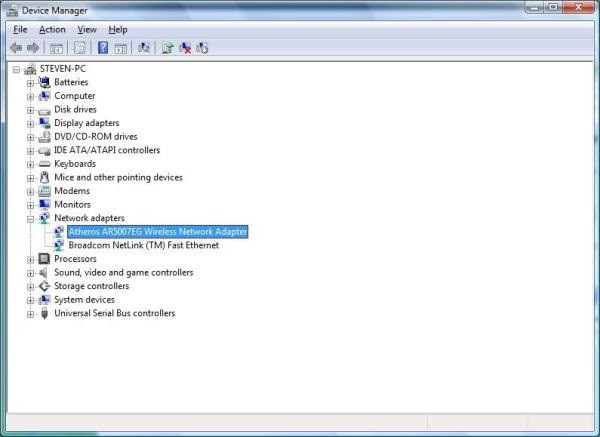
В некоторых случаях может потребоваться доступ к меню «Вид», где следует указать команду «Показать скрытые устройства». Весьма возможно, что в некоторых случаях потребуется даже обновить драйвер устройства.

Правда, не стоит обольщаться. Сама операционная система Windows в большинстве случаев просто «ругается», говоря, что самый подходящий дайвер в системе уже установлен. Тут лучше воспользоваться диском с драйверами, который поставляется вместе с ноутбуком при покупке.
Если даже это не помогает, стоит обратить внимание на некоторые тесты самого «железа». Для этого можно найти очень много средств, как в программном отношении, так и в разборке ноутбука вручную. Мало ли, может где-то отошел шлейф.
Стоит отметить и еще один вариант. Иногда может потребоваться даже перезагрузка самого Wi-Fi-роутера. Для этого его нужно просто отключить от электрической сети примерно на 10 секунд. После этого доступ к беспроводным сетям VLAN будет произведен автоматически.
Сегодня трудно отыскать квартиры, в которых бы не был установлен роутер. В организации хотя бы маленькой домашней сети нуждаются все: и взрослые и дети. Все хотят одновременно играть и работать, будучи подключенными к одному и тому же провайдеру. Очевидно, что так получается большая экономия. Хотя мы еще помним времена, когда за разводку кабелей между абонентами провайдеры брали деньги и при этом повышали абонентскую плату.
В ответ потребители проделывали работы сами и скрывали от поставщика услуг тот факт, что они пользуются интернетом на разных устройствах. Простейший способ обеспечить общий доступ – это соединить компьютеры витой парой. Появляется возможность пересылать между устройствами файлы или играть в игры по локальной сети.
О совместном доступе в интернет речи нет. Сегодня проблема решается многими способами. Можно купить и инсталлировать роутер, а можно использовать как роутер обычный ноутбук. Например, модели Asus. Нужно только знать, как включить WiFi на ноутбуке Asus. Этим знанием мы и поделимся с вами.
Прежде чем начать описывать сам процесс активизации Вай Фай на ноутбуке, нужно сделать одно замечание: ноутбук не должен быть слишком древним.
Устаревшие конструкции не включают в свой функционал опцию передачи инфракрасного сигнала. Если же ваш компьютер относительно нов, то вы можете преспокойно обойтись и без отдельного маршрутизатора – активируйте беспроводную сеть на ноутбуке, приспособив этот мобильный компьютер для раздачи интернета.
Итак, поехали!
Как выяснить, есть ли WiFi на ноутбуке?
Большая часть моделей, выпущенных с конвейера в течение последнего десятилетия, как правило, имеет встроенную WiFi карту. Если вы задались целью выяснить, есть ли такая карта на вашем компьютере, то последуйте советам, данным в этом разделе:

Проделав эти операции можно приступать к самим настройкам. Включить Вай Фай на ноутбуке означает заполучить включенный адаптер, найденный нами в списке. На это и будем ориентироваться.
Активируем беспроводную сеть
А теперь опишем, как включить Вай Фай. Ряд ноутбуков имеет для этой цели отдельную, аппаратно реализованную, опцию – кнопку включения на задней панели. Примерно такую, как на рисунке:
 Иногда достаточно просто нажать на эту кнопку, чтобы получить нужную функциональность. В других случаях включение функции маршрутизатора обеспечивается отдельной клавишей или сочетанием клавиш на клавиатуре. Например, клавишей F5. Обычно такая клавиша маркирована специальным образом и на ее поверхности имеется соответствующий значок.
Иногда достаточно просто нажать на эту кнопку, чтобы получить нужную функциональность. В других случаях включение функции маршрутизатора обеспечивается отдельной клавишей или сочетанием клавиш на клавиатуре. Например, клавишей F5. Обычно такая клавиша маркирована специальным образом и на ее поверхности имеется соответствующий значок.
Активировать WiFi программно можно двумя способами:
- Можно отправиться в «Панель управления», затем перейти в окно сетевых подключений и активировать то из них, которое соответствует беспроводной карте.
- Можно поступить и по-другому: снова запустить «Диспетчер задач», отыскать в нем Wireless-адаптер, щелкнуть по его имени правой кнопкой мышки и, в открывшемся контекстном меню выбрать строку «Задействовать».
Независимо от того, как будет включаться адаптер, - сеть станет активной, и ноутбук можно будет использовать в качестве точки доступа в интернет с любого мобильного устройства.
Большинство современных портативных устройств поддерживает подключение к беспроводной сети Wi-Fi. Wireless Fidelity — это способ передачи данных через специальный канал Wireless LAN. Процесс установки Wi-Fi на ноутбуке Asus совсем не сложный и не займет много времени.
Многие ноутбуки идут в комплекте с Wi-Fi модулем. Если в ноутбуке нет Wi-Fi модуля, понадобится внешний адаптер, который можно купить в компьютерном магазине. По виду он напоминает флешку. Чтобы начать работать, его нужно подключить к USB-порту ноутбука. Включается внешний Wi-Fi адаптер кнопкой, находящейся на его корпусе. Такой адаптер имеет существенный недостаток — велик риск механических повреждений. Чтобы проверить наличие Wi-Fi модуля, необходимо хорошо осмотреть корпус ноутбука. Под клавиатурой или внизу на корпусе должна присутствовать наклейка. В левой нижней части ноутбука должна находиться кнопка, отвечающая за включение Wi-Fi. Чтобы включить Wi-Fi на ноутбуке Asus, следует нажать клавиши « Fn» и « F12». Появится иконка подключения Wi-Fi. Если нажатие комбинации клавиш не привело к желаемому результату, стоит проверить драйвера.




Чтобы пользоваться беспроводным интернетом, можно подключить ноутбук к другому ноутбуку. Открыть « Панель управления», «Центр управления сетями и общим доступом». Затем «Управление беспроводными сетями», «Добавить» и «Создать сеть компьютер-компьютер».
В связи с отсутствием единого стандарта для способа включения WiFi на ноутбуках даже в линейке моделей одного производителя, у пользователей нередко возникают проблемы, как включить WiFi на ноутбуке, например, популярной марки HP. Ниже представлено подробное руководство с описанием способов активации WiFi-адаптера на лэптопах фирмы HP.
Подготовительные действия
Перед тем как включить Вайфай на ноутбуке, требуется удостовериться в наличии корректно установленного программного обеспечения для нормального функционирования встроенного в девайс WiFi-адаптера. Установку драйверов оборудования доступно проверить с использованием центра управления сетями и общим доступом либо через диспетчер устройств.
Потребуется произвести всего несколько последовательных действий:

Чтобы решить проблему через «Диспетчер устройств», следует сделать следующие шаги (на примере Виндовс 10):

 Как и в вышеприведенной инструкции, также потребуется, посетив официальный ресурс производителя оборудования в интернете, скачать оттуда подходящие драйвера для адаптера и после этого установить их в ноутбук.
Как и в вышеприведенной инструкции, также потребуется, посетив официальный ресурс производителя оборудования в интернете, скачать оттуда подходящие драйвера для адаптера и после этого установить их в ноутбук.
Процедура включения Вайфай
Включение можно осуществить несколькими методами.
1 метод: С использованием менеджера соединений HP
Алгоритм действий состоит из следующих шагов:
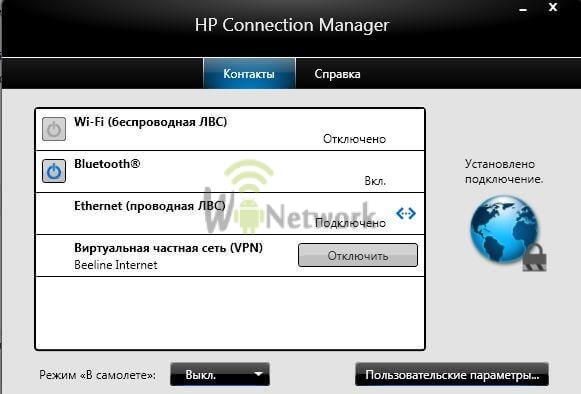
2 метод: С использованием кнопок на ноутбуке НР
Наиболее часто в моделях лэптопов марки НР применяется сочетание кнопок на клавиатуре. Например, требуется, удерживая «Fn», щелкнуть по «F12». Иногда вместо «F12» предусматривается другая кнопка, но на этой клавише всегда присутствует рисунок с символом WiFi.
 Существуют лэптопы НР, оснащенные и специальными кнопками, выполняющими функцию активации вафай-адаптера. Например, в более ранних моделях такая клавиша располагалась над клавиатурой, а в последующих некоторых моделях производитель начал размещать ее ниже клавиатуры.
Существуют лэптопы НР, оснащенные и специальными кнопками, выполняющими функцию активации вафай-адаптера. Например, в более ранних моделях такая клавиша располагалась над клавиатурой, а в последующих некоторых моделях производитель начал размещать ее ниже клавиатуры.
Нередко встречаются современные модели, в которых реализован способ активации WiFi посредством сенсорной кнопки, которая обозначена характерным значком беспроводной сети Вайфай. Иногда рядом с символом, изображающим беспроводную сеть, имеется символ «Х». Если этот символ активен, то Вайфай находится в выключенном состоянии.
Заключение
Конечно, проблем, из-за которых иногда не активируется Вайфай, существует значительно больше, например, часто он просто бывает выключен в BIOS или в службах. Также нельзя исключать и вероятность неисправности самого WiFi-адаптера.



















