В какой программе можно соединить фотографии. Как в фотошопе соединить несколько фотографий в одну
Удобный и мощный редактор фотографий, открывающий огромные возможности для вашего творчества.
Покупка полной версии производится через самые надёжные интернет-магазины. Возможна также доставка
на CD по всей Росссии.
Как соединить два фото в одно
Создавайте красочные коллажи из фотоснимков - это быстро и удобно! Нужно склеить фотографии друг с другом? С помощью программы «Домашняя Фотостудия» эта процедура займет не более двух минут. Посмотрите видеоурок и узнайте сами, как объединить два и более снимка в одно изображение в программе «Домашняя Фотостудия».
Способ №1: быстрое соединение нескольких фотографий в одну
«Домашняя Фотостудия» поможет плавно соединить две, три или четыре 4 фотографии и эффектно замаскировать линию соединения буквально за пару щелчков мыши. Аналогично можно создать из нескольких фото необычный коллаж! Фотографии могут быть разными по размеру или одинаковыми. Вы можете оформлять коллажи по своему усмотрению, например, добавить яркую заливку, эффектно завершающую композицию фото. Готовое изображение можно сохранить на компьютере или сразу распечатать!
Способ №2: простой фотомонтаж
Чтобы объединить две фотографии, можно воспользоваться инструментом «Фотомонтаж», в котором реализована самая простая работа со слоями и масками. Благодаря тонкой подстройке параметров можно создать на фоновом слое эффект старой бумаги, красиво обрезать края или придать объектам мистическое свечение. Наш обладает удобным поиском функций, и инструмент для объединения фото легко найти по запросу «Соединить» или «Фотомонтаж». Из краткой инструкции вы узнаете, как соединить два фото в одно с помощью нашей программы.
Шаг 1. Устанавливаем программу
Для этого потребуется её загрузить. Установочный файл . После установки потребуется пара фото, которые вы хотите обработать и немного времени. Рекомендуем сделать копии этих изображений на случай, если что-то пойдёт не так и случайно сохранится неудачный вариант корректировки.
Шаг 2. Выбираем способ добавления фото
Нажимаем кнопку «Открыть фотографию», чтобы выбрать нужное изображение. В качестве альтернативы можно ввести в строку поиска внизу списка «Соединить» или «Фотомонтаж» (без кавычек). Можно также использовать одну из картинок, которые недавно редактировались – они будут отображаться над поисковой строкой.
Шаг 3. Добавляем фото в программу
Выбираем фото, которое станет фоновым слоем. Можно выбрать только один вариант изображения. В этом режиме показываются основные характеристики картинки и в окне предпросмотра вы увидите, что на ней изображено. Это очень удобно, если у вас много фото и в папке настроено отображение мелких значков, таблицы или списка.

Шаг 4. Переходим в режим «Фотомонтаж»
Если вы работали через кнопку «Открыть фотографию», то в программе отобразится выбранная вами картинка. Вы увидите основное меню программы, где можно подретушировать фото перед отправкой в «Фотомонтаж» или сразу перейти к этой опции. Если фотография загружалась после поиска по функциям напрямую в раздел фотомонтажа, изображение будет открыто в соответствующем режиме.
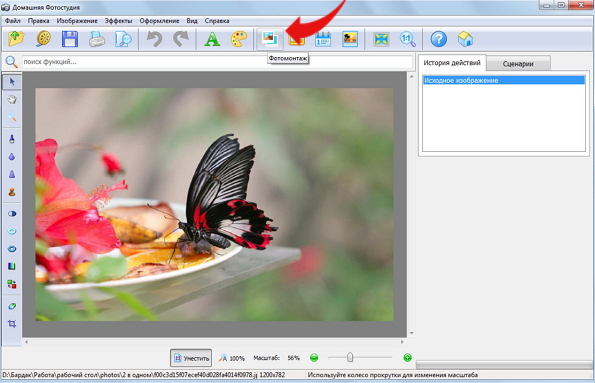
Шаг 5. Работа со слоями
Чтобы выбрать второе фото, которое ляжет поверх фонового, нажмите кнопку «Добавить слой» и выберите один из вариантов в выпадающем меню. В каталогах украшений, фонов и текстур находятся базовые изображения, поставляемые вместе с программой. Для того, чтобы воспользоваться другой картинкой, нажмите на «Фотографию».
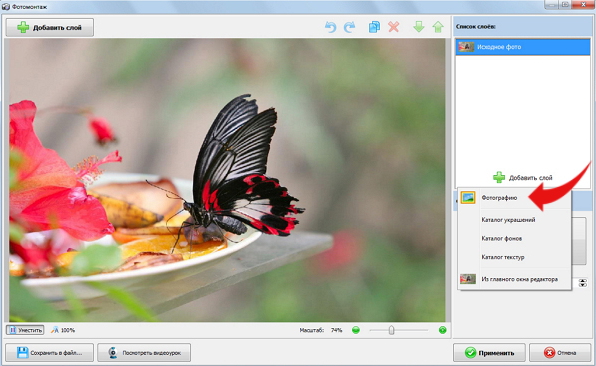
Шаг 6. Выбираем и редактируем накладываемый кадр
Вот так выглядит интерфейс выбора второго фото. После выбора картинки, она будет сразу же помещена поверх фона в виде нового слоя. Её можно двигать левой кнопкой мышки, растягивать, наклонять под разными углами, задавать прозрачность. Слои, за исключением фонового, легко удаляются с помощью красной кнопки «Х». Кнопка в виде двух синих листов бумаги копирует слой. Каждый слой можно обрезать без вреда для всей картины. Можно сразу сохранить своё творение через кнопку «Сохранить в файл» в левом нижнем углу под окном предпросмотра.

Шаг 7. Сохранение результата
После нажатия кнопки «Применить» или «Сохранить в файл» в окне режима «Фотомонтаж» все внесённые изменения на фото будут сохранены, и откатить их уже не удастся. Поэтому не забывайте про запасные копии оригинальных картинок. В любом случае, программа выведет вас в своё основное окно, где можно будет отретушировать фото и сохранить его на память. Также можно попробовать поэкспериментировать и узнать, с помощью настроек меню «Стилизация».
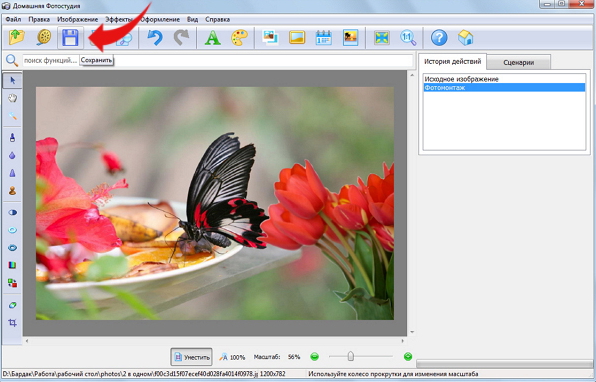
Скачайте редактор "Домашняя Фотостудия" прямо сейчас!
Программа поддерживает Windows 7,8, Windows XP, Vista и Windows 10
Далеко не все пользователи компьютеров – продвинутые, поэтому то, что профессионал делает играючи, обычному человеку может быть не по силам. Вряд ли простой «юзер» сможет сделать красочный, оригинальный коллаж или сложный фотомонтаж, например, наложить кому-то макияж или изменить прическу с помощью Фотошопа.
И что же, оставить все эти интересные манипуляции только профессионалам? А вот и нет. Необязательно быть веб-дизайнером, чтобы совершать какие-то несложные действия над фотографиями.
Вам необязательно изучать все тонкости этой профессиональной программы, чтобы сделать что-то оригинальное с ее помощью, достаточно будет ознакомиться только с некоторыми несложными приемами, чтобы порадовать себя красивыми творениями собственных рук. К тому же, существуют облегченные версии Фотошопа , с которыми «чайникам» обращаться проще.
Для начала нужно сказать, что есть множество способов, как это сделать. Здесь мы рассмотрим только два из них: с помощью Photoshop и с помощью простейшей Paint – стандартной программы, которая есть у любого пользователя.
Итак, смело ставьте на свой компьютер Фотошоп, если оперативная память вашего ПК это позволяет (он не кусается).
Мы не будем брать сложные случаи, когда вы, например, слились с кем-то в объятья на фото. Представим, что вам просто нужно расположить на одном листе два разных фото .
Открываем две исходные фотографии, и увеличиваем поле одной из них по ширине или по высоте. Для этого в меню «изображение» нажимаем «размер холста» и увеличиваем ширину или длину (или и то и другое), например, вдвое . В сантиметрах или пикселях, не важно.
В том же окошке под размерами фото нужно выбрать в какую сторону вы будете расширять холст (влево, вправо, вниз или вверх). Вы увидите разбитое на квадраты со стрелочками поле. Допустим, мы увеличиваем холст направо. Для этого нажимаем на крайний левый квадратик во втором блоке. Вспомните ваши навыки по игре в «Тетрис». Нажимаем «ок» и получаем белое поле на фотографии справа.

После этого в инструментах, которые обычно находятся слева, выбираем «перемещение» (второй инструмент сверху – стрелочка).
Наводим курсор на вторую фотографию, захватываем ее и перетаскиваем на белое поле первой.
И вот у нас получилась одно изображение, состоящее из двух фотографий. Далее мы можем задать нужный размер этого изображения (меню «изображение» – «размер изображения») и можно сохранять готовый результат.

Здесь важно, чтобы размеры фотографий были близки. Их, конечно, можно подогнать друг к другу, но при этом вы можете потерять качество.
Можно поступить иначе: наложить одну фотографию на другую, заменив часть композиции первой.
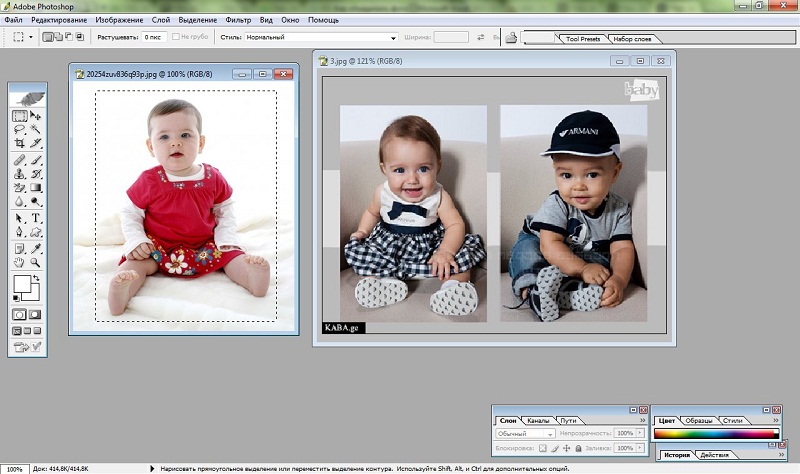
Итак, открываем две фотографии. Выбираем в инструментах самый первый: «прямоугольная область» и выделяем с его помощью изображение, которое собираемся внедрить в основную фотографию (или выделяем только его часть).
Потом выбираем уже знакомый вам инструмент «перемещение» и перетаскиваем выделенную область фото на второе изображение.
Чтобы изменить размер того фото, которое мы наложили сверху, выбираем меню «редактирование» , далее «произвольная трансформация» и уменьшаем или увеличиваем размер до нужного. Готово, можно сохранять или распечатывать.
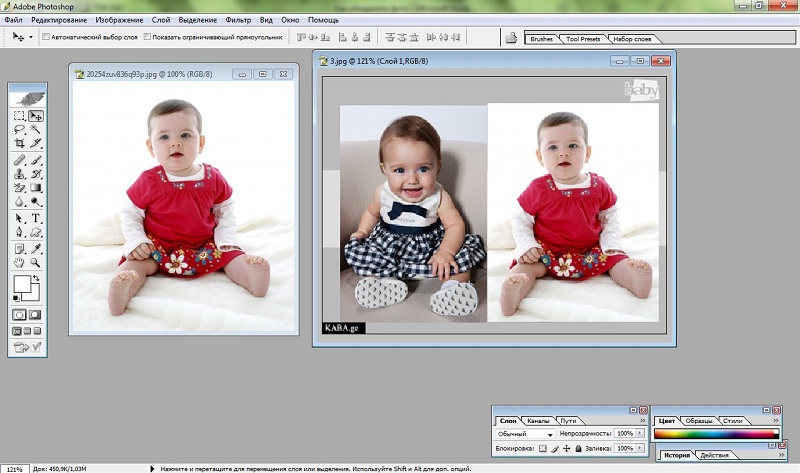
Если вас все-таки пугает Photoshop или вы просто не хотите его устанавливать, можно воспользоваться более простым графическим редактором – Paint.
С ним вам будет работать проще. Однако качество фото при этом может пострадать, особенно если вы будете менять размер фотографии .
Итак, открываем Paint, создаем новый документ, делаем его нужного размера с помощью стрелочек.
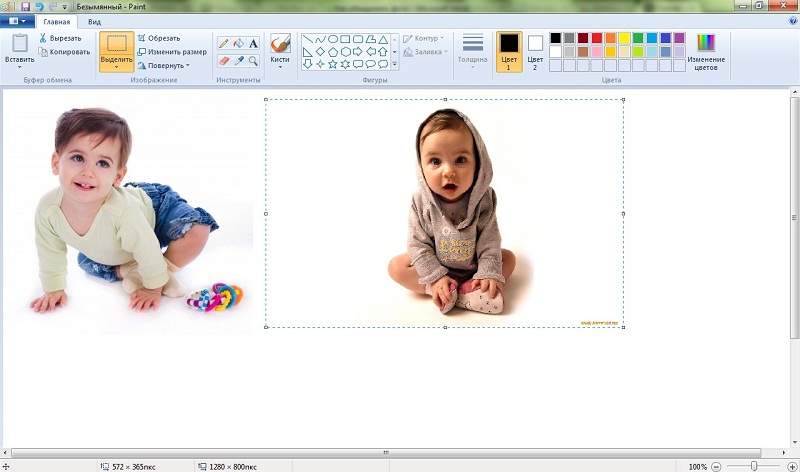
Можно сделать еще проще. Открываем сначала одно изображение, делаем его нужного размера, а сверху накладываем вторую фотографию.

Как видите, нет ничего сложного. Теперь вы обладатель вашего первого, пусть и очень простого, фотоколлажа.
Если вам нужно не просто совместить два фото, а сделать небольшую галерею из нескольких изображений, то есть способ, который упростит эту задачу. Для того, чтобы не добавлять в вашу галерею по одному изображению, а сэкономить время, нужно объединить их по два или по несколько сразу и потом перетаскивать в вашу галерею.
Проще это сделать в Фотошопе. Чтобы склеить большое количество фото в Paint, вам придется попотеть.
В Фотошопе изображение разделяется на слои, если вы накладываете два фото друг на друга, это будет два разных слоя. И если вы попытаетесь перетащить их в другой файл, их нужно будет перетаскивать по одному. Для упрощения задачи нужно слить эти слои. Для этого нажмите меню «Слой» и далее «Выполнить сведение» . И тогда две или несколько фото объединяться в одно.
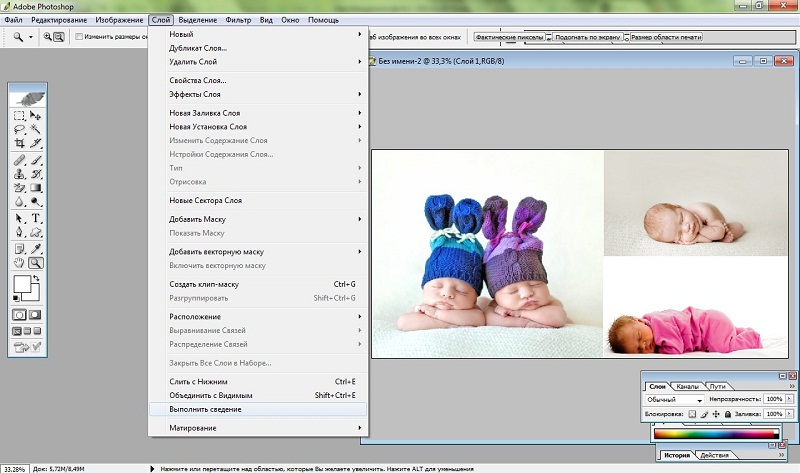
Конечно, проще поручить эту задачу специалисту, например, заказать красивый коллаж в фотосалоне. Он будет выполнен качественно. Но если вы сделаете его самостоятельно, с любовью, пусть и не очень качественно, то вы, скорее всего, получите больше радости и удовлетворения.
И когда кто-то спросит: «Какая красота! Где заказывали?». Вы с гордостью сможете ответить: «Это моя работа!»
Как объединить две фотографии или вставить вырезанную часть одного изображения в другое задача простая для всех, кто немного знаком с фотошопом. Но, во-первых, не все умеют работать в программе Adobe Photoshop, во-вторых, и опытные пользователи не всегда умеют наложить одно изображение на другое хорошо. Рассмотрим несколько вариантов соединения нескольких картинок в одно изображение.
В этом примере картинки маленького размера наложены целиком, как они есть, на изображении побольше, которое служит фоном. Каждая маленькая картинка расположена в отдельном слое и частично перекрывает слои, которые располагаются ниже.
Как это делается? Нужно открыть в фотошопе все нужные фотографии. В зависимости от версии Photoshop у вас будут видны в окне программы несколько окон с картинками, несколько вкладок или в верхней части окна рядом с меню вот такая кнопка с открывающимся меню.
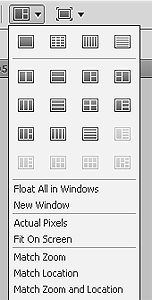
В меню выбираете кнопку с изображением 2, 3, 4 горизонтальных или вертикальных окон и видите сразу выбранное Вами количество картинок.

Изображения накладываются полностью, поэтому переходите в окно с той маленькой фотографией, которую первой будете накладывать на фон. В панели слоев видите один только фоновый слой с этой картинкой. Мышкой тянете этот слой в другое окно на картинку с фоном. Щелкаете на изображении с фоном, оно становится активным, и в панели слоев вы видите уже два слоя – фоновый и над ним слой с маленькой картинкой. Точно так же перетягиваете на фоновый слой другие картинки и располагаете их в нужном порядке.
Что делать, если вставляемое изображение слишком большое или слишком маленькое? Нужно его увеличить или уменьшить. Для этого щелкаете на слое с вставленной картинкой, выбираете в меню Edit (Редактирование) > Free Transform (Свободная трансформация) или нажимаете сочетание клавиш CTRL+T и тянете за маркеры или поворачиваете вставленное изображение.
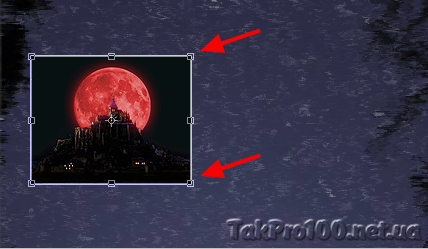
Вставка в изображение фрагмента из другой картинки
Гораздо чаще нужно вырезать только часть одной фотографии и наложить этот фрагмент на другую фотографию. Такие композиции из частей разных изображений называют фотомонтаж или фотоколлаж.
Открываете изображение, из которого будете вырезать, выделяете любым подходящим инструментом выделения требуемый фрагмент, копируете Edit (Редактирование)> Copy (Копировать), затем переходите в основной документ и вставляете скопированную часть изображения Edit (Редактирование)> Paste (Вставить). Вставленный фрагмент располагается в отдельном слое и размеры его можно изменить так, как вам нужно.



Основная сложность в этом случае состоит в том, чтобы качественно выделить нужную часть из картинки. Чтобы избежать проблем с выделением часто используют изображения из коллекций клипарта – картинки на прозрачном фоне, или изоляты – предметы на белом или черном фоне. Однородный фон легко выделить волшебной палочкой и удалить.
Не забывайте, что фотомонтаж должен выглядеть реалистично, поэтому выполняйте
Плавный переход одного изображения в другое
В некоторых случаях нужно сделать так, чтобы одно изображение плавно переходило в другое или какая-то часть картинки становилась прозрачной, и сквозь нее был виден фон.
Чтобы наложить одну картинку на другую в программе Photoshop открывают обе исходные фотографии и перетягивают слой из одного открытого изображения в другой документ. Верхний слой делают полупрозрачным (на панели Layers (Слои) параметр Opacity (Непрозрачность) уменьшают до 50-60%) чтобы видеть сквозь него нижний и перемещают на каждом слое изображение так, чтобы части будущего вашего творения хорошо компоновались друг с другом.
Если нужно сделать быстро и высокого качества не требуется, можно использовать мягкую резинку – инструмент Eraser (Ластик) для быстрого стирания части слоя. Инструмент Brush (Кисть) задает размер, форму, плотность, жесткость для резинки, поэтому в настройках кисти обязательно должен быть установлен параметр Hardness (Жесткость) равным 0, на панели параметров кисти Opacity (Непрозрачность) установите значение 20-30%.

Резинкой сотрите в нужных местах части верхнего изображения и, когда закончите, для этого слоя верните параметр Opacity (Непрозрачность) 100%. Слой станет непрозрачным, но те места, где прошлись резинкой будут полностью или частично прозрачными.
Если нужно хорошее качество, лучше применить маску слоя. В отличие от резинки, маска не изменяет основного изображения, а только скрывает некоторые его части. Маску можно отключить или удалить без всякого ущерба для основного фото.
Чтобы добавить маску перейдите в слой с верхней картинкой и внизу панели Layers (Слои) нажмите кнопку Add Leyer Mask (Добавить маску слоя).
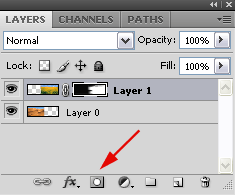
На панели инструментов Photoshop установите цвета черный и белый (основной и фоновый). Выберите инструмент градиент, в настройках градиента установите переход от черного к белому. Кликните мышкой на маске, чтобы сделать ее активной, и создайте градиентный переход в области, где перекрываются ваши картинки. Край верхней картинки станет прозрачным. Ближе к середине прозрачность уменьшится.
Чтобы добавить реалистичности изображению выберите мягкую кисть, убедитесь, что маска активна и дорисуйте в маске черные и белые области. Помните, что в маске черным цветом следует рисовать там, где нужно скрыть часть слоя, а белым там, где открыть какую-то область.

Напоследок два простых способа плавного перехода изображения в фон.
1 способ. Картинку разместить поверх фона и добавить к этому слою маску. В этом примере маска создана с помощью градиентной радиальной заливки. Важно, чтобы маска полностью скрывала края картинки, тогда не будет виден переход от изображения к фону.
![]()

2 способ. Выделяем нужную область в изображении, выполняем команду меню Select (Выделение) > Modify (Изменение) > Feather (Растушевка).В открывшемся окне нужно установить в поле Feather (Растушевка) ширину области растушевки. Эта величина зависит от размера изображения и подбирается для каждого фото отдельно – экспериментируйте!

После этого скопируйте выделенную растушеванную область и вставьте на подходящий фон. Края вставленного фрагмента будут полупрозрачными, причем прозрачность у края будет больше.

Разберем возможности программы FotoMix 8.9:
- Способность совмещения двух фотографий, накладывая при этом различные специальные эффекты.
- В случае необходимости существует функция удаления или замены различных частей фотографии.
- Доступна функция быстрой распечатки полученных коллажей или фотографий.
- Множество дополнительных настроек помогут вам выделить вашу фотографию из ряда однотипных.
Программа предназначена для людей не владеющих большими знаниями в сфере редактирования фотографий. Но ее возможности и то, в какой простой форме они преподнесены заставляют восхититься данной программой.
Проведем мини экскурс. Каждый шаг в деталях я расписывать не буду, т.к. на это уйдут года . Пожалуй начнем:

Под номером 1
у нас располагаются основные функции, через которые мы можем проводить полную трансфорамацию наших фотографий или изображений.
Под цифрой 2
расположены разделы, проходя через которые вы будете постепенно улучшая свое произведение и в конце концов, когда придете к разделу «Финиш» вам будет предложена возможность сохранить или сразу распечатать получившийся шедевр!
В 3 и 4 полях
вы будете непосредственно вести основную работу по совмещению или редактированию фотографий.
Если данное изображение для вас сильно маленькое, вы можете воспользоваться специальным приложением , о котором я писал ранее.
Скачать программу для совмещения или редактирования фотографий FotoMix 8.9 можно по ссылке ниже.
Чуть не забыл, Внимание! При первом запуске программа FotoMix 8.9 будет на английском языке, чтобы его поменять вам придется нажать на ГЛОБУС в верхнем правом углу и выбрать русский язык.
А вы пробовали совмещать несовместимое? Звучит глупо, но как не странно из таких вот «совмещений»
и получаются шедевры!
Инструкция
Давайте сразу уясним для себя: существует огромное количество ресурсов, позволяющих в режиме «онлайн » склеивать, обрезать и проводить другие манипуляции с изображениями. Приведем лишь несколько примеров подобных сайтов : http://www.avazun.ru , http://croper.ru , http://www.fanstudio.ru и http://effectfree.ru .
Работать с этими ресурсами достаточно просто, но у всех есть большой недостаток - требуется наличие подключения к сети интернет. Второй минус заключается в том, что после обработки изображения на него автоматически накладывается водный знак с логотипом ресурса.
Совместить две картинки самостоятельно достаточно просто. Для этого нам потребуются две программы, одна из которых входит в стандартный комплект утилит операционных систем Windows.
Рассмотрим пример совмещения изображений при помощи программы ACDSee. Скачайте и установите ее себе на компьютер. Совершенно не обязательно искать последнюю версию программы. В нашем случае это будет ACDSee 10 Pro.
Откройте оба изображения и запомните их размер. Допустим, что одна фотография имеет разрешение 640х480, а другая – 800х600. Чтобы не терять качество картинки , мы будем уменьшать размер второй фотографии. Откройте ее с помощью ACDSee.
Нажмите Ctrl+R. Перед вами откроется меню изменения размера изображения. В поле «Ширина» введите цифры 640, а в поле «Высота» - 480. Нажмите кнопку «Готово» и сохраните изображение.
Откройте первое изображение (оно будет после склейки слева) в ACDSee. Нажмите Ctrl+С. Откройте стандартную программу ОС Windows – Paint. Нажмите Ctrl и "-" для удобства просмотра. Переведите курсор на левый нижний угол белого фона. Растяните его как можно шире. Нажмите Ctrl+V для вставки первого изображения.
Откройте второе изображение в ACDSee. Нажмите Ctrl+С. Перейдите к программе Paint и нажмите Ctrl+V. Произойдет наложение второго фрагмента на первый. Нажмите и удерживайте левую кнопку мыши. Перетащите изображение вправо. Добейтесь совпадения границ фотографий . Сохраните полученный фрагмент.
Умение совмещать две фотографии в одну вам понадобится при создании различных коллажей, интересных фотографий и при праздничном оформлении открыток. Для новичка в пользовании фотошопом эта задача может показаться непростой, но освоив ее, вы с легкостью сможете проявлять фантазию в редактировании фотографий. Если готовы – вперед!
Вам понадобится
- Две фотографии, программа Fotoshop.
Инструкция
Теперь в колонке инструментов слева выберите Move Tool (V) и с помощью него перетащите одно изображение на другое.
Если граница инструмента вылезает за границу холста, нажмите сочетание Ctrl+O, затем меняйте размер картинок , удерживая Shift. Когда же результат вас устроить, нажмите Enter.
В случае, если вам нужно поднять или опустить нижний слой, нажмите сочетание Move Tool (V) и смело двигайте нижнее изображение. Если у вас выскочила ошибка , переименуйте нижний слой, нажав Alt и дважды кликнув на Background.
Теперь смешайте ваши слои. Для этого выберите верхний слой и нажмите на кнопку добавления маски слоев. Иконка маски появится напротив выбранного вами слоя, и она будет окрашена в белый цвет.
Открыв настройки градиента, выберите черной-белый цвет, который будет в таблице третьим по счету.



















