Пк не питает мышь и монитор. Сломался компьютер – не работают одновременно мышь, клавиатура и монитор
Экранная клавиатура в Windows — полезная альтернатива своему физическому аналогу. Ее можно скачать и установить со сторонних сайтов, либо использовать утилиту, встроенную в ОС. Последний вариант более логичен и рекомендуем. Если же виртуальной клавиатуры в нашей системе (по разным причинам) нет, мы приведем примеры бесплатных и простых программ, выполняющих те же функции.
Как вывести клавиатуру на экран в Windows 8
Так как данная версия операционной системы предполагала взаимодействие с сенсорными экранами, ее виртуальная клавиатура встроена в программный пакет по умолчанию и соответствующим образом оптимизирована для работы. Чтобы включить ее:
- Открываем «Все приложения» (с начального экрана жмем по круглому указателю внизу и с левой стороны).
- Переходим в раздел «Специальные возможности».
- Выбираем из списка «Экранную клавиатуру».
- Для быстрого поиска просто наберите с начального экрана часть фразы «Экранная клавиатура».
- В результатах поиска щелкайте по нужному пункту (подойдет тем, у кого работает обычная клавиатура).
- Еще одна рабочая альтернатива: идем в «Панель управления» и уже здесь выбираем «Специальные возможности», в них — «Включить экранную клавиатуру».
Пользователь имеет возможность автоматически выводить виртуальную клавиатуру на экран после каждой перезагрузки (также и во время ввода логина\пароля от учетной записи). Для этого идем в «Панель управления» -> «Специальные возможности», после чего выбираем «Использование компьютера без мыши или клавиатуры». Здесь жмем на строку «Использовать экранную клавиатуру», подтверждаем действие кнопкой «Ок». В меню слева перемещаемся к варианту «Изменить параметры входа» и отмечаем, что хотим использовать виртуальную клавиатуру при входе в ОС.
Как вывести клавиатуру на экран в Windows 10
В «Десятке» воспользоваться экранной клавиатурой еще проще. Чтобы вывести ее на экран, щелкаем правой кнопкой мыши по пустому месту панели задач, из контекстного меню выбираем пункт «Показать кнопку сенсорной клавиатуры». В трее появится соответствующая иконка, нажатие по которое откроет или закроет искомую утилиту. Если первый способ не работает, делаем следующее:
- открываем «Пуск» -> «Параметры» (или жмем Win + I);
- выбираем «Специальные возможности»;
- переходим в раздел «Клавиатура» и активируем «Включение экранной клавиатуры»;
- не менее удобно пользоваться командой osk, введенной в поле «Выполнить» (Win+R);
- либо запускать «Центр специальных возможностей» комбинацией Win+U для быстрого доступа к пункту включения.

Если экранная клавиатура не включается
В зависимости от установленной сборки, виртуальная клавиатура может отсутствовать на привычном месте. Для Windows 7:
- идем в «Панель управления» -> «Программы и компоненты»;
- слева выбираем «Список установленных компонентов Windows»;
- открываем «Включение или отключение компонентов»;
- оставляем галку в боксе у строки «Компоненты планшетного ПК»;
- после этого действия клавиатура будет включаться описанными в статье способами.
Чтобы включить экранную клавиатуру на экране авторизации, просто щелкайте по кнопке «Специальные возможности».
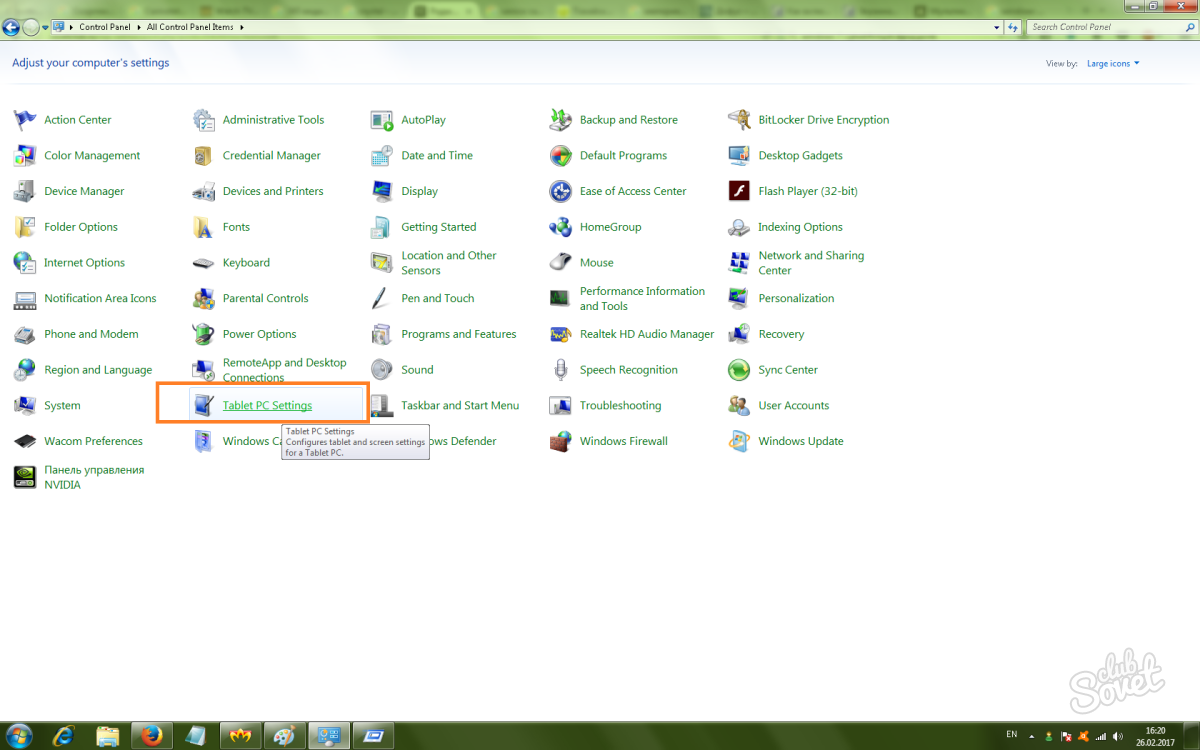
В Windows 7 утилита вызывается по аналогии со способом, описанным для Windows 8. Среди альтернативных программ для ПК стоит обратить внимание на Free Virtual Keyboard или Touch It Virtual Keyboard.
Чаще всего сделать это несложно, так как соответствующая утилита встроена в Windows. Но, даже если запустить её не получается, существуют альтернативные варианты.
Включить экранную клавиатуру на ноутбуке или ПК может понадобиться в следующих ситуациях:
- Когда система не опознала драйвер устройства , но работает мышь или сенсор дисплея (у некоторых моделей современных лэптопов он есть);
- При необходимости повысить конфиденциальность информации. Считается, что экранный ввод более защищён от шпионских программ , чем стандартный.
Клавиатура в Windows 7
Для седьмого поколения операционной системы Microsoft самый привычный и простой способ вызвать утилиту, позволяющую вводить символы с помощью мыши или сенсорного экрана – вход через пункт «Специальные возможности» (ищется в стандартных программах меню «Пуск»).
Второй вариант – поиск через соответствующее поле.
Если экранную клавиатуру не удалось найти ни одним из вышеуказанных способов, может подойти вариант с переходом в «Панель управления» и меню программ и компонентов. Слева находится пункт, открывающий список установленных элементов Windows 7.
Здесь отмечают пункт компонентов планшетного ПК.

После выбора этого варианта на экране появится мануал. Если его не предусмотрено вообще, скорее всего, придётся обновить систему.
Совет! Для автоматического появления виртуальной клавиатуры при входе в Виндовс 7 необходимо выполнить все те же действия, что и для других версий ОС от Microsoft.
Экранная клавиатура в Windows 8
Система Windows 8 сразу разрабатывалась с учётом возможности использования сенсорных дисплеев. По этой причине виртуальная присутствует в ней по умолчанию. Исключением может быть разве что упрощённая Home-версия.
Запустить можно следующим образом:
- Открыть пункт «Все приложения» системы;
- Найти раздел «Специальные возможности»;
- Включить виртуальную экранную клаву в списке приложений.
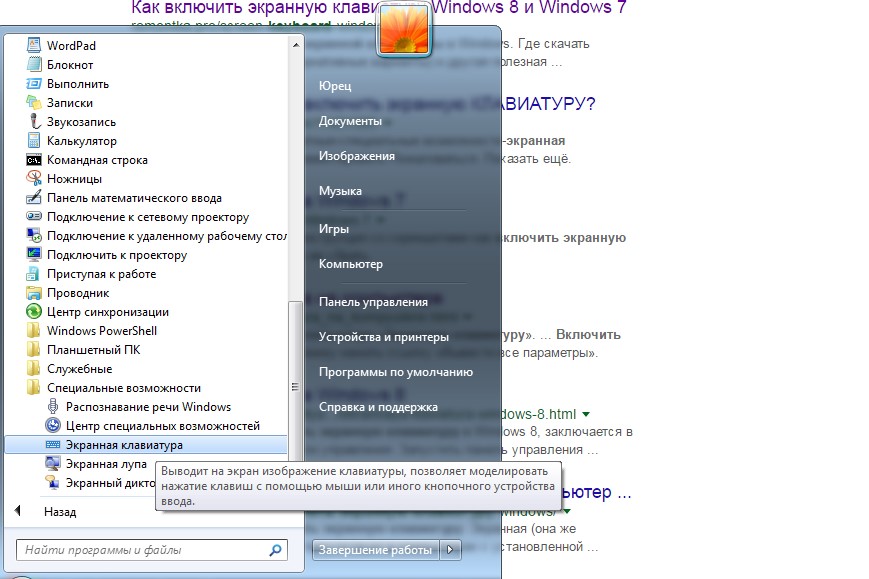
Второй способ состоит в наборе текста «экранная клавиатура». При этом должно появиться окно результатов поиска с нужным пунктом. Хотя такой вариант возможен только при нормальной работе обычной клавиатуры и пригодится разве что для повышения секретности ввода данных.
Третий вариант – включить мануал через Панель управления системы. Времени на него понадобится примерно столько же, сколько и на первый.
Но иногда быстрый выход в панель управления системы возможен прямо с рабочего стола – для этого следует всего лишь настроить параметры его значков.
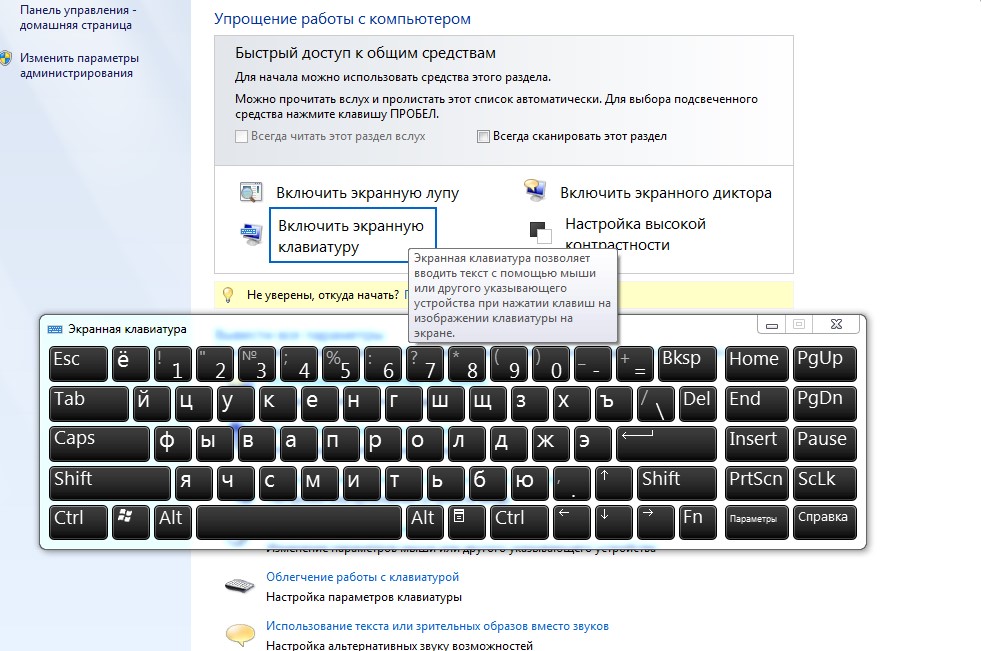
В тех случаях, когда экранной клавиатурой требуется пользоваться часто, её выведение можно сделать автоматическим. Для этого необходимо точно так же открыть специальные возможности системы и найти пункт «Использование компьютера без мыши или клавиатуры».
Если выбрать пункт использования, она будет доступна уже при открытии окна введения пароля пользователя.
Включение в Windows 10
Особых отличий запуска виртуальной клавиатуры для Виндовс 10 не существует. Однако способ входа в меню специальных возможностей и его внешний вид другие. Экранную клаву требуется не просто выбрать, а включить передвижением соответствующего ползунка.
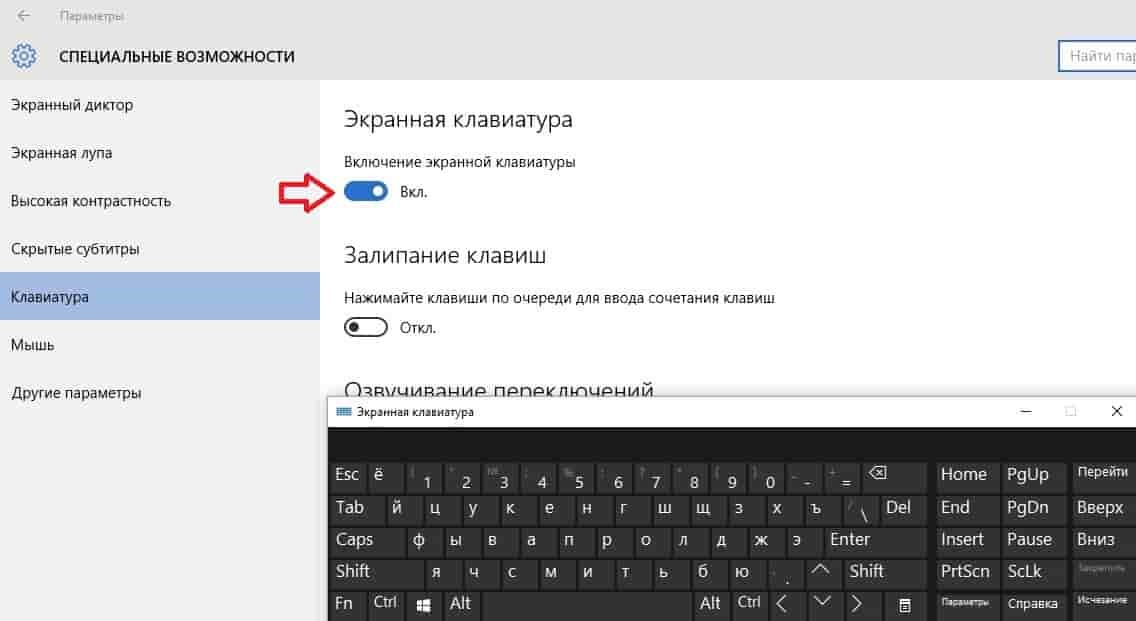
Скачивание экранной клавиатуры
Иногда функциональности стандартной виртуальной клавы недостаточно для пользователя. Или такой утилиты не предусмотрено в системе. В этом случае требуется скачать альтернативный вариант из Интернета.
Free Virtual Keyboard
Бесплатная утилита Free Virtual Keyboard не требует установки на компьютере, имеет установленную русскую раскладку и занимает всего 0,3 Мб. Возможности программы больше, чем у встроенных в систему, которые она может заменить при изменении настроек Виндовс.

Touch It Virtual Keyboard
Следующий продукт не бесплатный, но достаточно функциональный. Он имеет и много настроек, и приятный на вид интерфейс. Более того, пользователь может создать с помощью Touch It Virtual Keyboard дополнительные виртуальные клавиатуры. Правда, при этом утилита платная.
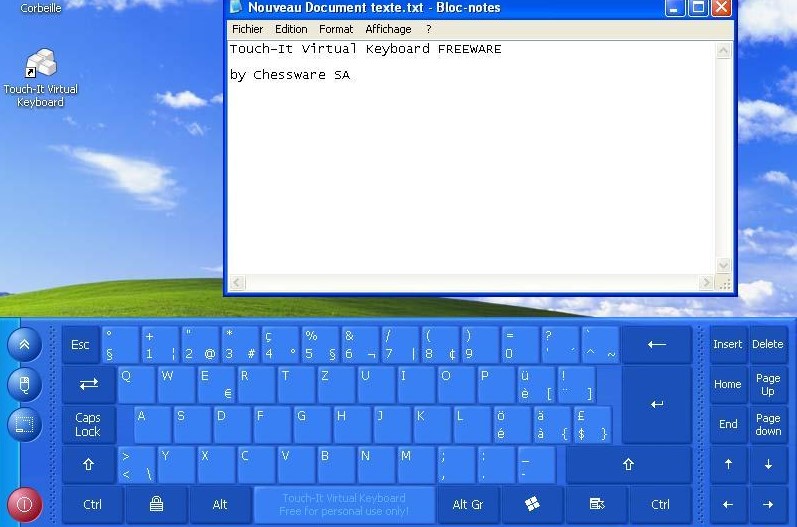
Среди всех экранных клавиатур приложение Click-N-Type отличается высокой функциональностью и большим количеством настроек. Визуально она выглядит несколько старомодно.
Но практически идеально подходит для тех, кому важнее возможности, чем внешний вид. Тем более что платить за неё не нужно.
![]()
Экранная клавиатура Click-N-Type
Здравствуйте, проблема такая. Ночью оставила включенный компьютер и уснула. Проснулась, вижу темно, серый экран, мышка и клавиатура не отвечают. Я выключила его через кнопку, потом опять включила, на экране было написано: «сигнал не обнаружен». Мышка с клавиатурой также не отвечают. Муж проснулся, вытащил видеокарту, после чего включил компьютер, и вот заработала мышка и клавиатура, а когда обратно вставил графический адаптер, опять мышка с клавиатурой и монитором перестали работать. Скажите, что это может быть?
Ответ специалиста
Есть серьезное подозрение на блок питания, оперативную память и некоторые конденсаторные элементы материнской платы. Можно попробовать извлечь планки ОП и запустить компьютер без них. Если спикер отреагирует звуковым сигналом, значит с системной платой и центральным процессор все в порядке, и неисправность следует искать в другом месте. Если в компьютере установлено две планки оперативной памяти, можно попробовать запустить систему на одной из них. В любом случае необходимо тщательно протереть контакты ОП сухой ветошью.
Следующим шагом проверяем работоспособность блока питания. Для этого нужно отключить от материнской платы все шлейфы жесткого диска и оптического привода. Пытаемся запустить систему в таком состоянии. Если на мониторе отображается BIOS, значит вышел из строя блок питания, которому перестало хватать мощности для поддержки всей периферии. Такое часто случается из-за регулярных скачков напряжения в российской электросети. Иногда напряжение не поднимается выше 160-190 В, что крайне негативно влияет на функциональные параметры блока питания. Нормальная работа компьютера без видеокарты указывает именно на это, поскольку графический адаптер является самым энергоемким компонентом системной архитектуры.
Мало кто знает, но при работе с персональным компьютером, кроме подключенного к нему также можно использовать встроенную программу под названием экранная клавиатура. Она уже установлена в системе, поэтому пользователю остается её только запустить. Как включить экранную клавиатуру на компьютере? Именно об этом мы и расскажем в данной статье.
Как включить экранную клавиатуру?
Итак, если у вас сломалось устройство ввода информации, то данная функция операционной системы будет очень кстати. Найти ее самостоятельно на компьютере иногда бывает довольно нелегко, так как она не имеет ярлыков и "прячется" в инструментах. Давайте подробнее рассмотрим, как включить экранную клавиатуру на различных операционных системах. Итак, начали.
Linux OS
Для активации необходимо в меню выбрать пункт «Специальные возможности». Именно там находится приложение под названием «Onboard». Кроме стандартных языковых пакетов (русский и английский), программа также содержит алфавиты немецкого и испанского языков. Это может быть полезно тем пользователям, которые оказались за границей, и у них нет возможности приобрести клавиатуру с русскими буквами; или для тех людей, кто по роду своей деятельности вынужден общаться на языке, не предусмотренном на его устройстве ввода информации.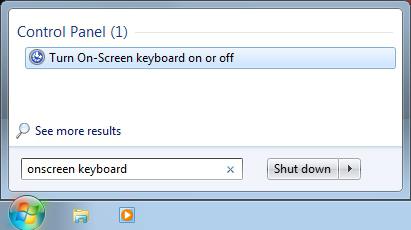
Microsoft
Экранная клавиатура XP-версии включается через «Пуск». Зайдя в стандартное меню, нужно выбрать раздел «Все программы». Среди перечня установленных в операционной системе приложений необходимо найти пункт «Стандартные». Далее открываем данный раздел и выбираем меню «Специальные возможности». При запуске программы операционная система выведет на экран информационное сообщение о приложении. Чтобы не получать его второй и последующий разы, выберите подпункт «Больше не показывать это сообщение». Аналогичным образом можно найти экранную клавиатуру и в последующих версия ОС от компании Microsoft - Windows Vista, Windows Seven. Возможности приложений также полностью идентичны.
Windows 8: Экранная клавиатура
Как включить устройство экранного ввода на ОС нового поколения? Разумнее будет воспользоваться поиском, который находится в правом верхнем углу. Нужно навести на него, и оттуда выскочит вкладка с меню. Самый верхний значок - это и есть поиск. Достаточно в строке написать слово «клавиатура» - и система тут же выдаст ссылку на приложение.  Также есть второй способ поиска экранного устройства ввода - через «Все программы». Для этого необходимо зайти в меню, кликнуть правой кнопкой мыши на пустое пространство и выбрать ссылку «Показать больше программ».
Также есть второй способ поиска экранного устройства ввода - через «Все программы». Для этого необходимо зайти в меню, кликнуть правой кнопкой мыши на пустое пространство и выбрать ссылку «Показать больше программ».
Описание экранной клавиатуры
Как включить экранную клавиатуру, вы уже знаете. На программном устройстве ввода информации присутствуют все основные клавиши, а именно:
- алфавит;
- цифровая клавиатура;
- кнопки Ctrl, Alt, Win и так далее.
Смена языка осуществляется точно таким же образом, как и на обычной клавиатуре. Кроме того, приложение имеет ряд функций, активировать которые вы можете самостоятельно в его настройках.



















