Удалить гугол плай. Как удалить приложение Google Play
Google Play, или как его только не называют (до ребрендинга - Android Market, в народе - Play Market), знаком едва ли не любому пользователю. Этот сервис входит в набор стандартных приложений от Google и установлен практически на каждом смартфоне, работающем на операционной системе Android. Play Market является самым известным внутрисистемным магазином приложений, игр, книг, фильмов и музыки, да и самой юзабельной, зачастую главной программой для вашего гаджета.
Однако при всей своей простоте и удобстве в использовании как любой софт Google Play подвержен воздействию вирусов, техническим сбоям, вылетам, а также случайному удалению.
Увы, но как и все рукотворное, он не всегда соответствует требованиям пользователей, которые рано или поздно задают вполне резонный вопрос: «как это удалить?» Если вы - один из таких пользователей, данная статья - для вас.
Как удалить Play Market? Возможно ли это?
Как уже говорилось выше, далеко не всех устраивают стандартные приложения от Google. Вы даже можете вовсе не пользоваться ими, но они все равно будут занимать память телефона и засорять меню надоедливыми оповещениями.
Есть три способа удаления Play Market:
- Установить кастомную (неофициальную) прошивку. Наиболее известные - от Cyanogen Mod и Miui. Обратите внимание, установка неофициальной прошивки может нанести вред вашему устройству, а также привести к некорректной работе файлов и программ - тут, как говорится, на свой страх и риск. Обязательно сделайте резервную копию текущей прошивки, благо, для этого сообщество Android разработало множество утилит (Helium, Holo Backup, Titanium Backup и прочее).
- Просто отключить приложение.
Если вы опасаетесь за целостность и стабильность операционной системы, вам ни к чему полное удаление приложения - есть более простой и безопасный способ решения вопроса:
1. Зайдите в меню настроек и выберите раздел «Приложения».
2. Перед вами откроется список приложений, среди которых вам необходимо найти «Google Play» и кликнуть на него.
3. В появившемся меню нажмите кнопку «Отключить». Вот и все! - Удаление
Google
Play с помощью
root-доступа.
Это возможно далеко не на всех версиях Android (а точнее, только на старых, 2.0 и ниже). Внимание, правка файлов системы через root-доступ приводит к потере гарантии .
Для удаления системных приложений вам понадобится установить Titanium Backup, дать ему права суперпользователя (root), перейти в «Резервные копии», найти Play Market и выбрать соответствующее действие.

Оказывается, можно удалить Плей Маркет
Как восстановить удаленный Play Market?
Бывают ситуации, когда PlayMarket был удален вследствие вируса, или просто произошло случайное удаление.
На вирус Play Market можно наткнуться и сейчас, обычно apk с данным вирусом злоумышленники распространяют на сайтах, выдаваемых за официальные ресурсы Play Market. Будьте бдительны, скачивайте приложения только из проверенных источников.
Как я уже писал, на последних версиях Android удаление системных утилит невозможно без неофициальной прошивки, а в случае отключения Google Play, необходимо просто включить его в меню настроек приложений.
Если же вы стерли его через root-доступ, то восстановить удаленный Плей Маркет можно так: скачайте apk на официальном сайте приложения и синхронизируйте с Google аккаунтом (подробнее это расписано ). В случае удаления при использовании кастомной прошивки - обратитесь на форум или сайт прошивки, скорее всего, там вам помогут.
Был удален Плей Маркет - не беда
Операционная система Android выгодно отличается от своих конкурентов тем, что отлично подходит для новичков благодаря простоте, удобству и доступности как для широких масс, так и для продвинутого пользователя благодаря открытости системы, возможности кастомизации, отзывчивому и продвинутому комьюнити. Вы увидели это на примере рассмотренной ситуации: казалось бы невозможное удаление плей маркет оказывается легко исполнимым и обратимым.
То есть вне зависимости от задачи система сохраняет свою гибкость в решении проблемы. Нравится Google Play- пользуйтесь, не нравится - всегда можно найти альтернативный подход невзирая на навыки пользователя.
Со временем Андроид-приложений становится все больше, а памяти на мобильном устройстве – все меньше. Удалить лишние программы Google Play очень просто, однако очистить историю загрузок для полной деинсталляции — немного сложнее. Мы расскажем, как полностью избавиться не только от ненужной программы, но и всех ее следов в системе.
Удаление со смартфона/планшета . На рабочем столе вашего мобильного устройства нажмите на ярлык «Настройки». Выберите «Приложения» или «Диспетчер приложение», в зависимости от вашей модели. Отметьте приложение, которое желаете стереть. Нажмите «Удалить». Если такая кнопка отсутствует, то программу нельзя удалить обычным способом. Скорее всего, это системное приложение, удаление которого может привести к сбою в системе.
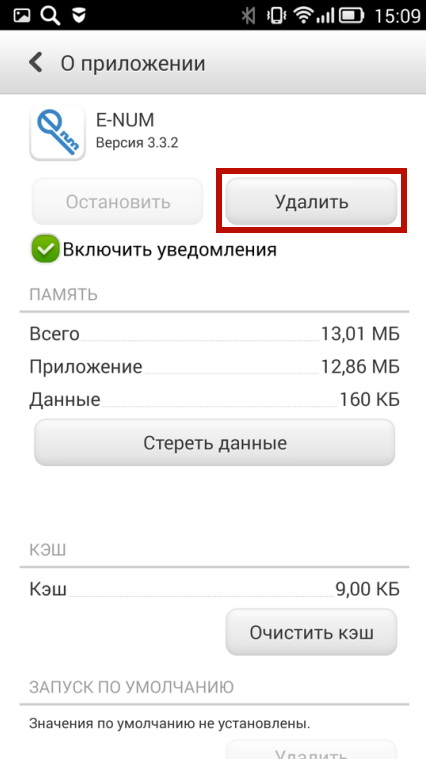

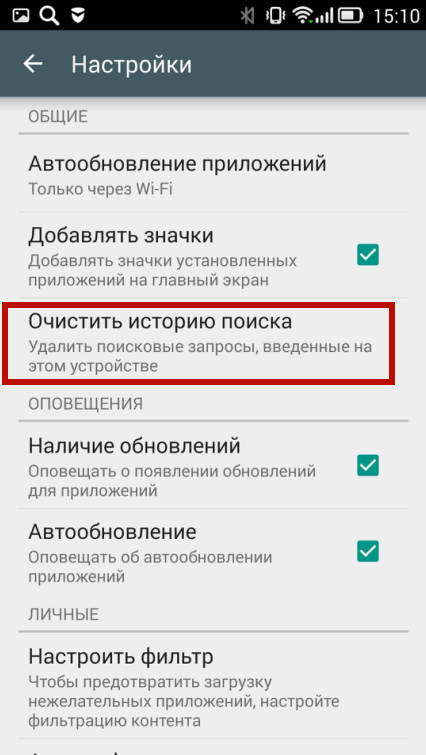

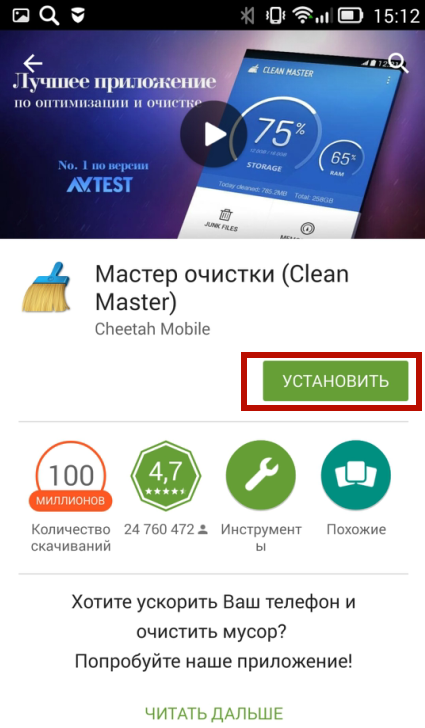



Важно : Для удаления системных программ вам потребуются root-права. Чтобы почитать о них, зайдите в меню приложения по очистке, выберите «Помощь по root-правам» и перейдите по одной из предложенных ссылок.

Мы разобрались, как полностью удалить приложение с мобильного устройства. С осторожностью обращайтесь с системными программами, поскольку удаление некоторых из них может привести к нестабильной работе устройства или даже падению всей системы.
Google Play - приложение для загрузки платного и бесплатного контента с официального интернет-магазина Плей Маркет. Оно установлено в систему Android по умолчанию. При первом запуске запрашивает авторизацию через подключенный аккаунт. Если таковой отсутствует, предлагает создать.
Из этой статьи вы узнаете, как удаляется Play Market и профиль Гугле на Андроид-устройстве.
Удаление программы
1. Тапните на рабочем столе устройства значок «Настройки».
2. Откройте раздел «Диспетчер приложений».

3. В каталоге установленных приложений выберите «… Плей Маркет».

4. Перед тем как удалить интегрированную программу, тапните в открывшейся настроечной панели кнопку «Отключить».

5. Подтвердите отключение приложения для пользования Плей Маркетом: в окошке с запросом выберите «Да».

6. Чтобы удалить программу Play Маркет, активируйте прикосновением пальца команду «Остановить».

7. В дополнительной панели «Принудительно остановить» выберите «Да».

Всё! Приложение деактивировано.
Если вы снова захотите воспользоваться Гугле Плей Маркетом, зайдите в его панель (Настройки → Диспетчер приложений), а затем запустите команду «Включить».

Удаление аккаунта
Чтобы удалить аккаунт, используемый для входа в онлайн-маркет, выполните следующее:
1. Перейдите в настройки устройства (значок «шестерёнка» на домашнем экране).
2. В разделе «Учётные записи» тапните «Google».
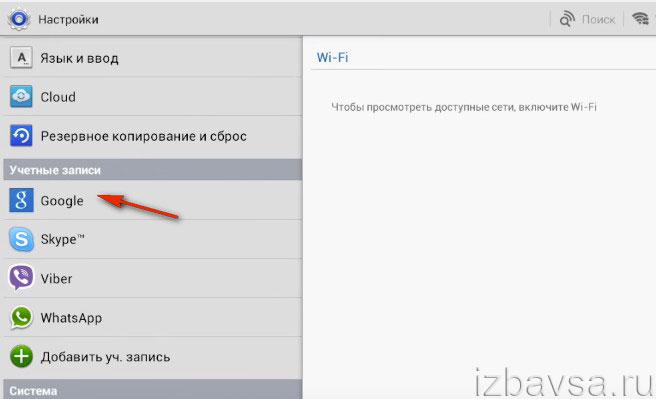
3. Выберите аккаунт, от которого хотите избавиться.

4. Нажмите в его панели управления «Удалить учётную запись».
Приятного вам пользования системой Android!
Во время использования смартфонов и планшетов под управлением Android пользователи сталкиваются с самыми разными проблемами, связанными с магазином Google Play. У кого-то магазин Google Play выдает различные ошибки, у кого-то отказывается устанавливать приложения и игры, а где-то и вовсе отказывается запускаться. Так как магазин приложений является практически самым важным органом в современном смартфоне, вопрос о том, как восстановить работу Google Play становится весьма важным в случае сбоев. В этом материале мы собрали несколько наиболее эффективных способов, которые помогут не только запустить магазин, но и нормализовать его работу.
Так как магазин Google Play это не независимое приложение, а целая система служб и компонентов, которые работают в связке и зависят друг от друга, в некоторых случаях поможет полная перезагрузка вашего Android-устройства. Перезапуск магазина может не привести к желаемому результату, так как это лишь видимая часть сервиса. Полностью отключите питание смартфона и включите его снова. Этот способ может помочь не только в случае с магазином, поэтому рекомендуем делать перезапуск хотя бы раз в неделю.
Проверка внешних факторов
Перед тем как перейти к дальнейшим пунктам и способам, рекомендуем проверить интернет-соединение, его скорость, а также работоспособность роутера. Возможно, проблемы связаны не с самим смартфоном или планшетом, а спровоцированы внешними факторами. Для проверки используйте другие устройства, проверьте передает ли роутер данные, открываются ли сайты на других устройствах, а при возможности проверьте - происходит ли установка приложений из Google Play на других девайсах, находящихся в той же сети.
Включение аккаунта Google
Одной из наиболее простых, но не самых очевидных проблем является банальное отключение аккаунта Google. Перейдите в Настройки, раздел Аккаунты и активируйте все необходимые параметры аккаунта Google. Если все они были отключены, то не производилась синхронизация и резервное копирование ваших персональных данных, а также не было доступа к сервисам Google. После включения аккаунта проверьте работоспособность магазина Google Play.
Настройки времени и даты
Так как загрузка игр и приложений в Google Play происходит с серверов компании Google, при соединении с сетью происходит проверка различных сертификатов, их актуальность и так далее. Это необходимо для обеспечения безопасности. Важным фактором для такой проверки является верное время и дата, установленные в вашем девайсе. Если они установлены неверно, могут возникать проблемы с открытием страниц интернета, скачиванием файлов, а также с работой магазина Google Play. После корректировки времени и даты выгрузите магазин из фонового режима и попробуйте запустить снова.
Сброс параметров магазина
Возможно, к сбоям приводит какая-то из настроек, сделанная вами или самой системой, а также большое количество временной информации, скопившейся в памяти девайса. Чтобы устранить подобные неполадки и вернуть Google Play к первоначальному состоянию, перейдите в Настройки смартфона, откройте Диспетчер приложений и отыщите там Магазин Google Play или Play Market. Откройте его свойства и произведите очистку кэш и стирание всех данных приложения, нажав соответствующие кнопки. После этого заново откройте магазин, войдите в свою учетную запись и внесите необходимые настройки.
Откат обновлений магазина
Порядок действий в этом случае ровно такой же, как и в предыдущем способе. Разница лишь в том, что в свойствах Google Play вам необходимо отыскать и нажать кнопку удаления обновлений. Как это часто бывает, не все обновления могут быть одинаково полезными и какое-то из них может нарушить работу магазина. Если до этого его работа была более стабильной, отмените внесенные изменения и верните предыдущую версию Google Play.
Сброс настроек сервисов Google
Одним из важных компонентов, обеспечивающих работу магазина, является системное приложение Сервисы Google Play. Оно отвечает за авторизацию, связь с Google аккаунтами и другие служебные цели, но при этом также может сбоить. Если наблюдаются проблемы с установкой или обновлением приложений и игр, попробуйте сбросить параметры Сервисов Google Play и перезапустить девайс. Сброс производится все по тому же пути: Настройки — Диспетчер приложений — Сервисы Google Play — Очистить кэш и Стереть данные.
Активация Диспетчера загрузки
Еще одним сервисным приложением, которое отвечает за установку новых, а также за скачивание обновлений для уже установленных игр и приложений, является Диспетчер загрузки. Этот компонент системы может быть отключен вручную или заблокирован защитным или антивирусным ПО. Перейдите в Настройки устройства и выберите категорию Приложения. Отыщите там Диспетчер загрузки среди системных приложений и откройте его свойства. Проверьте активирован ли он и, если необходимо, включите его вручную. После этого попробуйте открыть магазин Google Play и повторить попытку установки или обновления приложений.
Повторная авторизация в Google
Возможно, проблемы с магазином вызывает Google аккаунт, который настроен в вашем устройстве. Попробуйте удалить его, а после авторизоваться повторно. Обязательно перед проведением этой процедуры выполните синхронизацию, чтобы создать наиболее актуальную резервную копию почты, контактов и других персональных данных, хранящихся в памяти девайса. Для этого откройте Настройки и выберите категорию Аккаунты. Выберите тот аккаунт Google, который используется для скачивания приложений и откройте его свойства. В опциях отыщите синхронизацию и выполните ее. После этого удалите аккаунт и перезагрузите устройство. Откройте Google Play и заново авторизуйтесь, введя ваш логин и пароль. Это поможет сбросить некоторые параметры, а также заново провести синхронизацию вашего девайса с сервисами Google.
Удаление сторонних приложений, несовместимых с устройством
Часто пользователи устанавливают приложения и игры не из магазина Google Play, а при помощи файловых менеджеров, предварительно скачав установочные файлы из интернета. За корректную работу таких игр и приложений никто ответственности нести не может, поэтому, как показывает практика, именно они иногда являются причиной тех или иных проблем. Список таких программ составлять нет смысла, так как он будет практически бесконечным. Рекомендуем вам самостоятельно проверить приложения, установленные в ваше устройство не из Google Play и попробовать временно удалить их для проверки. Также обратите внимание на то, что больше всего жалоб поступает на приложение Freedom, которое весьма популярно среди любителей игр, так как позволяет совершать внутриигровые покупки без денег. Принцип работы этого приложения такой, что может затрагивать некоторые приложения в смартфоне, а также влиять на интернет-соединение. Попробуйте удалить Freedom и после перезагрузки устройства проверить работоспособность Google Play.
Редактирование файла hosts
Файл hosts используется для ограничения доступа к некоторым адресам в сети. Если какое-то приложение или антивирусное ПО отредактировало этот файл, возможно, в список заблокированных попали и адреса Google Play. Также часто редактирование файла hosts может производиться вредоносным или фишинговым ПО. Для того чтобы проверить содержание файла перейдите по пути /system/etc/hosts. Откройте файл в любом текстовом редакторе и просмотрите все имеющиеся в нем записи. Изначально файл должен содержать лишь одну сроку localhost 127.0.0.1. Если там имеются дополнительные IP-адреса или адреса сайтов, связанные с Google Play, удалите их вручную и сохраните изменения. После этого перезагрузите устройство и проверьте работоспособность магазина.
Сброс девайса до заводских настроек
Если ни один из описанных выше способов не был эффективным и работа магазина по-прежнему заблокирована, попробуйте этот наиболее радикальный метод. Он позволяет сделать из вашего устройства «новое» и восстановить все настройки в их первоначальное состояние. Предварительно рекомендуем сделать полное резервное копирование важной персональной информации, а также переместить на компьютер все файлы и папки, которые хотелось бы сохранить. Также произведите синхронизацию вашего Google аккаунта в настройках, как уже было описано в одном из предыдущих пунктов. После этого перейдите в Настройки, найдите раздел Восстановление и сброс (как правило, он расположен в самом конце списка категорий настроек). Попав в это пункт, вам необходимо выполнить Сброс настроек. Процесс может занять некоторое время, в течение которого не рекомендуется что-либо делать с вашим девайсом, нажимать кнопки или запускать приложения. Дождитесь завершения процедуры сброса, после чего устройство будет перезагружено. После его включения вам предстоит заново внести некоторые настройки и восстановить все ваши данные из резервной копии. После этого работа Google Play будет восстановлена в любом случае.
Нашли опечатку? Выделите текст и нажмите Ctrl + Enter



















