Пишет что интернет подключен но не работает. Интернет подключен, но не работает. Установка дискретной сетевой платы.
Пожалуй, сложно найти человека, который не пользуется интернетом. Доступ к всемирной паутине заполнил наши жизни как на роботе, так и дома, начиная от детей и заканчивая людьми преклонного возраста, ведь немало из них также стараются не отставать от развития компьютерных технологий. Следовательно, проблема соединения с интернетом актуальна для широкой аудитории. Прочитав эту статью, вы поймете, что подсоединить компьютер к интернету совсем несложно. Так как многие отдают предпочтение последней версии программного обеспечения Windows 8, статья описывает действия пользователя именно этой системы, но если у вас иной выпуск Windows, можете также воспользоваться этой инструкцией, в основном система подключения та же самая.
Сперва определитесь с источником доступа к интернету: стационарное подключение, Wi-Fi роутер или мобильный интернет (через sim-карту). Заключите договор с провайдером, если есть такая необходимость, и он, как правило, предоставит вам необходимое оборудования, начиная с кабеля и заканчивая высокоскоростным модемом или даже маршрутизатором. В случае использования мобильного интернета нужно приобрести специальный модем или же использовать мобильный телефон, что подключен к компьютеру через USB-порт. Но в таком случае скорость интернета намного меньше. Как только обеспечено соединение с интернетом, начинайте настройку самого компьютера. Для этого войдите в меню «Пуск» через учетную запись администратора. В открывшемся окне нажмите правую кнопку мыши и в нижнем правом угле появится заголовок «Все приложения». Выберите его, нажав левую кнопку мыши.



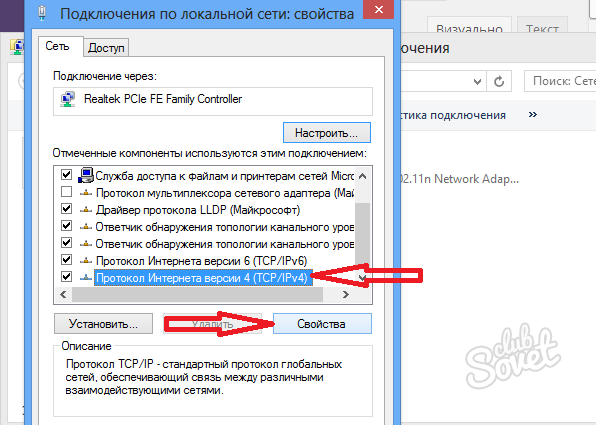
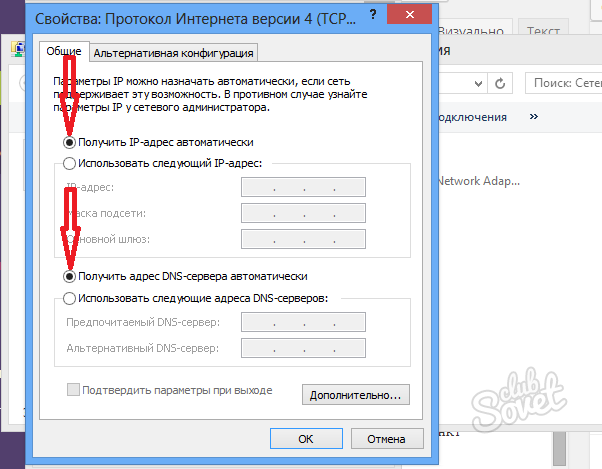



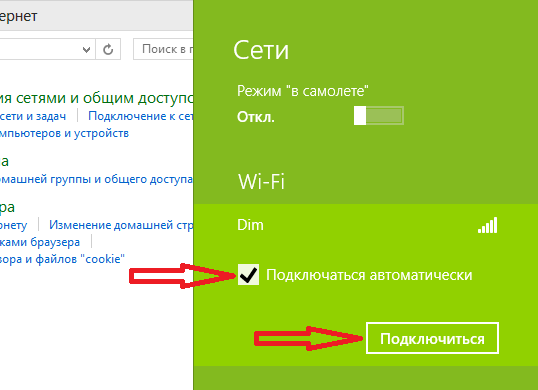
Если вы точно выполнили все инструкции, то ваш компьютер уже подключен к интернету, и можно наслаждаться доступом к глобальной информационной сети. В противном случае обращайтесь в центр обслуживания клиентов вашего провайдера, и специалисты обязательно помогут вам решить все неполадки. Если у вас остались вопросы, посмотрите видео, на котором также проиллюстрирована пошаговая инструкция подключения к интернету на Windows 8.
Интернет подключен, но не работает
Название поста получилось странное, но все выглядит именно так:
- Компьютер подключен к роутеру, но Интернет на компьютере не работает;
- При подключение кабеля к сетевой плате индикаторы подключения на плате не загораются;
- Интернет гарантированно работает. Если подключить к тому же кабелю другой компьютер или ноутбук, то без проблем можно выйти в Интернет.
Подобные симптомы говорят о том, что в компьютере вышла из строя интегрированная сетевая плата.
Рассмотрим проблему и ее решение на конкретном примере. Подключаем сетевой кабель к компьютеру, но Интернет не работает, компьютер никак не сигнализирует о том, что подключен кабель. Посмотрим, «видит» ли компьютер сетевую плату (сетевую карту, сетевой адаптер, «сетевуху»). Для этого необходимо посмотреть список устройств в Диспетчере устройств.
Шаг 1. Заходим в главное меню щелкнув по кнопке Пуск > далее щелчок правой клавишей мыши по пункту Компьютер > в контекстном меню выбираем Свойства .
Шаг 2. В окне Свойства системы переходим на вкладку Оборудование и щелкаем по кнопке Диспетчер устройств .

Запускаем диспетчер устройств
Диспетчер устройств запустился. Как и ожидалось, в списке нет сетевой платы.

Чтобы лишний раз убедиться, что дело в железе, а не в программном обеспечении, на компьютере была загружена, с CD-ROM, операционная система . После загрузки Ubuntu, сетевые платы также не были обнаружены.
Вывод: интегрированная сетевая плата вышла из строя. Элементы интегрированной сетевой платы находятся на материнской плате, т.е. интегрированную сетевую плату нельзя заменить не меняя материнскую плату. Однако мы можем установить дискретную (внешнюю) сетевую плату.
Установка дискретной сетевой платы
После того, как вы вскроете системный блок, желательно почистить его от пыли (). После этого можно смело приступать к установке сетевой платы.
Сетевую плату выбирать не пришлось, так владелец компьютера купил ее сам. Выбор пал на D-Link DFE-520TX. Комплектация сетевой платы:
- Сетевая плата;
- Диск с драйверами;
- Инструкция.
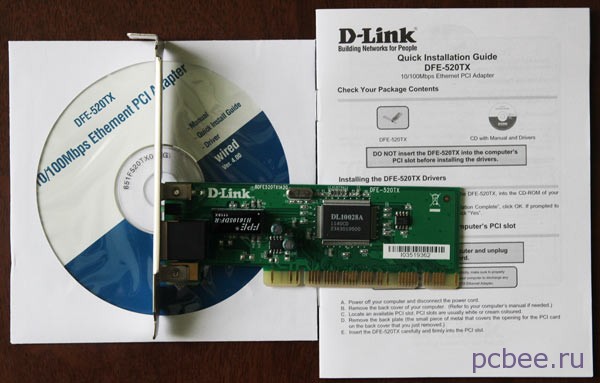
Сетевую плату можно установить в любой свободный слот PCI. На бюджетных материнских платах PCI слот может быть всего один. В конкретном случае слота три и сетевая плату будем устанавливать в верхний слот PCI.

Сетевую плату будет устанавливать в верхний слот PCI
Шаг 1.

Шаг 2.

Шаг 3. Фиксируем скобу при помощи винта. Если запасных винтов нет, можно позаимствовать один винт с крышки корпуса или с блока питания.

Закрывает корпус системного блока, подключаем все необходимые кабели и включаем питание компьютера.
Установка драйверов сетевой платы
Если компьютер работает под управлением операционной системы Windows 7, то установка драйверов пройдет в автоматическом режиме. В конкретном случае, на компьютере установлена операционная система Windows XP, поэтому потребовалась установка драйверов.
Первоначально появилось сообщение . Поясню, что Ethernet-контроллер — это и есть сетевая плата.

Сетевая плата обнаружена
Мастер нового оборудования запускается автоматически. По умолчанию, предлагается вариант установки «Автоматическая установка (рекомендуется)» — оставляем этот вариант.

Оставляем вариант «Автоматическая установка (рекомендуется)»
Вставляем диск с драйверами в привод компакт-дисков. После этого начнется установка драйверов. Если она не началась автоматически, нажмите на кнопку Далее .
Мастер нового оборудования без труда обнаружил установленную сетевую плату. На этом шаге просто нажимаем кнопку Далее .

Ничего не меняем. Просто нажимаем кнопку «Далее»
Во время процесса установки драйверов сетевой платы, ничего делать не надо.

После установки драйверов остается лишь нажать на кнопку Готово .
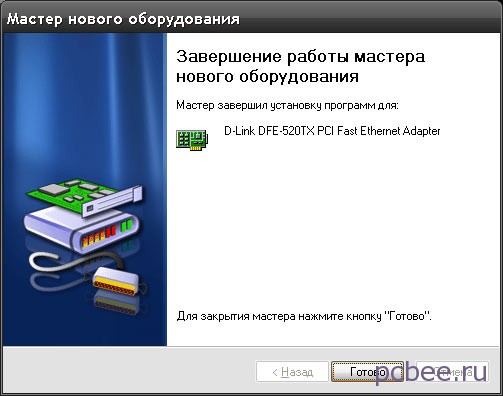
Мастер завершил работу. Остается нажать на кнопку «Готово»
Если процесс установки драйверов проходит без сбоя, должно появиться сообщение.

Драйверы сетевой платы успешно установлены
Если мы теперь заглянем в Диспетчер устройств, то увидим, что в списке появилась сетевая плата.
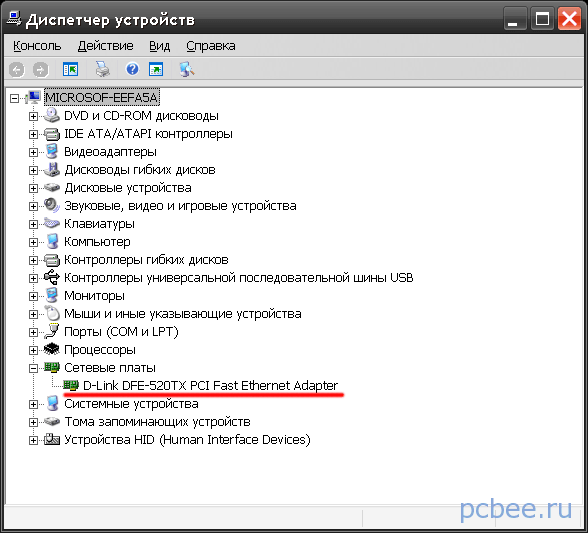
Дискретная сетевая плата появилась в списке устройств
Интернет работает, т.е. задача выполнена. Если взглянуть на планку сетевой платы, то видно, что мигает зеленый индикатор, что говорит о том, что идет передача данных.

Вот собственно и всё. Если у вас есть вопросы, замечания, предложения — оставляйте их в комментариях.
Евгений Мухутдинов
Инструкция
Примечание: если вы не знаете как связаться с фирмой, которая предоставляет доступ в интернет (далее провайдер), то шансов решить проблему значительно меньше, и сразу можно переходить к шагу 3.
Ситуации, когда интернет пропал безо всякой причины, случаются нечасто. Для начала убедитесь что с провайдером у Вас все в порядке, т.е. нет задолженности за интернет, а так же неполадок и профилактических работ со стороны провайдера. Рекомендуется проверить работу официального сайта провайдера - чаще всего на них можно попасть даже при нулевом балансе. Если сайт работает, то проблема в оплате или у провайдера ведутся какие то работы - уважающий себя провайдер обязательно сообщит об этом на сайте. Позвоните провайдеру и уточните всю информацию об оплате. Довольно распространенная ситуация, когда пользователь уверен, что средства на счету есть, но в итоге они там отсутствуют. Так же попросите провайдера проверить видимость вашу видимость.
Если провайдер вас не видит - попробуйте включить провод от роутера (если он туда включен) непосредственно в компьютер. Если даже после этого провайдер всё равно не видит ваш MAC адрес, то скорее всего проблема в проводе ПОСЛЕ роутера или в разъеме RJ-45. В этом случае требуется прозвонка провода и новый обжим провода, рекомендуется поговорить с провайдером об этой проблеме.
В случае, если провайдер видит ТОЛЬКО ваш компьютер - скорее всего проблема в роутере. Попробуйте сбросить роутер к заводским настройкам, для этого воспользуйтесь руководством к эксплуатации. Если сброс не решил проблему - скорее всего неисправен роутер, попробуйте заменить.
Если баланс в порядке, провайдер видит ваш MAC адрес и никаких профилактических работ с его стороны нет - переходим к следующему шагу.
Теперь проверьте наличие локальной сети. Для этого нажмите Win+R на компьютере, введите слово "ping", а далее - адрес вашего ближайшего по маршруту устройства. Чаще всего это роутер: если провод из компьютера идет к нему, то нужно написать его адрес. Самый распространенный - 192.168.0.1 или 192.168.1.1
Если пакеты не идут (т.е. не появляются строчки с интервалом примерно в 1 сек) - проверьте, включен ли ваш роутер, проверьте состояние кабеля и надежность его подключения к разъемам компьютера и роутера. Если все в порядке, но пакеты все равно не идут - перезагрузите роутер. Если пакеты начали успешно доставляться на устройство, значит должно быть все в порядке, интернет пропал именно из за этого.
Если нет - посмотрите на заднюю панель своего системного блока: чаще всего в месте, где вставляется интернет кабель, есть зеленая лампочка. Не горит и не моргает - проблема в самой сетевой карте или её драйверах. Попробуйте переустановить драйверы, а так же проверьте её внешнее состояние - она запросто могла сгореть.

Если лампочка горит, но пакеты все равно не идут, или пакеты нормально передаются на устройство, но нет интернета - скорее всего проблема в программных настройках компьютера.
Откройте центр управления сетями и общим доступом, найдите ваше активное подключение, после чего зайдите в свойства, далее - протокол TCP версии 4. При стандартной и самой распространенной схеме подключения (провайдер - роутер - компьютер), роутер чаще всего сам раздает все нужные адреса для нормальной работы посредством DHCP. Если написаны какие то настройки в полях - на всякий случай запишите их, после чего выберите автоматические параметры IP, а в полях DNS напишите 8.8.8.8 и 8.8.4.4. Это сервера компании Google. Они надежные и всегда работают.

Если вы совершенно не представляете схему работы антивирусных утилит, архитектуру организации настроек сети и принципы работы операционных систем - обратитесь к специалисту, потому что последующие действия без должных знаний выполнять не рекомендуется.
Когда ничего не помогает и все равно интернета нет - это может быть следствием активности вирусов. Для начала можно попробовать восстановить настройки системы. Для этого понадобится утилита AVZ, придется скачивать её на другом устройстве, на котором есть доступ в интернет (лучше с официального сайта z-oleg.com, он чаще всего первый в поиске). Когда на руках будет архив, его достаточно просто распаковать, т.к. программа не требует установки, и запустить программу avz.exe. После нажмите на раздел "Файл" в панели меню, далее - "Восстановление системы".
Отметьте указанные на изображении пункты, после чего нажмите "Выполнить отмеченные операции". После этого проверьте доступ в интернет.
Если Вы всё делали внимательно, но все равно ничего не помогает - рекомендуется вызвать специалиста, т.к. проблема может быть как в реестре операционной системы, так и в прошивке роутера. По крайней мере Вы можете сказать мастеру всё, что уже сами попробовали.
За последние 10 лет интернет стремительно вошел в нашу жизнь и в каждый дом где есть компьютер.
Сейчас, ни один пользователь работающий за компьютером не может представить его без подключения к сети интернет. Ведь в интернете можно найти практически все. Смотреть фильмы, спортивные трансляции, слушать музыку, играть в онлайн игры. Отыскать нужную вам информацию на любую тему и скачать ее.
Заказать билеты на поезд, самолет, концерт, спортивное мероприятие, оплатить услуги связи, коммунальные платежи, купить в интернет-магазине понравившуюся вам вещь.
Одним словом интернет очень хорошая и полезная штука. Поэтому он так популярен.
Для подключения компьютера к интернету необходимо наличие:
- установленной сетевой карты и драйвера на нее.
- Adsl Модем, маршрутизатор, точка доступа и т.д.
- Кабель Ethernet
- Кабель для подключения к телефонной линии RJ-45.
- Сплиттер
.
И самое главное, услуга доступа к сети интернет должна быть предоставлена провайдером.
Подключите все кабели к компьютеру и модему в соответствии с инструкцией.
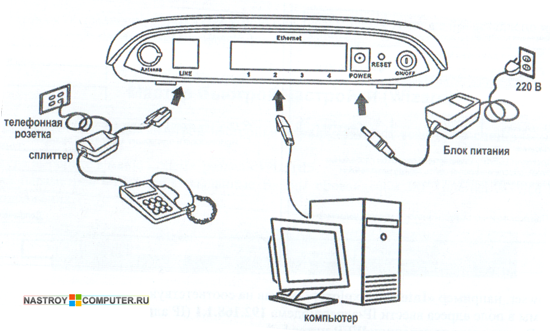
Приступим к настройке сетевой карты и подключению интернета на windows 7 . Для этого поэтапно выполните следующие действия. Шаг 1 . Нажмите Пуск и перейдите в Панель управления . Щелкните по ссылке .

Шаг 2 . Далее нажмите на .
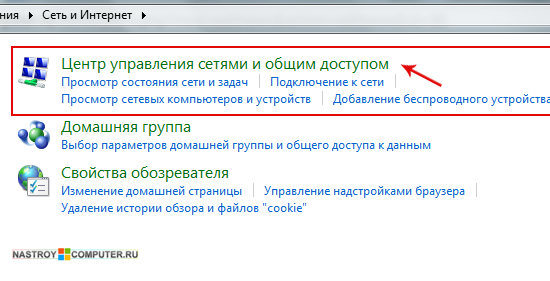
Шаг 3. В левом меню окна нажмите .
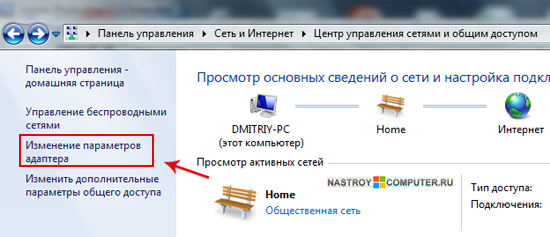
Шаг 4 . Щелкните правой кнопкой мыши на иконку Подключение по локальной сети и в появившемся меню выберите Свойства левой кнопкой мыши.
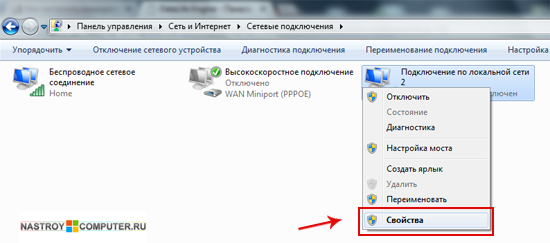
Шаг 5 . В появившемся окне левой кнопкой мыши выберите пункт Протокол интернета версии TCP/IPv4 и нажмите на кнопку Свойства .
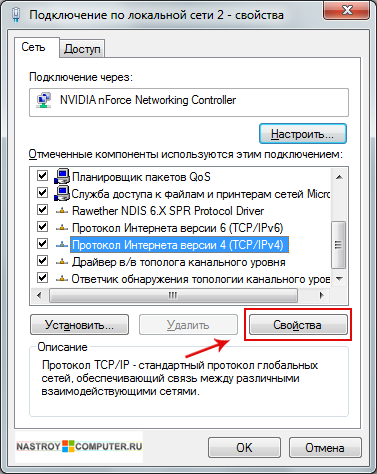
Шаг 6 . Выберите пункт Использовать следующий IP-адрес , и заполните поля как показано на картинке. Адреса для Предпочитаемого и Альтернативного DNS-серверов вы должны взять из договора на предоставление услуги интернет. После этого нажмите кнопку Ок .
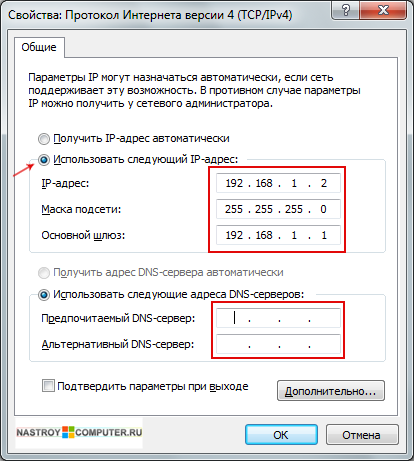
Настройка сетевой карты завершена. Далее приступаем к созданию нового подключения.
Выполните Шаг 1
и Шаг 2
еще раз.

Шаг 4 . В новом окне выберите вариант подключения Подключения к Интернету . Это беспроводное, скоростное или телефонное подключение к Интернету. Для продолжения нажмите Далее .
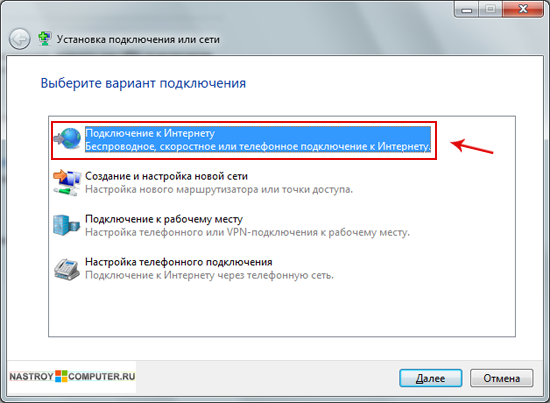
Шаг 5 . В окне Подключение к интернету выберите Высокоскоростное (с PPPoe ). Подключение через DSL или кабель, требующие ввода имение пользователя и пароля.

Шаг 6 . В следующем окне вам необходимо ввести информацию, полученную от поставщика услуг Интернета :
Имя пользователя.
- Пароль.
- Имя подключения
.
Все эти данные вам должны были выдать при заключении договора.
Поставьте галочку в поле Запомнить этот пароль .
Вы можете разрешить использовать это подключение другим пользователям поставив галочку в соответствующем поле.
Введя правильно все данные нажмите кнопку Подключить .

Шаг 7 . Подключение должно установиться после проверки имени пользователя и пароля. После этого появиться окно в котором система уведомит вас о том, что подключение к интернету готово к использованию . Для выхода нажмите на кнопку Закрыть .

Для того, чтобы подключиться к интернету , в окне в правой части окна щелкните на ссылку . Затем щелкните дважды по значку Высокоскоростное подключение .

Для того, чтобы постоянно не заходить в панель управления для подключения к интернету, вы можете создать ярлык на рабочем столе. Для этого щелкните правой кнопкой мыши по значку подключения и из контекстного меню выберите Создать ярлык .



















