Як позбутися пароля адміністратора. Створення нового облікового запису. Хто такий адміністратор у Windows XP
Нагадаємо, що в комп'ютері одночасно може бути кілька облікових записів користувачів і для кожного користувача рекомендується використовувати свій обліковий запис. Якщо губиться пароль звичайного користувача, то доступ до облікового запису може відновити адміністратор комп'ютера, а якщо забули пароль адміністратора комп'ютера, то починаються проблеми. Звичайно, розробники Windows передбачили такий розвиток подій і зробили можливість заздалегідь створити диск скидання пароля, чи багато людей займатимуться такими дурницями.
Тому розглянемо найпоширенішу ситуацію, пароль адміністратора втрачено, і диск скидання пароля відсутній. Відразу обмовимося, що розглянемо відновлення пароля адміністратора комп'ютера за допомогою штатних можливостей Windows без використання сторонніх програм. Цей метод можна застосувати до Windows XP, Windows 7 та Windows 8 зі звичайним обліковим записом.
Нам знадобиться інсталяційний диск з Windows або диск відновлення системи (хоча він у вас навряд чи є). LiveCD з Windows PE теж годиться. Сам процес завантаження докладно описаний у статті «завантажуємося у середовище відновлення Windows RE», тому не будемо повторюватися. Завантажившись у середу відновлення системи, вибираємо пункт командний рядок.

У вікні командного рядка, що відкрилося, набираєте regeditі тиснете на клавіатурі клавішу Enter. У редакторі реєстру виділяємо розділ HKEY_LOCAL_MACHINE.
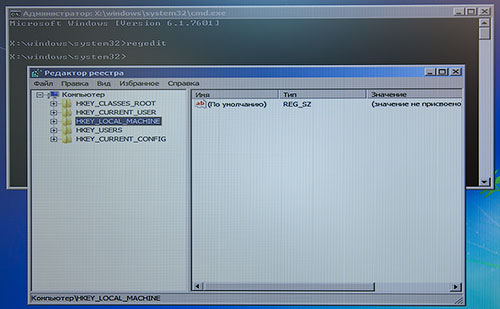
Тепер вибираємо у верхньому меню Файл ⇒ Завантажити кущ.

Відкриваємо системний диск (його буква, швидше за все, відрізнятиметься від «C») і переходимо по дорозі <диск>:\Windows\System32\configта відкриваємо файл SYSTEM.

Якщо системний диск не відображається, під час завантаження в середовище відновлення потрібно завантажити драйвер, який використовувався під час інсталяції операційної системи Windows.
Вводимо будь-яке ім'я для куща реєстру, що завантажується. У даному випадку "primer".

Відкриваємо підрозділ створеного нами розділу реєстру, даному прикладі HKEY_LOCAL_MACHINE\primer\Setup
Тепер змінюємо значення двох параметрів. Виберіть у правій частині вікна CmdLineі клацніть правою кнопкою миші. Вибираєте в контекстному меню пункт «Змінити» та вводите в поле значення "cmd.exe".Те саме робимо з параметром SetupType, Тільки його значення міняємо з «0» на "2".Результат виглядає приблизно так.

Виділяємо в лівій частині редактора реєстру створений нами розділ primer і в меню «Файл» вибираємо пункт «Вивантажити кущ» та підтверджуємо виконання операції.
Закриваємо редактор реєстру, командний рядок, витягуємо компакт-диск із приводу та натискаємо кнопку «Перезавантаження» у вікні параметри відновлення системи.
Усі підготовчі дії завершено і тепер переходимо безпосередньо до відновлення пароля адміністратора у Windows. Комп'ютер буде перезавантажено і в кінці з'явиться чорний екран з написом «Програма установки готує комп'ютер до першого використання» та вікно командного рядка. Тепер ви можете йти кількома шляхами.
Скидання пароля адміністратора комп'ютера
Щоб замінити пароль існуючого облікового запису на новий, скористайтеся наступною командою, після введення якої натисніть клавішу Enter .
Net user ім'я_користувача новий_пароль
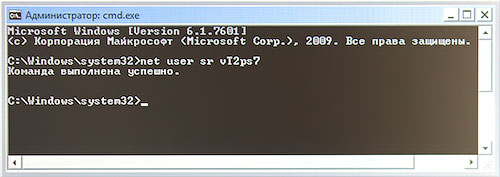
У разі присутності в них пробілу, необхідно укласти їх у лапки. Щоб побачити наявні облікові записи на комп'ютері, введіть команду net userбез параметрів.
Створення нового облікового запису
Також можна легко створити новий обліковий запис або підвищити існуючий рівень адміністратора комп'ютера. Щоб створити новий обліковий запис користувача з правами адміністратора комп'ютера, просто виконайте послідовно такі команди, розділяючи їх натисканням клавіші Enter .
Net user ім'я_нового_користувача пароль_для_цього_користувача /add
net localgroup Адміністратори ім'я_нового_користувача /add
net localgroup Користувачі ім'я_нового_користувача /delete
Щоб зробити існуючого користувача адміністратором комп'ютера, достатньо виконати дві останні команди. Коли зробите всі необхідні дії, закриваєте вікно командного рядка і можете увійти в систему, скориставшись зробленими змінами.
Тепер ви знаєте, як скинути пароль адміністратора комп'ютера штатними засобами у разі його втрати. На перший погляд може здатися, що це дуже складно та довго, але це зовсім не так. Вся операція займає кілька хвилин і час витрачається на перезавантаження комп'ютера. Це якраз той випадок, коли описувати довго та нудно, а на практиці все виконується просто та швидко.
Звичайно, деякі несвідомі громадяни можуть використовувати його з корисливою метою для незаконного доступу до чужого комп'ютера. Залишається сподіватися на їхню совість та страх перед кримінальним кодексом. Так само не варто забувати, що даний спосіб вимагає фізичного доступу до комп'ютера, що зламується, що сильно обмежує сферу його застосування. Найважче захиститися від злому пароля адміністратора комп'ютера вдома або в офісі, де місцевий хакер вирішить отримати доступ до вашого комп'ютера, але й тут є певні заходи захисту, які можуть ускладнити йому життя.
Хто такий адміністратор у Windows XP?
Адміністратор комп'ютера в Windows XP - це член групи привілейованих користувачів, який має максимальні права в системі. За замовчуванням права адміністратора отримує , створена під час інсталяції Windows.
Повноваження адміністратора
- Повний доступ до будь-якого об'єкту файлової системита реєстру, а також права на читання, зміну та видалення цих об'єктів.
- Можливість підвищувати рівень своїх привілеїв і призначати собі права, які були дані за умовчанням.
- Можливість контролювати та змінювати будь-які функції операційної системи, у тому числі й ті, втручання в які може призвести до її краху.
- Можливість керувати правами інших облікових записів, включаючи «адміністратори».
Навіщо адміністратору пароль?
Використання пароля підвищує безпеку операційної системи та даних на жорсткому диску, навіть якщо ви єдиний користувач комп'ютера.
Пароль захищає:
- від несанкціонованого входу до Windows та доступу до даних;
- від змін до операційній системі, у тому числі установки та видалення програм, створення файлів тощо.
- від дій вірусів і троянів, більшість яких виявляють активність лише маючи права адміністратора.
Чим більше людей користуються комп'ютером, тим актуальніший парольний захист.
Встановлення та зміна пароля облікового запису адміністратора
Перший раз встановити пароль адміністратора пропонується під час інсталяції Windows XP під час створення облікового запису.

Багато користувачів це пропускають, тому Windows дає можливість встановити пароль пізніше, будь-коли. Розглянемо три способи, як це зробити.
Спосіб 1
- Щоб створити або змінити пароль, зайдіть у Windows XP під обліковим записом адміністратора.
- Відкрийте Панель керування з меню «Пуск» та клацніть «Облікові записи користувачів».

- У вікні параметрів облікових записів клацніть по іконці адміністратора комп'ютера.

- Виберіть «Створення пароля» зі списку запропонованих дій.
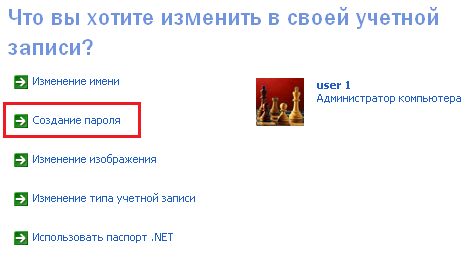
- Введіть новий пароль та підтвердіть його. Для найкращого запам'ятовування можете написати собі підказку. Намагайтеся не робити пароль надто простим і не створювати підказку, за якою його легко вирахувати.
- Після натискання «Створити пароль» обліковий запис адміністратора буде захищений.
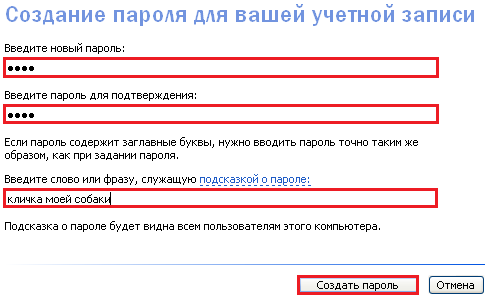
- Далі буде запропоновано зробити особистими дані облікового запису. Якщо ви погодитеся, інші користувачі не зможуть переглядати файли.

Тепер при вході в систему під обліком адміністратора ви вводитимете свій пароль. Підказка відображатиметься на екрані.
Спосіб 2
- Увійдіть до системи під обліковим записом адміністратора.
- Натисніть клавіші R і Windows. У командний рядок програми "Виконати" впишіть: control userpasswords2та натисніть OK.
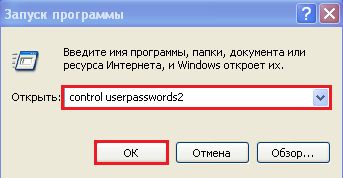
- У списку користувачів виберіть обліковий запис адміністратора, кому ви збираєтеся змінити або призначити пароль, і натисніть кнопку «Змінити пароль».

- У наступному вікні введіть новий пароль. Натисніть кнопку ОК.
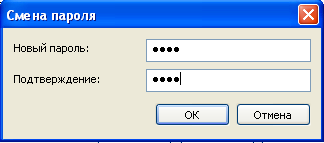
Спосіб 3
- Увійшовши до системи як адміністратор, відкрийте через Панель керування «Адміністрування» та «Керування комп'ютером».

- У вікні «Керування комп'ютером» розкрийте папку «Локальні користувачі та групи», зайдіть у «Користувачі» та виділіть у правій половині вікна потрібне облікування. У її контекстному меню оберіть «Задати пароль».

- У наступному вікні встановіть та підтвердіть новий пароль.

Як дізнатися чи скинути пароль адміністратора
Злом пароля
Якщо ви не є адміністратором ПК, але вам необхідно увійти до системи з адмінськими правами, пароль можна спробувати визначити. Для цього потрібні дві речі: знання імені адміністраторського обліку та програма-зломщик.
Паролі всіх користувачів Windows XP зберігаються у спеціальній базі, яка підключається до реєстру. Розташована ця база у файлі C:WindowsSystem32ConfigSAM (без розширення). Намагатися переглядати цей файл чи реєстр сенсу немає — усі дані там містяться у шифрованому (хешованому) вигляді.
Однак шифрування — зовсім не перешкода для спеціальних утиліт, таких як:
- SAMinside;
- Proactive Password Auditor та аналогів.
Ці програми здатні визначати паролі. різними способами: за словником, за «райдужними» таблицями, за типами хеш-сум, методом перебору і т. д. Прості паролі, що складаються з цифр або у вигляді відомого слова, обчислюються швидко. Складні — наприклад, що поєднують у собі букви у верхньому та нижньому регістрі, цифри та спецсимволи, іноді визначити не вдається.
Розглянемо методику зламування пароля адміністратора Windows XP за допомогою Proactive Password Auditorвід компанії Elcomsoft.
- Встановіть та запустіть програму (його також можна запускати із завантажувального носія).
- Завантажте базу користувачів. Програма запропонує кілька джерел пошуку баз. Оскільки ми встановили її на ПК, виберіть «Пам'ять локального комп'ютера». Якщо ви запустили Proactive Password Auditor із завантажувального носія, позначте «Файлів реєстру (SAM, SYSTEM)».
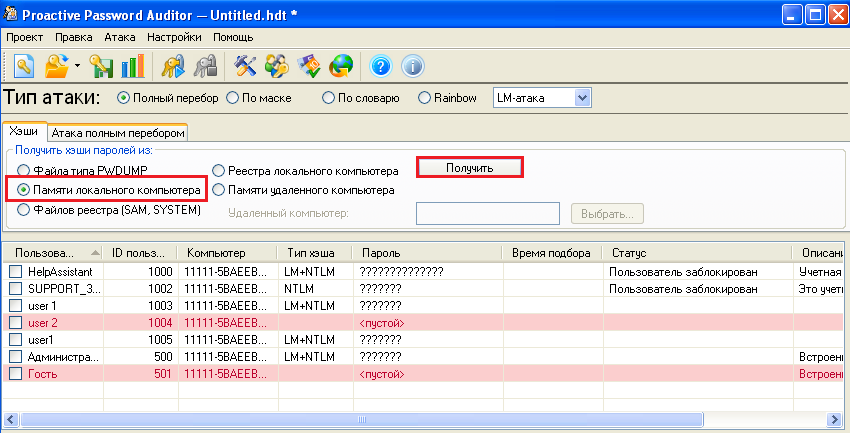
- Після того, як буде збудовано список користувачів, відзначимо потрібний обліковий запис адміністратора, захищений паролем, і натиснемо «Почати атаку». Методи атак пропонуються різні. Якщо у вас достатньо часу, можете випробувати їх усі. Прості паролі програма обчислює за лічені хвилини.
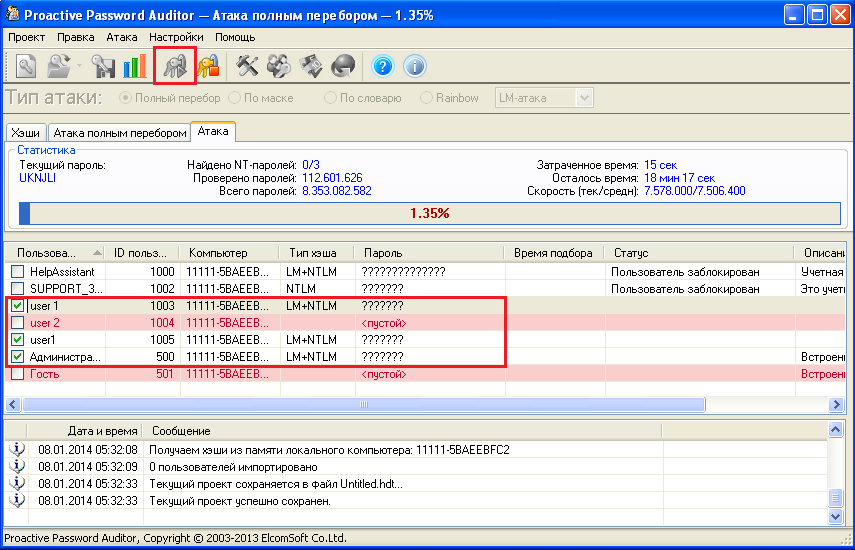
Як бачите, щоб користуватися хакерами паролів не потрібні глибокі знання. Ця та інші схожі програмипрактично однаково прості у керуванні.
Скидання пароля
Метод скидання використовується тоді, коли увійти до системи неможливо, але пароль адміністратора зберігати при цьому не потрібно. Скидання передбачає видалення невідомого пароля та встановлення нового. Для цього теж існує маса програм, які входять до складу різних завантажувальних збірників відновлення системи, таких як ERD Commander (інструмент « Locksmith»), Alkid Live CD (програми Active Password Changer, Password Renew for NT'sі т. д.) та інших. Або випускаються окремо у вигляді ISO-образів для запису на CD та DVD-диски.
Якщо в потрібний момент у вас під рукою немає нічого придатного, можна скористатися будь-яким завантажувальним носієм, який дає змогу редагувати реєстр Windows. Підійде і Kaspersky Rescue Disk 10, і різні Live CD з Windows або Linux (утиліта chntpw) "на борту".
Розглянемо нескладний спосіб підключення реєстру, встановленої на комп'ютері Windows XP, до реєстру портативної системи BartPE.
- Завантажте комп'ютер з диска або флешки з BartPE.
- Відкрийте стартове меню Go (аналог Пуска).
- Виберіть із меню команду «Run».
- У рядок «Відкрити» діалогового вікна «Виконати» впишіть regeditта натисніть OK. Відкриється редактор реєстру.
- Встановіть курсор на HKEY_LOCAL_MACHINE. Відкрийте "Файл" - "Завантажити кущ" і перейдіть до папки C:WindowsSystem32Config (на жорсткому диску). Виберіть файл System.
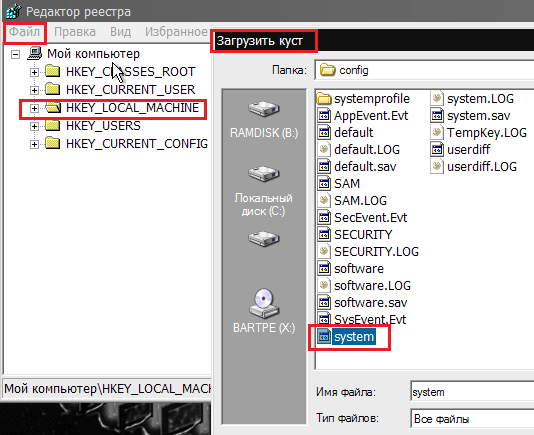
- Дайте розділу, що підключається, будь-яке ім'я.
- Відкрийте цей розділ (він знаходиться в HKEY_LOCAL_MACHINE) і перейдіть до папки Setup.
- Змініть значення параметрів SetypTypeна 2 і CmdLineна cmd.exe. Щоб змінювати значення в реєстрі, потрібно клікнути правою кнопкою миші за параметром і вибрати пункт «Змінити».

- Перейдіть до підключеного розділу, відкрийте «Файл» і натисніть «Вивантажити кущ».
- Завантажтеся жорсткого диска. Перед стартом Windows запуститься командний рядок, куди потрібно ввести: net user -ім'я адміністратора - новий пароль. Ім'я з пропуском або в російській розкладці пишемо в лапках.

- Після цього входимо у систему з новим паролем. Щоб командний рядок більше не завантажувався перед входом до Windows, змінюємо значення SetypTypeі CmdLineна колишні.
Іноді буває так, що ви забули або втратили пароль адміністратора від ПК під керуванням Windows. Щоб його відновити, зовсім необов'язково встановлювати заново систему або кликати на допомогу фахівців. Після прочитання статті ви зможете самостійно впоратися із цією проблемою.
Підказки до пароля адміністратора Windows
Найпростіший спосіб — зосередитись і спробувати згадати ключове слово за допомогою підказки, яка розміщена біля поля введення на екрані привітання. Якщо підказка на вашому ПК ще не створена, а ви схильні забувати паролі, краще зробити це прямо зараз за допомогою таких дій:
- натискаємо "Пуск"-> знаходимо розділ "Облікові записи" в Панелі Управління;
- клацаємо «Змінити пароль» навпроти свого логіну;
- вигадуємо новий пароль, вводимо його разом із старим у відповідні вікна;
- вводимо підказку і тиснемо "Зміна пароля".
- Майте на увазі - вашу підказку зможе бачити будь-який користувач цієї машини.
Зміни пароля адміністратора Windows за допомогою Microsoft Windows miniPE edition
Змінити пароль будь-якого користувача ПК можна лише з облікового запису адміністратор. Ситуація погіршується, якщо кодове слово також втрачено. Щоб змінити пароль адміністратора, нам буде потрібно інше програмне забезпечення, наприклад, Microsoft Windows miniPE edition. Вона являє собою аварійно-завантажувальний диск, який містить спеціальне складання ОС Windows для діагностики та відновлення системи. Дотримуємося даної схеми:
- качаємо складання, записуємо на диск, вставляємо в лоток приводу свого системного блоку;
- включаємо ПК, заходимо в BIOS, встановлюємо метод завантаження з CD-ROM;
- перезавантажуємося і чекаємо, доки відкриється робочий стіл Windows miniPE;
- на місці кнопки "Пуск", з аналогічними функціями, знаходиться кнопка miniPE - тиснемо її;
- йдемо шляхом «Programs –> System Tools –> Password Renew»;
- у вікні зміни пароля тиснемо «Select Windows Folder» і вказуємо папку, в якій стоїть наша операційна система;
- тиснемо «Renew existing user password», вибираємо обліковий запис Адміністратора, вводимо пароль, ретельно запам'ятовуємо його та підтверджуємо зміни;
- якщо все зроблено правильно, з'явиться вікно з повідомленням про те, що пароль успішно змінено;
- виходьте зі складання, перезавантажуйтеся, вибирайте в BIOS завантаження з жорсткого диска та вільно входьте у потрібний обліковий запис з новим паролем.
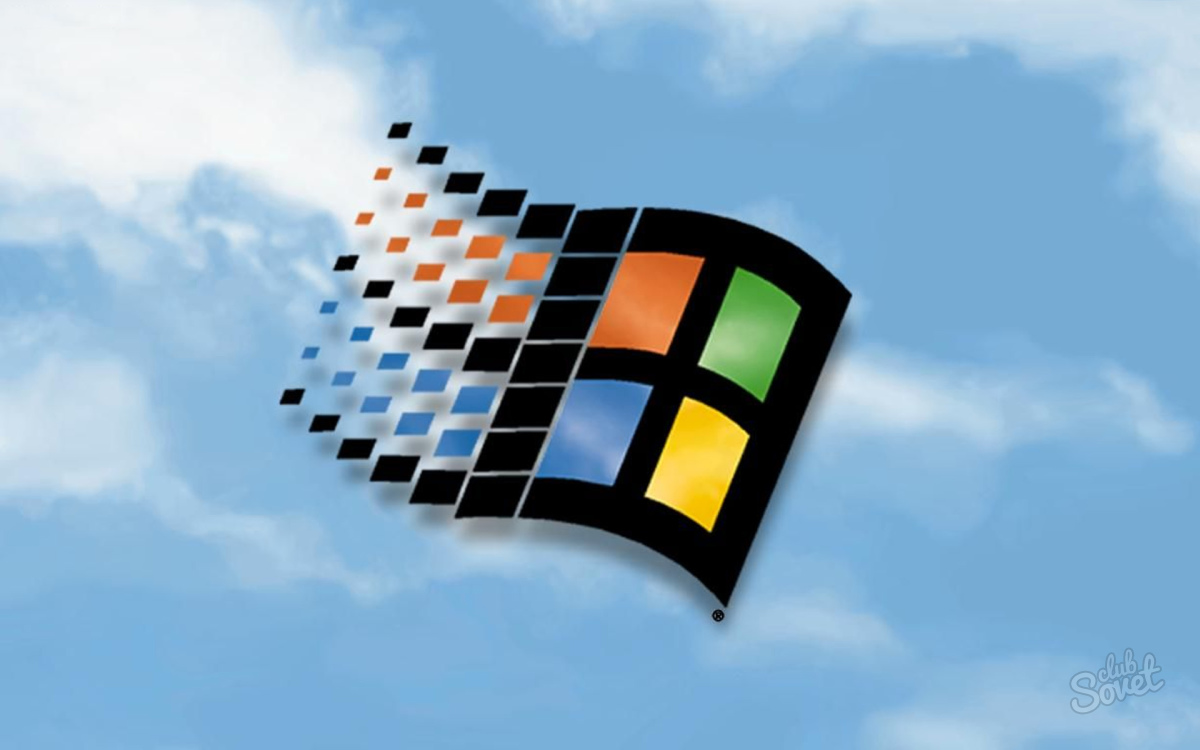
Зміна пароля адміністратора Windows через "ERD Commander"
Ця збірка виконує функції, повністю аналогічні Microsoft Windows miniPE edition. Можливо, вам буде зручніше працювати саме з ERD. Як і в попередньому пункті, завантажтеся з диска, на якому записано ПЗ, вибирайте "Start" (той же "Пуск") -> розділ "System Tools" -> підрозділ "Locksmith Wizard" -> рядок "Next". Тут знаходимо потрібний акаунт, вводимо новий пароль, підтверджуємо зміни кнопкою Confirm, вибираємо Next і OK. Перезавантажуємось і отримуємо новий пароль.
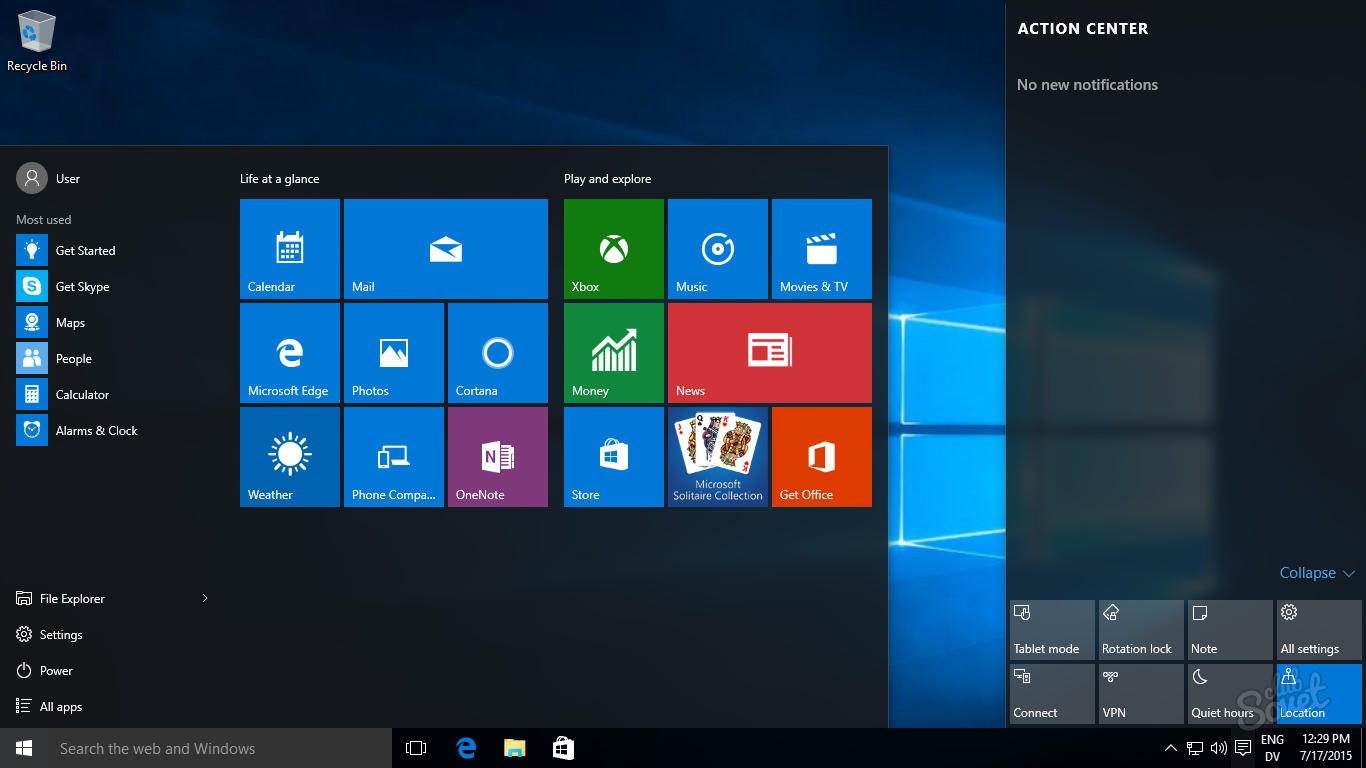
Дані рекомендації є перевіреними та на 100% робітниками. У жодному разі не слідуйте порадам видалити ті чи інші файли з системної папки, не перейменовуйте та не переміщуйте їх. Найчастіше це призведе до нестабільності у роботі ПК, з наступною необхідністю встановлювати заново операційну систему.



















