Macbook є другий монітор. Декілька прийомів використання зовнішнього монітора в Mac OS X.
Сьогоднішня замітка буде присвячена власникам "яблучних" лептопів - тобто власникам MacBook, MacBook Air або MacBook Pro. Можливо ця інформація буде актуальна і для більш ранніх моделей, таких як iBook G3 та G4, а також PowerBook G3 та G4, але, скажу чесно, не перевіряв. Напевно, ви вже помітили на торці свого улюбленця відеовихід: у ранніх моделей це був VGAпотім він змінився на DVIабо Mini DVI, потім його змінив Mini DisplayPortі в найновіших моделях це універсальний високошвидкісний порт Thunderbolt. Багато хто знає, що через ці порти можна підключити зовнішній монітор або LCD-панель, і багато хто вже цим успішно користується. Але не всі знають про всі додаткові зручності, які можна почерпнути з такої пари. У цій замітці будуть задані питання, які колись давно спантеличували мене, і дано короткі відповіді на них.
Як у Mac OS X змінити розташування зовнішнього монітора підключеного до MacBook, MacBook Air або MacBook Pro щодо основного?
За замовчуванням підключений зовнішній монітор стає «продовженням» Робочого столу правий бік: тягнемо курсор до краю і він продовжує свій рух на зовнішньому моніторі. Все класно, якщо ноутбук стоїть ліворуч від монітора. У такому разі все інтуїтивно та зручно. Але що, якщо розташування нестандартне? Заходимо в Системні налаштування > Монітори > Розташування, «Хапаємо» зовнішній монітор (у мене він обведений червоною рамкою) і «тягнемо» його у зручне місце.
Якщо розташувати один монітор вище або нижче за інший, то менюбар перебуватиме на верхньому моніторі, а Dock на нижньому - а-ля один великий простір. Щоб подивитися як це виглядатиме вживу, натисніть на зображення з налаштуваннями. 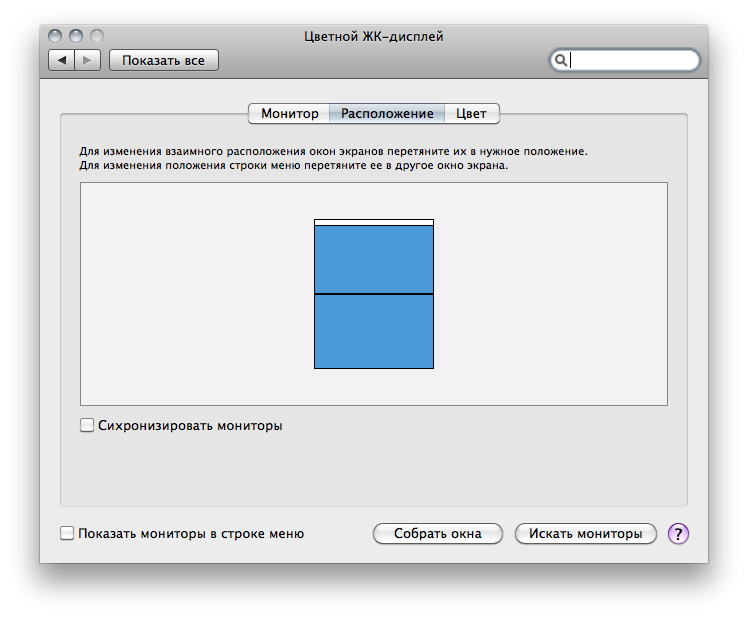
Як зробити зовнішній монітор у Mac OS X основним?
Додатковим монітором зручно користуватися, якщо роздільна здатність дисплея ноутбука = роздільна здатність зовнішнього монітора, що підключається. Але зазвичай підключають монітор, роздільна здатність якого значно більша за роздільну здатність вбудованої в лептоп матриці. Через це, власне, зовнішні монітори використовують. У мене є практика такого використання: 15″ MacBook Pro із 23″ зовнішнім монітором. У такій зв'язці користуватися стає не зовсім зручно: постійні перетягування робочих вікон з ноутбука на зовнішній монітор (а вікна запущених програм за замовчуванням відкриваються на моніторі ноутбука) безпосередньо втомлюють, до того ж, під час роботи, при «переході» із зовнішнього монітора ноутбучний» через застрягаєш курсором миші в одному з кутів (помітив зеленим на скріншоті). Все це згодом починає дратувати. І тоді знайшлося ще одне рішення – призначення зовнішнього монітора основним. Для того щоб призначити зовнішній монітор основним беремо білу смужку - це схематично зображений менюбар, і перетягуємо його на зовнішній монітор.
 У такому режимі дуже зручно працювати: на менший екран переміщуємо інформативні вікна, до яких не потрібно часто звертатися, наприклад, вікно Twitter-клієнта, контакти Jabber, Skype або ICQ, а на великому екрані працюємо у Photoshop, серфім інтернет або верстаємо черговий веб-сайт .
У такому режимі дуже зручно працювати: на менший екран переміщуємо інформативні вікна, до яких не потрібно часто звертатися, наприклад, вікно Twitter-клієнта, контакти Jabber, Skype або ICQ, а на великому екрані працюємо у Photoshop, серфім інтернет або верстаємо черговий веб-сайт .
Є ще один спосіб, але це вже більше до людей, яких спіткало нещастя у вигляді пошкодження матриці на ноутбуці. Зовнішній монітор можна використовувати просто як основний, а MacBook, MacBook Air або MacBook Pro буде виступати як системний блок. Для цього знадобиться зовнішня клавіатура, миша чи Magic Trackpad (без різниці USB чи Bluetooth). Додключаємо до ноутбука зовнішню клавіатуру, мишу або трекпад і за необхідності робимо їх початкове налаштування. Закриваємо кришку ноутбука і чекаємо, коли він перейде в режим сну (білий індикатор повинен повільно «пульсувати»). Після того, як ноутбук «заснує» за допомогою клавіатури, миші або трекпада «будимо» його. Коли система "прокинеться" вбудований монітор буде відключеним, а зовнішній буде сприйнятий системою як основний і єдиний. Щоб уникнути перегріву ноутбука, кришку можна відкрити.
Як синхронізувати зображення на ноутбуці та зовнішньому моніторі (проекторі) у Mac OS X?
Буває ситуація, коли необхідно на зовнішній монітор або LCD-панель вивести таке саме зображення як і на ноутбуці. Найпростіший приклад — це презентація чи урок, у процесі якого потрібно демонструвати дії, які виконуються у системі чи програмі. У такому разі підключаємо до ноутбука зовнішній монітор, LCD-панель або проектор, який так само сприймається як монітор, заходимо в Системні налаштування > Монітори > Розташуванняі внизу активуємо прапорець Синхронізувати монітори.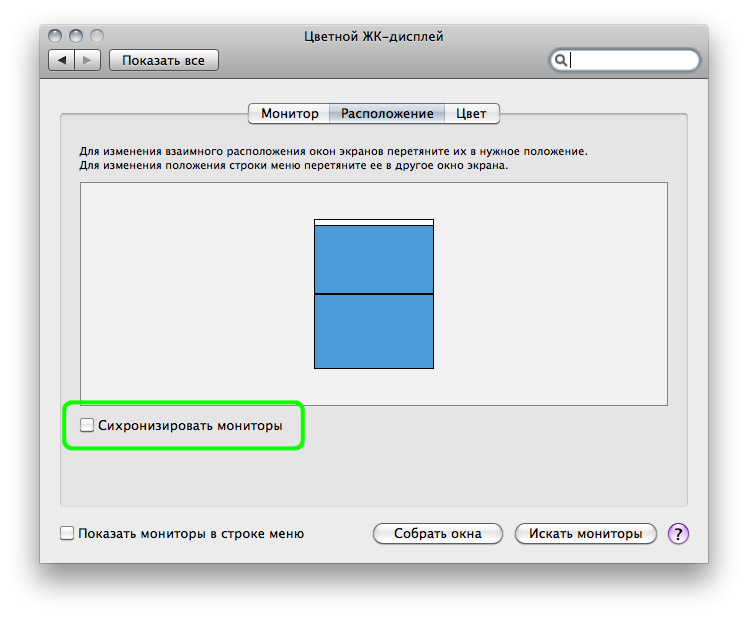 При використанні режиму «Синхронізації» варто врахувати одну річ: при синхронізації зображення на великому моніторі або плазмі може бути розмите з огляду на те, що відносно мала роздільна здатність картинки вбудованого дисплея просто «розтягується» на великий екран.
При використанні режиму «Синхронізації» варто врахувати одну річ: при синхронізації зображення на великому моніторі або плазмі може бути розмите з огляду на те, що відносно мала роздільна здатність картинки вбудованого дисплея просто «розтягується» на великий екран.
Перед покупкою монітора вивченням можливостей роботи MacBook із зовнішніми дисплеями я знехтував, тому що був переконаний, що справа так само добре, як і в інших портативних комп'ютерів. Іншими словами, був упевнений, що MacBook підтримує повний набір режимів роботи із зовнішніми дисплеями, дозволяючи звично перемикатися між режимами за допомогою комбінації клавіш (Fn+F5 або подібної). Але не тут було.
Як тільки новий монітор був доставлений, я розпакував його і підключив за допомогою DisplayPort до ноутбука. Монітор одразу визначився, проте з'ясувалося, що MacBook підтримує лише два режими роботи з ним:
- Clone/Mirror (чекбокс “Mirror Displays” відзначений), коли обидва дисплеї активні та виводять однакове зображення;
- DualView (чекбокс "Mirror Displays" не відзначений), коли обидва дисплеї активні, але незалежні один від одного. На кожному з них свій робочий стіл і кожен працює зі своїми налаштуваннями частоти та дозволу.
Опції, коли дисплей ноутбука був вимкнений, на жаль, не передбачено. Дізнавшись про це я не засмутився. Інтуїція підказувала, що має бути якась роботанапередодні. Пошукавши інформацію в мережі та організувавши ряд експериментів, вдалося знайти кілька працездатних рішень. Уявляю короткий how-to.
Мета: домогтися, щоб підключений до MacBook Pro зовнішній монітор був єдиним джерелом зображення. При цьому необхідно мати можливість використовувати клавіатуру та тачпад ноутбука.
Варіант 1
Вихідні умови: ноутбук увімкнений, зовнішній монітор приєднаний.Порядок дій:
- Активувати дзеркальний режим роботи із зовнішнім монітором (Clone/Mirror);
- Закрити кришку ноутбука і дочекатися, поки комп'ютер перейде в режим сну;
- Не відкриваючи кришку розбудити комп'ютер, підключивши будь-який USB-пристрій, наприклад зовнішній жорсткий диск. Флешка також підійде. При цьому автоматично активується зовнішній дисплей;
- Можна відкривати кришку та використовувати клавіатуру та тачпад ноутбука. Екран ноутбука при цьому залишиться вимкненим.

Варіант 2
Вихідні умови: ноутбук вимкнено, зовнішній монітор приєднано.Порядок дій:
- Увімкнути ноутбук і не чекаючи завантаження закрити кришку;
- Після завантаження комп'ютера автоматично активується зовнішній дисплей;
- Можна відкривати кришку ноутбука та використовувати клавіатуру та тачпад. Екран ноутбука при цьому залишиться вимкненим.
UPD:надійшли поради погасити екран ноутбука, зменшивши його яскравість до нуля. Поясню чому це не підходить:
- Дзеркальний режим. У цьому режимі однакова роздільна здатність на обох моніторах. На внутрішньому екрані 1280x800. На зовнішньому відповідно теж 1280x800 при підтримуваних 1920x1080. Звичайно, так працювати незручно.
- Режим DualView. У цьому режимі миша перескакуватиме з основного дисплея на внутрішній монітор ноутбука, який вимкнений - потрапляти в чорну дірку, так би мовити. Що також не дуже зручно.
- Будити ноутбук пультом Apple Remote,
- Будіть ноутбук девайсом на iOS (iPhone, iPad, iPod) за допомогою програми Remote,
- Будити ноутбук мишкою Magic Mouse (це, виявляється, можливо). Моя вина що не виявив це раніше, недостатньо глибоко копнув. А треба було лише поставити галку в налаштуваннях Bluetooth (за наведення дякую
Як відомо, Apple продає набагато більше ноутбуків, ніж настільних комп'ютерів. Це означає, що більшість користувачів Mac змушені задовольнятися дисплеями діагоналлю не більше 15 дюймів. Якщо за діяльністю вам необхідно мати справу з більшою кількістю пікселів, у цій серії матеріалів ми розповімо вам про те, як підібрати собі найбільш підходящий другий (а можливо, і третій) монітор.
Навіщо потрібний додатковий монітор?
Якщо ви помітили, що занадто часто натискаєте комбінацію клавіш ⌘+Tab, щоб перемикатися між програмами, то куди зручніше було б мати можливість одночасно відкрити кілька програм на одному екрані. А якщо ви програмуєте в Xcode на 11-дюймовому Macbook Air, то вам не завадило б додатковий екранний простір. Наявність другого монітора дозволяє використовувати куди більше пікселів, що може бути дуже корисно в роботі.
Крім можливості одночасно відкривати на тому самому екрані кілька програм, такі програми, як Aperture і iMovie, мають кілька відмінних функцій, що дозволяють скористатися перевагами наявності двох екранів. Наприклад, у програмі iMovie можна внести налаштування, які дозволять монтувати фільм на великому екрані, а за переглядом спостерігати на зовнішньому моніторі.
Хіба два монітори краще, ніж один?
Для деяких користувачів думка про те, щоб поставити поруч два монітори, може здатися проявом непотрібної розкоші. А якщо ви хочете скористатися перевагами двох екранів, при цьому не користуючись ними одночасно? Для цього в ноутбуках Apple передбачена функція, що отримала назву «режим черепашки».
Ця функція, що з'явилася ще в PowerBook G4, дозволяє вам працювати із зовнішнім монітором, коли кришка ноутбука закрита. Так як органи управління MacBook в цей момент будуть під закритою кришкою, для використання цього режиму вам доведеться обзавестися зовнішньою клавіатурою і мишею (дротовими або бездротовими - не має значення).

Закривши кришку ноутбука, просто підключіть монітор, живлення, мишу та клавіатуру. Ваш MacBook вийде зі сплячого режиму і почне працювати точно як робочий стіл. Якщо ви збираєтеся працювати так регулярно, існують спеціальні підставки, які нададуть вашій конструкції максимальну ергономічність і презентабельність.
Тип конектора
За останні десятиліттяна ринку з'явилося багато конекторів для моніторів, і всі вони часто використовуються в моніторах до цього дня:
- Dual-Link DVI
- Mini DisplayPort
- Thunderbolt
VGA
Сумісний тільки з VGA-дисплеями

Конектор VGA зараз досить часто можна побачити біля комп'ютерів. Дане з'єднання є «аналоговим», а це означає, що оскільки Mac передає цифровий сигнал, останній доведеться трансформувати в аналоговий. З цієї причини не варто розраховувати на абсолютно бездоганну картинку: перешкод у такій конфігурації явно не уникнути.
DVI
Сумісний з моніторами VGA та HDMI

Стандарт DVI був створений спеціально для роботи з цифровими дисплеями. Це означає, що жодного перетворення цифрового сигналу на аналоговий не потрібно. Деякі Mac постачаються з портами Mini-DVI. Це той же DVI, але має більш компактний конектор, для використання якого доведеться озброїтися адаптером.
Dual-Link DVI
Сумісний з моніторами VGA, DVI та HDMI
DVI працює по одному каналу, в той час як Dual-Link DVI є тим самим типом конектора, але функціонує через два канали. У практичному плані це означає, що цей стандарт може підтримувати значно серйозніші дозволи, ніж у DVI і VGA: наприклад, 2560 x 1600 пікселів, як у 30-дюймового Cinema Display. Порівняйте це з 1366 х 768 у 11-дюймового MacBool Air і відчуйте різницю!
HDMI
Сумісний з моніторами VGA та DVI

HDMI є вдосконаленою версією DVI, що підтримує не лише цифрове зображення, а й звуковий сигнал. Тому такий стандарт часто використовується у мультимедійних програвачах та ігрових приставках.
Mini DisplayPort
Сумісний (через адаптери) з моніторами VGA, DVI, Dual-Link DVI та HDMI

Mini DisplayPort є реалізованою компанією Apple версією DisplayPort, створеною, щоб прийти на зміну VGA та DVI. Незважаючи на те, що цей стандарт офіційно пішов в історію у 2009 році, його досі досить часто можна побачити.
Thunderbolt
Сумісний (через адаптери) з моніторами VGA, DVI, Dual-Link DVI, HDMI та Mini DisplayPort

Thunderbolt є розробкою Apple та Intel і ґрунтується на стандарті DisplayPort. У той же час, Thunderbolt забезпечує монітори додатковою функціональністю. Як приклад наведемо , який підтримує USB, Ethernet і навіть послідовні з'єднання. Це означає, що хоча Thunderbolt має той же конектор, що і Mini DisplayPort, монітори Thunderbolt не будуть працювати з Mac на базі Mini DisplayPort.
До речі, не завадило б пояснити, що означає словосполучення «послідовне з'єднання» у попередньому абзаці. Це означає, що завдяки Thunderbolt ви можете підключити до свого MacBook Air 2012 два Thunderbolt Diplay одночасно. А якщо ви є власником, то ви можете отримати у своє розпорядження аж чотири дисплеї, підключивши крім двох ще один зовнішній монітор через HDMI.
Відеоадаптери
Ви напевно помітили, що для кожного конектора ми вказали типи адаптерів, що підтримуються. Наприклад, якщо у вас є зовнішній монітор, який підтримує тільки HDMI, ви зможете використовувати його з Mac, де є порти DVI, Mini DisplayPort, HDMI або Thunderbolt, тільки з використанням адаптера. Завдяки двосторонній сумісності більшості конекторів ви можете підключити Mac з Thunderbolt навіть до монітора стандарту DVI. У той же час Mac з DVI-портом з монітором Thunderbolt вже не працюватиме. На даний момент у магазинах Apple є такі адаптери. Візьміть цей список із собою, щоб не потрапити в халепу, коли підете до магазину за монітором:
- Mini DVI > VGA
- Mini DVI > DVI
- Mini DisplayPort > VGA
- Mini DisplayPort > DVI
- Mini DisplayPort > Dual-Link DVI
- Mini DisplayPort > HDMI
- Для Mac з підтримкою Thunderbolt можна використовувати Mini DisplayPort.
Тепер, коли ми розібралися з питанням про те, навіщо нам потрібний зовнішній монітор, і вибрали потрібні типиадаптерів для підключення до нашого Mac можна йти далі. У другій частині нашої статті ми розповімо вам про те, на які важливі моменти потрібно звернути увагу при виборі зовнішнього монітора. Не перемикайтеся!
За матеріалами Tutsplus.com

MacBook - це ноутбуки всесвітньо відомої компанії Apple, яка завжди відрізнялася особливою якістю пристроїв і певними проблемами в плані їхньої функціональності. Вся техніка працює на базі власної операційної системи, тому іноді виникають складнощі в роботі. Трапляються ситуації, коли недостатньо наявного екрана і виникає потреба підключити додатковий монітор. MacBook підтримує три режими взаємодії із зовнішніми моніторами.
Більшість ноутбуків компанії Apple мають універсальний порт (Mini DisplayPort). Щоб підключити зовнішній екран, знадобиться кабель, на кінці якого буде VGA, HDMI або DVI, залежно від гнізда на моніторі. Потрібно переконатися, що шнур підтримує звук. Можна скористатися перехідниками. Робота з будь-яким із режимів відбувається у вкладці «Дисплей» у системних налаштуваннях.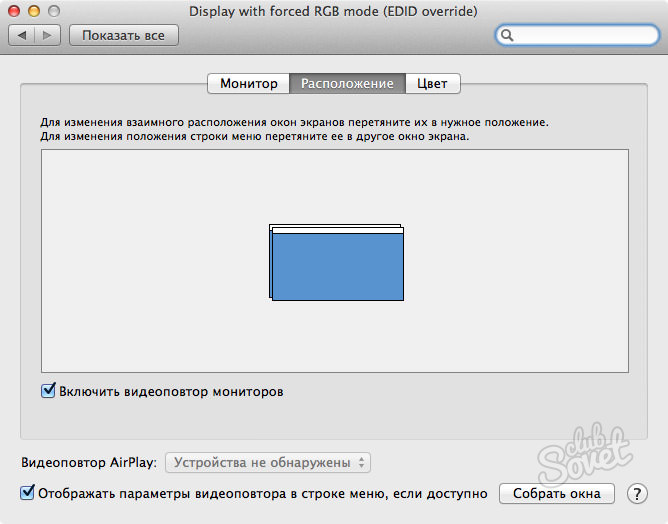


Третій режим дозволяє використовувати ноутбук як системний блок. Зовнішній монітор у цьому випадку єдиний та основний. Однак MacBook повинен бути увімкнений, незважаючи на закриту кришку. Для цього потрібно знайти у системних налаштуваннях вкладки «Bluetooth» та увімкнути параметр «Дозволити пристроям Bluetooth виводити цей комп'ютер із режиму сну». До монітора обов'язково підключається клавіатура та мишка, інакше користуватися ним буде неможливо.
Найзручнішим вважається третій спосіб, тому що в цьому випадку можна використовувати зовнішній монітор спільно з MacBook як домашній персональний комп'ютер.
"Р" - різноманітність. Набір критеріїв, щоб не промазати. До кінця цього року планую зібрати невеликий стаціонарний сетап на базі 2015 року. Він сильно збільшить мою продуктивність - принаймні повинен. До його складу увійдуть зручний стіл із можливістю працювати стоячи, неординарний монітор (а краще два), зручна мишка та тачпад, клавіатура для максимально швидкого набору тексту, а також цілий набір додаткових аксесуарів, про які ми поговоримо окремо.
До речі, ми вже встигли обговорити вибір клавіатури для Mac, а визначили нюанси сучасних мишок, на які потрібно звернути увагу. Сьогодні ж ми підібрали п'ять критеріїв щодо вибору моніторащоб не промазати.
1. Позначте критерії дизайну. Він точно має значення
![]()
Наприклад, сьогодні при підборі необхідного обладнання я орієнтуюсь на мінімалізм та максимально якісні матеріали в конструкції. Мені потрібне рішення без зайвих рюшок. Наприклад, ця модельдуже тішить – нічого зайвого.
До цього пункту відношу можливість роботи з периферією. Усі необхідні додаткові пристрої можуть бути підключені до монітора. І для початку роботи достатньо вставити в MacBook один кабель. Це дуже зручно.
Плюс до всього, він повинен підключатися до MacBook Pro без перехідників - через HDMI або Thunderbolt.
2. Виберіть тип матриці та роздільну здатність. Врахуйте плюси та мінуси

Сьогодні на ринку є три типи матриць: TN+film, IPS і MVA/PVA. Кожен із варіантів слід розглядати з погляду наступних характеристик - час відгуку, кути огляду, перенесення кольорів і контрастність. Від вартості абстрагуємось у принципі – живемо один раз.
- TN+film відрізняється мінімальним часом відгуку, не найбільшими кутами огляду, середньою якістю передачі кольору і порівняно невисокою контрастністю.
- IPS виділяється середнім часом відгуку, максимальними кутами огляду, високою якістю передачі кольору і відмінним рівнем контрастності.
- MVA/PVA характеризується тим самим середнім часом відгуку, такими ж максимальними кутами огляду, середньою якістю кольору і найвищим рівнівконтрастності.
Сам я таки схиляюся до IPS, але серед цікавих зовні варіантів у даному випадкудоступний тільки Apple Thunderbolt Display, який не тішить щільністю пікселів та іншими параметрами. Тому мені підійде щось на зразок цієї моделі від Philips з роздільною здатністю Ultra HD. До моменту здійснення покупки Apple все-таки може уявити 4-5K монітори, але поки що вибираю з того, що є.
Що стосується роздільної здатності екрану - сьогодні потрібно дивитися тільки на 4K. Впевнений, що мій До кінця цього року планую зібрати невеликий стаціонарний сетап на базі 2015 зможе тягнути його на гідному для комфортної роботи рівні. Плюс, необхідність великої щільності пікселів у моєму окремому випадку точно є (дивитися на щось менш чітке після Retina просто складно), і Full HD не варіант.
3. Визначте кількість моніторів. Одного може бути недостатньо

Думаю, нікому з наших читачів не треба пояснювати доцільність одночасного використання кількох моніторів. Сам я регулярно будую з себе Юлія Цезаря і граю в багатозадачність. І для цього мені не завадить додатковий екран.
Поки що розглядаю два монітори (наприклад, тих же ASUS 28″ Ultra-HD PB287Q) як один великий. У моєму випадку один з них буде праворуч у вертикальній орієнтації (таке положення зручне для нескінченно довгих новинних та інших стрічок).
4. Оцініть потрібний розмір. І не переборщіть

Впевнений, що при виборі монітора важливо чітко позначити сценарії його використання. Наприклад, я розумію, що він мені потрібний саме для створення контенту, а не для його споживання. Тому робити з робочого інструменту телевізор немає сенсу.
Тим не менш, брати щось менше 27-28 дюймів просто не хочу – запити не ті. Як показує досвід, зручніше бачити всю картину цілком. І це стосується не лише текстового контенту, а й обробки зображень чи монтажу відео.
Мені точно недостатньо 21,5 дюймів найменшого iMac (на варіанти ще менше в 2016 дивитися вже немає жодного сенсу). Але він відмінно підійде для домашнього застосування, простої ретуші і просто побутового використання. На 27+ дюймів зазвичай звертають увагу дизайнери, монтажери та інші категорії професіоналів, які займаються створенням контенту.
Не забувайте про комфортну дистанцію між очима та монітором. З 27-дюймовими та більше рішеннями зручно працювати на відстані витягнутої руки і навіть далі. Якщо простір не дозволяє, краще все-таки звернути увагу на менші варіанти.
5. Розберіться із співвідношенням сторін. Звичайні, широкоформатні та ультраширокі рішення

Більшість доступних сьогодні на ринку моніторів мають співвідношення сторін 16:10 або 16:9, а класичні рішення 4:3 та 5:4 давно перестали сприйматися всерйоз. Плюс – ультраширокі варіанти із відношенням ширини до висоти 21:9.
Якщо ми говоримо про справжню багатозначність та високу продуктивність, потрібно розглядати монітори, які дозволять без проблем повноцінно працювати з двома додатками і навіть більше.
Але багато ультраширокі варіанти відрізняються вигнутою конструкцією. За першими відчуттями після кількох годин пробної роботи – трохи незвично. Та й мені самому просто не подобається їх зовнішній вигляд. Тому все-таки схиляюся до кількох моніторів.
На що ще звернути увагу?

Думаю, кожен зможе додати кілька пунктів у добірку, так і викинути з неї непотрібні нюанси. Монітор – це надто індивідуальний пристрій, від якого залежить не менше, ніж від «голови» сетапу. Допомогти зробити максимально правильний вибір зможе аргументоване обговорення у коментарях, для якого цей матеріал замислювався.
Що при виборі монітора для Mac важливо для вас?
Поки триває дискусія, я все більше закохаюся у Philips Brilliance 4K Ultra HD 288P6LJEB. Він підходить нехай не під усі, але багато моїх критеріїв. Зараз розглядаю для покупки саме його.
LIVE-новини Apple:



















