Не входить до роутера tp link. Налаштування роутера TP-Link: як зайти в особистий кабінет і не тільки
Бездротові мережі — можливість зручного підключення до Інтернету без додаткової прокладки кабелю. Роутер (або маршрутизатор) є компактною підстанцією, основним завданням якої є передача на підключені пристрої прийнятого з мережі сигналу.
На жаль, навіть сучасні технології дають збій у роботі. Але навіть коли ваш пристрій працює справно, може знадобитися, наприклад, зміна пароля або імені бездротової мережі. У всіх випадках вам потрібно буде зайти в налаштування маршрутизатора і зробити певні дії. Панель керування роутером TP link знаходиться за адресою 192.168.1.1 або 192.168.0.1.
Налаштування TP link: використання персонального комп'ютера
- Використовуючи мережний кабель, встановлюєте з'єднання комп'ютер-роутер. Для цього один кінець шнура підключаєте до персонального пристрою, а інший до маршрутизатора. Для підключення до роутера використовуйте будь-який з LAN-роз'ємів (виходи жовтого кольору).
- Уточнюєте адресу безпосередньо вашого маршрутизатора. Для цього перевертаєте пристрій і на звороті ліворуч знаходите рядок IP і дивіться наступну комбінацію цифр. У деяких моделях пристрою замість звичних цифр прописана адреса домену tplinklogin.net або tplinkwifi.net. Тоді запам'ятаєте цю адресу.
- Відкриваєте будь-який браузер на ПК і в рядку пошуку прописуєте дані IP адреси (або домену).
- Тиснете Enter.
- З'явиться віконце, у поля якого необхідно внести логін та пароль. Цю інформацію знову дивіться на своєму роутері. Вона вказана нижче IP-адреси (або домену). Стандартні дані «admin» та «admin». Якщо ви раніше змінювали дані для входу в налаштування роутера, вводьте вже змінену інформацію.
- Знову тиснете Enter (або "Увійти").
- Перед вами з'являться налаштування.
Налаштування TP link: використання бездротової мережі Wi-Fi
Даний спосіб допоможе, якщо вам необхідно потрапити в панель керування маршрутизатора, але немає мережевого шнура, ні комп'ютера. Важливо при роботі з налаштуваннями пристрою Wi-Fi не робіть оновлення програмного забезпечення, інакше ви ризикуєте зламати пристрій. Прошивка роутера здійснюється лише за допомогою кабельного підключення.
- На зворотному боці роутера дізнаєтеся дані для підключення IP адреса, логін та пароль.
- Далі запускаєте браузер на будь-якому гаджеті (телефон, планшет, ноутбук), пов'язаному з роутером Wi-Fi з'єднанням.
- У рядок пошуку введіть IP-адреси (або адресу домену).
- Здійснюєте перехід.
- У вікні заповнюєте поля «Логін» і «Пароль». Для цього вводьте відповідні дані вашого маршрутизатора (стандартні "admin" та "admin").
- Клікаєте "Увійти".
- Якщо все було зроблено правильно, перед вами відкриється сторінка налаштувань, що шукаються.
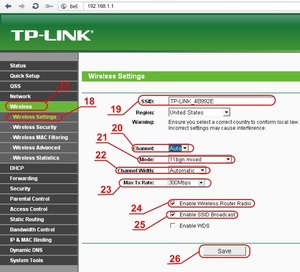
Налаштування TP link: можливі проблеми
У деяких випадках виконання перерахованих вище дій не дає бажаного результату. Які можливі причинизбоїв?
Неможливо відкрити сторінку
Після вказівки IP-адреси та спроби переходу на екрані з'являється повідомлення, що браузер не може відобразити сторінку. У такому разі необхідно:
- Перевірити наявність інтернет-з'єднання. У рядку стану на вашому комп'ютері (або мобільному пристрої) повинен горіти значок наявності зв'язку з Інтернетом.
- Перевірити на ПК або іншому гаджеті, за допомогою якого ви намагаєтеся отримати доступ до налаштувань маршрутизатора, налаштування мережі.
- Під час встановлення дротового з'єднання перевірте цілісність кабелю. Якщо є можливість, спробуйте підключитися через Wi-Fi.
- Якщо на вашому комп'ютері активно і Wi-Fi підключення та з'єднання по мережному шнуру, відключіть один із способів зв'язку.
- Не варто виключати і можливу поломку роутера.
- Якщо ці дії не дали бажаного результату, спробуйте скинути налаштування роутера до заводських (затискаєте кнопку Reset на звороті маршрутизатора і тримайте її в такому положенні близько 10 секунд).
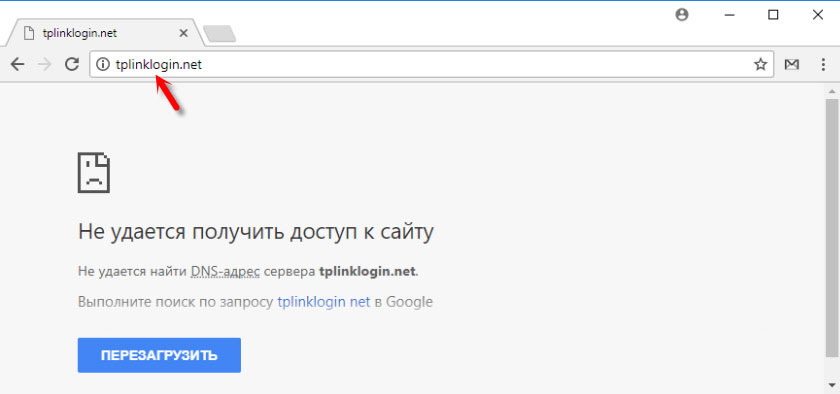
Невірний логін та пароль
Помилка може виникнути і на етапі введення логіну і пароля (або введення даної інформації не призводить до жодних подальших подій). В такому випадку:
- Перебирайте різні варіанти входу. Якщо ви змінювали дані, вводьте вже нову інформацію, а чи не стандартні дані. Залиште обидва поля незаповненими та спробуйте увійти. Залиште рядок «Пароль» без заповнення або спробуйте вписати в нього комбінацію 1234.
- Змініть браузер.
- Якщо дії не мали успіху, швидше за все доведеться виконати скидання налаштувань (як описано вище).
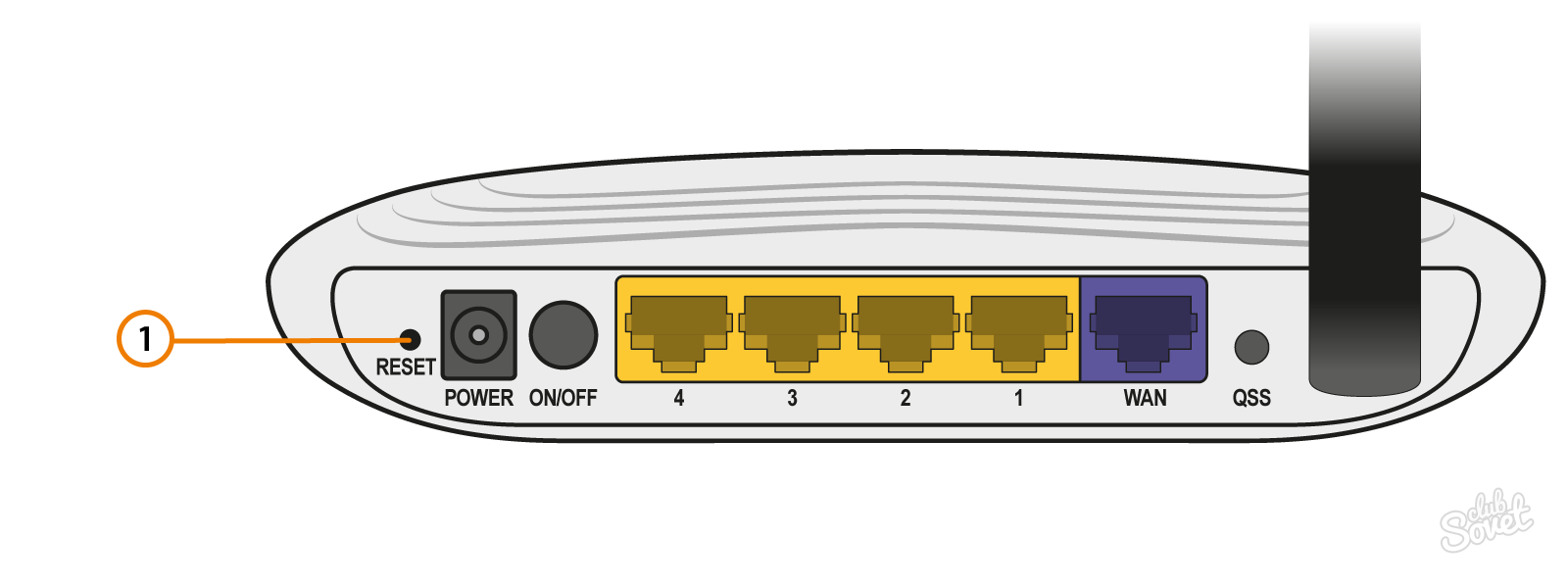
Базова стаття, необхідна складання складніших статей.
Для доступу до налаштувань роутера TP Link потрібно в адресному рядку браузера ввести адресу мережі роутера.
Існує кілька способів дізнатися адресу роутера TP Link:
Дата поновлення статті: 07.12.2016
Стандартний вхід на роутер
Стандартний вхід використовується при початковому налаштуванні роутера або якщо не здійснювалася ручна зміна мережної адреси пристрою.
Дізнатися стандартну адресу входу на роутер TP Link можна або з інструкції, або перевернувши роутер.
На нижній стороні роутера, буде наклейка із зазначенням адреси входу, логіну та пароля.
Наприклад на Зображення 1, для роутера Tp Link WR720N — доступ до налаштувань можна отримати, ввівши в адресному рядку: tplinklogin.net , ця адреса буде доступна навіть без підключення до інтернету.
Зображення 1.Наклейка на нижній стороні роутера TP Link, з адресою входу, логіном та паролем
Вводимо в браузері адресу tplinklogin.net натискаємо клавішу Enter і відкривається вікно запиту доступу до роутера.
УВАГА:
Якщо наклейка нечитана, на даний момент відомі дві http адреси, які використовуються для входу на роутери TP-Link:
- tplinklogin.net
- tplinkwifi.net(Для моделі TP-Link AC1200, Archer C50)
Логін та пароль на доступ до роутерів TP Link, за замовчуванням комбінація: admin admin
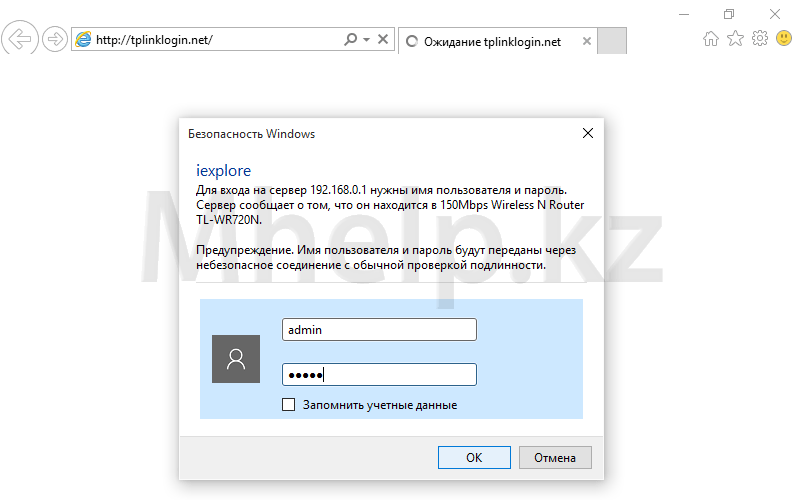
Зображення 2.Вікно входу на роутер TP Link, введіть логін та пароль
Вводимо логін та пароль, натискаємо кнопку ОК. Вхід на роутер відбувається успішно.
Вхід на роутер при зміненій IP адресі
Якщо адреса роутера була змінена в процесі налаштування, дізнатися адресу можна в такий спосіб.
Клацаємо по значку мережного підключення в треї (область в правому нижньому куті робочого столу) правою клавішею миші, в меню клацаємо по Центр управління мережами та спільним доступом.
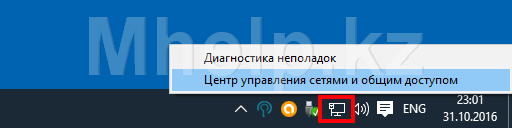
Зображення 3.Відкриваємо Центр управління мережами та спільним доступом
У лівій частині вікна, клацніть по пункту Зміна параметрів адаптерадля доступу до наявних мережних підключень.
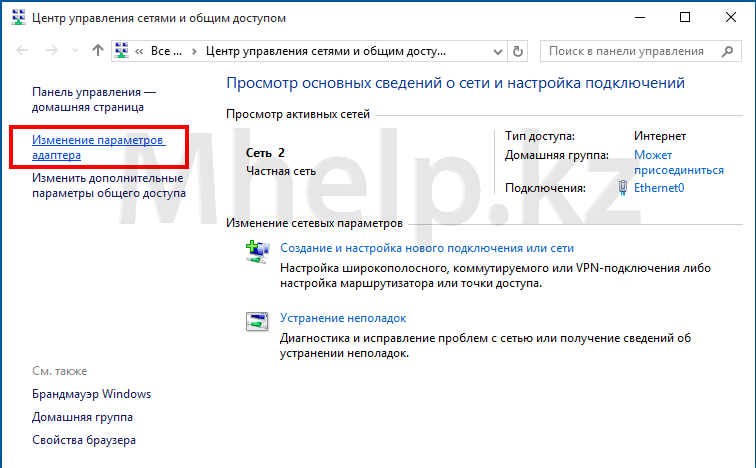
Зображення 4.Відкриваємо список мережевих підключень
Вибираємо провідне мережеве підключення, в моєму випадку Ethernet0, клацніть по ньому правою клавішею миші і виберемо пункт Стан.
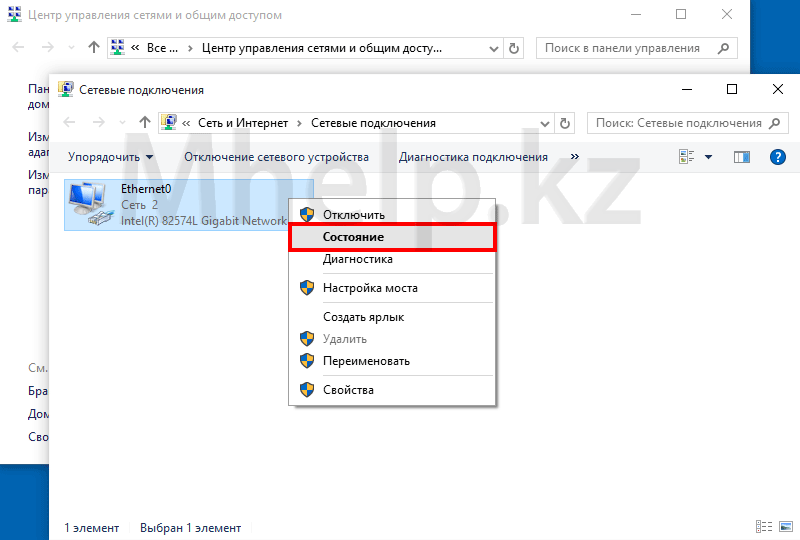
Зображення 5.Відкриваємо властивості мережного підключення
У вікні стану підключення клацніть по кнопці Відомості.
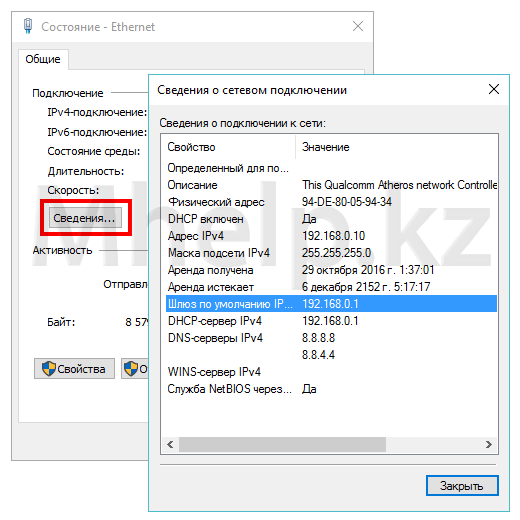
Зображення 6.Адреса роутера TP Link у властивостях мережного з'єднання
У вікні Відомості, в рядку За замовчуванням шлюзта буде вказана адреса роутера TP Link.
Вводимо в адресному рядку браузера адресу 192.168.0.1 та переходимо на сторінку доступу до роутера. За промовчанням, логін та пароль на роутери TP Link — комбінація admin admin
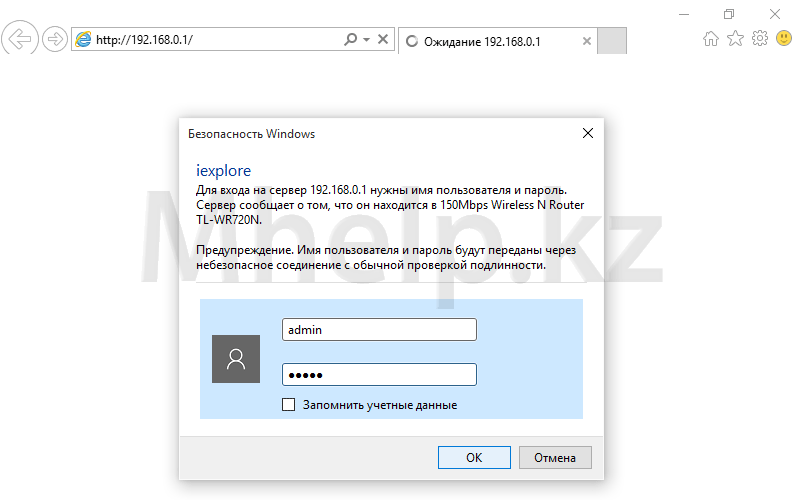
Зображення 7.Вікно входу на роутер TP Link, вводимо логін та пароль доступу
Після натискання кнопки ОК відкривається сторінка керування налаштуваннями роутера.
Від автора:
Якщо дана стаття вам допомогла і ви хотіли б сказати «Дякую» - прочитайте
Категорія ~ Технічні поради - Ігор (Адміністратор)Добре, коли хтось інший займається налаштуванням роутера. Ви, задоволений собою, спокійно користуєтесь інтернетом і не знаєте лиха. Однак, так відбувається не завжди, рано чи пізно практично будь-якому тирі-початківцю досвідченому користувачеві доводиться копатися в його налаштуваннях. Причин тому може бути багато, наприклад, необхідність у прокиданні портів для торрента або встановлення обмежень на швидкість.
Тому в рамках цієї статті я кроками розповім вам про те, як зайти в налаштування роутера TP-LINK. До речі, в більшості випадків ця інструкція може бути застосована і до інших типів роутерів, однак іноді можуть бути нюанси. Але перейдемо до інструкції.
1. Так як роутер це невелика маленька коробочка з миготливими діодами і антенами, що стирчать, то отримати доступ до налаштувань можна тільки через спеціальний веб-інтерфейс. Або по простому сайту, який розташовується прямо в роутері. Тому, перш за все відкрийте будь-який браузер, будь то Firefox, Chrome, Opera та інші.
2. Тепер, необхідно відкрити цей веб-інтерфейс, або іншими словами зайти в налаштування роутера TP-LINK. Для цього вам необхідно ввести в адресний рядок браузера його адресу IP. Найчастіше IP-адреса буде або 192.168.1.1, або 192.168.0.1. Однак, якщо налаштуванням роутера займався хтось інший, то цілком можливо, що адреса була змінена. Тому відкрийте властивості мережного підключення та подивіться адресу шлюзу, зазвичай він збігається з адресою роутера.
3. Після того, як веб-інтерфейс відкриється, з'явиться форма для введення логіну та пароля. Після того, як ви введете їх, браузер буде перенаправлений на сторінку з налаштуваннями роутера TP-LINK. Виглядає так, як у малюнку вище. Якщо ви не знаєте пароль, то зазвичай це пара "admin"/"admin". Іноді паролі бувають "password", "1234". Якщо вони не підходять, то спробуйте перевернути роутер, там мають бути ці дані. Або ж подивіться у документації, яка йшла разом із роутером. Якщо документації немає під рукою, то ви можете набрати в пошуковику модель роутера і фразу "за замовчуванням пароль".
Якщо стандартні паролі не підходять або вони у вас не збереглися, наприклад, вам хтось налаштовував роутер і не залишив доступи, то в цьому випадку доведеться робити скидання налаштувань роутера TP-LINK. Робиться це за допомогою кнопки RESET, що знаходиться на корпусі роутера. Однак, врахуйте, що в цьому випадку злетять так само й інші налаштування. Іншими словами, роутер доведеться налаштовувати з нуля. Тому користуйтеся цією кнопкою тільки в екстрених випадках, коли не залишилося інших варіантів.
Насправді, зайти в налаштування роутера TP-Link досить просто, оскільки хороший інтерфейс створює зручність пересічному користувачеві, який ніколи не мав справу з подібними речами. А алгоритм входу та налаштування дуже схожий з іншими роутерами.
Велика кількість людей віддає перевагу цьому бренду. Зрозуміло, чому, адже, по-перше, майже на всіх моделях компанії однаковий вид налаштувань. По-друге, як уже говорилося, простий інтерфейс, що робить налаштування самостійно легким, а після урочистості статті - взагалі не залишиться жодних питань.
Як зайти в налаштування роутера TP-Link виробника
- Підключити адаптер живлення до мережі в розетку з напругою 220 В. Інший кінець дроту вставляємо у відповідний роз'єм живлення (зазвичай він знаходиться поруч із кнопкою включення). Увімкнути роутер.
- Підключити пристрій до комп'ютера (у цьому допоможе мережний кабель, що входить до комплектації). Якщо раніше використовувався модем, спочатку необхідно від'єднати кабель від комп'ютера, вставити його в синій роз'єм WAN і включити його знову. Потім кабель (патч-корд) у комплекті підключити до комп'ютера, а іншим кінцем у будь-який жовтий роз'єм LAN. Якщо при підключенні ПК до мережі запитується SSID та пароль, то глянути він можна на наклейці в нижній частині роутера.
- Далі входимо до центру управління мережами та загальним доступом. У сайд-барі зліва ( ліве меню) Переходимо на пункт «Зміна параметрів адаптера». Далі ПКМ тиснемо на нашу сполуку, вибираємо властивості. Ідемо до пункту «Протокол Інтернету…». У вікні змінюємо початкові значення на «Отримати I. P. адресу автоматично» і «Отримати DNS сервера автоматично». Після цього, без допомоги DHCP, роутер роздасть IP адреси. Далі потрібно зайти до «Властивостей протоколу». Якщо там написані якісь DNS-сервери, то записуємо їх на листок, щоб не втратити.
- Заходимо до браузера (рекомендується Google Chrome, Opera, Yandex Browser або Safari. Internet Explorer не завжди підтримує сторінку налаштувань TP-LINK) на сайт девайсу за адресою, яка вказана на нижній частині самого пристрою. Для ТП-Лінк це IP адреси 192.168.0.1 та 192.168.1.1, або хост-адреса tplinkwifi. net, що універсальний для будь-яких моделей цього виробника. Необхідно ввести в адресний рядок один із запропонованих варіантів. До речі, найзручніше робити це з комп'ютера чи ноутбука. Також не можна одночасно заходити із двох гаджетів.
- Авторизуватись. Далі необхідно здійснити вхід на сайт. Стандартні ім'я та пароль - admin admin. Якщо це поєднання не підійшло, то, як і у випадку з IP-адресою, треба подивитися на нижній частині пристрою. Потім рекомендується змінити пароль, щоб уникнути неприємностей.
Відмінно, ви увійшли в панель налаштувань роутера TP-LINK і опинилися в особистому кабінеті. Вигляд інтерфейсу є чорно-зеленою сторінкою з сайд-баром зліва, в якому знаходиться все необхідне для налаштування. Для того, щоб запустити швидке налаштування, потрібно натиснути на другий зверху пункт меню та заповнити необхідні поля.
До речі, про зміну пароля
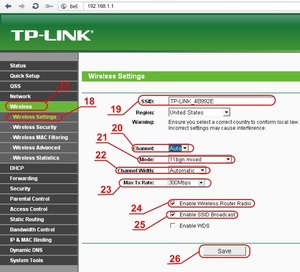 Це досить важлива процедура, адже в меню налаштування роутера може увійти кожен, хто підключиться до мережі. Тож якщо ваша мережа не запаролена, то сусід може без проблем поміняти всі заводські установкита поставити свої логін/пароль. У такому випадку допоможе тільки скидання. Тому щоб такого не сталося, слід змінити стандартний пароль відразу. Зробити це просто:
Це досить важлива процедура, адже в меню налаштування роутера може увійти кожен, хто підключиться до мережі. Тож якщо ваша мережа не запаролена, то сусід може без проблем поміняти всі заводські установкита поставити свої логін/пароль. У такому випадку допоможе тільки скидання. Тому щоб такого не сталося, слід змінити стандартний пароль відразу. Зробити це просто:
Заходимо у вкладку System Tools (системні інструменти), далі в Password (пароль).
Old User Name- У цьому полі пишемо admin або минулий логін.
Old Password- Вводимо admin або минулий пароль.
New User Name- Вигадуємо будь-який бажаний логін.
New Password- пишемо будь-який бажаний пароль, рекомендується надійний, який важко вгадати.
Confirm New Password- друкуємо те саме, що й у попередньому полі, тим самим підтверджуючи пароль та своє бажання змінити його.
Трохи докладніше про меню
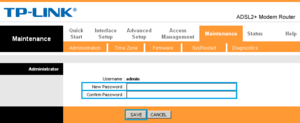 У цій статті меню розглядається на прикладі моделі TL-WR841N, але загалом інтерфейс роутера TP-LINK у всіх моделей однаковий.
У цій статті меню розглядається на прикладі моделі TL-WR841N, але загалом інтерфейс роутера TP-LINK у всіх моделей однаковий.
Status - показує поточний станмережі загалом. Quick Setup - запуск швидкого налаштування. Network – мережа. Wireless - бездротова мережа. Forwarding – переадресація. Security – безпека. Parental Control – батьківський контроль. Access Control – контроль доступу. Static Routing – розширені налаштування маршрутизації. Bandwidth Control – контроль пропускної спроможності. IP & MAC Binding - прив'язка I.P.- та MAC-адрес. Dynamic DNS - динамічний DNS. System Tools – як не складно здогадатися, інструменти.
Якщо налаштування за інструкцією не допомагають, а роутер ніяк не хоче працювати, то можна скинути установки на заводські і спробувати знову з самого початку. Якщо він раптом дійсно знадобився, то проробляємо наступний алгоритм:
- Позаду, поруч із портами WAN та LAN, є кнопка Reset. Потрібно затиснути її на пів хвилини. Після цього виставляться базові налаштування.
- При вході на сайт роутера запускаємо швидке налаштування і робимо все заново за вказаною вище інструкцією.



















