Як перекидати ігри з комп'ютера на комп'ютер Комп'ютерні мережі. Швидке налаштування мережі для обміну файлами
З'ясувати, який тип з'єднання для перенесення даних із ноутбука буде оптимальним, можна шляхом послідовного проходження за такими пунктами:
1. Необхідно визначитись, яку кількість інформації потрібно передати. Перед цим інформацію, що передається, краще заархівувати. По-перше, це може різко зменшити її обсяг і, відповідно, проблеми при передачі, по-друге, якщо при передачі будуть використовуватися не Windows-програми, не виникне проблем з довгими і російськими іменами файлів, так само як і кількістю рівнів вкладених папок. З цих міркувань для назви архіву не варто вживати більше восьми латинських символів.
2. Якщо ноутбук має вбудований або зовнішній дисковод для дискет 3,5" та кількість томів архіву по 1,44 Мб не перевищує двох-трьох, для разового перенесення можна скористатися дискетами. При цьому потрібно врахувати, що дискета – дуже ненадійний носій, та якщо буде пошкоджено хоча б один том багатотомного архіву, прочитати дані, швидше за все, не вдасться.
3. Якщо інформація не вміщається на одній дискеті, а ноутбук і комп'ютер, що приймає, оснащені портами USB і працюють під керуванням ОС Windows 95 OSR 2.1 і старше, для організації регулярного обміну варто задуматися над придбанням USB-пристрою флеш-пам'яті. Такий пристрій найбільш зручний для зберігання та частого перенесення інформації. Для цих же цілей підійдуть карти флеш-пам'яті, але, зрозуміло, лише за наявності кард-рідерів або PC Card-адаптерів відповідного формату.
4. Якщо для перенесення даних потрібна кількість дискет, що перевищує розумні межі, а мережу або флеш-накопичувачі не вдається використовувати через їх відсутність, малу ємність або розбіжність інтерфейсів, вдалим рішенням може бути застосування оптичних дисків. Для цього, зрозуміло, ноутбук має бути обладнаний записуючим приводом CD або DVD. Дане рішення більше підходить для разового перенесення інформації, так як процедура запису/перезапису диска при її частому виконанні швидко здасться стомлюючою.
5. За відсутності записуючого приводу або при частому обміні великою кількістю інформації на допомогу надходять мережеві рішення. Вбудований у ноутбук або встановлений у слот PC Card адаптер Ethernet не тільки вирішить проблеми перенесення, але й забезпечить доступ до мережних ресурсів. Аналогічно використовується бездротовий модуль Wi-Fi. Особливо ефективна мережа при постійному перенесенні даних з ноутбука на той самий комп'ютер.
6. Якщо немає можливості підключитися до локальної мережі, можна використовувати пряме кабельне з'єднання. Найпростіший спосіб - пройти спеціальний кабель і зв'язати ноутбук з комп'ютером-приймачем через COM- або LPT-порт. Це спрацює, навіть якщо з операційних систем є лише DOS. Але необхідно врахувати, що швидкість прямого з'єднання менша, ніж швидкість мережі Ethernet. Щоб передати по ньому весь вміст CD-диска (близько 700 Мб), може знадобитися 8-10 годин.
7. В окремих випадках, коли необхідно лише час від часу передавати невеликі файли, а ноутбук обладнаний засобами інфрачервоного зв'язку і не має стандартних інтерфейсів, можливо, найкращим виходом буде оснащення комп'ютера, що приймає, зовнішнім ІЧ-портом і використання штатних функцій ОС для бездротової передачі файлів.
8. Якщо з тих чи інших причин застосування перерахованих вище способів перенесення утруднено, але ноутбук має вихід в Інтернет, залишається тільки організувати передачу даних через віртуальні WEB-диски або електронну пошту.
У вас на вінчестері накопичилося багато зображень, які хочете перенести на іншу машину? Знаючи, як скинути фото з комп'ютера на комп'ютер, ви легко виконаєте це завдання, незалежно від того, який обсяг даних потрібно передати.
Можна привести з десяток способів перенесення файлів, але я зупинюся на тих, які активно застосовую. Усі методи десятки разів перевірені, так що ви можете не переживати, що фотографії передати не вдасться: знімки відправляться в напрямі, який ви вкажете.
Як скинути фото з комп'ютера на комп'ютер
Перенесення на знімних носіях
Найпростіший варіант перенести фотки – використовувати звичайну флешку. Порядок простий:
- Підключити флеш-накопичувач до ПК, скинути на нього необхідні картинкипростим перенесенням папки чи окремих файлів.
- Витягти знімний носій, підключити його до іншого ПК або ноутбука.
- Скопіюйте знімки на вінчестер іншої машини.
У моїй ранній юності, коли флешки не були такі поширені, для перенесення великої кількостіфайлів ми витягували вінчестер і підключали його як другий жорсткого диска. Швидкість копіювання була висока, але зараз така операція вже не має сенсу: якщо ви збираєтеся часто переміщати великі обсяги зображень, купіть зовнішній накопичувач.
Як і флешка, зовнішній хард підключається через USB-порт. Однак його обсяг значно перевищує кількість доступного місця на флеш-накопичувачі, так що ви можете за один раз перенести сотні тисяч знімків.
Створення локальної мережі
Якщо ви хочете перемістити фотки між машинами, які знаходяться в одному приміщенні, можна обійтися і без знімних носіїв. За наявності роутера або кабелю crossover ви швидко налаштуєте локальну мережу та скопіюєте знімки з одного ПК на інший. Розглянемо типову ситуацію: зображення зберігаються на ПК, а вам потрібно перенести на ноутбук. Обидва пристрої підключено до Інтернету через роутер.
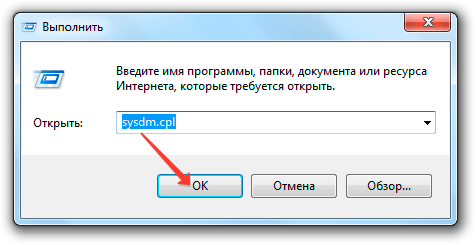
Перелічені дії слід виконати на обох комп'ютерах. Якщо вони підключені до одного роутера, то цього достатньо, щоб локальна мережа почала працювати. Залишилося лише розшарити фотки, тобто зробити їх загальнодоступними.
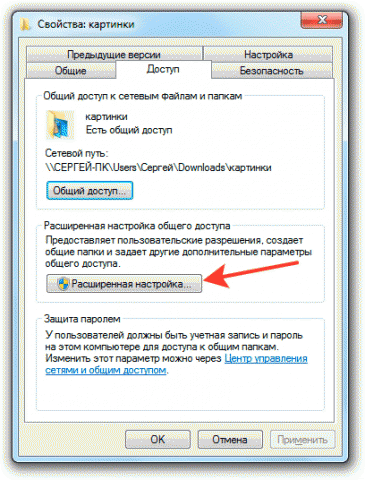
Після виконання цих дій перезавантажте комп'ютер. Переконайтеся, що папку з фотографіями видно на іншій машині: відкрийте вікно провідника і перейдіть до пункту «Мережа». Ви побачите розшарований каталог із зображеннями всередині.
Використання хмарного сховища
Якщо під рукою немає флешки, а комп'ютери не можна об'єднати в локальну мережу, тому що вони знаходяться дуже далеко один від одного, то для передачі даних використовуйте хмарні сховища. Я користуюсь можливостями Яндекс. Диску тому спочатку розповім на його прикладі, як передати фотографії з одного ПК на інший.

Тепер потрібно повторити процедуру на іншому комп'ютері. Тільки тут ви не завантажуватимете фотографії, а завантажуватимете. Відкрийте диск, знайдіть фотки. Виділіть їх та натисніть «Завантажити». 
Детальніше про можливості Яндекс. Диску я вже писав у статті про те, . Але хмарне сховище є не лише Яндекс: якщо у вас пошта Googleабо Mail, ви також можете без перешкод переміщати файли між ПК. Наприклад, використовуйте Google Drive:

На Mail.ru операція повторюється з невеликими відмінностями. Вам також потрібно зайти на пошту, а потім натиснути кнопку «Хмара»: відкриється сховище, до якого можна завантажити фото та інші файли. 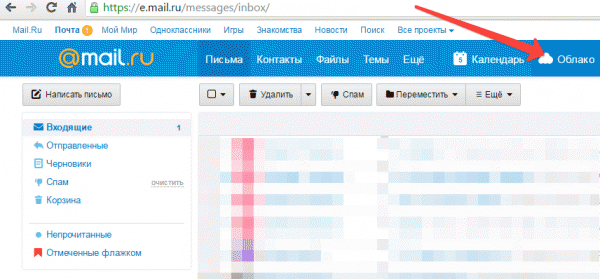
Загалом, якщо у вас є поштова скринька на будь-якому великому сервісі, ви можете безкоштовно скористатися хмарним сховищем і спокійно переміщати фотографії між різними комп'ютерами. Звичайно, це далеко не всі доступні варіанти: є, наприклад, програма BTSync, що дозволяє швидко переносити великі обсяги даних протоколу BitTorrent. Інформація, що передається, шифрується за допомогою ключа, який є тільки у користувача. Однак у разі перенесення фотографій буває достатньо можливостей будь-якого хмарного сховища.
Сучасні технології дозволяють досягти швидкого та зручного обміну інформацією між кількома ноутбуками чи комп'ютерами. І для цього абсолютно не обов'язково виконувати титанічний працю, налаштовуючи ftp-сервери або аналогічні файлообмінні ресурси. Найчастіше просто створити локальну мережу між пристроями чи пряме з'єднання їм. Такий метод дозволяє передавати файли зі швидкістю до 100 Мбіт/с.
А налаштування займає менше ніж п'ять хвилин.
Вам знадобиться
- мережевий кабель
- USB-накопичувач
Інструкція
Вступ
Дозволю собі припустити, що багато хто з вас стикався з необхідністю переписати файли з одного ПК або ноутбука на інший. Для цих цілей можна використовувати різні флешки, диски і т.д., але найзручнішим і найшвидшим способом є створення мережі. Про те, як таку мережу швидко створити і налаштувати, буде описано в цьому матеріалі
Цей матеріал призначений в першу чергу для тих, у кого немає часу чи бажання більш-глибоко знатися на комп'ютерних мережах, вивчаючи матеріали сайту, але потрібно передати файли з одного пристрою на інший.
Опис буде проводитись на прикладі Windows XP та Windows Vista. Різниці в налаштуванні між ПК та ноутбуком немає.
Для організації обміну файлами потрібно спочатку створити мережу між пристроями, а потім налаштувати спільний доступ. Приступимо.
Створення мережі
Для передачі файлів найбільш зручним і швидким є з'єднання за допомогою мережного кабелю. Мережні кабелі для створення мережі бувають прямі та перехресні (кросовіри). Нам потрібний перехресний кабель. Придбати його можна в магазині або зробити самим. Більш детально про те, як такий кабель зробити описано в цьому матеріалі: . Варто відзначити, що сучасні мережні карти здатні автоматично визначати тип кабелю та підлаштовуватись під нього. Іншими словами, якщо у вас немає перехресного кабелю, можна використовувати прямий. З великою ймовірністю мережа запрацює.
Якщо з якихось причин використання проводової мережі неможливо, можна створити бездротову. Процедура налаштування аналогічна. Більш детально про бездротові мережі описано в цьому матеріалі:
Тепер приступаємо до налаштування мережі.
Налаштування мережі у Windows XP
Заходимо в Панель управління -> Мережеві підключення
Клацаємо по підключенню до локальної мережі. Зверніть увагу, що на підключенні вказано Підключено. Клацаємо правою кнопкою мишки та клацаємо на Властивості

Вибираємо Протокол Інтернету (TCP/IP)і клацаємо на Властивості

Клацаємо ОК. Налаштування мережі на одному пристрої (ПК або ноутбук) завершено. Розглянемо як буде налаштовуватися мережу в Windows Vista.
Налаштування мережі у Windows Vista
Заходимо в Панель управління -> -> Управління мережевими підключеннями
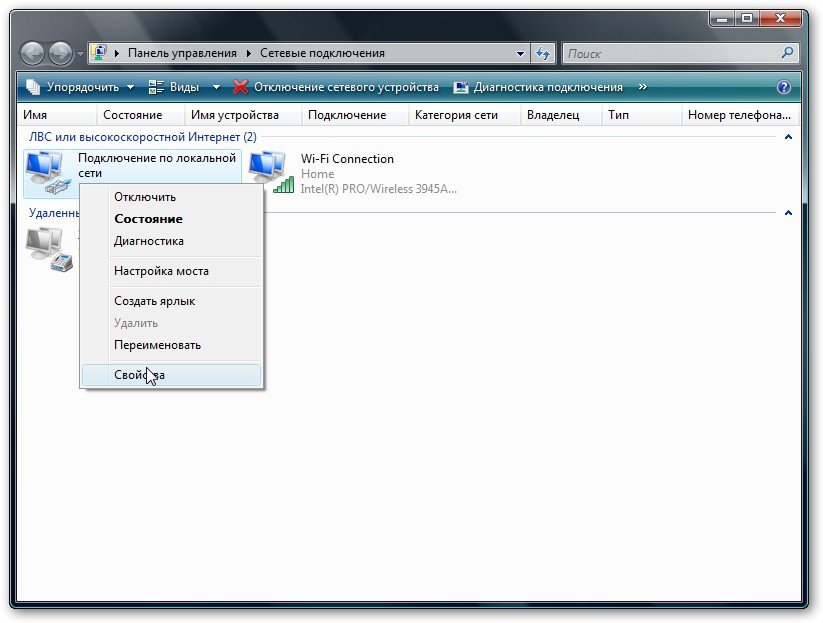
Клацаємо правою кнопкою мишки на підключення по локальній мережі, переходимо в Властивості:

Вибираємо Протокол інтернет-версії 4 (TCP/IP)і клацаємо на Властивості:

Повинно вийде приблизно таке:
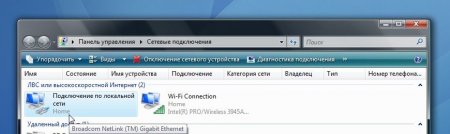
Тепер переходимо в Центр управління мережами та спільним доступомі дивимось на нашу мережу. Вона має бути приватною. Якщо вона такою не є, то клацаємо на Налаштування


Натискаємо Закрити:
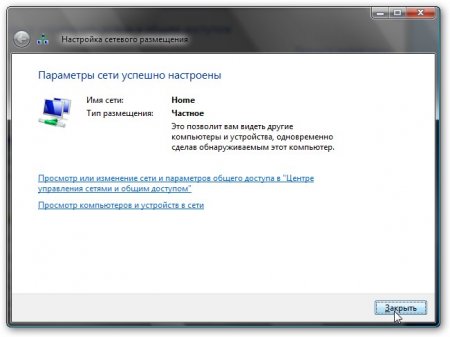
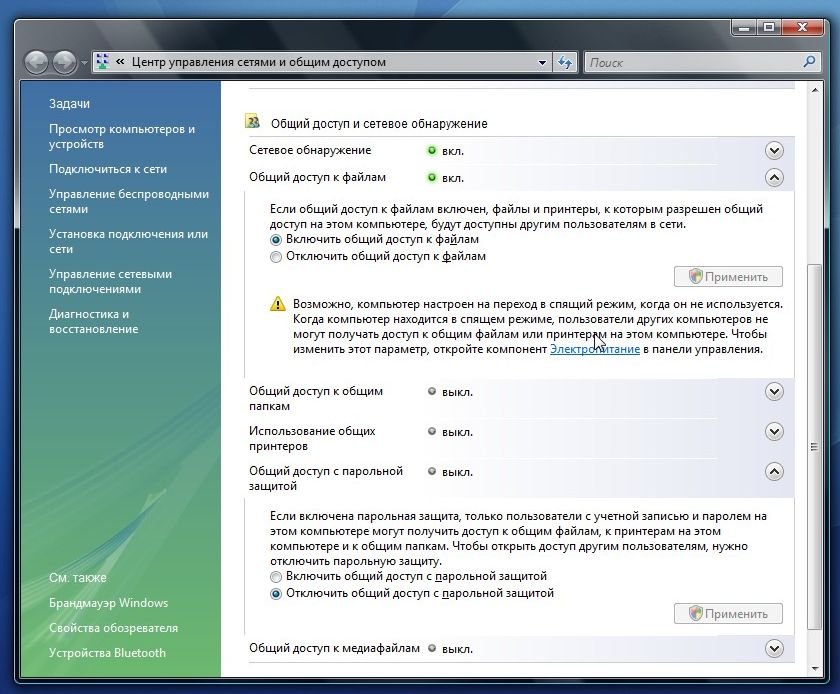
От і все. З налаштуванням мережі на Vista закінчили. Тепер перейдемо до налаштування Загального доступу
Налаштування загального доступу до Windows XP
Спочатку заходимо до Сервіс -> Властивості папки:
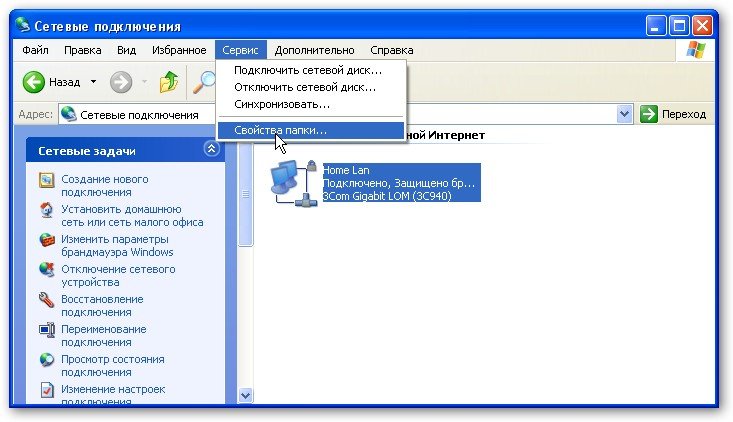
На вкладці Видвключаємо простий загальний доступ до файлів:
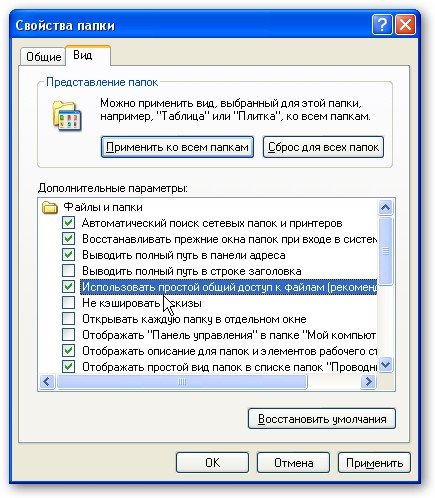

Натискаємо кнопку Змінитина вкладці Ім'я комп'ютерата вводимо назву робочої групи. Два комп'ютери в мережі повинні мати одну і ту ж назву робочої групи. На цій вкладці можна вказати назву комп'ютера в мережі.
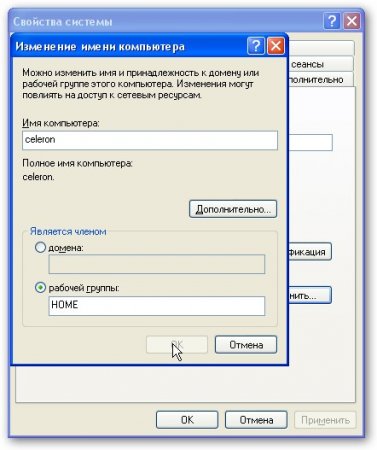
Тепер заходимо до Мій комп'ютер Загальний доступ та безпека...

Клацаємо на попередженні:
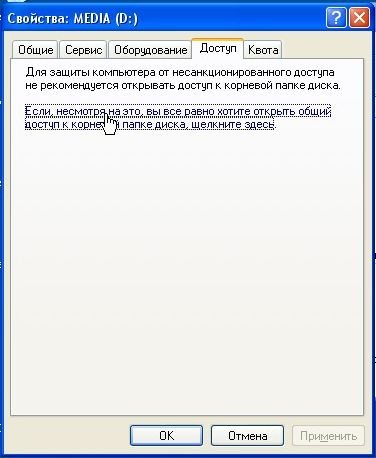
Вказуємо назву загального ресурсу та дозволяємо (або не дозволяємо) зміну файлів по мережі:

От і все
Налаштування загального доступу до Windows Vista
Насамперед заходимо в Панель управління -> Властивості папкиі ставимо галочку:

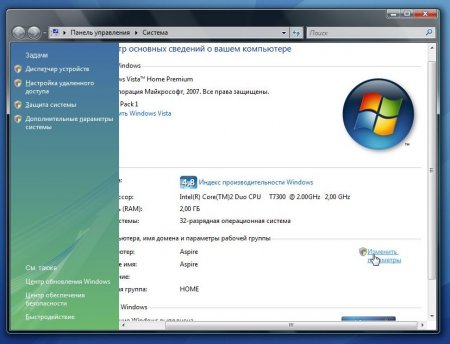
Клацаємо на Змінити:

Вводимо назву комп'ютера та робочої групи. Ім'я робочої групи має співпадати на всіх комп'ютерах мережі:

Тепер заходимо до Комп'ютері клацаємо на папці, доступ до якої потрібно забезпечити з мережі, та вибираємо в меню Загальний доступ.... У моєму прикладі я відкриваю загальний доступ до всього розділу D: тобто на іншому комп'ютері буде відображатися весь розділ D: першого (на якому доступ і відкрили)
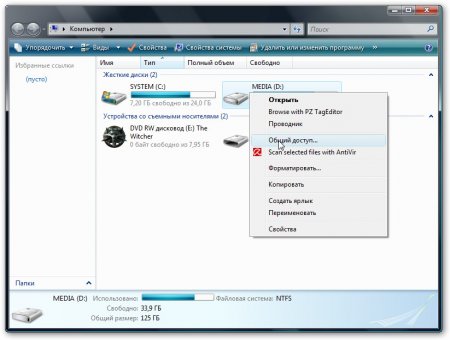
Клацаємо на Додатковий доступ:

Вказуємо ім'я загального ресурсу та натискаємо на Дозвіл

На цій вкладці можемо вказувати, які користувачі зможуть відкривати та змінювати файли на даному комп'ютері з мережі:
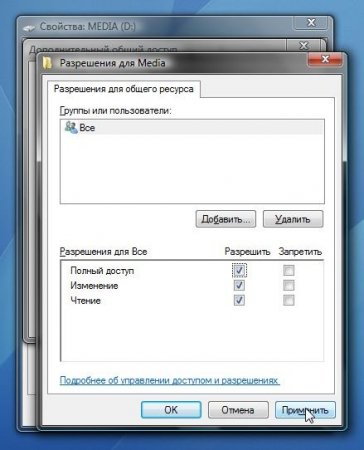
Ось що приблизно повинно вийде:

Із загальним доступом до Windows Vista закінчили.
Як отримати доступ до загальних ресурсів на іншому комп'ютері
Після того як налаштували мережу та загальний доступ до файлів, можна вже передавати файли з одного комп'ютера на інший.
Для цього потрібно відкрити Комп'ютерта в рядку адреси ввести Ім'я комп'ютера. Наприклад: \ASPIREабо \Athlon. Можна також через мережеве оточенняабо Мережа. Якщо це не спрацює, то можна вводити IP-адресу іншого комп'ютера в мережі:
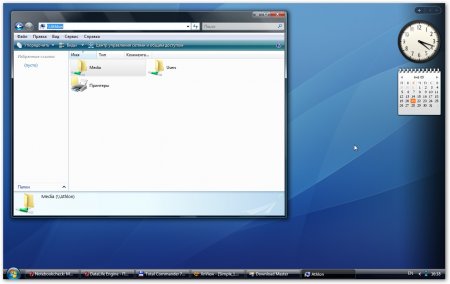

Якщо вам потрібно постійно працювати із спільними файлами, які розміщені на іншому комп'ютері, то клацаємо на спільній папці правою кнопкою та виберемо пункт Підключити мережевий диск. У цьому випадку папка з файлами на іншому комп'ютері буде відображатися як розділ (диск)
Вирішення можливих проблем
Якщо вам не вдається отримати доступ до файлів на іншому комп'ютері, то потрібно зробити такі операції:
1) подивитися чи працює мережеве підключення, чи горять лампочки
2) запустити Командний рядокта ввести команду ping ip-адреса іншого комп'ютера в мережі. Наприклад, ping 192.168.1.1:

Якщо у вас пінги йдуть (0% втрат), то потрібно перевіряти налаштування загального доступу, інакше перевіряти мережне підключення та налаштування файрвола (брандмаузера)
Всі питання ставимо у цій темі форуму:
Для передачі даних з одного комп'ютера на інший зазвичай використовують знімні носії інформації: флеш-карти, диски тощо. Однак часто виникає потреба передати дані безпосередньо з одного ноутбука на інший.
Спонсор розміщення P&G Статті по темі Як передати файли з ноутбука на ноутбук Як правильно встановлювати windows Як перенести файли з комп'ютера на ноутбук Як очистити пам'ять ноутбука
Інструкція
По-перше, якщо обидва ноутбуки мають доступ до інтернету, то можна просто надіслати файли електронною поштоюз одного ноутбука та отримати їх на іншому.
Існує маса можливостей підключення ноутбука до інтернету: через простий модем, мобільний модем, мобільний телефонз функцією GPRS, виділену лінію, wi-fi. Однак такий спосіб передачі файлів не підходить, якщо розмір файлу дуже великий, а розбити його на невеликі складники неможливо або незручно.
В цьому випадку підходить другий спосіб.
Він полягає у створенні локальної мережі, що складається із двох ноутбуків.
Для початку необхідно переконатися, що в обох ноутбуках є вбудовані мережні карти, інакше створення локальної мережі буде неможливим. Якщо мережевої картині, можна придбати її та вбудувати, якщо конструкція ноутбука дозволяє це. Необхідний також мережевий кабель із відповідними роз'ємами, як правило, USB-роз'ємами.
Підключивши мережний кабель до обох ноутбуків, відкрийте «Мережеве оточення», натисніть «Майстер мережі». Якщо у вас інстальовано операційну систему Windows XP, натисніть «Встановити домашню або малу мережу» у мережному оточенні.
Наслідуючи інтуїтивно зрозумілі вказівки майстра установки, ви з легкістю створите локальну мережу. Коли в папці Мережеве оточення з'явиться піктограма другого ноутбука, двічі натиснувши на ньому, ви побачите файли, наявні на другому ноутбуці.
У провіднику виділіть потрібні файли, натисніть "Копіювати", перейдіть у потрібну папку на своєму ноутбуці та натисніть "Вставити". Вибрані файли будуть скопійовані з одного ноутбука до іншого.
Як простоІнші новини по темі:
Для перенесення файлів зі стаціонарного комп'ютера на ноутбук можна використовувати кілька способів. Найпростіший – скористатися USB-накопичувачами. На жаль, він не забезпечує достатньої швидкості передачі даних та потребує постійного втручання користувача. - мережний кабель.
Ноутбук, по-перше, компактний, а за функціональністю може замінити стаціонарний комп'ютер. По-друге, його можна взяти із собою та працювати там, де хочеться. Але для того щоб ноутбук, від'єднаний від мережі, працював довго, треба, щоб у нього був хороший акумулятор. Вам знадобиться Ноутбук з
Для створення локальної мережі між двома ноутбуками можна використовувати декілька різних варіантів. Вони мають свої переваги та недоліки, тому вибір залежить від вашої мети з'єднання цих пристроїв. Вам знадобиться мережевий кабель, мережний USB-адаптер. Спонсор розміщення P&G Статті по темі
Для підключення ноутбука до стаціонарного комп'ютера є кілька способів. Зазвичай подібне з'єднання використовують для забезпечення синхронного доступу до Інтернету з обох пристроїв. Вам знадобиться мережний кабель або адаптер Wi-Fi. Спонсор розміщення P&G Статті по темі Як підключити ноутбук
Створити та налаштувати локальну мережу, утворену двома пристроями, не складає ніяких труднощів. Коли йдеться про ноутбук та комп'ютер, це можна зробити кількома у різний спосіб. Спонсор розміщення P&G Статті по темі Як синхронізувати ноутбук і комп'ютер Як завантажити ноутбук в
Створити локальну мережу між комп'ютером і ноутбуком можна двома способами: використовувати кабельне підключення або бездротову мережу Wi-Fi. Обидва ці методи мають свої плюси та мінуси. Вам знадобиться мережний кабель, адаптер Wi-Fi. Спонсор розміщення P&G Статті на тему "Як створити локальну мережу
Сучасні технології дозволяють досягти швидкого та зручного обміну інформацією між кількома ноутбуками чи комп'ютерами. І для цього зовсім не обов'язково виконувати титанічний працю, налаштовуючи ftp-сервери або аналогічні файлообмінні ресурси. Найчастіше досить просто створити
Ноутбуки мають низку переваг перед настільними. персональними комп'ютерами. Але іноді ці плюси обертаються нам труднощами у повсякденному використанні. Наприклад, спочатку ноутбук розрахований на роботу з Wi-Fi мережами або бездротовими USB-модемами, але часом виникають ситуації, коли



















