Вбудований адаптер мережі не працює. Чому не працює мережева картка, і як це виправити?
Мережева карта, що не працює, не дозволить вам виходити в інтернет або локальну мережу, якщо підключення до них відбувається через мережевий адаптер. Мережеві карти бувають вбудовані чи зовнішні. Якщо карта зовнішня, перегляньте, чи повністю вона вставлена в слот. Також перевірте щільність з'єднання кабелю з роз'ємом адаптера. Якщо ці варіанти не спрацювали або у вас вбудований адаптер мережі, швидше за все справа в системних налаштуваннях.
Якщо перестав працювати інтернет. Перевірте стан підключення на панелі завдань. Якщо на значку доступу до Інтернету є червоний хрестик, з'єднання відсутнє. Спробуйте увімкнути його. Для цього клацніть на піктограмі Інтернету та виберіть пункт «Центр управління мережами та спільним доступом». Клацніть на червоному хрестику у схемі мережного з'єднання. Запуститься програма діагностики, яка усуне неполадки та увімкне мережний адаптер, якщо він вимкнений. Несправність драйверів. Якщо драйвери мережної картки неправильно встановлені або вони були пошкоджені, слід перевстановити їх або зробити відкатдо останнього працюючого стану. Для цього натисніть "Пуск", клацніть правою клавішею миші на "Комп'ютер" та зі списку команд виберіть "Властивості". У меню зліва відкрийте «Диспетчер пристроїв». У розділі «Мережні адаптери» ваш пристрій може бути позначений знаком оклику, що означає його несправність. Двічі клацніть на адаптері, виберіть вкладку «Драйвер» та натисніть кнопку «Відкачати».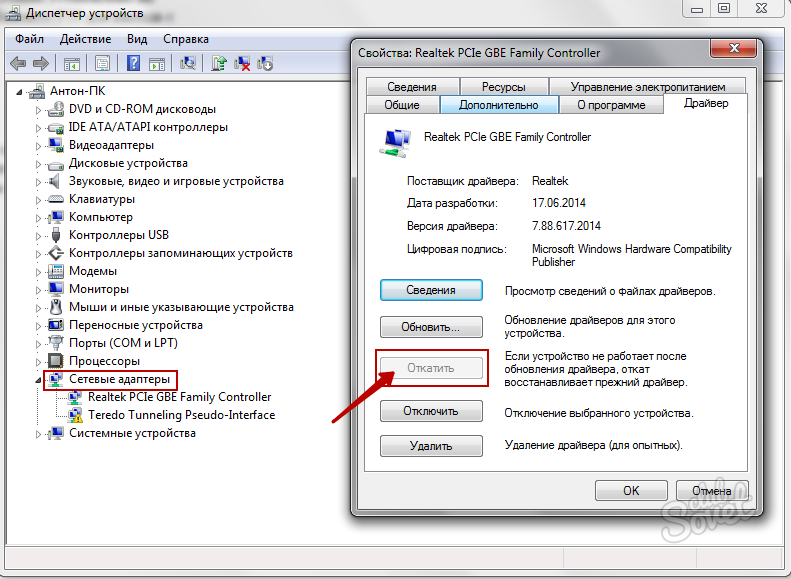
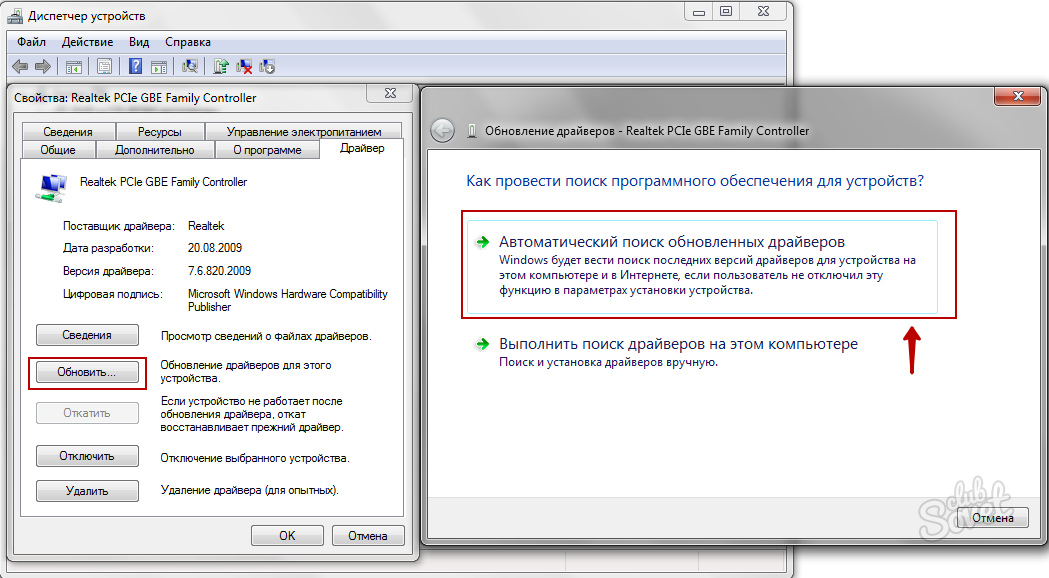
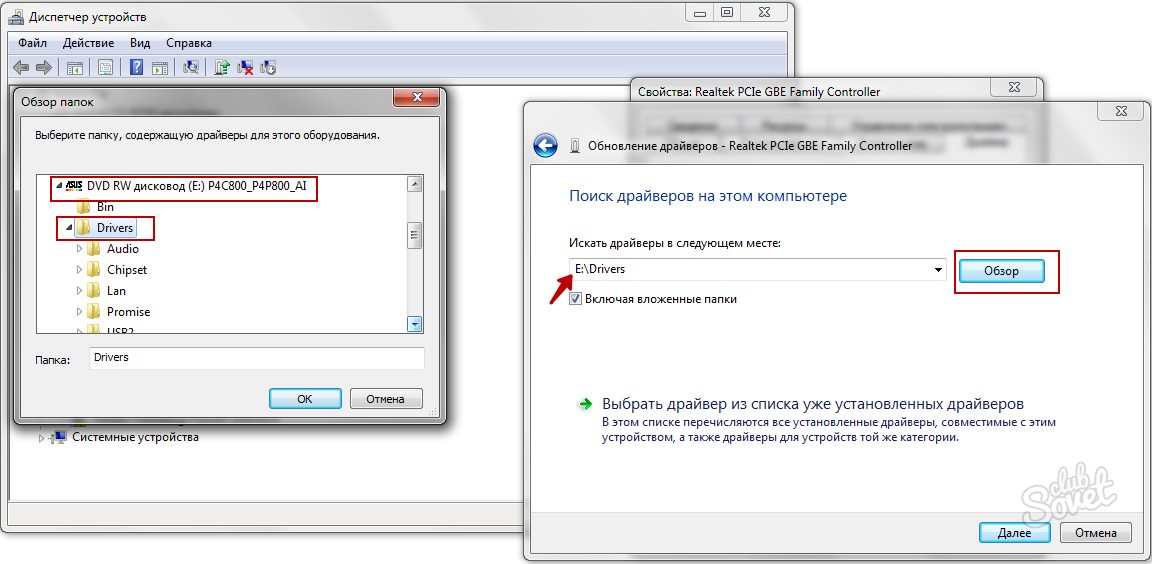

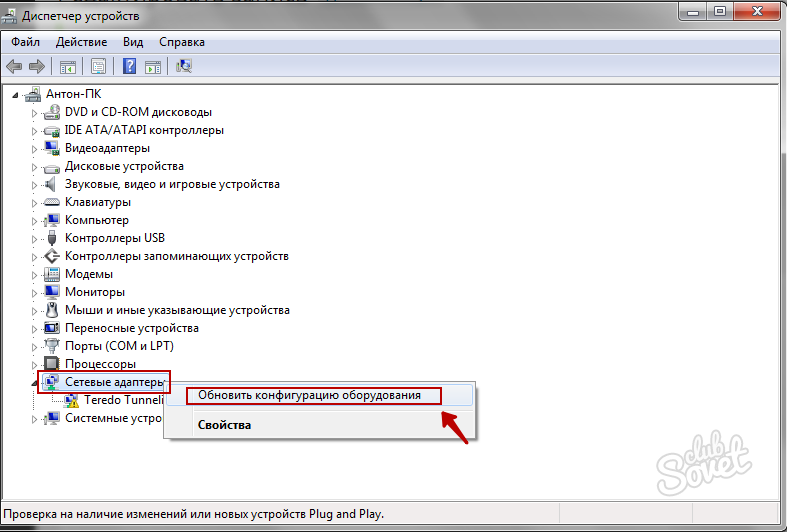
Переконайтеся, що проблема є саме в мережній карті. Якщо діагностика, описана в пункті 1, не виявила проблем із адаптером, можливо, справа у провайдері або технічному збої на лінії. Регулярно оновлюйте драйвери та дбайливо зберігайте диск від материнської плати – це допоможе вам швидко вирішити проблеми із мережевою картою. Зовнішні картки можна перевірити на інших комп'ютерах, щоб визначити причину несправності.
Через комп'ютер, що особливо погано, якщо вся діяльність тісно пов'язана із його утилізацією. Давайте розберемося, як виправити проблеми, якщо карта не вийшла з ладу, але в її функціонуванні виникли проблеми.
Зазвичай проблеми LAN-обладнання вирішуються через налаштування
Зовнішні ушкодження
Є два види карт за розташуванням: зовнішні та внутрішні. Якщо пристрій встановлено окремо, перевірте, чи щільно він вставлений у слот і чи добре розміщено провід інтернету в гнізді. Ймовірно, проблема криється в пошкоджених контактах усередині роз'єму або пошкоджений сам кабель від провайдера.
У ситуації, коли адаптер зіпсований, необхідно замінити порт або придбати нову деталь. Якщо з зовнішнього боку все добре, це означає, що проблеми пов'язані зі збитими опціями.

Налаштування картки
Чи не бачить комп'ютер мережну карту? Зайдіть до диспетчера пристроїв, у списку виберіть розділ Мережні адаптери . Тепер у контекстному меню натисніть «Оновити конфігурацію обладнання», щоб система знайшла прилад та додала його до списку.
Після цього ми дізнаємося, чи правильно встановлено адаптер - якщо на значку з назвою горить жовтий знак вигуку, це означає, що драйвери функціонують некоректно або не підходять для пристрою. Виправте це за допомогою таких дій:
- Відкрийте властивості зазначеної деталі, вкладку Драйвер.
- Активуйте функцію «Відкачати», щоб система почала утилізувати попередню версію конфігурацій.
Якщо ситуація не змінилася, вам потрібно оновити драйвери – для цього скористайтеся кнопкою з однойменною назвою, яка розташована в меню властивостей. За допомогою автоматичного пошуку комп'ютер самостійно знайде файли, але якщо їх немає, завантажте та встановіть їх вручну.
Чи не працює мережна карта, хоча вона правильно підключена? Коли сигналу від провайдера, як і раніше, немає, доцільно перевірити параметри з'єднання.
Виконайте таке:
- Відкрийте Панель керування, розділ мереж та Інтернету, виберіть Центр керування мережами та спільним доступом.
- Якщо ви бачите, що на схемі з'єднання стоїть червоний хрест, натисніть на нього, після чого система проведе аналіз параметрів, щоб виявити неполадки.
- Дотримуйтесь вказівок діагностики, щоб комп'ютер вирішив негаразди з підключенням до мережі.
Досить частим і поширеним явищем є помилка роботи мережевої карти. Відразу або через деякий час зникає мережа Інтернет і з'являється неприємне повідомлення системи про те, що кабель мережі несправний або неправильно підключений. Користувачі, як правило, починають перевіряти кабель, з'єднання, дзвонити в сервісний центрсвого провайдера у пошуках вирішення цієї неполадки. На виникнення такої помилки, впливають кілька факторів і найчастіше, мережева карта зовсім не до того, причини криються в іншому.
Досить частим і поширеним явищем є помилка роботи мережевої карти. Відразу або через деякий час зникає мережа Інтернет і з'являється неприємне повідомлення системи про те, що кабель мережі несправний або неправильно підключений. Користувачі зазвичай починають перевіряти кабель, з'єднання, дзвонити в сервісний центр свого провайдера в пошуках вирішення цієї неполадки. На виникнення такої помилки, впливають кілька факторів і найчастіше, мережева карта зовсім не до того, причини криються в іншому.
Давайте відразу визначимо коло причин, з яких може виникнути така помилка. По-перше, звичайно, може банальним чином вийти з ладу. На це може вплинути якість обладнання комп'ютера, так і якість самої мережевої карти, все залежить від виробника. Крім цього, можуть вплинути на її роботу і зовнішні фактори - не акуратне ставлення, неправильне встановлення, коли користувач персонального комп'ютераіз зусиллям намагався вставити картку в слот PCI, при цьому пошкодивши якийсь контакт чи зовнішню поверхню самої мережевої карти тощо. Несправний слот PCI, що має бути, тоді спробуйте просто вставити мережну карту в інший слот.
По-друге, найпростіший і найпоширеніший варіант несправності - відсутність або невідповідність драйверів мережевої кари або некоректна їх установка. У цьому випадку видаляються драйвера та замінюються новими. По-третє, реальне пошкодження кабелю мережі, завдяки якому доставляється сигнал до вашого комп'ютера. У цьому варіанті може бути кілька причин ушкодження від механічних до виробничого шлюбу. Варіант усунення цієї несправності може бути лише один — від іншого джерела подачі сигналу, наприклад, віднести комп'ютер до сусіда і підключити його до мережі Інтернет. Якщо справа була тільки в кабелі, комп'ютер благополучно з'єднатися з мережею. Тоді причина не в мережевому кабелі, і не в роз'ємі типу RJ45 (на нього потрібно звернути увагу в першу чергу), а в карті мережі.
Тепер поговоримо про ще одну причину, з якою зіткнувся особисто, на власному досвіді. На моєму комп'ютері встановлена інтегрована мережна карта (вбудована), вона працювала бездоганно і претензій до неї не виникало. Нещодавно придбав знімну мережну карту та спробував її встановити на свій комп'ютер. До цього я її використовував на іншому комп'ютері, в якому була інтегрована мережева карта. Там працювало все нормально, але як тільки я вставив її у свій комп'ютер, з'явився напис на значку мережного адаптера «Мережевий кабель несправний або неправильно підключений» і жирний хрест, що проголошує відсутність з'єднання з мережею Інтернет. Але вражав той факт, що карта в системному блоці блимала вогниками, і все вказувало, що вона працює. При цьому мережна карта, як пристрій, благополучно визначилася в BIOS, операційна система Windows7 автоматично встановила драйвера і видала повідомлення, що обладнання готове до роботи та проблем з ним немає. Диспетчер пристроїв однозначно заявляв про те, що все гаразд, обладнання включене та працює нормально. Насамперед, виникла думка про пошкодження мережного кабелю. Перекинувши кабель на вбудовану мережну карту, Інтернет з'явився негайно. Довелося продовжити танці з бубном навколо цієї мережевої карти. не призвело до потрібного результату, система продовжувала видавати повідомлення про несправність кабелю, і про те, що вона не в змозі усунути цю ситуацію. Рішення прийшло само собою, і виявилося простим і нескладним.
Вирішення питання. Перше, що я зробив, так це відключив інтегровану мережну картку в «Диспетчері пристроїв», видалив раніше встановлені драйвера на неробочу мережну картку. Після цього, знову встановив карту в слот PCI в системному блоці і запустив комп'ютер. Операційна система визначила обладнання та встановило його. На наступному етапі запустив "Диспетчер пристроїв" (Пуск - Панель управління - Диспетчер пристроїв) і клацнувши правою кнопкою миші по пристрої (мережні адаптери - наприклад Realtek RTL8139/810x Family Fast Ethernet Nic). Перейшовши в меню Властивості - Додатково, виділив розділ "Link Speed/Duplex Mode" і праворуч у вікні "Значення" вніс зміни, поставив "100Мbps/Full Duplex".

Після цього підключення до мережі Інтернет було відновлено, і операційна система Windows 7 перестала видавати повідомлення про те, що кабель мережі несправний або неправильно підключений. Таким чином, було виправлено помилку в роботі мережевої карти. Так, мало не забув, у властивостях мережевої карти у вкладці «Управління електроживленням» необхідно зняти галочку з пункту «Дозволити відключення цього пристрою для економії електроенергії».
Одним із найпоширеніших варіантів є помилка в роботі драйверів. Для перевірки відкрийте "Пуск" -> "Панель управління" -> "Диспетчер пристроїв". Знайдіть розділ «Мережні адаптери» та розгорніть його. Якщо навпроти використовуваного вами обладнання знаходиться значок у вигляді жовтого трикутника (або знака питання), швидше за все проблема полягає в драйвері даного пристрою. Клацніть по ньому правою кнопкою миші та виберіть «Оновити драйвери». Далі вкажіть "Автоматичний пошук драйверів".
Вирішити це завдання можна й іншим способом. Запустіть інтернет-браузер і перейдіть на офіційний сайт виробника мережевої карти. Знайдіть сторінку, присвячену вашій моделі та завантажте необхідні драйвери. Після остаточного завантаження двічі клацніть на інсталяційному файлі і дочекайтеся закінчення процесу.
Другою поширеною причиною є вимкнене з'єднання. Виберіть "Пуск" -> "Панель керування" -> "Мережа" ("Центр керування мережами та загальним доступом"). Знайдіть мережеве з'єднання, що використовується. Якщо його вимкнено, відкрийте його властивості та натисніть кнопку «Увімкнути».
Ще однією причиною збоїв у роботі може бути кабель, що використовується. Вийміть його з мережі та перевірте наявність пошкоджень. Зверніть увагу на контакти – є ймовірність, що якісь із них відламані або відходять від гнізда мережної карти. За наявності такої можливості перевірте працездатність кабелю на іншому пристрої. Якщо все працює, то причина не в цьому.
Обтискання кабелю, що використовується, є ще однією з причин відмови в роботі. Якщо мережна карта комп'ютера з'єднується з роутером, хабом тощо, повинна використовуватися пряма схема обтиску. Якщо ж відбувається з'єднання одного комп'ютера з іншим, то кабель має бути обтиснутий «навпаки», за схемою crossover.
Мережевою картою (мережевим адаптером, мережевою платою, NIC - Network Interface card) прийнято називати спеціалізований компонент комп'ютера, що забезпечує зв'язок і передачі даних між кількома комп'ютерами в мережі.
Мережеві карти поділяються на:
Інтегровані в материнську плату (переважно в ноутбуках);
- Зовнішні, що вимагають підключення до комп'ютера.
Зовнішні мережні карти, своєю чергою, розрізняються способом підключення до комп'ютера і шиною, якою відбувається обмін даними між материнської платою і мережевий картою. На сьогоднішній день найбільшого поширення набули мережні карти з роз'ємом під кручена пара і бездротові.
Основними характеристиками мережевих плат є:
Розрядність - 8, 16, 32 і навіть 64 біти;
- шина даних – ISA, EISA, VL-Bus, PCI;
- мікросхема контролера (чіп);
- Підтримка мережевого середовища передачі - BNC, RJ45, AUI;
- Швидкість;
- FullDuplex;
- MAC-адреса.
Відмінності інтерфейсу визначають різницю у конфігуруванні мережевих карток, хоча переважна більшість сучасних пристроїв підтримує технологію Plug&Play.
Драйвери generic, що входять до складу операційних систем, дозволяють використовувати всі основні функції адаптерів мережевих останніх поколінь. Драйвери, що пропонуються виробником мережевої карти, відрізняються великим набором можливостей.
Особливо варто відзначити карти на основі технології USB, що підвищує зручність та простоту використання. необхідною вимогою у цьому випадку стає підтримка версії USB 2.0 материнською платою комп'ютера.
Додатковими аргументами при виборі мережевої картки можуть стати:
Підтримка адаптером технології Boot ROM, що забезпечує можливість завантаження комп'ютера без вінчестера через мережу;
- підтримка картою технології Wake On Lan, відповідальної за функцію включення комп'ютера через мережу;
- Набір індикаторів задньої панелі вибраної моделі карти.
Джерела:
- Мережеві карти
- Вибираємо мережну картку для PC
Користувачі комп'ютерів, у тому числі ноутбуків насилу уявляють собі роботу без миші. Рідкісний користувач вміє керувати комп'ютером за допомогою клавіатури, та й у багатьох додатках не всі елементи керування можуть відповідати на дії клавіатури. Якщо курсор миші перестає реагувати на рухи, виконайте наведені нижче дії.

Інструкція
Перезавантажте комп'ютер. Якщо клавіатура продовжує працювати, натисніть клавішу Windows, щоб викликати меню «Пуск». Перейдіть до пункту «Завершення роботи» за допомогою клавіш-стрілок на правій частині клавіатури та натисніть Enter. Якщо ні миша, ні клавіатура не відповідають вашим діям, скористайтеся кнопкою скидання або вимкніть комп'ютер кнопкою живлення. Натисніть і утримуйте кнопку увімкнення комп'ютера до тих пір, поки комп'ютер не відключиться (ви почуєте по вентиляторах всередині корпусу).
Вимкніть комп'ютер і перевірте кабель підключення миші. Вийміть і знову вставте гніздо. Якщо миша має інтерфейс підключення USB, це можна зробити і при вимкненому комп'ютері. Якщо PS/2 – обов'язково вимкніть комп'ютер перед маніпуляціями, інакше ризикуєте вивести з ладу порт PS/2 на материнській платі.
Спробуйте підключити мишу до іншого комп'ютера для перевірки. Якщо миша не запрацювала і там, значить, вона вийшла з ладу. На жаль, комп'ютерні миші не ремонтують через дешевизну пристрою. Придбайте нову мишу у комп'ютерному магазині. Попросіть консультанта, щоб він підібрав найбільш оптимальний варіант комп'ютерної миші. Перш за все потрібно буде пояснити, чим саме ви займаєтеся на комп'ютері. Наприклад, для ігор створено спеціальні ігрові комп'ютерні миші.
Якщо миша працює, але ви важко потрапляєте по елементах інтерфейсу, почистіть віконце на «пузі» миші, з якого світить червоний промінь. Протріть його злегка вологою ганчірочкою або серветкою для пластику. Зайдіть в налаштування маніпулятора в панелі керування, щоб відрегулювати швидкість руху курсора. Пересувайте курсор у різні боки, щоб повністю настроїти чутливість та швидкість.
Щоб настроїти роутер через веб-браузер, введіть у рядку пошуку мережеву адресу «192.168.1.1». З'явиться віконце, в якому необхідно ввести ім'я користувача та пароль. Якщо налаштування базові і не були змінені користувачем, логін і пароль збігатимуться. Введіть в обидва рядки "user" або "admin". Щось одне обов'язково підійде. Далі відкриється панель керування роутером. У деяких моделях вона повністю англійською. Мова, як правило, можна змінити у верхньому правому кутку.
Наявність російської залежить від версії прошивки.
Клацніть на вкладці «Налаштування інтернет-з'єднання» та встановіть усі параметри вашого провайдера. Перезавантажте маршрутизатор. Потім зателефонуйте до служби технічної підтримки вашої мережі та попросіть, щоб оператор зареєстрував роутер. Через деякий час інтернет з'явиться.
Несправність мережної плати маршрутизатора
Наступна причина – несправність мережної плати у роутері. Вона могла згоріти через стрибок напруги в електромережі. Проте роутер може вільно працювати і не подавати жодних ознак несправності, але комп'ютер не підключатиметься до мережі. Щоб виявити цю проблему, підключіть комп'ютер безпосередньо через кабель. Зателефонуйте оператору та попросіть перевірити з'єднання. Якщо він активний, то маршрутизатор однозначно несправний.Замінити мережну плату найкраще у сервісному центрі.
Відсутність драйверів мережевої карти
Можливо, справа не в самому роутері. Wi-fi може не працювати через відсутність драйверів на мережеву карту комп'ютера. Оновити або інсталювати нові драйвери можна за допомогою спеціальної програми, наприклад «Driver Solution» або за допомогою технічної підтримки, яка знаходиться на сайті виробника. Перший метод найпростіший. Все, що потрібно – це встановити програму та запустити її. Вона автоматично визначить пристрої, на які слід інсталювати або оновити драйвера.Складність другого методу полягає в тому, що все доведеться шукати самому. Зазвичай, на сайті всіх виробників практично однаковий алгоритм дій. Вкладка на стартовій сторінці "Технічна підтримка" => "Драйвери пристроїв" => "Вигляд використовуваного продукту" => "Серія і модель" => "Вигляд операційної системи" => "Вибір драйверів". Найчастіше вони поділені на групи для кожного пристрою. Завантажте потрібний, встановіть його, перезавантажте комп'ютер і Wi-Fi з'явиться.
Задані вами налаштування швидкості впливають на багато в роботі інтернету, також через їх неправильне введення він може не працювати взагалі. Залежно від типу підключення, що використовується, параметри за замовчуванням можуть бути різними.

Якщо ви хочете змінити швидкістьодного з них, знайдіть пункт меню "Швидкість лінії та режим дуплексу", тут же вказуються необхідні значення для обладнання. Залежно від виробника вашої мережної картиНазва може мати вигляд Connection type, Duplex mode, "Link speed, Media type і так далі". Докладніше щодо назви та налаштування саме вашого адаптера (якщо принцип роботи з ним кардинально відрізняється від звичайних) читайте інструкцію користувача, яка зазвичай йде в комплекті з обладнанням.
Ви ставите потрібне значеннядля вашого інтернет-з'єднання. Зазвичай для мережевих карток використовується значення 10Мб, проте тут все залежить від сторонніх факторів, цілком можливо, що з'єднання може вимагати особливих налаштувань. Щоб дізнатися, зв'яжіться зі службою технічної підтримки вашого інтернет-провайдера і знайте необхідне значення, яке вам потрібно виставити в швидкості підключення.
У разі виникнення проблем із неможливістю відкриття порту або неприпустимим логіном та паролем також перевіряйте задані параметри налаштувань швидкості з'єднання, оскільки вони обов'язково повинні відповідати.
Не змінюйте робочі налаштування.
Джерела:
- як змінити дані картки
Відео на тему
Джерела:
- як працює мережева гра



















