Подключение wifi маршрутизатора. Подключение маршрутизатора к ноутбуку
Беспроводные варианты подключения все активнее замещают привычные нам решения. Это логично, так как подключение с помощью точки раздачи “по воздуху” возможно на довольно большом расстоянии, но при этом не исключает и возможность родного подключения с помощью сетевого кабеля. Сегодня мы постараемся рассказать, как к ноутбуку подключить роутер двумя различными способами, какие проблемы при этом могут возникнуть, и дадим еще несколько небольших советов.
- Первое, что мы сделаем, это приведем в готовность нашу точку раздачи сети. Присоединяем к ней блок питания, затем кабель провайдера. Если это обычный интернет-кабель, то смело втыкаем его в порт WAN, а вот если уже оптоволоконный, то в PON. Для второго, кстати, есть устройства со специальным гнездом – стоит это учитывать при покупке.
- Важно разместить устройство так, чтобы оно не отделялось от комнаты, где будет располагаться ноутбук, несущей стеной. После включаем и ждем, пока устройство загрузится.
- Открываем любой браузер, который у вас есть, и вписываем в строку сверху 192.168.0.1; или, если ничего не происходит, меняем нолик на единичку.
- Далее просто логинимся при помощи значений admin в оба поля.
- В настройках слева следуем по цепочке Network-Lan.
- Вкладку Lan настраиваем так, как показано на скриншоте – выбираем значение «Dynamic IP» и после «Save».
- Далее нам нужно разобраться уже именно в том, как подключить Wi-Fi роутер к ноутбуку.
- Теперь мы имеем возможность соединится с сетью – для этого включаем на нашем ноутбуке адаптер. Важно, что на некоторых моделях присутствует отдельная кнопка включения, на других же нужно нажать комбинацию из клавиш +клавиша со специальным значком.
- Когда адаптер будет включен, то внизу – в области уведомлений – появится соответствующий значок, обозначающий беспроводную сеть. Вам нужно нажать на него и подождать, пока определится доступное подключение.
- Как только оно покажется в списке, нажимаем дважды и ждем подключения.
- Не забываем про пароль. На точке раздачи есть специальный код допуска и он обязательно запрашивается при входе. Найти его можно на коробке из-под устройства или непосредственно на нем самом. После ввода необходимой комбинации вас пустит в сеть.
На случай, если ничего не произошло, стоит проверить, на правильном языке ли вы вводите пароль и не нажат случайно ли .
Это, собственно, и есть вся инструкция, как подключить ноутбук к интернету через роутер. Возможно, после описанных манипуляций потребуется еще и некоторая настройка уже непосредственно точки раздачи.
Ну а сейчас мы поговорим о запасном варианте, который подразумевает уже прямое подключение.
Используем кабель
Если вдруг по определенной причине вы не имеете возможности сделать подключение «по воздуху», всегда есть запасной вариант с подключением через специальный шнур. Именно для этого случая мы и расскажем, как подключить роутер к ноутбуку через сетевой кабель.
Для подобного подключения у вас должен быть уже обжатый шнур; главное, чтобы он был не короче, чем требуется.
- Вставляем кабель в одно из LAN гнезд любой стороной.
- Далее просто включаем второй в аналогичное гнездо на компьютере и ждем соединения.
- Может случиться, что ничего не произойдет – в этом случае, скорее всего, необходим драйвер для сетевого оборудования.
- С устройства, которое имеет доступ в сеть, посещаем сайт производителя и ищем там свою модель. После в драйверах ищем тот, который касается LAN.
- Устанавливаем то, что скачали, и не забываем о перезагрузке.
Проблемы, которые обычно возникают подключении
Если у вас не идет соединение, то в первую очередь просто перезагружаем оба устройства, а также проверяем, правильно ли на роутере все было подключено.
Когда вам нужно использовать одно интернет подключение для нескольких устройств — роутер с функцией Wi Fi станет незаменимым помощником: к нему вы сможете подключить кабели и протянуть их в локальную сеть на несколько компьютеров, а также настроить беспроводное соединение Wi Fi и пользоваться интернетом на телефоне или планшете. Первое включение роутера должно сопровождаться его настройкой, если вы решили пользоваться Wi Fi сетями, то первый раз вам всё равно понадобится локальный кабель, протянутый к компьютеру. Именно с него вы настроите подключение Wi Fi и будете пользоваться им в дальнейшем.
Подключение Wi Fi роутера к компьютеру
Посмотрев на заднюю крышку роутера, вы можете удивиться обилию различных входов и выходов на этой панели. Но не стоит пугаться, вы легко поймете для чего они служат, а также какие из них нужны именно вам. Все роутеры, независимо от фирмы производителя, строятся по примерно одинаковым принципам:
- В самом правом углу расположена маленькая кнопка, которую сложно нажать нечаянно. Иногда она находится внутри маленького углубления, чтобы не задеть ее. Это кнопка сбрасывает заводские настройки, которые вы установили ранее. Сейчас она вам не нужна, но знайте, что все настройки можно откатить, нажав на нее.
- Один из разъемов служит для подключения кабеля интернета от вашего провайдера. Вставьте его туда.
- Остальные разъемы, а их число может колебаться от двух до шести, предназначены для подключения к другим устройствам: компьютеру и ноутбуку. Вставьте сюда один конец локального провода.
- Кнопка включения самая большая и выпуклая. Нажмите на нее.
Теперь возьмите второй конец провода и вставьте его в подходящее гнездо в ноутбуке либо системном блоке компьютера. Выглядит оно точно так же, как и на самом роутере. Если вам сложно ориентироваться на глаз, то правило «если влезло, значит правильно» полностью подходит, так как больше ни в какое гнездо LAN провод не влезет.
Как только вы включили роутер, вставили в него провод интернет, провод LAN и подключили к компьютеру — пора заняться настройкой.
Как подключить Wi Fi роутер к компьютеру — настройка Wi Fi роутера
Чтобы приступить к настройке, откройте браузер на своем компьютере, который подключен к роутеру в данный момент. Вам нужно написать в адресной строке браузера такой запрос:
- 192.168.0.1
Если ничего не происходит, то попробуйте так:
- 192.168.1.1
Перед вами откроется окно настройки роутера. По умолчанию, пароль и логин — это одно и то же слово «admin».
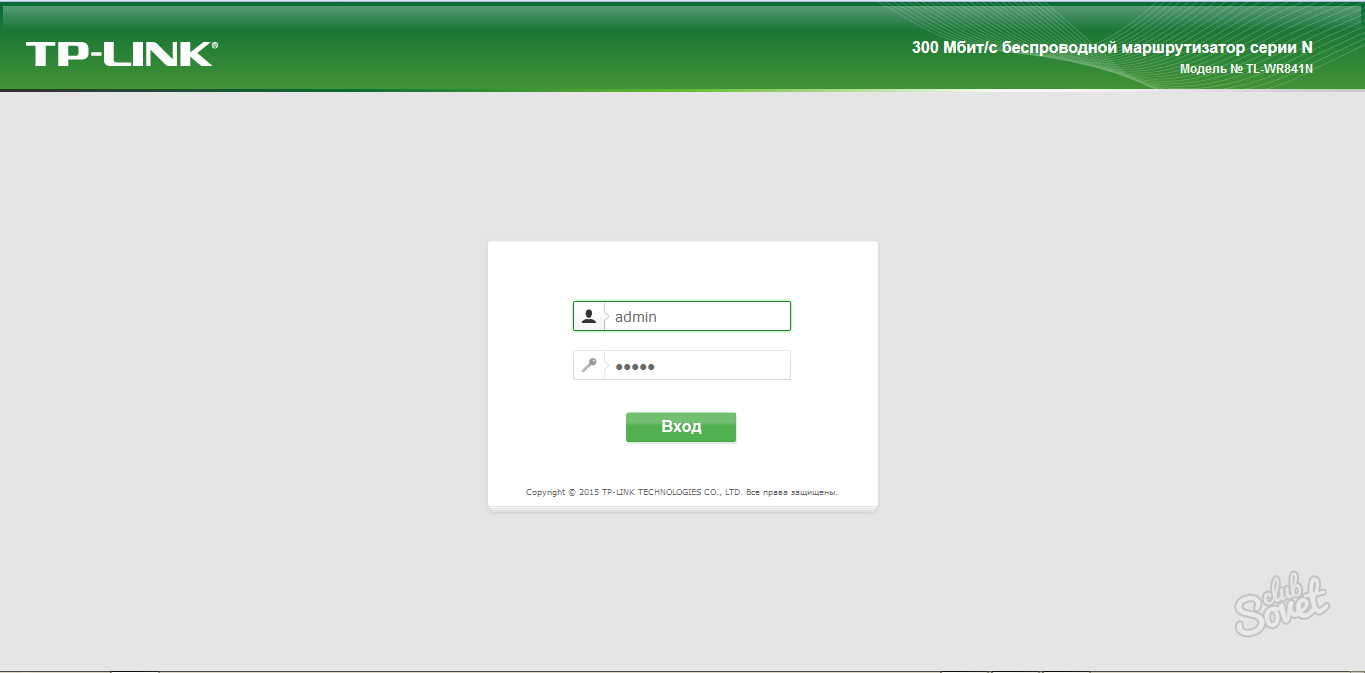
Сначала проследуйте во вкладку «Быстрая настройка».

Здесь вам предстоит указать свои геоданные, скопировать Mac адрес. Нажмите «Далее».
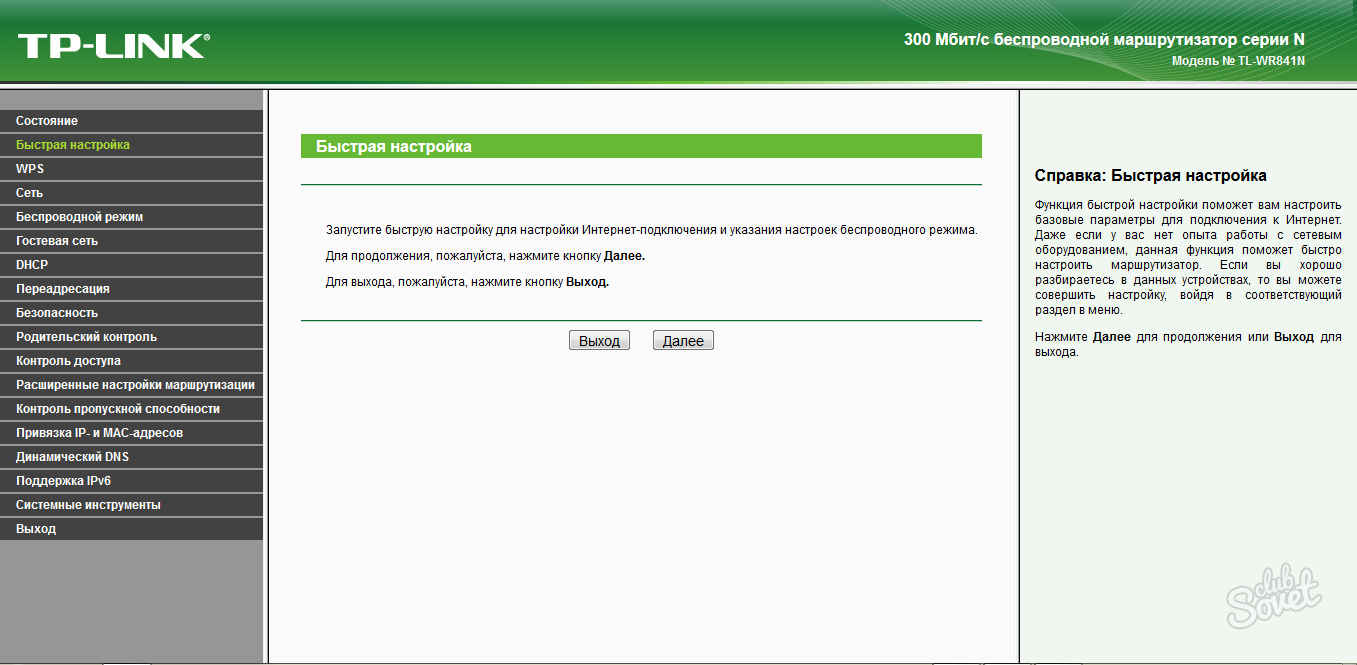
Заполните все поля в появившемся бланке:
- Ваш регион.
- Поставщик услуг.
- Тип подключения к сети.
На данном этапе всё предельно просто, нажмите «Далее».
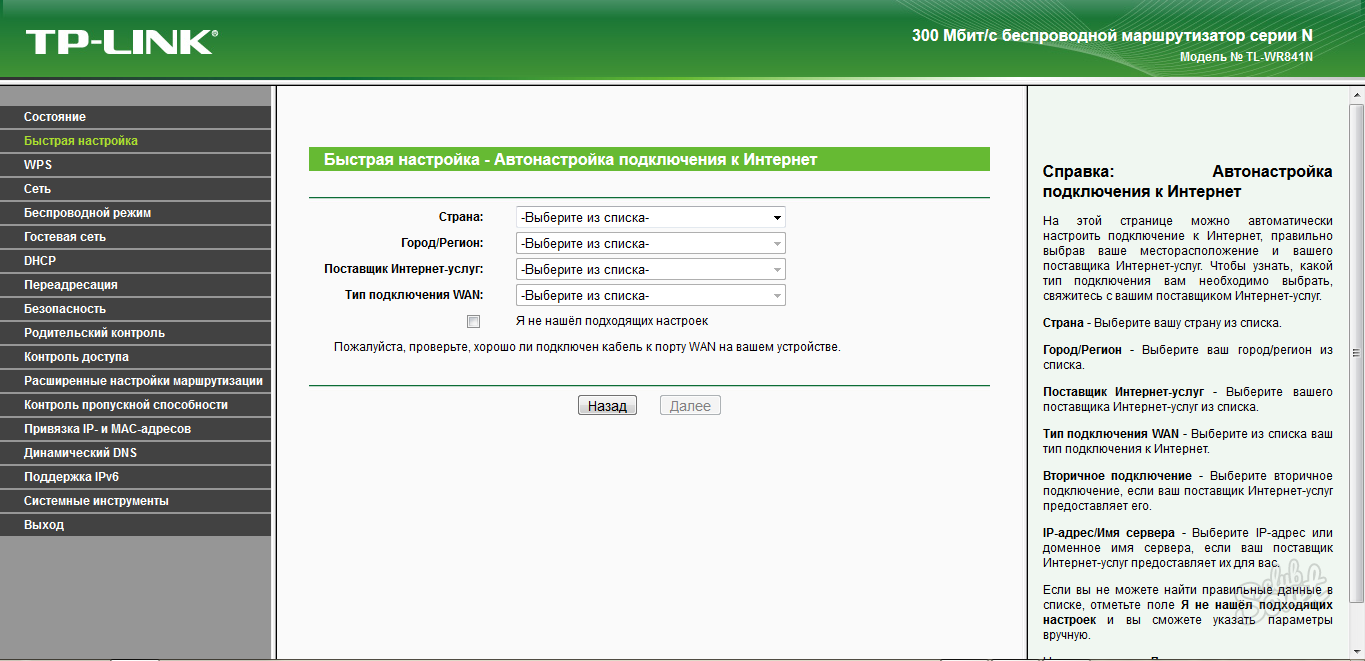
Отыщите в документах на интернет свое имя пользователя и пароль от сети. Обычно это указано в договоре на оказание услуг. Все данные будут настроены. Не забудьте поставить галочку возле слов «Копировать Mac адрес».

Теперь настройте Wi Fi соединение. Для этого пройдите во вкладку «Беспроводной режим», далее «Настройка беспроводного режима».
- Придумайте имя сети и укажите свою страну.
- Режим должен быть 11bgn смешанный.
- Остальные пункты оставьте без изменений.
- Убедитесь, что стоит галочка возле слов «Включить беспроводное соединение».
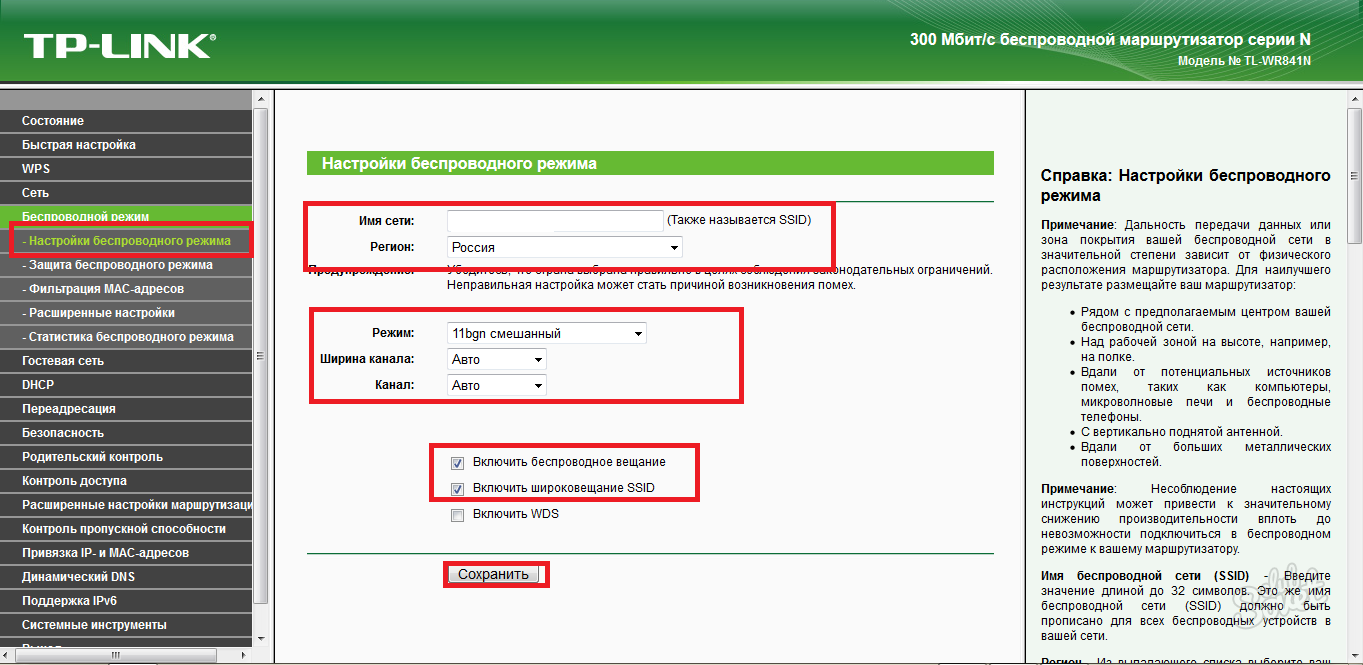
Поставьте пароль на свой Wi Fi, чтобы исключить подключение к нему соседей и прочих сторонних лиц. Зайдите во вкладку «Защита беспроводного режима».
Выберете пункт «WPA/WPA2 — Personal. Введите пароль, который точно не забудете.

Если же вы хотите оставить свой Wi Fi открытым, но запретить к нему доступ некоторых лиц, то вам нужно узнать Mac адрес этих пользователей и добавить их в специальный список во вкладке «Фильтрация Mac адресов».

Сегодня наша жизнь просто невозможна без интернета. С его помощью общаются с родными, заводят новые знакомства, играют и смотрят фильмы, и, конечно же, работают. А ноутбук не только дает возможность пользоваться всеми возможностями интернета, но и делать это в любом удобном месте. Именно поэтому вопрос о том, как подключить к ноутбуку актуален, как никогда. Во всех этапах этого процесса мы и будем разбираться сегодня.
Подключение ноутбука к wi-fi роутеру
Итак, в наличии имеется правильно выбранный, установленный и подключенный вай-фай роутер и любимый ноутбук, который к этому роутеру необходимо подключить. С чего же начать?
- Включаем ноутбук и терпеливо ждем, когда загрузится операционная система. Если речь идет о домашнем вай-фай роутере, то в это время необходимо удостовериться, что прибор включен и световая индикация показывает наличие в сети сигнала и работу вай-фай передатчика.
- После загрузки операционки включаем вай-фай на ноутбуке. Включаем вай-фай аппаратно, перещелкнув специальный рычажок, находящийся на корпусе. Узнать, как правильно это сделать именно на вашем ноутбуке можно из инструкции к нему. Иногда вай-фай включается клавишами F5 или F12/
- Но включить wi-fi аппаратно, еще не значит получить доступ к интернету. Теперь нужно этот wi-fi активировать. Будем исходить, что на ноутбуке установлена операционная система виндоус. Для активации wi-fi в виндоус нужно найти специальный значок в нижнем правом углу рабочего стола и щелкнуть по нему левой кнопкой мышки. В появившемся перечне беспроводных сетей выбираем подходящую, имя которой совпадает с внесенным в настройки роутера.
- В большинстве случаев доступ к wi-fi сетям бывает защищен паролем, указываемом в настройках роутера. Для получения доступа необходимо ввести этот пароль в появившемся окошке. При вводе пароля следует быть очень внимательным, вводя все символы в той же последовательности и включив при этом правильную раскладку клавиатуры.
 После того как все эти шаги проделаны процесс подключения роутера к ноутбуку можно считать успешно завершенным. А что же делать, если интернет все равно не работает? В этом случае выполняем следующие шаги.
После того как все эти шаги проделаны процесс подключения роутера к ноутбуку можно считать успешно завершенным. А что же делать, если интернет все равно не работает? В этом случае выполняем следующие шаги.
Как подключить Wi-Fi роутер к ноутбуку?
Ответ мастера:
Для того, чтобы использовать Ваш ноутбук в домашних условиях, не помешает создать Вашу собственную сеть с использованием технологии Wi-Fi. Это позволит пользоваться сетью без физического подключения проводами.
Для начала Вам предстоит выбрать модель роутера Wi-Fi и приобретите его. Он способен создать нужную Вам структуру беспроводной сети. Также нужно обращать свое внимание на основные параметры покупаемого устройства, типы радиосигнала и степень обеспечиваемой безопасности.
Далее нужно подключить купленный роутер Wi-Fi к источнику питания и включить его. Осмотрите роутер в поисках разъема с надписью WAN или Internet, туда подключите кабель, обеспечивающий доступ в интернет. Далее, Вам нужно соединить порт роутера под названием LAN с сетевой картой Вашего ноутбука при помощи кабеля.
Включите Ваши устройства. После того, как Ваш ноутбук загрузится, откройте браузер и впишите в адресной строке IP Вашего роутера. Откроется меню настроек, которое называют web – интерфейсом. Обычно для того, чтобы попасть в него требуется, ввести логин и пароль. И так, если Вы уже зашли в интерфейс, заходите в пункт меню под названием WAN.
Настройка доступа в интернет производится таким же образом, как и настройка обычного соединения через ADSL модем, все данные вводятся в сам роутер. То есть можно сказать, что роутер, по сути, и будет являться созданным интернет подключением. Обратите внимание на такие пункты как NAT, Firewall и DHCP, их нужно активировать при настройке подключения. Далее сохраняйте настройки и примените их.
Затем нужно настроить все, что касается Wi-Fi. Нужно найти параметры, отвечающие за беспроводную точку доступа. Потребуется ввести пароль, логин и другие данные, используемые впоследствии для соединения с созданной точкой доступа. Не забудьте, что пароль, указанный в этом пункте, должен быть достаточно сложный и по возможности длинный, чтобы никто другой не смог его подобрать и использовать Вашу точку доступа для входа в интернет в своих целях.
После сохранения нужно перезагрузить Ваш роутер любым из способов, чтобы изменения вступили в силу. После загрузки Вашего роутера, подсоединитесь к нему с ноутбука через Wi-Fi и проверьте, работает ли соединение с интернетом. Если все заработало, значит, настройка завершена, и больше делать Вам ничего не придется. Теперь вы можете спокойно наслаждаться работой в сети без лишних проводов.



















