Разборка и чистка клавиатуры своими руками.
Клавиатура (keyboard) – пожалуй, основное устройство, с помощью которого информация вводится в .
Большинство современных клавиатур – мембранного типа.
Мембрана – это «бутерброд» из трех пластин тонкого и гибкого пластика.
На крайние из них нанесены токопроводящие дорожки и контактные площадки («пятачки»). Средний слой – без дорожек и «пятачков», но с отверстиями в районе контактных площадок.
В исходном состоянии, когда ни одна клавиша не нажата, «пятачки» не соприкасаются, так как между ними находится изоляционная пластина.
При нажатии на клавишу верхняя пластина под ней прогибается, контактные дорожки соприкасаются. При этом в компьютер поступает так называемый скан-код нажатой клавиши (информационная последовательность битов).
![]()
По существу, мембрана представляет собой больше сотни двухполюсных переключателей .
Можно было бы просто ввести все их выводы в управляющий контроллер. Но тогда он должен будет иметь очень много выводов. Поэтому поступают другим способом.
Все контактные пары организованы в виде матрицы со строками и столбцами. Каждый переключатель находится в узле матрицы, на пересечении строки и столбца. При его замыкании контроллер отслеживает изменение сигнала в конкретной строке и конкретном столбце. Таким образом, каждый символ на клавиатуре вызывает срабатывание только в «своем» узле матрицы.
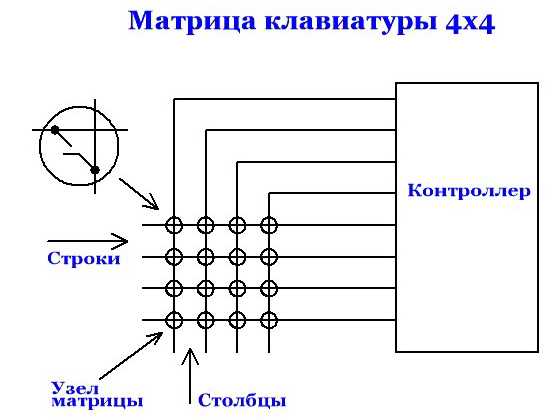 Раньше, на старых клавиатурах, переключатели были механическими, в виде кнопок без фиксации.
Раньше, на старых клавиатурах, переключатели были механическими, в виде кнопок без фиксации.
При износе или неисправности можно было по отдельности заменять их. Это было удобно. Такие устройства имели очень большой ресурс.
Сигналы со строк и столбцов заводятся в контроллер, и в этом случае — при матричном способе — требуется гораздо меньше выводов.
Существует такая вещь, как дребезг контактов. При нажатии на контакт он замыкается и размыкается несколько раз с определенной частотой в течение некоторого времени. Для борьбы с этим явлением используются программные способы.
В частности, каждый узел матрицы опрашивается контроллером дважды с определенным временным интервалом. Если значения сигналов при обоих опросах совпали – делается вывод о срабатывании переключателя. Если не совпали – делается вывод о ложном срабатывании (т.е. что срабатывания не было).
Алгоритмы опроса «прошиты» в управляющем контроллере. Раньше он имел вид 40-выводной довольно большой микросхемы. Теперь чаще всего это бескорпусная микросхемка , залитая капелькой черного компаунда.
Контроллер управляет и светодиодными индикаторами клавиатуры.
Часто встречающиеся неисправности клавиатур
Контактные площадки (и дорожки) покрыты тонким слоем серебра, которое со временем может окислиться. Контактное сопротивление при этом возрастет. Это может вызвать неустойчивое срабатывание некоторых клавиш.
Помочь этому горю просто – надо разобрать клавиатуру (выкрутив шурупы снизу) и достать мембрану. После этого надо осторожно очистить контактные площадки ученической стирательной резинкой.
 При этом окислы серебра удаляются, и контактная площадка делается более светлой.
При этом окислы серебра удаляются, и контактная площадка делается более светлой.
Если устойчиво не срабатывают несколько клавиш, то причина может быть в другом. Могут появиться микротрещины в конкретной токопроводящей дорожке, соединяющей несколько «пятачков». В этом случае мембрану нужно заменить .
Но мембрана отдельно не продается, можно лишь использовать мембрану от другого устройства. Впрочем, современные клавиатуры в большинстве своем стоят недорого, и заменить ее (клавиатуру) не составит труда. Естественно, речь не идет о клавиатурах premium класса, которые стоят существенно дороже, но которые очень качественны и надежны.
 Контакт может нарушиться и в другом месте – в печатном разъеме платы, на которой расположены бескорпусная микросхема и светодиоды.
Контакт может нарушиться и в другом месте – в печатном разъеме платы, на которой расположены бескорпусная микросхема и светодиоды.
Для очистки контактов, как на плате, так и на мембране, можно использовать ту же ученическую резинку. Иногда выходит из строя сама микросхема. В этом случае клавиатура подлежит замене .
Встречается еще один вид неисправности – обрыв жил кабеля. Чаще всего это происходит в месте входа кабеля в корпус клавиатуры. Это легко выявить с помощью «прозвонки» кабеля тестером.
Если выявлен обрыв жил, следует отрезать кусок кабеля дальше места обрыва (ближе к разъему). Затем надо припаять оставшийся кусок с разъемом к контактным площадкам платы, соблюдая цветовую маркировку проводов. Чаще всего такое происходит с дешевыми клавиатурами, у которых тонкие кабеля (производители экономят и на этом).
Микросхема может выйти из строя в клавиатуре с интерфейсом PS/2, которую переключили «на ходу».
И хорошо еще, если выйдет из строя только она. В худших случаях может выйти из строя контроллер интерфейса на материнской плате.
Косвенным признаком выхода из строя микросхемы клавиатуры служит тусклое свечение или мигание отдельных или всех индикаторов (светодиодов).
Напоминаем , что клавиатуру PS/2 можно переключать только в выключенном состоянии ! При этом вилка кабеля питающей сети 220 В должна быть вынута из розетки. Или выключатель на блоке питания (если он есть) должен быть выключен.
Напоминаем также, что если вилка кабеля вставлена в сеть (и выключатель на блоке питания включен), то в блоке питания работает источник дежурного напряжения + 5В. Он питает часть компонентов материнской платы и клавиатуру. Это объясняет факт свечения индикаторов клавиатуры, когда компьютер не включен.
Однако не все так плохо – ведь можно использовать устройство с интерфейсом USB. USB разъем специально сконструирован так, что его можно переключать независимо от того, включено устройство и компьютер или нет. Это очень хорошая новость для забывчивых пользователей.
Техническое обслуживание клавиатуры
Клавиатуру необходимо время от времени чистить. В углублениях между клавишами оседает пыль. Некоторые пользователи принимают пищу вблизи компьютера. Чего только не бывает в клавиатурах! Хлебные крошки, осколки чипсов, скрепки, волосы, остриженные ногти…
Чтобы избавиться от этого «добра», надо взять клавиатуру (отсоединив предварительно ее от компьютера), перевернуть ее клавишами вниз, и, держа на весу, слегка постучать по ней сверху. «Добро» посыплется вниз.
Далее, слегка потрусив клавиатурой из стороны в сторону, следует убедиться, что в ней нет скрепок. Если скрепки есть, то они будут стучать о стенки, и клавиатуру, скорее всего, придется разбирать. Пыль с верхней части клавиатуры можно удалить жесткой щеткой.
Загрязнения с клавиш можно удалить с помощью нейтрального моющего средства (например, для мытья посуды, несколько капель на стакан воды). Или можно использовать медицинский спирт для инъекций. Растворители использовать нельзя — они растворяют пластмассу. И грязь не очистишь, и внешний вид ухудшится.
Устранение простых неисправностей
В дешевых клавиатурах иногда начинают заедать клавиши – те, которые нажимают чаще всего (например «Enter»). Это происходит вследствие выработки направляющих и выступов в клавише и верхней крышке клавиатуры.
Они трутся друг о друга и изнашиваются. К тому же, там могут появиться заусенцы. Если нажимать на клавишу не строго вертикально, а под некоторым углом (что чаще всего и бывает), она будет «затирать» и заедать. Чтобы этого не было, нужно смазать изношенные трущиеся части капелькой силиконового масла .
 Иногда по клавиатурам бьют слишком сильно. Это бывает в процессе игры, когда монстры обступили со всех сторон.
Иногда по клавиатурам бьют слишком сильно. Это бывает в процессе игры, когда монстры обступили со всех сторон.
Со временем направляющая в верхней крышке (это опять же относится к дешевым клавиатурам) может растрескаться, и клавиша будет выпадать из гнезда.
И в этом случае можно помочь. На выступ с направляющими нужно надеть проволочный бандаж. Он должен сидеть достаточно плотно, чтобы не соскакивать при работе. Можно даже вплавить его в верхнюю крышку нагретым паяльником.
Надписи на клавишах дешевых клавиатур стираются достаточно быстро. Это не относится к изделиям среднего и высокого класса. На качественных клавиатурах надписи на клавишах уже защищены специальным покрытием. Чтобы защитить знаки на недорогой клавиатуре, можно нанести на верхние площадки клавиш тонкий слой прозрачного лака .
Существуют специальные стикеры на клейкой основе – в виде прозрачных квадратных кусочков пластиковой пленки с изображением знаков шрифта. Но они, как правило, не очень долговечные, и надписи стираются достаточно быстро.
Как быстро собрать и разобрать клавиатуру
Чтобы долго не возиться с разборкой и сборкой клавиатуры, необходимо поступать следующим образом. Надо положить устройство клавишами вниз , подложив под короткие стороны деревянные бруски или что-нибудь подходящее — с тем, чтобы клавиши не были в нажатом состоянии. При этом упругие прокладки под клавишами будут оставаться в своих углублениях и не выскочат .
После этого надо открутить все винты на нижней крышке и снять ее. Затем нужно аккуратно снять мембрану и проделать с ней необходимые манипуляции (если нужно). Некоторые упругие прокладки могут приклеиться с ней, следует аккуратно поместить их в соответствующие углубления.
Затем уже можно извлечь плату с контроллером и светодиодами. При сборке следует проследить за тем, чтобы все прокладки находились на своих местах . «Большие» клавиши (такие как «Enter», «Shift» или «пробел») могут иметь 2-3 углубления, но одну прокладку. И это может сбить с толку. При разборке проследите, сколько там было прокладок, чтобы потом не пришлось искать якобы отсутствующие.
Пожалуй, на сегодня все. Теперь вы, уважаемые читатели, знаете — как помочь своей клавиатуре. Надеюсь, информация была вам полезной. В следующей статье мы ознакомимся с тем, .
Понравилось? Подпишитесь на обновления, чтобы не пропустить интересную статью.
С Вами был Vsbot. До новых встреч!
Как снять кнопки ноутбука Asus
Как снять клавиатуру с ноутбука. На примере ASUS K72F
Если клавиши начинают залипать, плохо функционировать, то, скорее всего, ваша клавиатура нуждается в чистке с разбором. Что же делать в такой ситуации? Если есть возможность, то обратиться в сервисный центр по ремонту ноутбуков Asus. Либо вам нужно самостоятельно разобрать клавиатуру, используя нашу инструкцию. Разберемся со всем по порядку.
Как разобрать клавиатуру на ноутбуке Asus x550c, k53s, a53s, k52j и других моделях
Не забудьте, прежде, чем начнете разбирать клавиатуру, выключить ноутбук Asus.
Первым шагом будет фотографирование клавиатуры. Зачем? Разобрать мы ее разберем, но ведь нужно будет потом обратно собирать. Вот чтобы не мучиться вопросом «Куда эта клавиша?», вы сделаете себе подсказку в виде фото.
Как снять клавиатуру с ноутбука Asus
При необходимости, можно полностью снять клавиатуру. На каждом ноутбуке она крепится защелками, которые нужно задвигать с помощью инструмента. Лучше начинать с верхней левой. Затем чуть приподнимаете сторону клавиатуры (можно использовать иголку, скрепку или острую металлическую пилочку для ногтей).
Затем передвигаетесь к другой защелке и отодвигаете ее. Когда все защелки сняты, вы можете приподнять клавиатуру. Она крепится к корпусу ноутбука с помощью шлейфа. Поворачиваете вверх черную рамку - и шлейф вытаскивается.

Собирать клавиатуру от ноутбука Asus нужно в том же порядке, сначала подключаете ее шлейфом к аппарату, а затем ставите клавиатуру на место и защелкиваете механизм крепления в пазы.
Как снять кнопку (клавишу) с клавиатуры ноутбука Asus
Чтобы снять клавишу, нужно запастись инструментами. Это может быть ножик, отвертка или что-то типа того, чем можно поддеть, например можно использовать пилочку для ногтей.
Аккуратно поддеваете инструментом угол клавиши. Далее продвигаетесь к противоположной стороне. Не забывайте, что крепление клавиш выполнено из пластика и его легко сломать. После снятия крышки клавиши, вытащите пластиковые рамки, отгибаете инструментом небольшие штыри влево и вправо в передней (та что от экрана) части кнопки.

Когда вы разберете клавиатуру на части, промойте детали теплой водой, чтобы удалить остатки остатки различных загрязнений. Прежде, чем собирать обратно, дайте клавишам просохнуть. Можно осторожно вытереть насухо, можно подсушить феном, а можно подождать, пока высохнут самостоятельно.
Затем ставите на место рамку из пластика, а на саму клавишу устанавливаете ранее снятую металлическую рамочку. Вставляете рамку в пазы основания кнопки. Далее зубочисткой либо скрепкой придерживаете внизу направляющие из пластика и цепляете верхний бок крышки кнопки. Далее опускаете крышку и нажимаете, чтобы она села в пазы. Теперь ваша клавиша чистая и не должна более залипать.
Ну кто из нас не любит зависнуть на одной из социальных сетей и попивать в свое удовольствие чай, кофе, пиво или вино? Случаи, когда наша дрогнувшая рука проливает тот или иной напиток на клавиатуру либо мышку, нередки. Для владельцев ПК это вообще не проблема - достаточно просто пойти в магазин электроники и приобрести новенький девайс на замену испорченному. А как же быть, если у вас не а ноутбук или нетбук? Об этом сегодня и пойдет речь.
Как разобрать клавиатуру от ноутбука: не теряйте драгоценное время
Сразу хочется предупредить всех тех, чью клавиатуру постигло несчастье быть залитой напитками или засоренной крошками и прочим сором, который негативно сказывается на работоспособности данного девайса. Не тратьте время попусту. Чем дольше вы будете бездействовать, тем меньше у вас останется шансов спасти своего ноутбучного приятеля. После того, как любимый вами напиток пролился на не менее любимые клавиши, незамедлительно обесточьте ноут, вынув батарею и отсоединив от сети. Ждать несколько дней (авось, само высохнет) не стоит - внутри могут начаться окислительные процессы, действие которых будет необратимо. И уж тем более не стоит после такого происшествия пользоваться ноутбуком - вероятность того, что жидкость, которая попала на микросхемы, спровоцирует достаточно велика. Сразу несите «захворавшую» ЭВМку в сервис или можете попытаться разобрать клавиатуру ноутбука самостоятельно, воспользовавшись нашими рекомендациями. И да, вы также можете купить новую ноутбучную клаву, которая обойдется вам примерно в 1500-3000 рублей.
Как разобрать клавиатуру от ноутбука: первичный осмотр «пациента»
Посмотрите на несчастную клавиатуру и постарайтесь оценить размер ущерба. При этом не важно, какая жидкость и в каком количестве была пролита на клавиатуру. Вне зависимости от того, залипшим оказался целый блок кнопок или всего несколько клавиш, разбирать вам придется все. Работа эта весьма кропотливая, так что запаситесь временем и, конечно же, терпением. Кстати, хотим сразу предупредить, что процесс обратной сборки клавиш будет еще более кропотливым занятием. Перед тем, как разобрать клаву, обязательно ее сфотографируйте (даже если вы можете печатать тексты «слепым» методом, все равно стоит перестраховаться).
Как разобрать клавиатуру от ноутбука: основные нюансы разборки
1. Для начала определите, с какой стороны лучше будет отщелкивать клавиши. В разных моделях ноутбуков механизм крепления отличается - там, где клавиша легче поддается, там и действуйте. Знайте, что любая клавиша имеет и боковые крепления (справа либо слева) и вертикальные (снизу или сверху). Вам необходимо действовать в вертикальном направлении и соблюдать аккуратность - механизм крепления легко можно сломать, пытаясь снять его по горизонтали или посредством сильных и резких движений.
2. В помощь вам отлично подойдут тонкий пинцет и ну или какие-то схожие по своей «анатомии» инструменты.
Как разобрать клавиатуру от ноутбука: этапы демонтажа
3. Разборку начните с кнопок с цифрами и буквами - они все одинаковой квадратной формы и механизмы крепления у них идентичны.
4. Снятые клавиши откладывайте в сторону вместе с их механизмами (микролифтами), поскольку они могут оказаться для соответствующих кнопок индивидуальными.
5. Теперь приступайте к демонтажу верхнего ряда клавиш («Ё», «F-ки», «Esc» и т.д.). Механизмом они удерживаются немного другим, но также состоящим из белой и черной части.
6. Проведите демонтаж крупных кнопок, механизм которых схож с механизмом тех клавиш, которые вы уже сняли. Далее приступайте к кнопке пробела, который удерживается при помощи двух микролифтов. Теперь демонтируйте оставшиеся «Alt», «Ctrl», «Win», «Fn».
7. После снятия всех кнопок снимите черную трафаретку с резиновыми кнопочками (наверняка, у нее есть и какое-то научное название). Для этого выньте пленочную трехслойную основу.
8. Отделите три слоя друг от друга (не бойтесь, когда будете собирать клавиатуру после чистки, слои легко вновь соединятся друг с другом).
9. Протрите все слои влажной тряпочкой и обязательно высушите перед монтажом клавиатуры.
Ну вот, вы научились тому, как разобрать клавиатуру ноутбука. Осталось дело за малым - повторить весь вышеописанный процесс в обратном порядке. Удачи!
Как разобрать клавиатуру ноутбука? Покажите как разобрать клавиатуру ноутбука и убрать последствия пролитого чая, пива, сока. . .? Насколько просто исправить поврежденную, залитую клавиатуру?
Мне задавали эти вопросы много раз, и сегодня я покажу, как разобрать клавиатуру ноутбука.
А Вы сами решаете, возможно ли это и просто или нет.
Я делаю это для развлечения, разбираю не работающую поврежденную клавиатуру и не имею никакого намерения использовать её в будущем.
Прежде всего, Вы должны будете удалить клавиатуру из ноутбука
Для разборки клавиатуры я буду использовать один из своих инструментов, который показан на следующем изображении.
ШАГ 1.
Удалите клейкую ленту, обеспечивающую фиксацию шлейфа клавиатуры к обратной стороне клавиатуры.
ШАГ 2.
Часть шлейфа клавиатуры приклеена к клавиатуре. Аккуратно и бережно отделите шлейф от клавиатуры.
ШАГ 3.
Начните снимать защитную пленку с алюминиевой основы клавиатуры.
ШАГ 4.
Удалите защитную пленку.
После этого снимите защитную пленку, это достаточно сложно сделать аккуратно. Помните, чтобы прикрепить её назад на клавиатуру плёнка должна быть снята с минимальными деформациями.
ШАГ 5.
У большинства ноутбуков на клавиатуре есть некоторые пластмассовые разделители.
Эти разделители крепятся по краям клавиатуры.
Пластмассовые штырьки расплавлены на конце и удерживают разделители на месте
Выдавитевсе пластмассовые штырьки изклавиатуры.
Начинаем снимать разделитель.
Пластмассовый разделитель снят.
ШАГ 6.
Теперь Вы должны будете удалить все клавиши.
Прежде, чем Вы начнёте удалять клавиши, сделайте снимок или ксерокопию клавиатуры, таким образом, Вы сохраните порядок в котором клавиши присоединяются к клавиатуре.
Чтобы удалить клавишу - аккуратно поднимайте её пальцами.
Удалите клавишу так, что бы стержень (поднимающий механизм) оставался на клавиатуре.
У некоторых больших клавиш дизайн крепления отличается от стандартных.
В дополнение к стержню у некоторых больших клавиш (Back space или Клавиша "пробел" например) могут быть дополнительные скобки поддержки.
Удалите клавиши со скобкой поддержки. Как Вы видите, стержни, остаются подключенными к клавиатуре.
ШАГ 7.
У некоторых клавиатур могут быть заглушки по левую и правую сторону от клавиши стрелки "вверх".
Поднимите и удалите заглушку.
Все клавиши заглушки клавиатуры и пластмассовые разделители были удалены.
ШАГ 8.
Теперь Вы можете начать снимать стержни (подъемные механизмы).
Бережно отделите клавишные стержни от клавиатуры.
У каждого стержня есть две части - внешние и внутренние.
Когда Вы удаляете стержень, попытайтесь сохранить эти части сцепленными друг с другом таким же образом как они были подключены на клавиатуре.
Если внешние(External
Вот и всё, клавиатура полностью разобрана.
Как видите разобрать клавиатуру ноутбука не просто. Ещё сложнее собрать её обратно.
Кроме того не факт, что после всех манипуляций клавиатура ноутбука заработает снова.
Но сегодня вы можете найти новую брендовую клавиатуру для вашего ноутбука в магазине или интернете.
Если у вас получилось исправить вашу клавиатуру, поделитесь вашим опытом. Укажите, что произошло, к чему это привело и как вы это исправили.
После продолжительного использования компьютерная клавиатура сильно загрязняется. Эта проблема особенно актуальна для людей, которые привыкли есть, не отрываясь от любимого гаджета. Даже если вы очень аккуратно принимаете пищу, крошки все равно оседают на “клаве”. Если добавить к этому пыль, которая непременно осаживается по всей комнате, получаем “в сухом остатке” загрязненную поверхность, благодатную почву для размножения бактерий. Как разобрать клавиатуру и очистить ее от грязи? Этот вопрос достаточно актуальный.
Когда нужно почистить клавиатуру?
Для заботливого владельца для чистки достаточно и пыли, осевшей на поверхности. Более тревожными симптомами являются:
- западание клавиш;
- грязные полосы и разводы по всей поверхности клавиатуры;
- кусочки грязи и крошки отчетливо видны между клавишами;
- при нажатии кнопки не сразу реагируют или имеют место нехарактерные звуки.
Итак, начинаем бороться с загрязнениями.
Легкое загрязнение
Это самый простой случай. Алгоритм действий следующий:
- Выключите компьютер и отсоедините клавиатуру.
- При помощи обычного фена для волос или пылесоса выдуйте пыль или крошки.
- Тонкой щеточкой обработайте пространство между кнопками.
- Протрите клавиши безворсовой тряпочкой или компьютерной салфеткой.
Сильное загрязнение
Если клавиатура сильно загрязнена или еще того хуже — залита, придется поработать основательно. Понадобятся следующие предметы:
- Полиэтиленовый пакет.
- Старая зубная щетка.
- Стиральный порошок (совсем немного).
- Крестовая отвертка.
Важно! Перед тем, как разобрать клавиатуру, сфотографируйте расположение клавиш. Если времени много и художественные способности получше, чем у Остапа Бендера, можете зарисовать. Это важно, чтобы не заниматься сборкой-разборкой несколько раз.
Разбираем клавиатуру
Как снять кнопки с клавиатуры? — Порядок действий таков:
- Отключите клавиатуру от компьютера.
- Переверните ее клавишами вниз и раскрутите болты.
- Осторожно снимите нижнюю крышку.
- Под крышкой находится пленка, на которую нанесены контактные дорожки. Снять пленку можно, сняв болты, которыми она прикреплена к плате.
- Над каждой из клавиш есть эластичные контакты. Снимите их. Важно аккуратно сложить их, чтобы не потерять.
- Вынимайте клавиши, поддевая отверткой защелку. На клавишах Shift или Enter есть также фиксаторы из металла. По этой причине проявите максимум аккуратности, извлекая кнопки.
- Сложите клавиши в полиэтиленовый пакет, засыпьте стиральным порошком и перемешайте. Не вынимая их из пакета, промойте под проточной водой.
- Основу клавиатуры промойте под струей холодной воды и почистите порошком при помощи зубной щетки.
Важно! Плата, пленка с нанесенными контактами и эластичные контакты мыть нельзя!
После того, как основа клавиатуры и кнопки вымыты, их необходимо тщательно просушить. Сборка осуществляется в обратном порядке:
- Вставьте клавиши.
- Уложите на каждую из кнопок эластичные контакты.
- Установите на место плату конструкции.
- Накройте плату пленкой с контактами и закрутите болты.
- Аккуратно уложите кабель, который идет от платы.
- Поставьте на место крышку и заверните все винты.
Осталось только подключить клавиатуру к компьютеру. Она будет выглядеть как новая!
Разбираем клавиатуру ноутбука
При продолжительном и не очень аккуратном пользовании ноутбуком часто возникают проблемы, связанные с клавиатурой. Клавиши “залипают”, плохо нажимаются, некоторые из них вообще перестают реагировать на нажимание.
Возможно, клавиатура ноутбука просто нуждается в профилактической чистке. Для этого вовсе не обязательно отправлять гаджет в мастерскую. Справиться с этой проблемой можно и самостоятельно. Разберемся, как вытащить кнопки из клавиатуры ноутбука, а затем собрать ее обратно.
Важно! “Клава”ноутбука разбирается и собирается сложнее, чем обычная компьютерная. Если вы не имеете определенных технических навыков, не беритесь за эту работу. Лучше заплатить мастеру сервисного центра, чем утратить дорогостоящий гаджет.
В отличие от техники старого образца, кнопки на современной аппаратуре имеют плоскую форму. Клавишу ноутбука можно условно разделить на 4 части:
- Верхняя часть — это пластина с двумя пазами и защелкой в нижней части.
- К кнопке прикреплены два рычажка, соединенные по центру (такая конструкция отдаленно напоминает качели).
- Кроме того, конструкция оснащена четырьмя штифтами, которые входят в пазы на клавиатурной плате.
- Возвратное движение клавиши осуществляется при помощи силиконовой пружины.
Важно! На внутренней стороне пружинки имеется выступ, обеспечивающий замыкание контактов на основании клавиатуры.
Чтобы снять кнопки на клавиатуре, пригодится обычная зубочистка и отвертка (желательно с выгнутым концом). Снимать клавиши в самом начале удобнее в нижней части клавиатуры. Алгоритм действий следующий:
- Подденьте нижний край клавиши при помощи отвертки.
- Аккуратно извлеките нижние рычажки из пазов. Сделать это довольно легко. Достаточно нажать на место, где соединены усики, и они покинут пазы.
Важно! Нередко бывает, что маленькие клавиши после подобных манипуляций выскакивают сами. Если этого не произошло, верхняя пластинка снимается пинцетом или при помощи пальцев.
- Теперь о том, как разобрать клавиатуру в области пробела. Механизм большой клавиши “пробел” несколько отличается от малых кнопок. По краям длинная клавиша закреплена при помощи двух защелок. Есть и дополнительная защелка, которая расположена по всей длине клавиши. Чтобы снять большую кнопку, сначала отсоединяют боковые усилители, затем снимают усилители возле нижнего края кнопки (в направлении слева направо). Дальнейший порядок действий такой же, как и с маленькими клавишами.
- После того, как вы полностью справились с процессом съема клавиш, необходимо тщательно очистить от загрязнений не только сами кнопки, но и механизм клавиатуры:
- для очистки кнопок лучше всего подойдет мыльный раствор;
- для очистки механизма от загрязнений можно использовать ушные палочки и зубочистку.
Важно! Перед тем, как собрать клавиатуру обратно, все комплектующие необходимо хорошо высушить.
Как собрать клавиатуру после чистки?
Если все крепления и пазы остались в целости, установить кнопку на место вы сможете без особого труда:
- Приложите кнопку на нужное место.
- Выровняйте ее и нажмите до характерного щелчка.
Кнопка будет сидеть на своем месте так, как будто ее и не удаляли. Если не удалось защелкнуть кнопку, то скорее всего, крепление оказалось поврежденным.
Важно! Порядок установки клавиши “пробел” несколько иной. Вначале нужно вставить металлические усилители в пазы основания. После этого установите клавишу на место. Вначале нажмите на верхний край, а затем — на нижний, пока не раздастся щелчок.
Все работы по разборке клавиатуры ноутбука нужно проделывать с предельной аккуратностью. Отремонтировать крепления достаточно сложно, а замена клавиатуры, особенно на ноутбуке, может стать внеплановыми, но сильно бьющими по кошельку, расходами.



















