Как поменять свет в фотошопе. Как заменить один цвет объекта на другой в фотошопе
Одной из ключевых функций является замена цвета. Но на самом деле в Photoshop предусмотрено достаточно способов, позволяющих изменить цвет объекта на изображении. Ниже пойдет речь о двух несложных способах, которые помогут нам выполнить эту задачу.
Способ 1.
В данном способе мы нанесем другой цвет на отдельный слой, который будет работать в режиме наложения. Для этого откройте изображение в Photoshop и создайте новый слой (меню «Слои» – «Новый» – «Слой» ).

В правой части страницы измените режим наложения нового слоя. Для этого измените пункт «Обычные» на «Цветовой тон» .

Теперь обратитесь к панели инструментов и выберите «Кисть» (горячая клавиша B), а затем перейдите в нижнюю часть панели инструментов, чтобы выбрать цвет переднего плана.
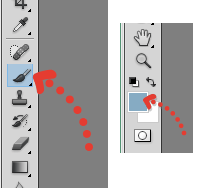
Выбрав нужный оттенок, приступайте к закрашиванию нужного объекта, цвет которого будете изменять. Если вы случайно выйдите за границы объекта, примените инструмент «Ластик» и сотрите лишнее, удерживая в этот момент клавишу E .
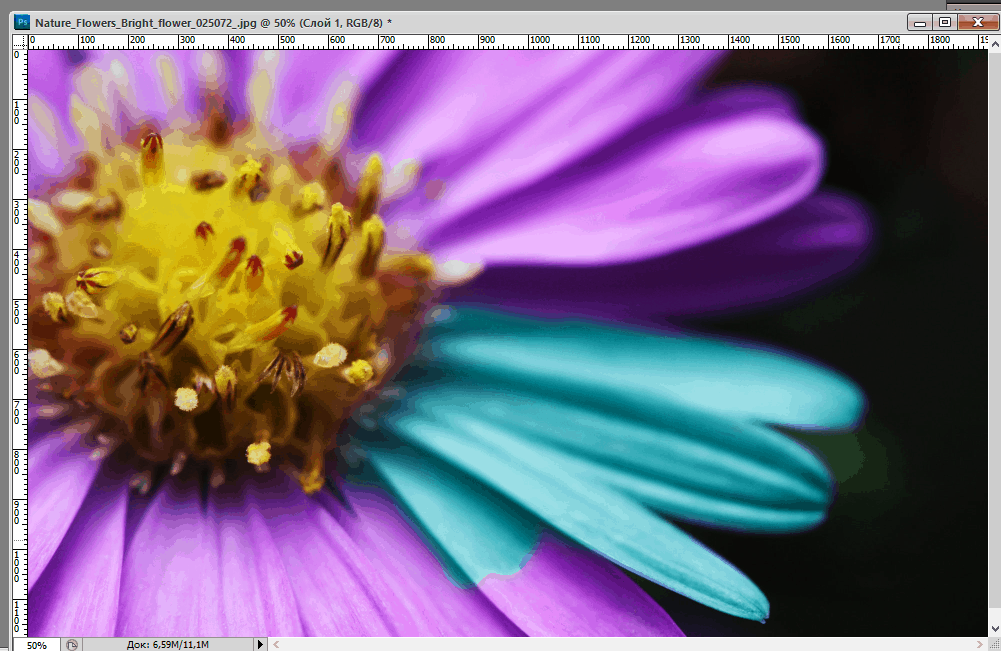
Способ 2.
Вторым способом смены цвета мы попробуем сразу заменить один цвет на другой, а поможет нам в этом команда «Заменить цвет» .
Для этого откройте фотографию или картинку, а затем перейдите меню «Изображение» – «Коррекция» – «Заменить цвет» .
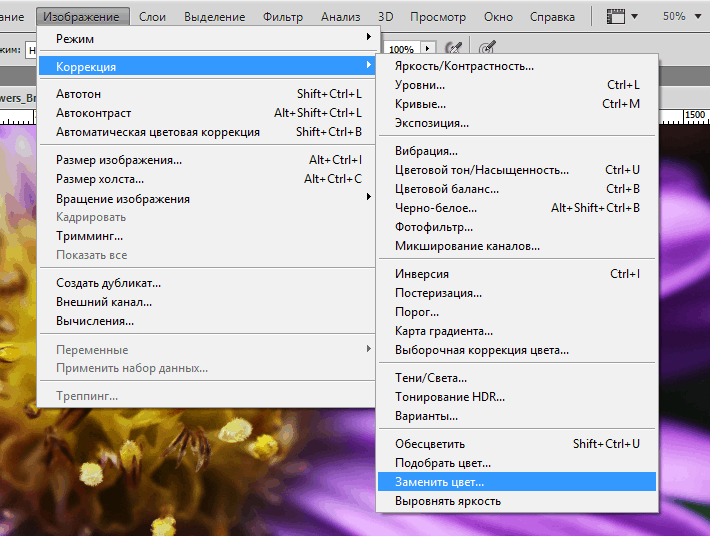
Откроется окно, в котором уже активирован инструмент «Пипетка» . Вернитесь к вашей фотографии и кликните пипеткой по тому оттенку, который будем заменять на другой.
В окне «Заменить цвет» на черном квадратике белым цветом выделится отмеченный вами оттенок. Если белого цвета недостаточно, то вы можете расширить диапазон, передвинув ползунок вправо в пункте «Разброс» .

Спуститесь к разделу «Замена» и кликните мышью по цветному квадратику, чтобы открыть палитру и выбрать подходящий новый оттенок.

В итоге у нас получается следующая картинка:
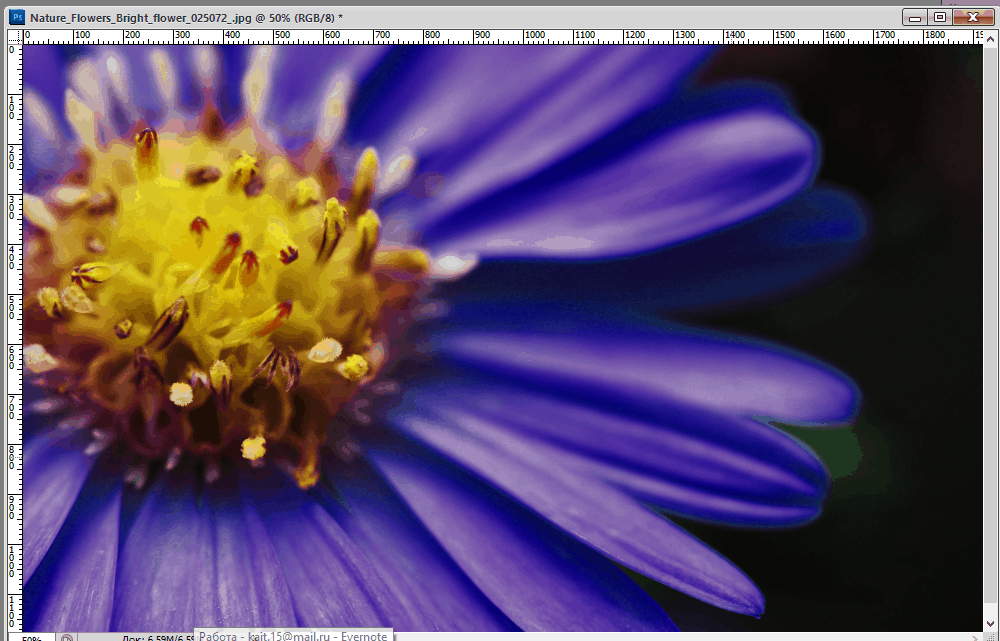
Итак, мы рассмотрели два способа замены цвета, каждый из которых обладает своими достоинствами и недостатками. Поэкспериментируйте и вы с заменой цвета, чтобы определиться, какой из способов вам подходит больше всего.
![]()
И снова здравствуйте, мои дорогие читатели. Сегодня пятница, пахнет весной, настроение хорошее. И с таким вот хорошим настроением я бы хотел вам рассказать об одной очень классной функции. Скажите, бывали ли у вас случаи, что вы хотели бы посмотреть, как бы выглядела та или иная вещь, если бы она была другого цвета? Наверняка же хотели.
И вот наш любимый фотошопчик предоставил нам такую возможность. И сегодня я вам расскажу как заменить цвет в фотошопе с помощью двух отличных способов. И для начала сделаю я это на примере перекраски автомобиля, например вот этого.
Давайте рассмотрим самый простенький случай, когда у нас фон абсолютно отличается от самого объекта, т.е. машины.
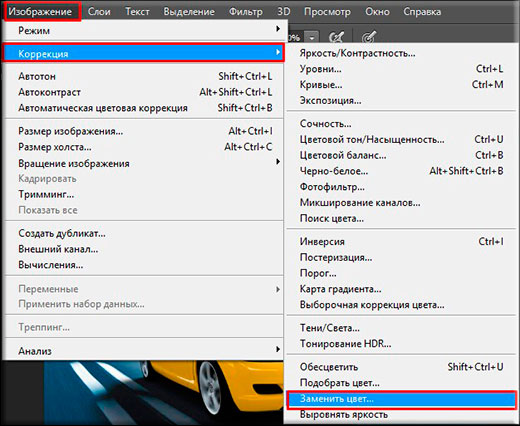
Смотрите. Выглядит как будто так и надо. И эту функцию можно использовать в разных областях, например, чтобы заменить цвет одежды, или придать необычный цвет овощам или фруктам. Во! Попробуйте сделать синий арбуз. Уверяю вас. Это легко, очень интересно и полезно для закрепления.

Давайте посмотрим случай чуточку сложнее. Допустим, я опять же хочу изменить цвет машины, но уже другой. Как видите, цвет авто похож на цвет заднего плана. Ну что ж? Давайте проделаем все также как наверху и посмотрим, что у нас получится.

А плохо у нас получается, фон настолько схож с цветом машины, что ни «Пипетка-», ни уменьшение разброса не помогают. Если мы хотим, чтобы у нас была фиолетовая, то и горы у нас тоже будут фиолетовыми. Что делать?

В таких сложных ситуациях придется немножко поработать ручками. На самом деле ничего страшного здесь нет. Просто вам придется воспользоваться знакомым вам . Да-да. Ручками стираем неудавшиеся закрашенные объекты или фон, тем самым оставляя с измененным цветом только сам объект, т.е. в нашем случае автомобиль.

Еще лучше перед тем как заняться изменением цвета, дублируйте слой и совершайте все действия на созданной копии. А ненужные детали можно будет стереть обычным . Так будет лучше, если вы вдруг захотите изменить цвет потом.
Режим наложения «Цветность»
Ну и раз мы тут заговорили о замене цвета в фотошопе, то я не могу не упомянуть еще один неплохой способ для осуществления сего действия. Правда здесь вам тоже придется поработать ручками. Поехали.
Давайте я загружу тот же самый автомобиль, что и выше.
Ну как вам урок? Всё было понятно и интересно? Я надеюсь, что да. Лично я, когда узнал о такой вещи впревые, был просто в восторге. Если, конечно, что-то будет непонятно, то вы всегда можете уточнить или спросить. Буду рад помочь по мере возможностей.

Еще я бы советовал посмотреть вам классный видеокурс по фотошопу . Видеоуроки просто обалденные, курс идет от простого к сложному, всё рассказано человеческим языком, ничего не упущено и в то же время никакой лишней «воды». Всё по полочкам. Так что обязательно посмотрите.
Ну а с вами я прощаюсь сегодня. Буду рад видеть вас в моих других статьях. Ну а чтобы не теряться, обязательно подпишитесь на обновления моего блога. Спамить не буду — всё только по делу, честное слово. Ну а вы практикуйтесь. Увидимся в других уроках. Пока-пока!
С уважением, Дмитрий Костин.
Как изменить цвет объекта в Фотошоп при помощи функции Заменить цвет - Replace color
Сегодня мы поговорим о ещё одном способе замены цвета на объекте в Photoshop , а именно о команде Заменить цвет (Replace color) . Находится этот инструмент в меню .
Рассмотрим диалоговое окно.
В верхней части Выделение находится вкладка из «Цветового диапазона».

С помощью пипетки на образце картинки отмечается образец цвета, который необходимо поменять. Пипетка с плюсом добавляет область, пипетка с минусом - вычитает.
Настройка параметра Разброс (Fuzziness) .
C помощью ползунка определяются границы, в которых будут изменяться оттенки цвета. При максимальном разбросе под замену будут попадать практически все оттенки выбранного цвета, имеющиеся на изображении. При минимальном разбросе под замену будут попадать исключительно те пиксели, которые в точности соответствуют образцу.
В Photoshop CS4 появилась дополнительная опцияLocalized Color Clusters , предназначенная для определения областей одного цвета. Её использование позволяет более точно выделить цвет на изображении.
В нижней части Замена диалогового окна «Заменить цвет» находится вкладка от «Цветовой тон/Насыщенность», с помощью которой, исходя из названия, выбирается цвет и оттенок для замены.
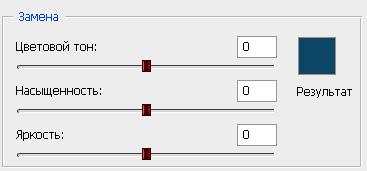
Рассмотрим замену цвета на конкретном примере.
Шаг 1 . Открываем изображение в Photoshop. Создаём сразу дубликат основного слоя.

Шаг 2 . Заходим в Изображение - Коррекция - Заменить цвет . Мне хочется поменять цвет футболки.
Шаг 3 . Если у вас CS4 , то сразу ставим галочку напротив Localized Color Clusters . Увеличиваю Разброс до максимального значения. С помощью пипетки на изображении отмечаем область. Далее, выбираю цвет на какой хочу поменять. Кликаю мышкой на цветном квадратике с подписью «Результат» и выбираю нужный мне оттенок.

Видно, что в области теней цвет недостаточно выделен. Выбираю Пипетку «+» и кликаю на изображении в области складочек на футболке.
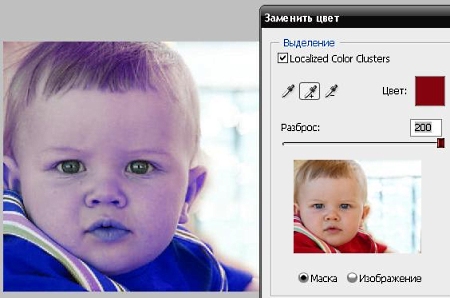
Футболка полностью прокрасилась, но вместе с тем окрасились ненужные участки, например, лицо. Выбираю Пипетку «-» и кликаю ей в области лица.
![]()
Как видно на самом изображении окрашенными остались губы и уши, этот недочёт можно исправить с помощью ластика.
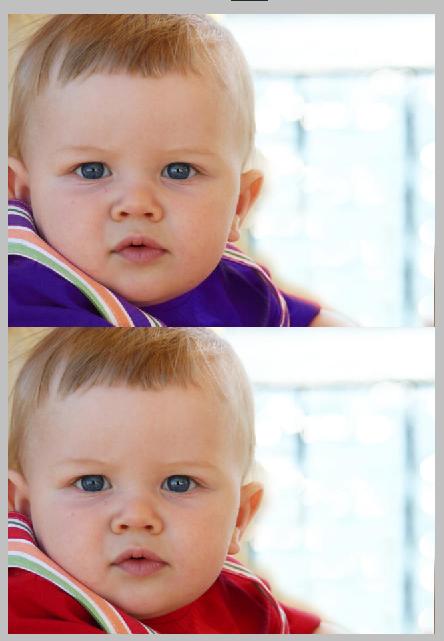
Наиболее удачно данный метод изменения цвета срабатывает на контрастных изображениях. Так же на изображениях, где мало родственных оттенков изменяемому цвету.

И напоследок ещё один совет. Если на изображении всё же присутствуют несколько областей одного цвета, а изменять среди них нужно, например, только одну, то перед использованием команды Заменить цвет , следует выделить область, требующую замены цвета. В этом вам может помочь любой инструмент выделения.
Желаю успехов!
Всегда для Вас:
У Вас возникло желание показать результаты Ваших трудов? Выложите свои работы на наш форум !
 Уважаемые посетители сайта
, потратившие время на прочтение этого урока. Нам очень хотелось бы знать понравился ли он вам и был ли он вам полезен. Не поленитесь оставить комментарий. Заранее спасибо.
Уважаемые посетители сайта
, потратившие время на прочтение этого урока. Нам очень хотелось бы знать понравился ли он вам и был ли он вам полезен. Не поленитесь оставить комментарий. Заранее спасибо.
Существует десятки способов изменения цвета в программе Adobe Photoshop. Самый легких и быстрый — воспользоваться специальной командой Replace color или «Заменить цвет». Этой функцией удобно пользоваться при работе с любым объектом на фотографии. Также эта команда полезна при замене цвета нескольких мелких деталей, хаотично разбросанных по всему изображению. В этой статье описывается подробная пошаговая инструкция по выполнению этой несложной задачи.
Откройте изображение в «Фотошопе». Создайте дубликат основного слоя. Для этого зайдите во вкладку «Слой» в верхнем меню и выберите «Создать дубликат слоя» или нажмите Ctrl+J. Зайдите во вкладку «Изображение» (Image). Выберите «Коррекция» (Adjustments) — «Заменить цвет» (Replace Color). Появится диалоговое окно. В его верхней части поставьте галочку напротив Localised Color Clusters. Ниже расположено 3 пипетки. Выбрав первую, нажмите на ту область объекта, где вы хотите изменить цвет. Он отобразиться в верхнем квадрате диалогового окна.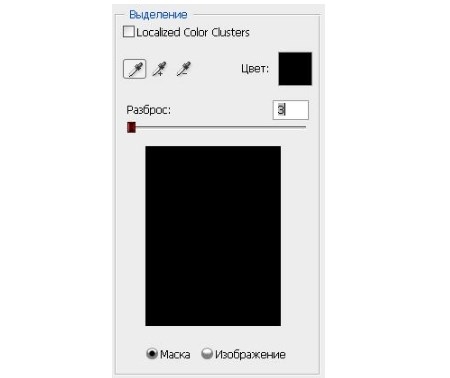
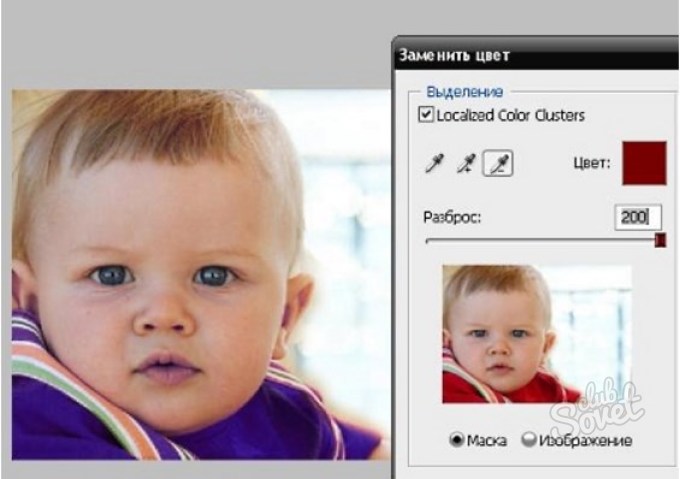
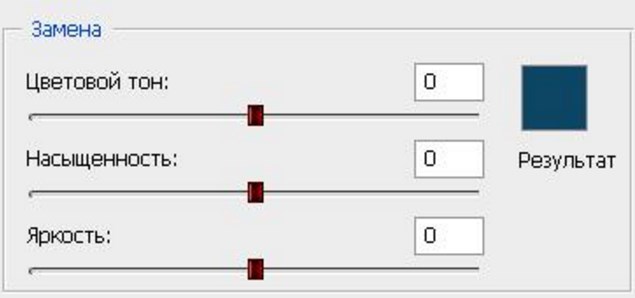
Здравствуйте! Сегодня я еще раз вам докажу, каким образом можно легко изменять части изображения с помощью AdobePhotoshop. Я покажу, как максимально быстро и эффективно!
Откройте изображение, с которым хотите работать:
Выделите фон фотографии с помощью любого известного вам инструмента: вы можете воспользоваться , и т.д.
Я выделю задний план с помощью инструмента :

Активируйте его, и на панели настроек нажмите на миниатюру значка «Добавить к выделенной области». С помощью него при каждом нажатии мышки к уже выделенной области будет добавляться новая:
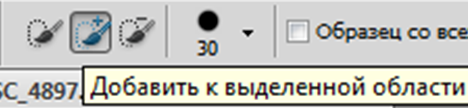

Выделение – самая трудная часть урока. Остальное займет не больше нескольких минут. Начала я изменять цвет фона в Photoshopс помощью диалогового окна , которое вы можете в меню Изображение(Image) =+> Коррекция(Adjust). В открывшейся панели вы увидите кривую в квадрате, которую вы можете изменять с помощью мышки. Так, при включенном канале RGB, если вы опустите кривую вниз, фон станет более темным (соответственно вверх – светлым):
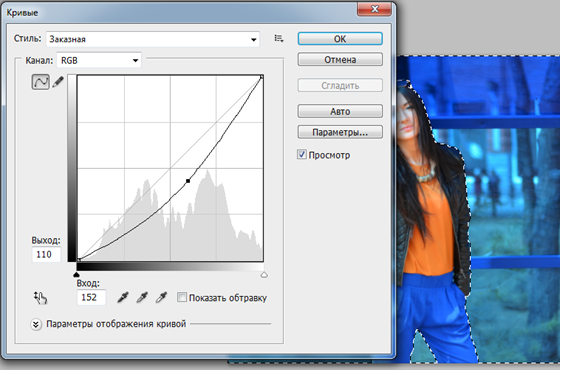
В строке «Канал» вы можете выбрать один из цветов: Синий, красный или зеленый. При поднятии кривой в режиме какого-либо цвета, именно насыщенность этого оттенка будет увеличиваться, и наоборот. Так я, выбрав Зеленый канал, подняла кривую, после чего цвет фона стал более зеленым:
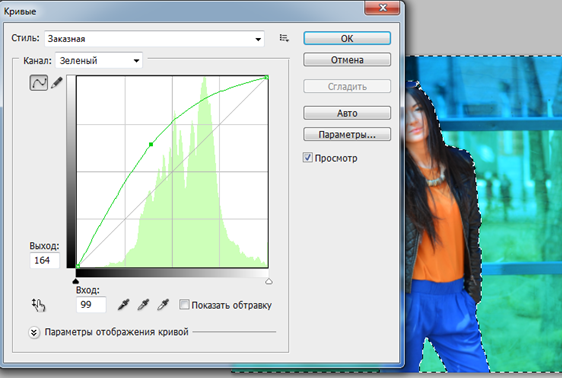
Вот что получилось у меня после нажатия кнопки «Ок»:

Однако, если оттенка какого-либо цвета нет на фоне, с помощью этой команды кардинально его поменять не получится. Здесь вам поможет диалоговое окно «Цветовой тон/Насыщенность»(Heu-Saturation), которое вы можете найти в том же меню, что и Кривые. Активировав его, вы можете перетаскивать верхний ползунок в любую сторону, меняя цвет фона, как вам вздумается:
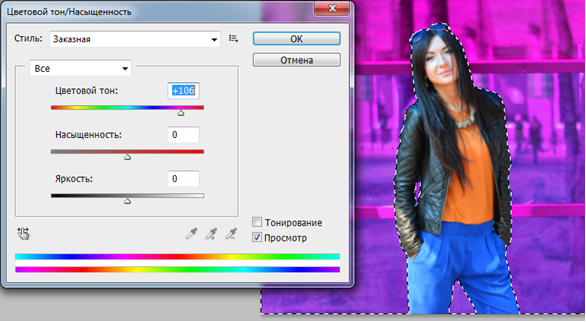
Так, я сделала цвет фона фиолетово-сиреневым. Осталось только нажать на кнопку «Ок» и отменить выделение. Вот таким простым способом можно изменить цвет фона в фотошопе , успехов в работе!




















