Забыл парол. Забыл пароль
«Помогите! Я забыл пароль!!!»… Если не с каждым, то уж точно со многими происходило подобное. Сейчас мы не будем рассматривать забытые пароли от аккаунтов, а поговорим о самом главном пароле – пароле пользователя ПК.
Разумеется, в интернете легко найти множество советов на тему, как выйти из подобной ситуации. И чаще всего они бесполезны, а подчас и вредны. Дабы не быть голословным, приведу примеры.
Иногда рекомендуют удаление файла SAM (Windows/system32/config). Настоятельно не советую этого делать, если, конечно, нет желания развлекаться с новыми проблемами, в том числе и переустановкой операционной системы. После этой процедуры в 99% случаев запустить систему не получится, и на мониторе появляется окно Системной ошибки – lsass.exe и сообщает:
«Не удалось инициализировать SAM из-за следующей ошибки: Присоединенное к системе устройство не работает. Состояние ошибки: 0xc0000001. Нажмите кнопку OK для завершения работы системы и перезагрузки в безопасном режиме, подробная информация содержится в журнале событий»
Можно до морковкина заговенья нажимать на ОК – ничего, кроме перезагрузки и описанного сценария не произойдёт.
Следующий совет «во благо» юзерам таков: удаляйте файл logon.scr (Windows/system32) и меняйте имя файла cmd.exe на logon.scr. В этом случае, говорят, нужно подождать 15 минут после перезагрузки и откроется командная строка, где нужно набрать EXPLORER, что позволит войти в систему от имени Администратора и с его правами. Заявляю – не получится!
Возвращаем пользователю доступ…
На машинах, относящихся к рабочей группе, равно как и автономных, нужно просто узнать подсказку к паролю (её нетрудно найти, при авторизации пользователя она находится возле поля пароля).
Не помогла подсказка? Значит, входим в систему от имени Администратора и его правами создаём новый пароль для пользователя, который забыл пароль.
Изменяем пароль…
Входим в систему, как Администратор или участник группы Администраторов (имейте в виду, что при подключении к сети, эта процедура может оказаться под запретом параметрами сетевой политики), и далее по пунктам:
1. жмём Пуск (флажок), затем Настройка – Панель управления – Учётные записи пользователей;
2. из представленных в открывшемся окне выбираем пользователя, чей пароль нужно изменить, и жмём Сброс;
3. вводим новый пароль, подтверждаем его или не вводим ничего, если нужно просто сбросить, а не сменить пароль и жмём ОК.
Сбрасываем забытый пароль в Безопасном режиме (пользуемся встроенной учётной записью Администратора):
1. перезагружаем компьютер, не забываем нажимать F8 во время перезагрузки
2. видим меню загрузки системы (дополнительные варианты) и выбираем Безопасный режим;
3. из всех учётных записей можно выбрать любую, пароль которой известен, если неизвестен никакой, выбираем Администратор или Administrator (это встроенная учётная запись и по умолчанию паролем не защищена);
4. когда откроется окно Рабочий стол, сообщающее о работе Windows в безопасном режиме, жмём Да;
5. дожидаемся, когда загрузится Рабочий стол, и повторяем знакомую последовательность Пуск – Панель управления – Учётные записи пользователей;
6. левым щелчком выбираем пользователя, который забыл пароль;
7. в боковом меню щёлкаем пункт Изменение пароля;
8. в открывшемся окне Изменение пароля учётной записи вводим и подтверждаем новый пароль или снова не вводим ничего для простого сброса пароля;
9. если уверены, жмём Сменить пароль;
10. закрываем окно с учётными записями;
11. закрываем Панель управления;
12. перезагружаем компьютер.
Примечания
1. Администратор компьютера (или тот, кто входит под его учётной записью) имеет права на создание и изменение паролей всех пользователей данного компьютера. Все остальные вправе изменять, создавать, придумывать подсказки только для своих паролей.
2. Если пользователь не может вспомнить пароль, то не стоит и напрягаться, т.к. Администратор не восстанавливает пароль, а лишь создаёт новый. Функция восстановления пароля исключена ради безопасности.
3. Пользователь, забывший пароль, теряет практически всю личную информацию, которую доверил компьютеру. Речь не идёт об обычных файлах, а лишь о тех из них, которые были зашифрованы (файлы EFS). Ну и, разумеется, все пароли, которые запоминал браузер и сертификаты. То есть, по сути, при смене пароля, он становится новым пользователем.
4. Для сохранения личных параметров компьютера лучше подстраховаться заранее и создать дискету для сброса пароля.
Шаг 1
Когда вы запустили программу, появится окно для ввода пароля. Под полем для пароля будет красоваться надпись «Забыли пароль ?». Кликните по ней, далее вас автоматически перенаправит на Rambler - ICQ.
Шаг 2
Затем пройдите по ссылке, которая будет предоставлена в первом абзаце первого пункта. Нажав на ссылку, вы перейдете на сайт-проверку, где нужно будет написать Рамблер-адрес, с которым вы регистрировались . Само слово «Rambler» вводить не нужно, так как оно уже автоматически вписано. Этот пункт очень важен, так как большую роль в том, как восстановить забытый пароль, играет именно Рамблер-регистр.
Шаг 3
Следующий шаг - проверка. Вы должны ответить на секретный вопрос, который выбирали при регистрации номера аськи. Этим вопросом может быть «Какая девичья фамилия матери?» или «Имя первой учительницы?». Главное – помнить, на какой вопрос вы отвечали, ну и, соответственно, знать ответ на него. Следующее поле - проверка того, что вы не программа: нужно ввести цифры (вводите очень внимательно !).
Восстановление пароля к странице Вконтакте
Вашу страницу могут нагло оккупировать спамеры, поэтому ваш пароль будет изменен. Нужно войти на страницу? Тогда выполняем инструкцию.
Шаг 1
Когда вы вводите логин и пароль, то присмотритесь: внизу есть ссылка «Забыли пароль ?» Кликните по ней. Укажите ваш логин или почту, с помощью которой вы регистрировались.
Шаг 2
После того как вы заполните все поля, отправьте фото некоторых документов . Нужно прислать копию паспорта или другого документа, который удостоверяет вашу личность, и вашу фотографию рядом с монитором, на котором видна форма с заполненными полями.
Шаг 3
Теперь остается почаще проверять электронную почту, потому что вам должен прийти ответ с решением проблемы.
Ну и самое страшное - это утерянный пароль от почтового ящика. Там же скопились важные письма, личная переписка. На почте восстановить забытый пароль немного сложнее, так как там содержится конфиденциальная информация, которая защищена умной системой. Что делать, если вы забыли пароль от почтового ящика?
Восстановление пароля на mail.ru
Шаг 1
Войдите на сайт mail.ru. Напротив поля «Пароль» будет видна надпись «Забыли ?». Кликаем на ссылку и автоматически переходим на страничку восстановления пароля.
Шаг 2
Вводите в поле ваш логин (ну хоть его вы помните?). Жмем на кнопку «Далее».
Шаг 3
Теперь нужно выбрать один из способов восстановления пароля:
- правильный ответ на секретный вопрос даст вам возможность все-таки установить новый пароль;
- правильно указанный дополнительный адрес - также получите новый пароль, но тогда вам придется посетить эту дополнительную почту, в которой вы найдете письмо с предложением поменять пароль;
- ввод номера мобильного телефона - получите смс с логином и новым паролем.
Если восстановить пароль ни одним из этих способов не получилось, то милости просим в Службу поддержки мейла. Сначала напишите письмо в службу, подробно описав проблему и способы, которыми вы пытались восстановить пароль. Далее вам придется заполнять кучу всяких формальных бумажек, но результат зависит только от владельца ящика.
Важно : одновременно всеми тремя способами пользоваться не нужно. Сначала одним, а если не помогло, то используйте следующий. А еще более важно не забывать пароли, а аккуратненько записывать и их.
Защита персональных данных — краеугольный камень современной сферы информационных технологий. Учетные записи, аккаунты, логины и пароли к ним встречаются повсеместно в компьютерных системах, отдельных программах, различных интернет-сервисах. Причины потери доступа к своим данным могут быть разными: от целенаправленного взлома до банальной забывчивости самого пользователя. Попробуем же разобраться, как и в каких случаях можно восстановить пароли к различным компьютерным сервисам.
Подобная проблема может возникнуть в самом начале работы с компьютером. Например, учетная запись Windows защищена паролем, установленным другим пользователем, или вы просто не можете вспомнить его. Во втором случае поможет подсказка, если она была предусмотрена вами при установке пароля. Иначе можно воспользоваться гостевым режимом (без прав доступа к персональным данным основной учетной записи). Учетные записи в различных интернет-сервисах и аккаунты в социальных сетях чаще всего подтверждаются с помощью персональной электронной почты или номера мобильного. Аналогичным образом происходит и сброс/восстановление забытого пароля. Ссылка на переход к соответствующей функции практически всегда находится непосредственно возле поля для ввода пароля.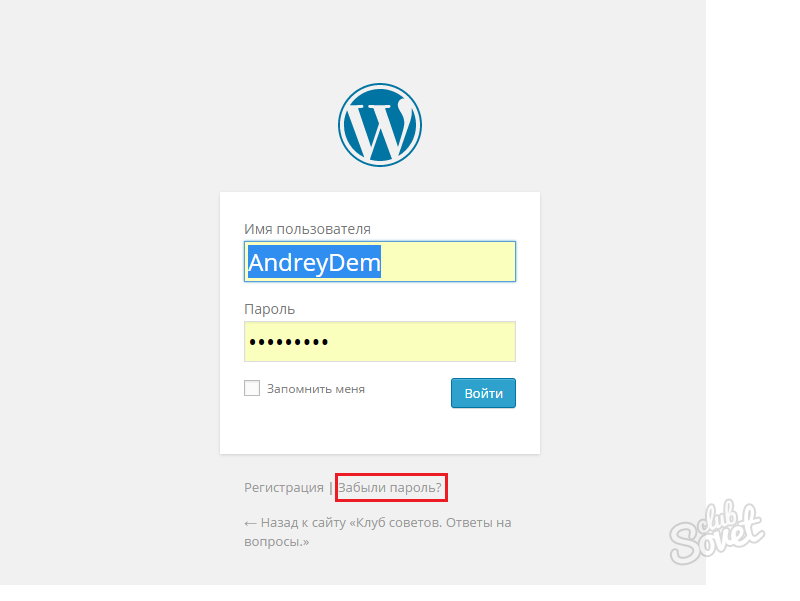
- доступ к указанному при регистрации запасному ящику электронной почты;
- ответ на секретный вопрос;
- мобильный телефон с закрепленным за аккаунтом номером;
- личная информация (имя, фамилия, дата рождения, период регистрации ящика и пр.), ранее указанная в профиле.
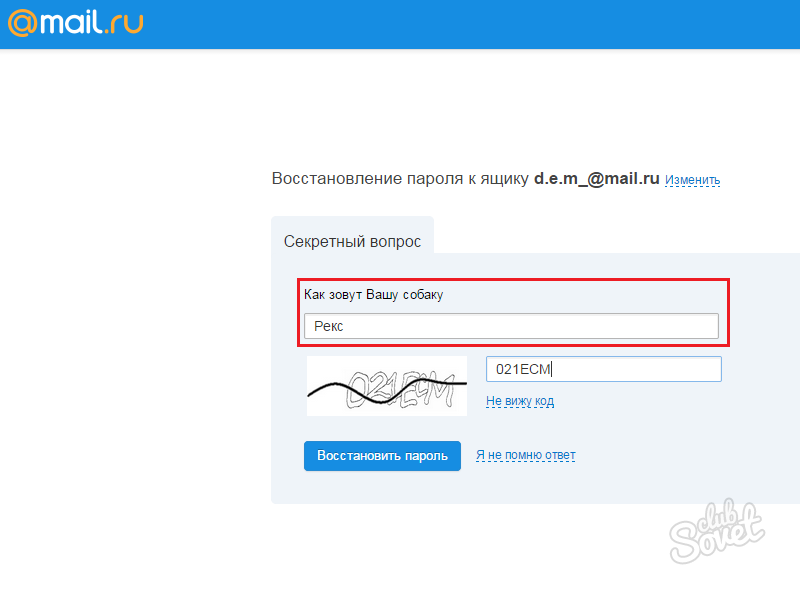
Следуя пошаговым инструкциям, предлагаемыми интернет-ресурсами, в случае проблем с вводом корректного пароля удастся восстановить доступ к своим учетным записям. Но чтобы обезопасить себя от попадания в такие ситуации, будет полезно иметь привычку сохранять где-нибудь все свои данные для входа в различные аккаунты.



















