Как избавиться от пароля администратора. Создание новой учётной записи. Кто такой администратор в Windows XP
Напомним, что в компьютере одновременно может быть несколько учетных записей пользователей и для каждого пользователя рекомендуется использовать свою учетную запись. Если теряется пароль обычного пользователя, то доступ к учетной записи может восстановить администратор компьютера, а в случае если забыли пароль администратора компьютера, то начинаются проблемы. Конечно, разработчики Windows предусмотрели такое развитие событий и сделали возможность заранее создать диск сброса пароля , только много ли людей будут заниматься такими глупостями...
Поэтому рассмотрим наиболее распространенную ситуацию, пароль администратора утерян, и диск сброса пароля отсутствует. Сразу оговоримся, что рассмотрим восстановление пароля администратора компьютера с помощью штатных возможностей Windows, без использования сторонних программ. Этот метод применим к Windows XP, Windows 7 и Windows 8 с обычной учетной записью.
Нам понадобится установочный диск с Windows или диск восстановления системы (хотя, он у вас вряд ли есть). LiveCD с Windows PE тоже годится. Сам процесс загрузки подробно описан в статье «загружаемся в среду восстановления Windows RE », поэтому повторяться не будем. Загрузившись в среду восстановления системы, выбираем пункт командная строка.

В открывшемся окне командной строки набираете regedit и жмете на клавиатуре клавишу Enter . В редакторе реестра выделяем раздел HKEY_LOCAL_MACHINE .
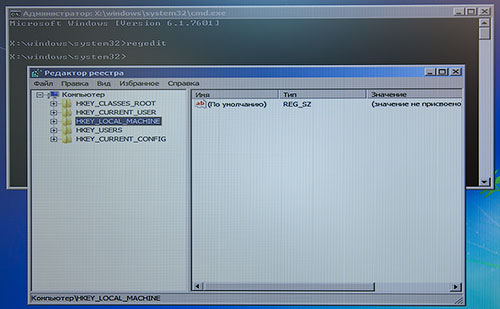
Теперь выбираем в верхнем меню Файл ⇒ Загрузить куст.

Открываем системный диск (его буква, скорее всего, будет отличаться от «C») и переходим по пути <диск>:\Windows\System32\config и открываем файл SYSTEM .

Если системный диск не отображается, то во время загрузки в среду восстановления нужно загрузить драйвер, использовавшийся во время установки операционной системы Windows.
Вводим любое имя для загружаемого куста реестра. В данном случае «primer».

Открываем подраздел созданного нами раздела реестра, в данном примере HKEY_LOCAL_MACHINE\primer\Setup
Теперь меняем значения двух параметров. Выберите в правой части окна CmdLine и щелкните по нему правой кнопкой мыши. Выбираете в контекстном меню пункт «Изменить» и вводите в поле значение «cmd.exe». То же самое делаем с параметром SetupType , только его значение меняем с «0» на «2». Результат выглядит примерно так.

Выделяем в левой части редактора реестра созданный нами раздел primer и в меню «Файл» выбираем пункт «Выгрузить куст» и подтверждаем выполнение операции.
Закрываем редактор реестра, командную строку, вытаскиваем компакт-диск из привода и нажимаем кнопку «Перезагрузка» в окне параметры восстановления системы.
Все подготовительные действия завершены и теперь переходим непосредственно к восстановлению пароля администратора в Windows. Компьютер будет перезагружен и в конце появится черный экран с надписью «Программа установки подготавливает компьютер к первому использованию» и окно командной строки. Теперь вы можете пойти несколькими путями.
Сброс пароля администратора компьютера
Чтобы заменить пароль существующей учетной записи новым, воспользуйтесь следующей командой, после ввода которой нажмите клавишу Enter .
Net user имя_пользователя новый_пароль
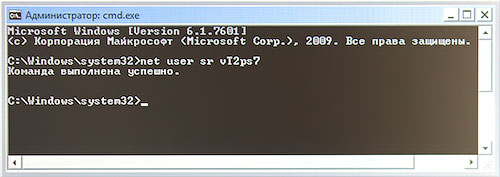
В случае присутствия в них пробела, необходимо заключить их в кавычки. Чтобы увидеть существующие учетные записи в компьютере введите команду net user без параметров.
Создание новой учетной записи
Так же можно легко создать новую учетную запись или повысить существующую до уровня администратора компьютера. Чтобы создать новую учетную записи пользователя с правами администратора компьютера, просто выполните последовательно следующие команды, разделяя их нажатием клавиши Enter .
Net user имя_нового_пользователя пароль_для_этого_пользователя /add
net localgroup Администраторы имя_нового_пользователя /add
net localgroup Пользователи имя_нового_пользователя /delete
Чтобы сделать существующего пользователя администратором компьютера, достаточно выполнить две последние команды. Когда сделаете все требуемые действия, закрываете окно командной строки и можете войти в систему, воспользовавшись сделанными изменениями.
Теперь вы знаете, как сбросить пароль администратора компьютера штатными средствами в случае его утери. На первый взгляд может показаться, что это очень сложно и долго, но это совсем не так. Вся операция занимает несколько минут и основное время тратится на перезагрузки компьютера. Это как раз тот случай, когда описывать долго и нудно, а на практике все выполняется просто и быстро.
Конечно, некоторые несознательные граждане могут использовать его в корыстных целях для незаконного доступа к чужому компьютеру. Остается надеяться на их совесть и страх перед уголовным кодексом. Так же не стоит забывать, что данный способ требует физического доступа к взламываемому компьютеру, что сильно ограничивает сферу его применения. Труднее всего защититься от взлома пароля администратора компьютера дома или в офисе, где местный хакер решит получить доступ к вашему компьютеру, но и здесь есть определенные меры защиты, способные усложнить ему жизнь.
Кто такой администратор в Windows XP?
Администратор компьютера в Windows XP — это член группы привилегированных пользователей, обладающий максимальными правами в системе. По умолчанию права администратора получает , созданная при установке Windows.
Полномочия администратора
- Полный доступ к любому объекту файловой системы и реестра, а также права на чтение, изменение и удаление этих объектов.
- Возможность повышать уровень своих привилегий и назначать себе права, которые не были даны по умолчанию.
- Возможность контролировать и изменять любые функции операционной системы, в том числе и те, вмешательство в которые может привести к ее краху.
- Возможность управлять правами других учетных записей, в том числе входящих в группу «администраторы».
Для чего администратору пароль?
Использование пароля повышает безопасность операционной системы и данных на жестком диске, даже если вы — единственный пользователь компьютера.
Пароль защищает:
- от несанкционированного входа в Windows и доступа к данным;
- от изменений в операционной системе, в том числе установки и удаления программ, создания файлов и т. д.
- от действий вирусов и троянов, большинство которых проявляют активность только обладая правами администратора.
Чем больше человек пользуются компьютером, тем более актуальна парольная защита.
Установка и изменение пароля учетной записи администратора
Первый раз установить пароль администратора предлагается во время инсталляции Windows XP, в процессе создания учетной записи.

Многие пользователи это пропускают, поэтому Windows дает возможность установить пароль позже, в любое время. Рассмотрим три способа, как это сделать.
Способ 1
- Для создания или изменения пароля зайдите в Windows XP под учетной записью администратора.
- Откройте Панель управления из меню «Пуск» и кликните «Учетные записи пользователей».

- В окне настроек учетных записей кликните по иконке администратора компьютера.

- Из списка предложенных действий выберите «Создание пароля».
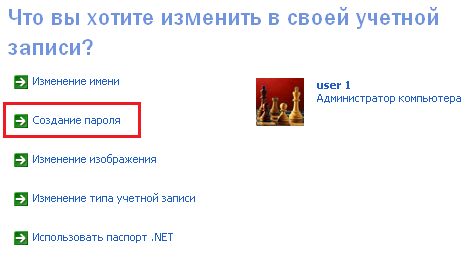
- Введите новый пароль и подтвердите его. Для лучшего запоминания можете написать себе подсказку. Старайтесь не делать пароль слишком простым и не создавать подсказку, по которой его легко вычислить.
- После нажатия «Создать пароль», учетная запись администратора будет защищена.
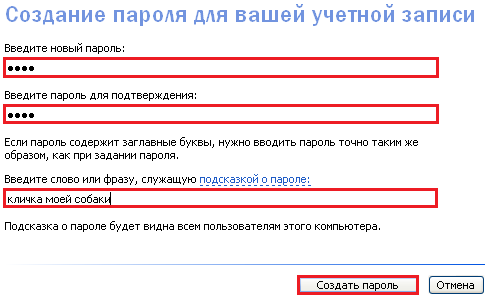
- Далее будет предложено сделать личными данные учетной записи. Если вы согласитесь, другие пользователи не смогут просматривать ваши файлы.

Теперь при входе в систему под учеткой администратора вы будете вводить свой пароль. Подсказка будет отображаться на экране.
Способ 2
- Войдите в систему под учетной записью администратора.
- Нажмите сочетание клавиш «R» и «Windows». В командную строку программы «Выполнить» впишите: control userpasswords2 и нажмите ОК.
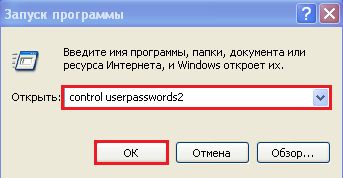
- Из списка пользователей выберите учетную запись администратора, кому вы собираетесь поменять или назначить пароль, и нажмите кнопку «Сменить пароль».

- В следующем окне введите и подтвердите новый пароль. Нажмите ОК.
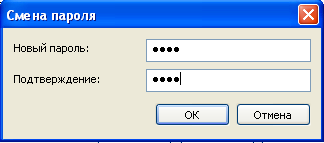
Способ 3
- Войдя в систему как администратор, откройте через Панель управления «Администрирование» и «Управление компьютером».

- В окне «Управление компьютером» раскройте папку «Локальные пользователи и группы», зайдите в «Пользователи» и выделите в правой половине окна нужную учетку. В ее контекстном меню выберите «Задать пароль».

- В следующем окне установите и подтвердите новый пароль.

Как узнать или сбросить пароль администратора
Взлом пароля
Если вы не являетесь администратором ПК, но вам необходимо войти в систему с админскими правами, пароль можно попытаться определить. Для этого нужны две вещи: знание имени администраторской учетки и программа-взломщик.
Пароли всех пользователей Windows XP хранятся в специальной базе, которая подключается к реестру. Находится эта база в файле C:WindowsSystem32ConfigSAM (без расширения). Пытаться просматривать этот файл или реестр смысла нет — все данные там содержатся в шифрованном (хешированном) виде.
Однако шифрование — совсем не препятствие для специальных утилит, таких как:
- SAMinside;
- Proactive Password Auditor и аналогов.
Эти программы способны определять пароли разными способами: по словарю, по «радужным» таблицам, по типам хеш-сумм, методом перебора и т. д. Простые пароли, состоящие из цифр или в виде известного слова, вычисляются быстро. Сложные — например, сочетающие в себе буквы в верхнем и нижнем регистре, цифры и спецсимволы, иногда определить не удается.
Рассмотрим методику взлома пароля администратора Windows XP с помощью Proactive Password Auditor от компании Elcomsoft.
- Установите и запустите приложение (его также можно запускать с загрузочного носителя).
- Загрузите базу пользователей. Программа предложит несколько источников поиска баз. Поскольку мы установили ее на ПК, выберем «Память локального компьютера». Если вы запустили Proactive Password Auditor с загрузочного носителя, отметьте пункт «Файлов реестра (SAM, SYSTEM)».
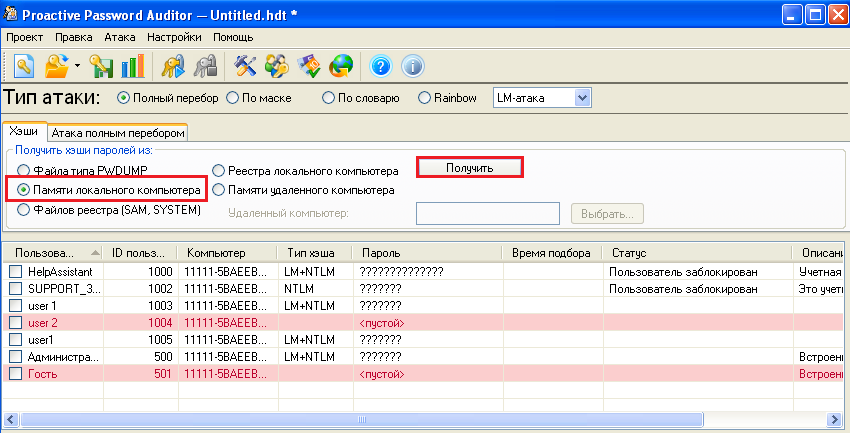
- После того, как будет построен список пользователей, отметим нужную учетную запись администратора, защищенную паролем, и нажмем «Начать атаку». Методы атак предлагаются разные. Если у вас достаточно времени, можете опробовать их все. Простые пароли программа вычисляет за считанные минуты.
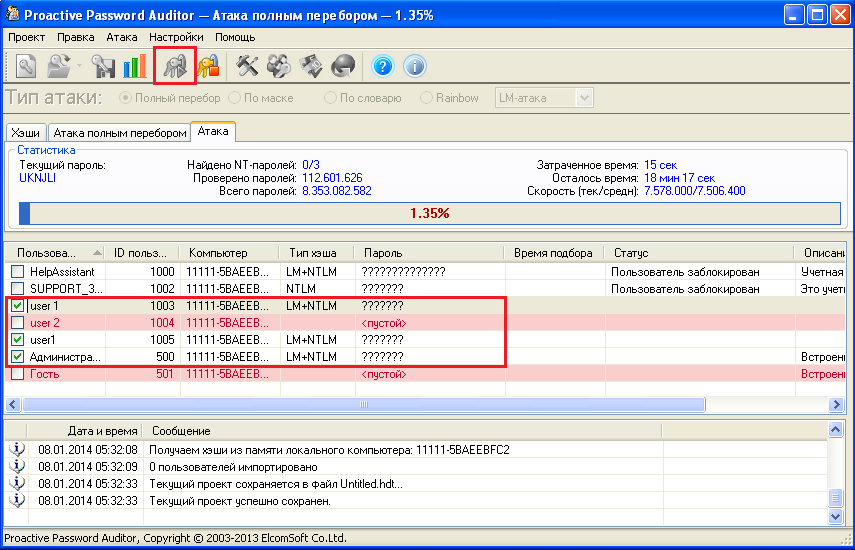
Как видите, чтобы пользоваться взломщиками паролей не нужны глубокие знания. Эта и другие похожие программы практически одинаково просты в управлении.
Сброс пароля
Метод сброса используется тогда, когда войти в систему невозможно, но пароль администратора при этом сохранять не нужно. Сброс подразумевает удаление неизвестного пароля и установку нового. Для этого тоже существует масса приложений, которые входят в состав разных загрузочных сборников восстановления системы, таких как ERD Commander (инструмент «Locksmith» ), Alkid Live CD (программы Active Password Changer , Password Renew for NT’s и т. д.) и прочих. Или выпускаются отдельно в виде ISO-образов для записи на CD и DVD-диски.
Если в нужный момент у вас под рукой нет ничего подходящего, можно воспользоваться любым загрузочным носителем, который дает возможность редактировать реестр Windows. Подойдет и Kaspersky Rescue Disk 10, и различные Live CD с Windows или Linux (утилита chntpw) «на борту».
Рассмотрим несложный способ подключения реестра установленной на компьютере Windows XP к реестру портативной системы BartPE.
- Загрузите компьютер с диска или флешки с образом BartPE.
- Откройте стартовое меню «Go» (аналог Пуска).
- Выберите из меню команду «Run».
- В строку «Открыть» диалогового окна «Выполнить» впишите regedit и нажмите OK. Откроется редактор реестра.
- Установите курсор на HKEY_LOCAL_MACHINE. Откройте «Файл» — «Загрузить куст» и перейдите в папку C:WindowsSystem32Config (на жестком диске). Выберите файл System.
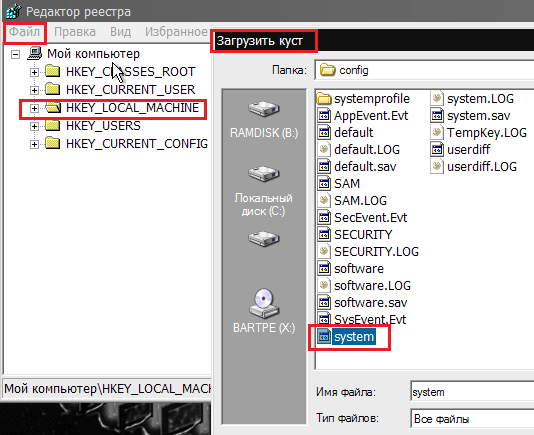
- Дайте подключаемому разделу любое имя.
- Откройте этот раздел (он находится в HKEY_LOCAL_MACHINE) и перейдите в папку «Setup».
- Измените значение параметров SetypType на 2 и CmdLine на cmd.exe . Чтобы менять значения в реестре, нужно кликнуть по параметру правой кнопкой мыши и выбрать пункт «Изменить».

- Выделите подключенный раздел, откройте «Файл» и нажмите «Выгрузить куст».
- Загрузитесь с жесткого диска. Перед стартом Windows запустится командная строка, куда нужно ввести: net user — имя администратора — новый пароль. Имя с пробелом или в русской раскладке пишем в кавычках.

- После этого входим в систему с новым паролем. Чтобы командная строка больше не загружалась перед входом в Windows, меняем значения SetypType и CmdLine на прежние.
Иногда бывает так, что вы забыли или потеряли пароль администратора от ПК под управлением Windows. Чтобы его восстановить, совсем необязательно переустанавливать систему или звать на помощь специалистов. После прочтения статьи вы сможете самостоятельно справиться с данной проблемой.
Подсказки к паролю администратора Windows
Самый простой способ — сосредоточиться и попробовать вспомнить ключевое слово с помощью подсказки, которая размещена около поля ввода на экране приветствия. Если подсказка на вашем ПК еще не создана, а вы склонны забывать пароли, лучше сделать это прямо сейчас, посредством таких действий:
- нажимаем «Пуск»-> находим раздел «Учетные записи» в Панели Управления;
- щелкаем «Изменить пароль» напротив своего логина;
- придумываем новый пароль, вводим его вместе со старым в соответствующие окна;
- вводим подсказку и жмем «Смена пароля».
- Имейте в виду — вашу подсказку сможет видеть любой пользователь данной машины.
Изменения пароля администратора Windows посредством «Microsoft Windows miniPE edition»
Поменять пароль любого пользователя ПК можно только из учетной записи администратор. Ситуация ухудшается, если здесь кодовое слово также утеряно. Чтобы поменять пароль администратора, нам потребуется стороннее программное обеспечение, например «Microsoft Windows miniPE edition». Она представляет собой аварийно-загрузочный диск, который содержит специальную сборку ОС Windows для диагностики и восстановления системы. Следуем данной схеме:
- качаем сборку, записываем на диск, вставляем в лоток привода своего системного блока;
- включаем ПК, заходим в BIOS, устанавливаем метод загрузки с CD-ROM’a;
- перезагружаемся и ждем, пока откроется рабочий стол Windows miniPE;
- на месте кнопки «Пуск», с аналогичными функциями, находится кнопка miniPE — жмем ее;
- идем по пути «Programs –> System Tools –> Password Renew»;
- в открывшемся окне изменения пароля жмем «Select Windows Folder» и указываем папку, в которой стоит наша операционная система;
- жмем «Renew existing user password», выбираем аккаунт Администратора, вводим пароль, тщательно запоминаем его и подтверждаем изменения;
- если все сделано правильно, появится окно с уведомлением о том, что пароль был успешно изменен;
- выходите из сборки, перезагружайтесь, выбирайте в BIOS загрузку с жесткого диска и свободно входите в нужную учетную запись с новым паролем.
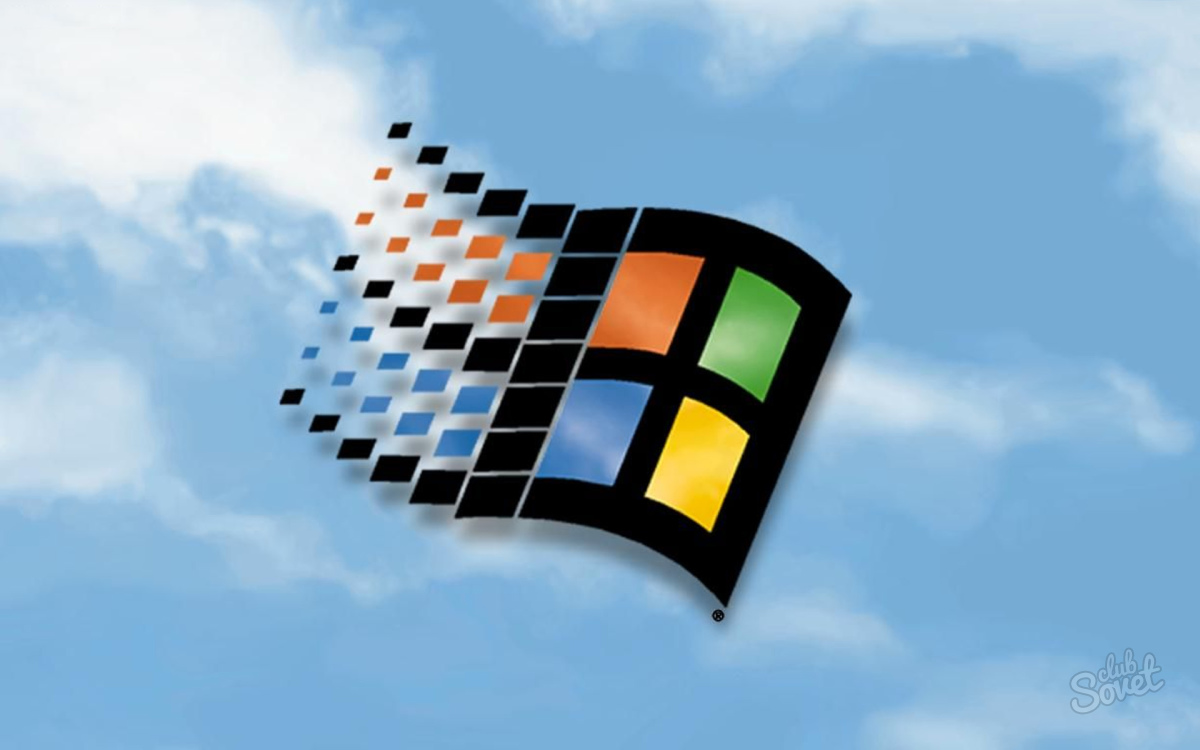
Смена пароля администратора Windows через «ERD Commander»
Данная сборка выполняет функции, полностью аналогичные Microsoft Windows miniPE edition. Возможно вам будет удобнее работать именно с ERD. Как и в предыдущем пункте, загрузитесь с диска, на котором записано ПО, выбирайте «Start» (тот же «Пуск») –> раздел «System Tools» –> подраздел «Locksmith Wizard» –> строка «Next». Здесь находим нужный аккаунт, вводим новый пароль, подтверждаем изменения кнопкой «Confirm», выбираем «Next» и «OK». Перезагружаемся и получаем новый пароль.
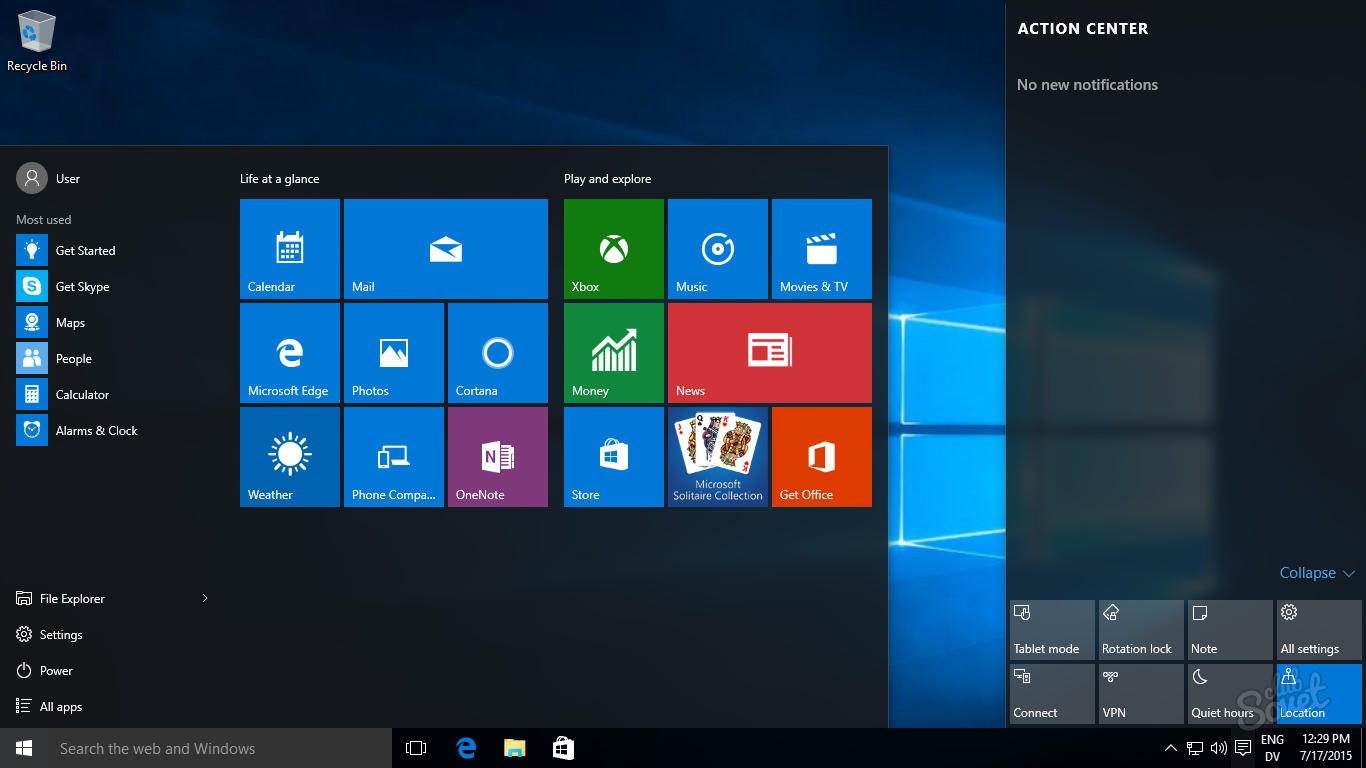
Данные рекомендации являются проверенными и на 100% рабочими. Ни в коем случае не следуйте советам удалить те или иные файлы из системной папки, не переименовывайте и не перемещайте их. В большинстве случаев это попросту приведет к нестабильности в работе ПК, с последующей необходимостью переустанавливать операционную систему.



















