Что такое аккаунт? Как зарегистрировать аккаунт и зачем он нужен? Как скачать свои данные
Как создать аккаунт на телефоне?

Сегодня смартфоны получили широкое распространение благодаря своей доступности и простоте в использовании и широким возможностям. Ниже мы расскажем, как создать аккаунты на таких телефонах.
Как создать аккаунт гугл на Андроиде
Для того чтобы создать аккаунт в Гугле, делаем следующее:
- Открываем приложение gmail. Выбираем опцию "новый".
- В появившемся окне необходимо будет ввести Ваше имя и Фамилию.
- Далее придумываем сам адрес электронной почты. Если уже существует аккаунт с таким именем, то высветится сообщение о том, что имя недоступно. Поменяйте имя и попробуйте еще раз.
- В случае успешного создания имени в следующем окне необходимо будет придумать пароль к данному аккаунту и продублировать его 2 раза. Старайтесь придумать такой пароль, который Вы не забудете. Не стоит использовать пароль, который уже установлен на других аккаунтах.
- Далее необходимо будет ввести дополнительный адрес электронной почты, которым пользуетесь вы или ваши родные. Эта информация необходима для восстановления аккаунта.
- В следующем поле придумываем и вводим свой секретный вопрос. Если вы забудете пароль, система будет задавать вам данный вопрос в будущем.
- В поле ниже пишем ответ на секретный вопрос.
- Аккаунт создан. Теперь Гугл предложит воспользоваться другими сервисами. Можно выбрать кнопку "Не сейчас".
- В следующем окне нажимаем на кнопку "Согласен с пользовательским соглашением". Пользовательское соглашение можно прочитать, пройдя по ссылке выше в этом же окне.
- Далее вы увидите окно с картинкой, на которой будут изображены цифры и буквы. В поле для ввода текста продублируйте эти же символы. Таким образом, вы сообщите системе о том, что являетесь реальным человеком, а не роботом.
Как создать аккаунт в Play market (Плей маркет)
Для успешного скачивания и установки программ на смартфон с ОС Андроид необходимо зарегистрироваться в Плей маркете и создать там аккаунт. Единственное неудобство заключается в том, что для аккаунта Плей маркет принимает только почтовый ящик Google. Как добавить аккаунт на телефон? После того как вы открыли приложение Плей маркет, Вы увидите уведомление о том, что необходимо привязать устройство к Гугл-почте. Если у Вас нет почты, то нажимаем на опцию "Новый". Далее мы создаем аккаунт в Гугл точно так же, как это было описано в первом пункте статьи.
Как создать аккаунт на Айфоне
iOS-телефоны используют другую систему аккаунтов. Для полноценной работы с айфоном нужно создать аккаунт в iTunes Store и App Store. Для того чтобы создать нужные аккаунты, необходимо открыть соответствующее приложение. Если Вы первый раз заходите в приложение, то необходимо указать свой Apple ID. Выбираем пункт "С имеющимся Apple ID". Далее вводим электронный адрес и пароль. Появляется заданный вами ранее контрольный вопрос. В текстовом поле ниже пишем ответ на него. В появившемся окне будет ссылка на пользовательское соглашение. Внизу страницы ищем кнопку "Принимаю" и нажимаем на нее. Теперь можно скачивать бесплатные приложения.
Для того чтобы скачивать платные приложения, нужно привязать к аккаунту кредитную карту. Для этого необходимо войти в соответствующее приложение. При появлении сообщения о возможности просмотра информации нажимаем "Просмотреть". После этого в появившихся полях вводим номер кредитной карты и ее срок действия. Нажимаем "Далее". Данные кредитной карты сохранены. При покупке платных приложений деньги будут списываться именно с данного счета.
Как и у большинства из вас, у меня есть несколько учетных записей Google. Одну я использую для личных нужд, а второй я пользуюсь в рабочих целях. Причем оба аккаунта я могу использовать одновременно на одном и том же Android устройстве, что позволяет мне принимать почту из всех почтовых ящиков, и пользоваться под разными именами такими сервисами, как Picasa, Google Play и прочими.
Однако, как показал опрос моих знакомых, многие изних не знают об этой полезной возможности, несмотря на то, что являются обладателями Android планшета или телефона уже не первый год. Поэтому сегодня я хочу рассказать вам о том, как можно добавить несколько аккаунтов Google на ваше Android устройство.
Это, кстати, поможет и тем, у кого планшет используется несколькими членами семьи одновременно. В этом случае на устройство можно добавить учетную запись каждого члена семьи, что очень удобно в некоторых случаях.
Как добавить несколько аккаунтов Google на планшет или телефон:
1. Откройте меню настроек вашего планшета или телефона
2. В пункте «Аккаунты» выберите «добавить аккаунт»
Откроется окно, на котором вам будет предложено выбрать тип аккаунта, который вы хотите добавить. Величина списка будет зависеть от количества установленных приложений для работы с различными сервисами.
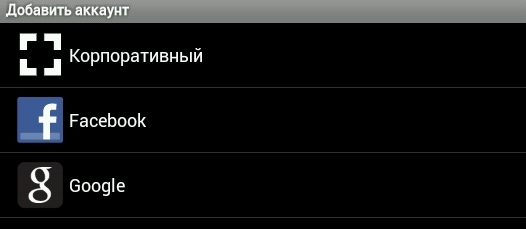
3. Выберите нужный тип аккаунта, например Google
4. Если у вас уже есть дополнительный аккаунт, вам нужно будет просто добавить имя пользователя и пароль и войти в новый аккаунт
Теперь у вас есть вторая учетная запись Google на вашем устройстве, которую вы можете использовать для другого пользователя Google Play Маркета или других целей.
Альтернативный способ добавления нового аккаунта Google:
1. Запустите приложение Play Маркет
2. Откройте меню настроек приложения

3. Выберите пункт «Аккаунты»
4. Вы увидите свой аккаунт, под которым будет кнопка «Добавить аккаунт»
5. Нажмите на кнопку и введите данные новой учетной записи, которую хотите добавить на свой планшет или телефон.
Все, теперь вы можете работать с несколькими учетными записями на одном устройстве.
Похожие материалы:
При первом включении любое Android-устройство попросит создать или авторизоваться в аккаунте Google.
Как можно догадаться, варианта два: либо у вас есть учетная запись, либо ее нет. В первом случае авторизуйтесь и радуйтесь жизни, во втором следуйте простой инструкции, которую мы тщательно подготовили для неопытных пользователей.
Зачем нужен аккаунт Google?
Для начала расскажем, зачем нужна учетная запись, и почему без ее создания не обойтись. В первую очередь, это необходимо, чтобы авторизовать в Google Play и скачивать там приложения и игры. Во-вторых, у Google есть множество полезных сервисов: YouTube, Gmail, Карты, Облачное хранилище и другие. Чтобы упростить пользователю доступ к ним, создается один аккаунт.
Это действительно удобно и безопасно: все сервисы, включая магазин приложений и почту, работают на смартфоне при подключении к одной учетной записи.
Как создать аккаунт на Андроиде?
Как говорилось выше, это придется сделать либо при первом включении устройства, либо через Настройки > Аккакунты > Добавить аккаунт. В обоих случаях порядок действий одинаковый. Расскажем о каждом шаге подробно.
1. Нажмите «Создать аккаунт» . В открывшемся окне можно ввести адрес электронной почты уже существующей учетной записи или создать новую. Мы рассматриваем второй случай.

2. Введите имя и фамилию , нажмите «Далее».
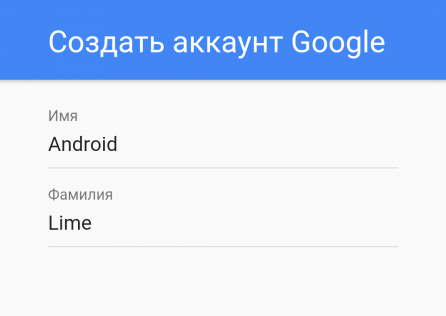
3. Придумайте имя пользователя . Оно должно содержать только латинские буквы и цифры. Именно это имя будет указано перед @gmail.com. Например, если вы выбрали ник AndroidLime, то почтовый адрес будет выглядеть следующим образом: [email protected].
Обратите внимание, что многие ники уже заняты - скорее всего, вам придется перебрать разные варианты, чтобы найти свободный.

4. Следующий шаг - придумывание пароля . Рекомендуем использовать в нем буквы разного регистра и цифры.
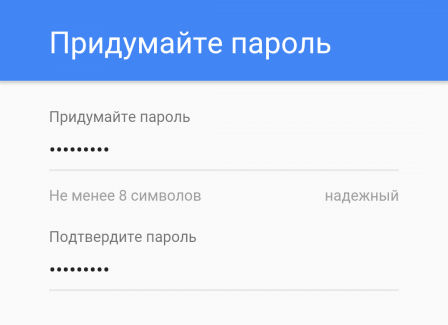
5. Теперь можно привязать номер телефона к аккаунту. Рекомендуем воспользоваться этой возможностью - с помощью номера телефона можно сбрасывать пароль и входить в учетную запись.
Введите ваш номер телефона. На него придется SMS-сообщение с кодом, который нужно ввести для подтверждения.
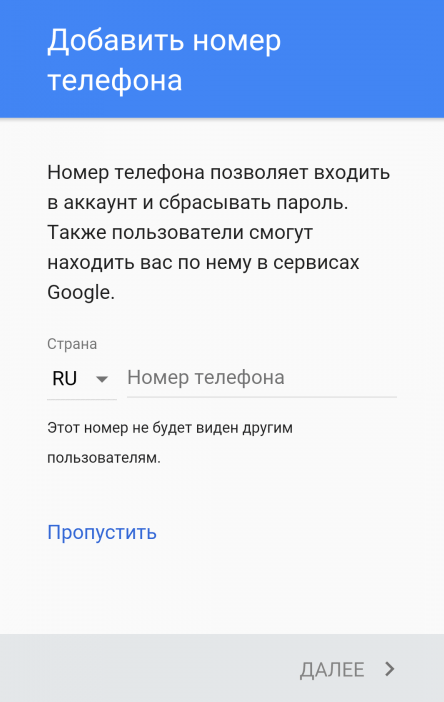
6. Примите условия конфиденциальности и использования.

7. Появится окно с созданной электронной почтой, паролем (он скрыт точками) и информацией, что теперь вы получили «доступ ко всему в наших сервисах».
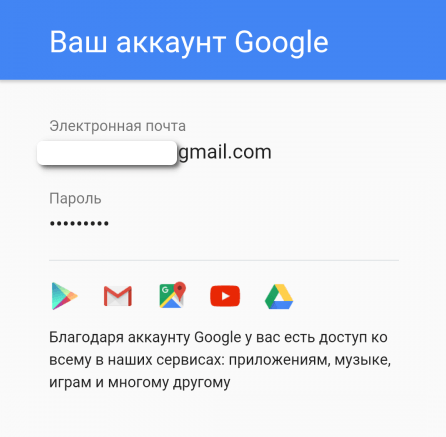
8. Окно под названием . Рекомендуем оставить галочку напротив пункта «Храните резервную копию приложений, данных, настроек и т.д.», так как это обезопасит вас от потери важных данных путем их резервного копирования. Галочку напротив пункта «Получать рассылку» поставьте по своему усмотрению.
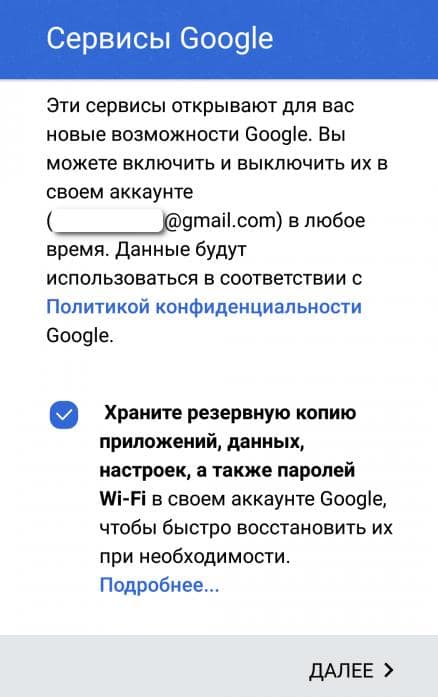
9. Последний шаг - указание платежных данных . Если вы не собираетесь покупать контент, пропустите этот шаг, выбрав пункт «Нет, спасибо». В обратном случае укажите платежные данные и подтвердите их.

На этом создание Google-аккаунта для Android завершено. Теперь у вас есть полный доступ ко всем сервисам: из Google Play, пользуйтесь почтой Gmail, смотрите видео в YouTube и храните фотографии в Google Фото.
2 марта, 2017 AnDrOiD
Обладание рабочим аккаунтом гугл значительно расширяет функциональные возможности устройств, работающих на операционной системе Андроид. Как правило, войти в данный аккаунт предлагается при первоначальной настройке параметров смартфона. Однако, в некоторых случаях, пользователи пропускают этот шаг, в связи с чем, возникает потребность вручную выполнить вход в учетную запись.
Вход в аккаунт
Чтобы избежать необходимости ручной настройки учетных записей гугл, имеет смысл при первой настройке аппарата выполнить автоматическую конфигурацию.
Использование записей, позволяет пользователю избежать внезапной потере данных, благодаря и облачным хранилищам, устанавливать приложения из официального магазина, а также использовать многие другие, встроенные в смартфон .
Зная, как войти в аккаунт google на андроиде, можно эффективно расширить возможности аппарата.

Однако, если этого сделано не было и пользователь не имеет заданного аккаунта, придется придерживаться следующего алгоритма действий:
- Зайти в главное меню смартфона;
- Выбрать пункт настройки;
- Перейти в категорию Аккаунты, в которой необходимо нажать на кнопку добавления новой учетной записи;
- Из списка предложенных сервисов, надлежит выбрать Google, после чего пользователь может либо ввести существующие данные, либо создавать учетную запись с нуля. Первый вариант заметно удобнее, однако, предпочтительно пользоваться вторым, дабы деперсонализировать конфиденциальные данные пользователя, путем отказа от использования одной учетки на разных гаджетах.
Ввиду того, что создание отдельной учетки для смартфона позволяет повысить степень защиты личных данных, имеет смысл разобрать данный процесс подробнее.
Создание отдельного аккаунта
В первую очередь, пользователю потребуется придумать имя, дату рождения, пароль и географическое местоположение пользователя. По своей сути, подобная учетка ничто иное, как адрес электронной почты, который затем используется для идентификации пользователя при использовании различных сервисов.

После создания нового почтового ящика, потребуется указать его адрес в меню добавления аккаунта, а затем воспользоваться заданным логином и паролем для входа в аккаунт. Важно учитывать, что все указываемые данные, вроде имени, фамилии, возраста и местоположения, можно задать на свое усмотрение, сделав учетную запись максимально деперсонализированной и анонимной.
Вы можете экспортировать и скачивать данные из продуктов Google (например, Gmail, Календаря или Google Фото) для локального хранения или использования в других сервисах.
Создайте архив данных
Выберите, какие сервисы включить в импорт
Выберите способ получения архива
Когда архив будет создан, мы отправим вам по электронной почте ссылку на его скачивание. В зависимости от объема информации в вашем аккаунте экспорт может занять от пары минут до нескольких часов. Как правило, ссылка на скачивание архива приходит уже в день запроса.
Часто задаваемые вопросы
Какой формат следует выбрать при скачивании?
Выбор зависит от того, какие файлы и из какого сервиса вы экспортируете, а также для чего они вам нужны. Мы добавили поддержку самых популярных и удобных типов файлов. Например, контакты экспортируются в формате vCard, который поддерживается большинством сервисов электронной почты. Тем не менее вы можете выбрать и другие варианты.
Экспортируйте файлы в безопасное место, где достаточно свободного пространства. Как правило, проще всего скачать данные непосредственно на компьютер.
Если доступ к компьютеру есть у посторонних людей, экспортируйте данные на Google Диск или в другое хранилище, которым можете пользоваться только вы.
Примечание. Если вы храните данные на Google Диске и планируете удалить свой аккаунт Google, сначала перенесите архив в другое место.
Почему архив разбит на несколько ZIP-файлов?
Чтобы скачивание информации прошло успешно, установлен максимальный размер ZIP-архива – 2 ГБ. Если объем данных превышает этот лимит, архив разбивается на несколько частей. Чтобы этого не происходило, попробуйте скачать файлы в формате TGZ или TBZ. Максимальный размер таких архивов составляет 50 ГБ.
Примечание. Чтобы распаковать архивы в формате TGZ или TBZ, может потребоваться специальное программное обеспечение. Кроме того, в названиях таких файлов нельзя использовать символы Unicode.
Почему срок действия ссылки на скачивание архива ограничен?
Архив доступен для скачивания в течение примерно 7 дней. Потом его следует создать заново, так как за это время данные устаревают.
Обратите внимание, что даже если срок хранения архива истек, у вас по-прежнему будет доступ ко всем данным и сервисам Google.
Примечание. Один архив можно скачать не более 5 раз, после этого следует создать новый запрос.
Почему при скачивании архива нужно вводить пароль повторно?
Мы заботимся о безопасности ваших данных и хотим быть уверенными, что архив скачаете именно вы.
Для этого мы запрашиваем повторный ввод пароля. Мы понимаем, что это может вызвать некоторые неудобства. Однако когда речь идет о вашей личной информации, лучше принять дополнительные меры предосторожности.
Примечание. Если в настройках аккаунта включена двухэтапная аутентификация, кроме пароля система также запросит код подтверждения, который будет отправлен на ваш телефон.
Как сохранить ярлыки при экспорте почты Gmail?
Когда вы скачиваете данные почты, ярлыки всех сообщений Gmail сохраняются как специальный заголовок X-Gmail-Labels. Эти заголовки пока не поддерживаются почтовыми клиентами. Однако доступ к ярлыкам все же можно получить, создав расширение для почтовой программы.
Поделитесь своим мнением
Нам важно знать, удобно ли вам пользоваться функцией экспорта данных. Оставьте отзыв – так вы поможете нам сделать сервис лучше для вас и других пользователей.
Автор этой статьи – Эшли из команды Google Аккаунтов. Поделитесь с ней своим мнением или предложениями о том, как улучшить статью.
Была ли эта статья полезна?
Как можно улучшить эту статью?



















