Macbook второй монитор. Несколько приёмов использования внешнего монитора в Mac OS X.
Сегодняшняя заметка будет посвящена владельцам «яблочных» лептопов — то есть владельцам MacBook, MacBook Air или MacBook Pro. Возможно эта информация будет актуальна и для более ранних моделей, таких как iBook G3 и G4, а так же PowerBook G3 и G4, но, скажу честно, не проверял. Наверняка вы уже заметили на торце своего любимца видеовыход: у ранних моделей это был VGA , потом он сменился на DVI или Mini DVI , потом его сменил Mini DisplayPort и в самых новых моделях это универсальный высокоскоростной порт Thunderbolt . Многие знают, что через вот эти порты можно подключить внешний монитор или LCD-панель, и многие уже этим успешно пользуются. Но не многие знают о всех дополнительных удобствах, которые можно почерпнуть из такой пары. В этой заметке будут заданы вопросы, которые когда то давно озадачивали меня, и даны краткие ответы на них.
Как в Mac OS X изменить расположение внешнего монитора подключенного к MacBook, MacBook Air или MacBook Pro относительно основного?
По умолчанию подключенный внешний монитор становится «продолжением» Рабочего стола по правую сторону: тянем курсор к самому краю и он продолжает своё движение на внешнем мониторе. Всё классно если ноутбук стоит слева от монитора. В таком случае всё интуитивно и удобно. Но что, если расположение нестандартное? Заходим в Системные настройки
> Мониторы
> Расположение
, «хватаем» внешний монитор (у меня он обведён красной рамкой) и «тянем» его в удобное место.
Если расположить один монитор выше или ниже другого, то менюбар будет находиться на верхнем мониторе, а Dock на нижнем — а-ля одно большое пространство. Чтоб посмотреть как это будет выглядеть вживую кликните по изображению с настройками .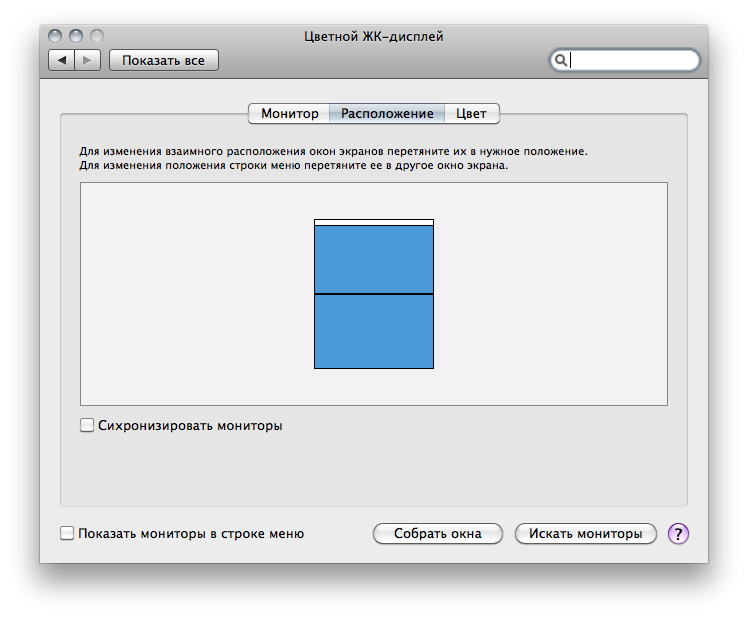
Как сделать внешний монитор в Mac OS X основным?
Дополнительным монитором удобно пользоваться, если разрешение дисплея ноутбука=разрешению подключаемого внешнего монитора. Но обычно подключают монитор, разрешение которого значительно больше разрешения встроенной в лептоп матрицы. Из-за этого, собственно, внешние мониторы и используют. У меня есть практика такого использования: 15″ MacBook Pro с 23″ внешним монитором. В такой связке пользоваться становится не совсем удобно: постоянные перетягивания рабочих окон с ноутбука на внешний монитор (а окна запущенных программ по умолчанию открываются на мониторе ноутбука) конкретно утомляют, к тому же, во время работы, при «переходе» с внешнего монитора на «ноутбучный» раз-через-раз застряёшь курсором мыши в одном из углов (пометил зелёным на скриншоте). Всё это спустя некоторое время начинает раздражать. И тогда нашлось ещё одно решение — назначение внешнего монитора основным. Для того чтоб назначить внешний монитор основынм берём белую полоску — это схематически изображенный менюбар, и перетягиваем его на внешний монитор.
 В таком режиме очень удобно работать: на меньший экран перемещаем информативные окна, к которым не нужно часто обращаться, например окно Twitter-клиента, контакты Jabber, Skype или ICQ, а на большом экране работаем в Photoshop, сёрфим интернет или верстаем очередной веб-сайт.
В таком режиме очень удобно работать: на меньший экран перемещаем информативные окна, к которым не нужно часто обращаться, например окно Twitter-клиента, контакты Jabber, Skype или ICQ, а на большом экране работаем в Photoshop, сёрфим интернет или верстаем очередной веб-сайт.
Есть и ещё один способ, но это уже больше к людям, которых настигло несчастье в виде повреждения матрицы на ноутбуке. Внешний монитор можно использовать просто в качестве основного, а MacBook, MacBook Air или MacBook Pro будет выступать в качестве системного блока. Для этого понадобится внешняя клавиатура, мышь или Magic Trackpad (без разницы USB или Bluetooth). Додключаем к ноутбуку внешнюю клавиатуру, мышь или трекпад и при необходимости делаем их начальную настройку. Закрываем крышку ноутбука и дожидаемся когда он перейдёт в режим сна (белый индикатор должен медленно «пульсировать»). После того как ноутбук «уснёт» при помощи клавиатуры, мыши или трекпада «будим» его. Когда система «проснётся» встроенный монитор будет отключенным, а внешний будет воспринят системой как основной и единственный. Во избежании перегрева ноутбука крышку можно приоткрыть.
Как синхронизировать изображение на ноутбуке и внешнем мониторе (проекторе) в Mac OS X?
Бывает ситуации, когда необходимо на внешний монитор или LCD-панель вывести такое же изображение как и на ноутбуке. Самый простой пример — это презентация или урок, в процессе которого нужно демонстрировать действия, производимые в системе или программе. В таком случае подключаем к ноутбуку внешний монитор, LCD-панель или проектор, который так же воспринимается как монитор, заходим в Системные настройки
> Мониторы
> Расположение
и внизу активируем флажок Синхронизировать мониторы
.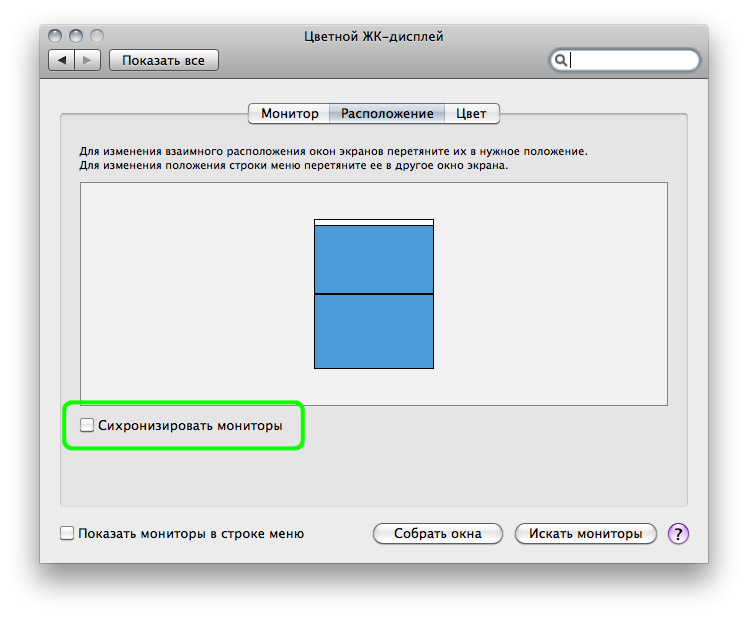 При использовании режима «Синхронизации» стоит учесть одну вещь: при синхронизации изображение на большом мониторе или плазме может быть размыто ввиду того, что относительно малое разрешение картинки встроенного дисплея просто «растягивается» на большой экран.
При использовании режима «Синхронизации» стоит учесть одну вещь: при синхронизации изображение на большом мониторе или плазме может быть размыто ввиду того, что относительно малое разрешение картинки встроенного дисплея просто «растягивается» на большой экран.
Перед покупкой монитора изучением возможностей работы MacBook с внешними дисплеями я пренебрег, потому как был убежден, что дело обстоит ровно так же хорошо как и у других портативных компьютеров. Другими словами, был уверен, что MacBook поддерживает полный набор режимов работы с внешними дисплеями, позволяя привычно переключаться между режимами с помощью комбинации клавиш (Fn+F5 или подобной). Но не тут-то было.
Как только новый монитор был доставлен, я распаковал его и подключил посредством DisplayPort к ноутбуку. Монитор сразу определился, однако выяснилось, что MacBook поддерживает лишь два режима работы с ним:
- Clone/Mirror (чекбокс “Mirror Displays” отмечен), когда оба дисплея активны и выводят одинаковое изображение;
- DualView (чекбокс “Mirror Displays” не отмечен), когда оба дисплея активны, но независимы друг от друга. На каждом из них свой рабочий стол и каждый работает со своими настройками частоты и разрешения.
Опции, при которой дисплей ноутбука был бы выключен, к сожалению, не предусмотрено. Узнав об этом я не расстроился. Интуиция подсказывала что должен быть какой-то workaround. Поискав информацию в сети и организовав ряд экспериментов удалось найти несколько работоспособных решений. Представляю краткий how-to.
Цель: добиться чтобы подключенный к MacBook Pro внешний монитор был единственным источником изображения. При этом необходимо иметь возможность использовать клавиатуру и тачпад ноутбука.
Вариант 1
Исходные условия: ноутбук включен, внешний монитор присоединен.Порядок действий:
- Активировать зеркальный режим работы с внешним монитором (Clone/Mirror);
- Закрыть крышку ноутбука и дождаться пока компьютер перейдет в режим сна;
- Не открывая крышку разбудить компьютер, подключив любое USB устройство, например внешний жесткий диск. Флешка также подойдет. При этом будет автоматически активирован внешний дисплей;
- Можно открывать крышку и использовать клавиатуру и тачпад ноутбука. Экран ноутбука при этом останется выключенным.

Вариант 2
Исходные условия: ноутбук выключен, внешний монитор присоединен.Порядок действий:
- Включить ноутбук и не дожидаясь загрузки закрыть крышку;
- После загрузки компьютера автоматически будет активирован внешний дисплей;
- Можно открывать крышку ноутбука и использовать клавиатуру и тачпад. Экран ноутбука при этом останется выключенным.
UPD: поступили советы погасить экран ноутбука уменьшив его яркость до нуля. Обясню почему это не подходит:
- Зеркальный режим. В этом режиме одинаковое разрешение на обоих мониторах. На внутреннем дисплее 1280x800. На внешнем соответсвенно тоже 1280x800 при поддерживаемых 1920x1080. Естественно, так работать неудобно.
- Режим DualView. В этом режиме мышь будет перескакивать с основного дисплея на внутренний монитор ноутбука, который выключен - попадать в черную дыру, так сказать. Что тоже не очень удобно.
- Будить ноутбук пультом Apple Remote,
- Будить ноутбук девайсом на iOS (iPhone, iPad, iPod) при помощи программы Remote,
- Будить ноутбук мышкой Magic Mouse (это, оказывается, возможно). Моя вина что не обнаружил это раньше, недостаточно глубоко копнул. А надо было всего лишь поставить галку в настройках Bluetooth (за наводку спасибо
Как мы знаем, Apple продает гораздо больше ноутбуков, чем настольных компьютеров. Это означит, что большинство пользователей Mac вынуждено довольствоваться дисплеями диагональю не более 15 дюймов. Если по роду деятельности вам необходимо иметь дело с бóльшим количеством пикселей, в этой серии материалов мы расскажем вам о том, как подобрать себе наиболее подходящий второй (а возможно, и третий) монитор.
Зачем нужен дополнительный монитор?
Если вы заметили, что слишком часто нажимаете комбинацию клавиш ⌘+Tab, чтобы переключаться между приложениями, то куда удобней вам было бы иметь возможность одновременно открыть несколько программ на одном экране. Ну а если вы программируете в Xcode на 11-дюймовом Macbook Air, то вам не помешало бы дополнительное экранное пространство. Наличие второго монитора позволяет вам использовать куда больше пикселей, что может быть очень полезно в работе.
Помимо возможности одновременно открывать на одном и том же экране несколько приложений, такие приложения, как Aperture и iMovie, имеют несколько отличных функций, позволяющих воспользоваться преимуществами наличия двух экранов. Например, в программе iMovie вы можете внести настройки, которые позволят монтировать фильм на большом экране, а за предпросмотром наблюдать на внешнем мониторе.
Разве два монитора лучше, чем один?
Для некоторых пользователей мысль о том, чтобы поставить рядом два монитора, может показаться проявлением ненужной роскоши. А что если вы хотите воспользоваться преимуществами двух экранов, при этом не пользуясь ими одновременно? Для этого в ноутбуках Apple предусмотрена функция, получившая название «режим ракушки».
Появившаяся еще в PowerBook G4, эта функция позволяет вам работать с внешним монитором, когда крышка ноутбука закрыта. Так как органы управления MacBook в этот момент будут находиться под закрытой крышкой, для использования этого режима вам придется обзавестись внешней клавиатурой и мышью (проводными или беспроводными — неважно).

Закрыв крышку ноутбука, просто подключите монитор, питание, мышь и клавиатуру. Ваш MacBook выйдет из спящего режима и начнет работать в точности как десктоп. Если вы собираетесь работать так регулярно, существуют специальные подставки, которые предадут вашей конструкции максимальную эргономичность и презентабельность.
Тип коннектора
За последние десятилетия на рынке появилось множество коннекторов для мониторов, и все они часто используются в мониторах по сей день:
- Dual-Link DVI
- Mini DisplayPort
- Thunderbolt
VGA
Совместим только с VGA-дисплеями

Коннектор VGA в настоящий момент довольно часто можно увидеть у компьютеров. Данное соединение является «аналоговым», а это значит, что так как Mac передает цифровой сигнал, последний придется трансформировать в аналоговый. По этой же причине не стоит рассчитывать на абсолютно безупречную картинку: помех в такой конфигурации явно не избежать.
DVI
Совместим с мониторами VGA и HDMI

Стандарт DVI был создан специально для того, чтобы работать с цифровыми дисплеями. Это значит, что никакого преобразования цифрового сигнала в аналоговый не потребуется. Некоторые Mac поставляются с портами Mini-DVI. Это тот же самый DVI, но обладающий более компактным коннектором, для использования которого придется вооружиться адаптером.
Dual-Link DVI
Совместим с мониторами VGA, DVI и HDMI
DVI работает по одному каналу, в то время как Dual-Link DVI является тем же самым типом коннектора, но функционирующим через два канала. В практическом плане это означает, что данный стандарт может поддерживать куда более серьезные разрешения, чем у DVI и VGA: например, 2560 x 1600 пикселей, как у 30-дюймового Cinema Display. Сравните это с 1366 х 768 у 11-дюймового MacBool Air и почувствуйте разницу!
HDMI
Совместим с мониторами VGA и DVI

HDMI является усовершенствованной версией DVI, которая поддерживает не только цифровое изображение, но и звуковой сигнал. Поэтому такой стандарт часто используется в мультимедийных проигрывателях и игровых приставках.
Mini DisplayPort
Совместим (через адаптеры) с мониторами VGA, DVI, Dual-Link DVI и HDMI

Mini DisplayPort является реализованной компанией Apple версией DisplayPort, созданной, чтобы прийти на смену VGA и DVI. Несмотря на то, что этот стандарт официально ушел в историю в 2009 году, его до сих пор довольно часто можно увидеть.
Thunderbolt
Совместим (через адаптеры) с мониторами VGA, DVI, Dual-Link DVI, HDMI и Mini DisplayPort

Thunderbolt является разработкой Apple и Intel и основывается на стандарте DisplayPort. В то же время Thunderbolt обеспечивает мониторы дополнительной функциональностью. В качестве примера приведем , который поддерживает USB, Ethernet и даже последовательные соединения. Это означает, что хотя Thunderbolt имеет тот же самый коннектор, что и Mini DisplayPort, мониторы Thunderbolt не будут работать с Mac на базе Mini DisplayPort.
Кстати, не помешало бы объяснить, что означает словосочетание «последовательное соединение» в предыдущем абзаце. Это значит, что благодаря Thunderbolt вы можете подключить к своему MacBook Air 2012 года два Thunderbolt Diplay одновременно. А если вы являетесь владельцем , то вы можете получить в свое распоряжение аж четыре дисплея, подключив помимо двух еще один внешний монитор через HDMI.
Видеоадаптеры
Вы наверняка заметили, что для каждого коннектора мы указали поддерживающиеся типы адаптеров. Например, если у вас имеется внешний монитор, который поддерживает только HDMI, вы сможете использовать его с Mac, в котором имеются порты DVI, Mini DisplayPort, HDMI или Thunderbolt, только с использованием адаптера. Благодаря двусторонней совместимости большинства коннекторов вы можете подключить свой Mac с Thunderbolt даже к монитору стандарта DVI. В то же время Mac с DVI-портом с монитором Thunderbolt уже работать не будет. В настоящий момент в магазинах Apple имеются следующие адаптеры. Возьмите этот список с собой, чтобы не попасть впросак, когда пойдете в магазин за монитором:
- Mini DVI > VGA
- Mini DVI > DVI
- Mini DisplayPort > VGA
- Mini DisplayPort > DVI
- Mini DisplayPort > Dual-Link DVI
- Mini DisplayPort > HDMI
- Для Mac с поддержкой Thunderbolt можно просто использовать Mini DisplayPort.
Теперь, когда мы разобрались с вопросом о том, зачем нам нужен внешний монитор, и выбрали нужные типы адаптеров для подключения к нашему Mac, можно идти дальше. Во второй части нашей статьи мы расскажем вам о том, на какие другие важные моменты нужно обратить внимание при выборе внешнего монитора. Не переключайтесь!
По материалам Tutsplus.com

MacBook — это ноутбуки всемирно известной компании Apple, которая всегда отличалась особым качеством устройств и определенными заморочками в плане их функциональности. Вся техника работает на базе собственной операционной системы, поэтому иногда и возникают сложности в работе. Случаются ситуации, когда недостаточно имеющегося экрана и возникает необходимость подключить дополнительный монитор. MacBook поддерживает три режима взаимодействия с внешними мониторами.
Большинство ноутбуков компании Apple имеют универсальный порт (Mini DisplayPort). Чтобы подключить внешний экран, понадобится кабель, на конце которого будет VGA, HDMI или DVI, в зависимости от разъемов на мониторе. Нужно обязательно убедиться, что шнур поддерживает передачу звука. Можно воспользоваться переходниками. Работа с любым из режимов происходит во вкладке «Дисплеи» в системных настройках. Первый режим работы с внешним дисплеем — это видеоповтор монитора. При соединении ноутбука с монитором автоматически включается отражение одной и той же картинки на двух устройствах. Достаточно в сплывающем окне поставить галочку на «Включить видеоповтор мониторов». Существует один нюанс: на обоих экранах будет разрешение одинаковое, поэтому если подключаемый монитор имеет намного больше диагональ — качество картинки будет плохим.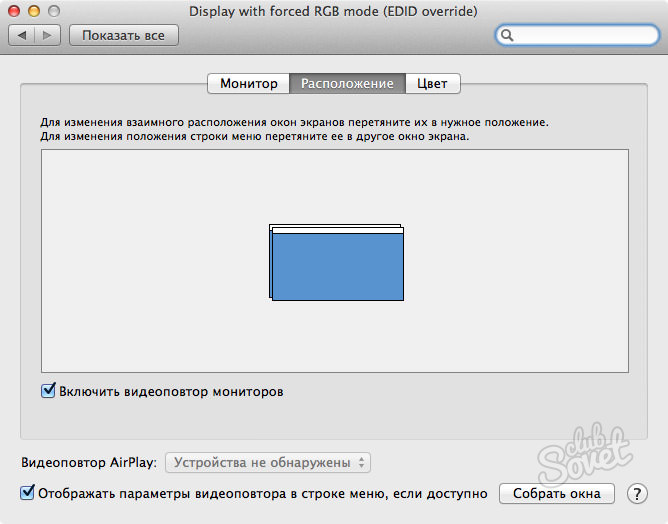


Самым удобным считается третий способ, так как в этом случае можно использовать внешний монитор совместно с MacBookом в качестве домашнего персонального компьютера.
«Р» - разнообразие. Набор критериев, чтобы не промазать.
К концу этого года планирую собрать небольшой стационарный сетап на базе MacBook Pro 13″ 2015 года. Он сильно увеличит мою производительность - по крайней мере, должен. В его состав войдут удобный стол с возможностью работать стоя, неординарный монитор (а лучше два), удобная мышка и тачпад, клавиатура для максимально быстрого набора текста, а также целый набор дополнительных аксессуаров, о которых мы поговорим отдельно.
Кстати, в мы уже успели обсудить выбор клавиатуры для Mac, а определили нюансы современных мышек, на которые нужно обратить внимание. Сегодня же мы подобрали пять критериев по выбору монитора , чтобы не промазать.
1. Обозначьте себе критерии дизайна. Он точно имеет значение
![]()
Например, сегодня при подборе необходимого оборудования я ориентируюсь на минимализм и максимально качественные материалы в конструкции. Мне нужно решение без лишних рюшек. Например, эта модель очень радует - ничего лишнего.
К этому же пункту отношу возможность работы с периферией. Все необходимые дополнительные устройства могут подключаться к монитору. И для начала работы достаточно воткнуть в MacBook один единственный кабель. Это очень удобно.
Плюс ко всему, он точно должен подключаться к MacBook Pro без переходников - через HDMI или Thunderbolt.
2. Выберите тип матрицы и разрешение. Учтите плюсы и минусы

Cегодня на рынке доступно три типа матриц: TN+film, IPS и MVA/PVA. Каждый из вариантов следует рассматривать с точки зрения следующих характеристик - время отклика, углы обзора, цветопередача и контрастность. От стоимости абстрагируемся в принципе - живем один раз.
- TN+film отличается минимальным временем отклика, не самыми большими углами обзора, средним качеством цветопередачи и сравнительно невысокой контрастностью.
- IPS выделяется средним временем отклика, максимальными углами обзора, высоким качеством цветопередачи и отличным уровнем контрастности.
- MVA/PVA характеризуется все тем же средним временем отклика, такими же максимальными углами обзора, средним качеством цветопередачи и высочайшим уровней контрастности.
Сам я все-таки склоняюсь к IPS, но среди интересных внешне вариантов в данном случае доступен только Apple Thunderbolt Display , который не радует плотностью пикселей и другими параметрами. Поэтому мне подойдет что-то вроде этой модели от Philips с разрешением Ultra HD . К моменту совершения покупки Apple все-таки может представить 4-5K мониторы, но пока выбираю из того, что есть.
Что касается разрешения экрана - сегодня нужно смотреть только на 4K. Уверен, что мой MacBook Pro 13″ 2015 года сможет тянуть его на достойном для комфортной работы уровне. Плюс, необходимость в большой плотности пикселей в моем частном случае точно есть (смотреть на что-то менее четкое после Retina просто сложно), и Full HD не вариант.
3. Определитесь с количеством мониторов. Одного может быть недостаточно

Думаю, никому из наших читателей не нужно объяснять целесообразность одновременного использования нескольких мониторов. Сам я регулярно строю из себя Юлия Цезаря и играю в многозадачность. И для этого мне не помешает дополнительный экран.
Пока рассматриваю два монитора (например, тех же ASUS 28″ Ultra-HD PB287Q ) в качестве одного большого. В моем случае один из них будет находится справа в вертикальной ориентации (такое положение удобно для бесконечно длинных новостных и других лент).
4. Оцените необходимый размер. И не переборщите

Уверен, при выборе монитора важно четко обозначить сценарии его использования. Например, я понимаю, что он мне нужен именно для создания контента, а не для его потребления. Поэтому делать из рабочего инструмента телевизор нет никакого смысла.
Тем не менее, брать что-то меньше 27-28 дюймов просто не хочу - запросы не те. Как показывает опыт, удобнее видеть всю «картину» целиком. И это касается не только текстового контента, но и обработки изображений или монтажа видео.
Мне точно недостаточно 21,5 дюймов самого маленького iMac (на варианты еще меньше в 2016 году смотреть уже нет никакого смысла). Но он отлично подойдет для домашнего применения, несложной ретуши и просто бытового использования. На 27+ дюймов обычно обращают внимание дизайнеры, монтажеры и другие категории профессионалов, занимающихся созданием контента.
Не забывайте о комфортной дистанции между глазами и монитором. С 27-дюймовыми и больше решениями удобно работать на расстоянии вытянутой руки и даже дальше. Если пространство не позволяет, лучше все-таки обратить внимание на варианты поменьше.
5. Разберитесь с соотношением сторон. Обычные, широкоформатные и ультраширокие решения

Большинство доступных сегодня на рынке мониторов имеют соотношение сторон 16:10 или 16:9, а классические решения 4:3 и 5:4 давно перестали восприниматься всерьез. Плюс – ультраширокие варианты с отношением ширины к высоте 21:9.
Если мы говорим о настоящей многозначности и высокой продуктивности, нужно рассматривать мониторы, которые позволят без проблем полноценно работать с двумя приложениями и даже больше.
Но почти все ультраширокие варианты отличаются изогнутой конструкцией. По первым ощущениям после нескольких часов пробной работы - немного непривычно. Да и мне самому просто не нравится их внешний вид. Поэтому все-таки склоняюсь к паре мониторов.
На что еще обратить внимание?

Думаю, каждый сможет как добавить несколько пунктов в подборку, так и выкинуть из нее ненужные нюансы. Монитор - это слишком индивидуальное устройство, от которого зависит не меньше, чем от «головы» сетапа. Помочь сделать максимально правильный выбор сможет аргументированное обсуждение в комментариях, для которого этот материал и задумывался.
Что при выборе монитора для Mac важно именно для вас?
Пока идет дискуссия, я все больше влюбляюсь в Philips Brilliance 4K Ultra HD 288P6LJEB . Он подходит пусть не под все, но многие мои критерии. Сейчас рассматриваю для покупки именно его.
LIVE-новости Apple:



















