Куда девается место на диске или как очистить жесткий диск правильно
Места на жестком диске не хватает всегда. Особенно, если он системный, то заполняется он очень быстро. Качаются обновления для операционной системы, устанавливаются различные программы, копятся временные файлы браузеров, Windows и т.п.
Мне не раз приходилось решать проблему некорректной работы Windows, после того, как пользователь устраивал самостоятельную “чистку” ПК от “ненужных”, по его мнению, файлов. Система могла просто перестать загружаться, либо работала некорректно.
Как же безопасно освободить место на дисках, читаем далее..
Я расскажу вам о такой замечательной программе, как “CCleaner” , которая не только умеет очищать диск от временных, ненужных файлов, но и чистит реестр Windows от ошибочных ключей. Кроме того, с помощью CCleaner можно отредактировать список автозагрузки, удалить неиспользуемые программы и старые точки восстановления системы Windows.
Самую актуальную версию программы CCleaner можно бесплатно скачать . Выбираем CCleaner Free и сохраняем к себе на диск, после чего, устанавливаем.
Кликаем по скачанному файлу
Windows предупреждает.. не боимся, нажимаем “Запустить”.
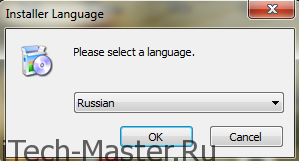
В этом окне нам предлагается выбрать, какой будет интерфейс. Нам нужен русский, поэтому жмем ОК. После появится еще 4 диалоговых окна, где мы нажимаем поочередно “Далее”, “Принимаю”, “Установить” и “Готово”.
Установка программы завершена, запускаем ее и видим следующее.
Главное окно программы “CCleaner”
В главном окне имеется 4 раздела:
- Очистка
- Реестр
- Сервис
- Настройки
Очистка – собственно, главная функция программы – это очистка жестких дисков от временных файлов.
Для того, чтобы запустить очистку, нажимайте “Анализ”
, через некоторое время (зависит от быстродействия ПК) программа просканирует все папки и выдаст список того, что можно безопасно удалить. После нажатия кнопки “Очистка”
, все файлы будут удалены.

Тоже самое и с разделом “Реестр”.

Переходим на вкладку “Реестр” и нажимаем “Поиск проблем”. Через энное количество секунд или минут, программа выдаст список неверных или устаревших ключей.

Нажимаем “Исправить”. На всякий случай программа предложить сохранить резервную копию удаляемых ключей.

Соглашаемся, после чего открывается окно с неверными ключами. Можно выбрать, какие именно ключи исправлять, а какие оставить без изменения.

Я предлагаю сразу нажать “Исправить отмеченные”, после чего, CCleaner удалит из реестра, неверные ключи.
Третий раздел CCleaner позволяет управлять автозагрузкой и деинсталяцией программ в системе, а также удалять ненужные точки восстановления.

В нем имеется 4 пункта:
- Удаление программ – аналог компонента панели управления Windows “Установки и удаление программ”. Обратите внимание, что выбрав какую-нибудь программу и нажав кнопку “Деинсталляция”, вы запустите процесс удаление данного ПО из системы, а нажав кнопку “Удалить”, вы всего лишь удалите НАЗВАНИЕ программы из списка, но сама программа в системе останется. можно удалять, либо отключать элементы, которые загружаются вместе с Windows либо вместе с браузером Internet Explorer. Кроме того, можно просматривать и редактировать элементы “Планировщика заданий” Windows
- Восстановление системы – в этом пункте, можно удалять точки восстановления системы Windows. Можно освободить немало места, т.к. часто операционка создает десятки точек
- Стирание дисков – очистка раздела, или съемного носителя, без возможности дальнейшего восстановления с него файлов. Для тех, у кого паранойя:). Пользоваться с осторожностью.
В целом, программа радует с своим функционалом и бесплатностью. Нареканий к ее работе у меня никогда не было.
Локальный диск С очень важен для вашей системы, особенно если второго диска у вас на компьютере нет вовсе. Следить за количеством свободного места нужно регулярно, чтобы не узнать об этом, когда у вас остался всего гигабайт или два. В этой статье вы узнаете несколько способов по эффективной очистке локального диска С, без удаления нужных программ и файлов.
Как очистить место на диске С — очистка корзины
- Простой, но эффективный метод. Если вы не следите за наполнением своей корзины, то, скорее всего, она засорена большим объёмом информации. Кликните по иконке корзины правой кнопкой мыши и выберите строку «Очистить корзину».
- Таким способом вы можете освободить несколько гигабайт драгоценной памяти компьютера.
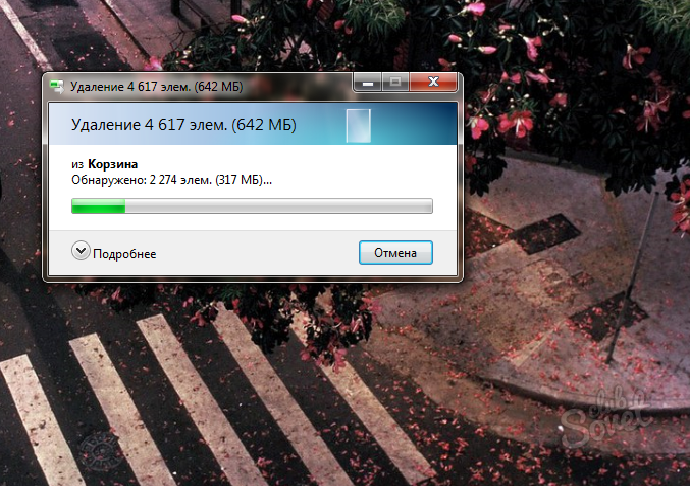
Как очистить место на диске С — удаление загрузок
- Все скачанные файлы по умолчанию хранятся в соответствующей папке, которая размещена на диске С. Многие из них, возможно, вам давно не нужны, но вы попросту о них забыли. Зайдите на диск С и найдите папку «Пользователи».
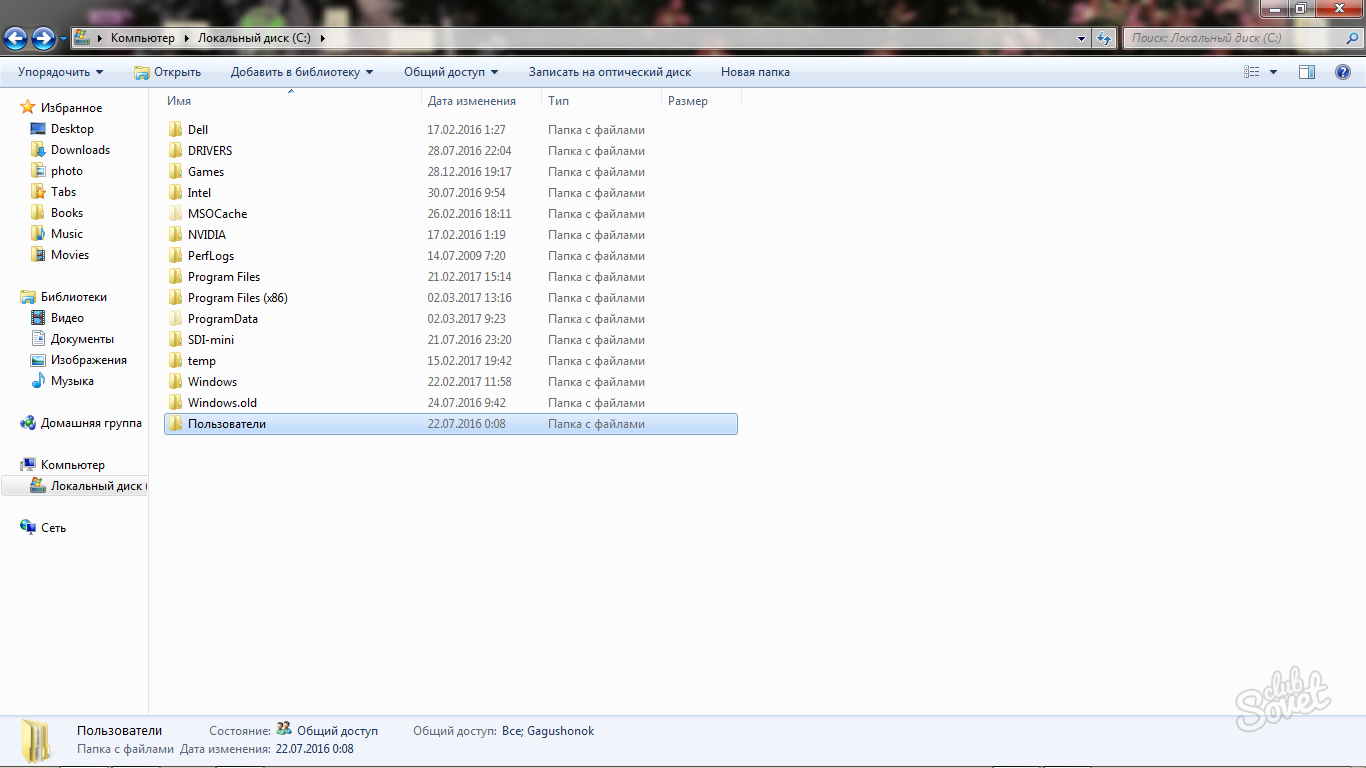
- В ней кликните дважды по имени вашей учётной записи.
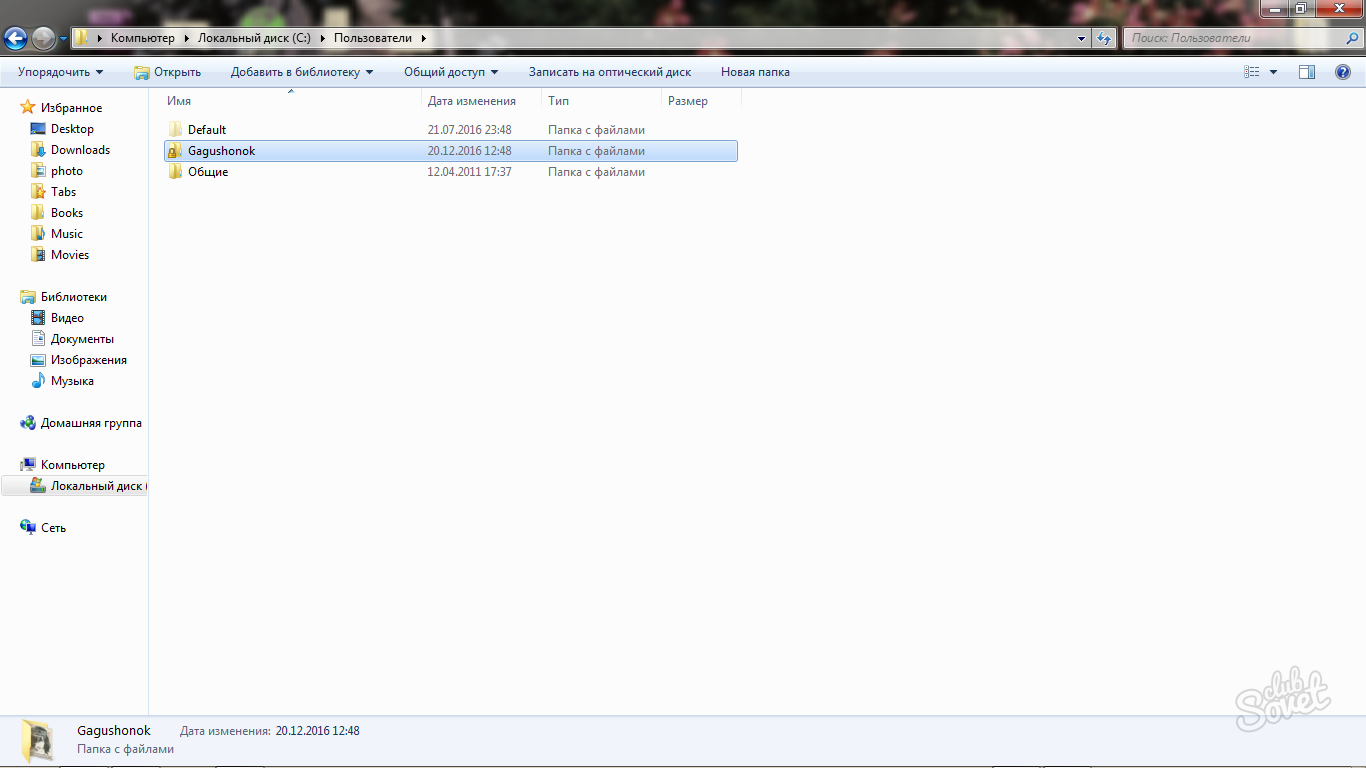
- Теперь проследуйте в папку «Загрузки» либо «Downloads» на английской версии.

- Большинство пользователей удивится, увидев, сколько памяти засоряет конкретно эта папка.

- Выделите ненужные документы и файлы, нажмите кнопку Delete. Подтвердите своё намерение, кликнув по слову «да». Этим методом вы освободили ещё несколько гигабайт на локальном диске С.

Как очистить место на диске С — удаление старых программ
Некоторыми утилитами и программами вы давно не пользуетесь, но и не удаляете со своего компьютера. На операционной системе Windows существует специальный диспетчер, который поможет вам сделать это.
- Зайдите в панель управления через Пуск.

- Выберите подраздел «Удаление программы» в разделе «Программы».

- Перед вами откроется окно «Программы и компоненты», в нём вы можете посмотреть весь список установленных софтов, утилит и программ на вашем компьютере. Сортируйте их с помощью кнопок «Дата установки», «Размер» и «Версия» в шапке диспетчера.

- Как только вы найдёте ненужную программу, кликните на поле «Удалить». Деинсталляция начнётся незамедлительно. Как правило, программы занимают не такой уж и большой объём памяти, за исключением игр. Всё же, возьмите этот метод себе на заметку.
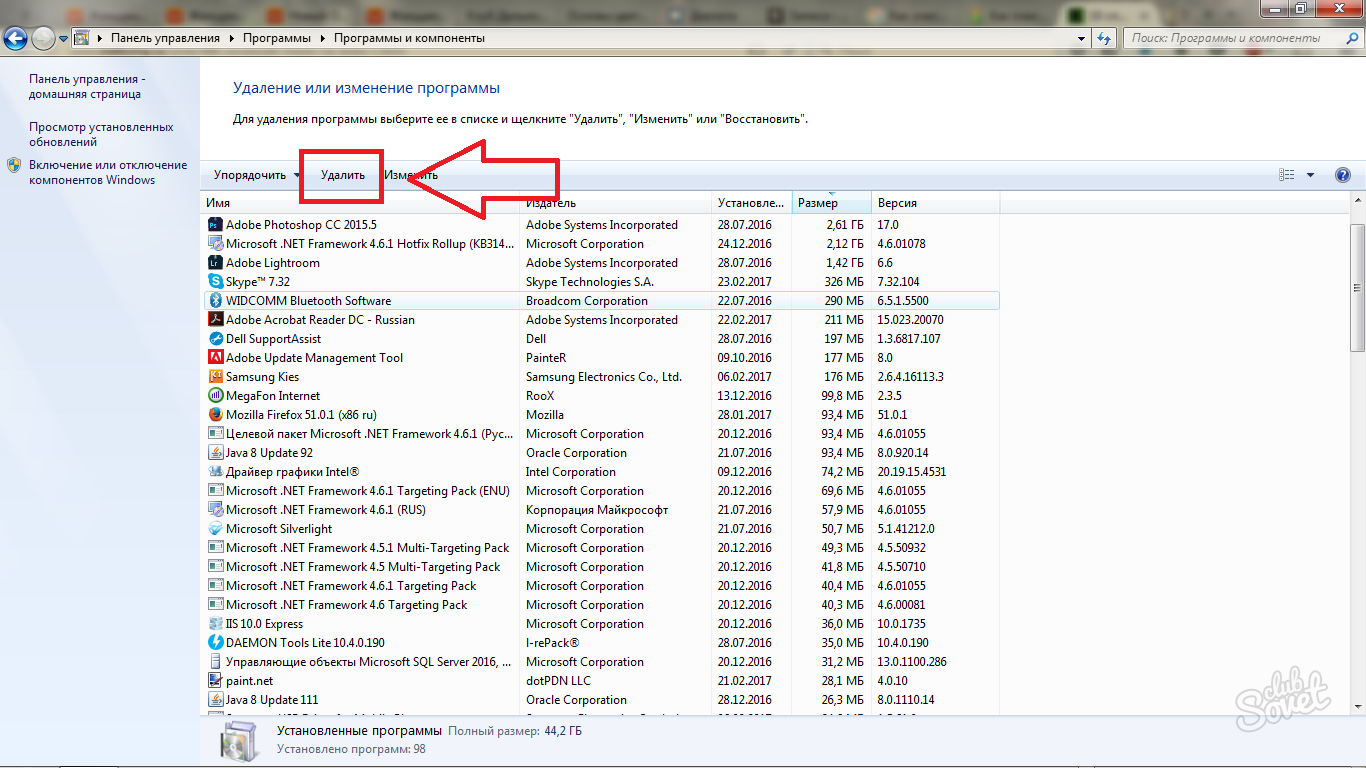
Как очистить место на диске С — чистка папки Temp
- В операционной системе Windows на диске С расположено две специальных папки с названием Temp. Они служат для хранения временных файлов, которые необходимы некоторым процессам и программам лишь на короткий период. Сама эта папка не очищается — лишь захламляется с годами. Найдите первую папку по адресу: Мой компьютер — Локальный диск С — Windows — Temp . Удалите все компоненты из неё, если какие-либо файлы не удаляются, просто пропускайте их.

- Теперь зайдите во вторую папку по другому адресу: Мой компьютер — Локальный диск С — Пользователи — «Ваше имя учётной записи» — AppData — Local — Temp. Обратите внимание: если вы не видите папку AppData, то открыть её вам поможет отдельная статья .

- Удалите всю накопленную информацию. Каждый отдельный файл в Temp занимает маленький объём памяти, но в конечном итоге, вы очистите очень много места.

Как очистить место на диске С — утилита «Очистка диска».
Данная программа находится прямо в ОСи Windows, и воспользоваться ею может каждый пользователь. Вы сможете очистить временные файлы, кэш компьютера и много других ненужных документов.
- Зайдите в «Мой компьютер» и правой кнопкой мыши кликните по нему. Выберите строку «Свойства».
![]()
- Отыщите небольшую кнопку «Очистка диска» в появившемся окне. Нажмите на неё.

- Подождите несколько минут, пока утилита произведёт анализ данных.

- Выберите все пункты меню слева, поставив в них галочки, также нажмите на кнопку «Очистить системные файлы», после этого кликните «Ок». Объём освобождённой памяти будет достаточно внушительным.

Специальные программы для очистки диска С
Самая популярная из сторонних программ называется CCleaner, и она поможет очистить не только кэш и временные файлы компьютера, но и все ненужные данные браузеров, а также других программ.
Скачать её можно на официальном сайте разработчика, либо из ваших источников.

Проделав все шесть шагов, вы освободите по меньшей мере четверть памяти на локальном диске С. Помните, что рекомендуется использовать этот диск только под нужды системы, а для ваших личных файлов завести отдельный диск.
Как освободить место на диске, интересует каждого пользователя. В голове одни и те же вопросы, куда делось место? Почему нет памяти? Чтоооо? Опять?
Доброе время суток дорогие друзья!
В этом посте хотел бы с вами поговорить о памяти, о памяти на диске, почему её никогда не хватает и как очистить место на жестком диске.
Должен знать каждый пользователь, особенно тот, у которого жесткий диск маленьких размеров.
В рамках данной статьи мы рассмотрим, куда девается память на диске, как очистить диск от мусора и освободить место.
Освободить диск можно несколькими способами. Я расскажу их 13 штук. Все они работают и помогут вам.
Чтобы вам было легче и удобнее ознакомиться со всеми 13 способами, я решил разделить эту статью на 2 части, в таком случае вам не придётся читать огромную статью. Поэтому подписывайтесь на обновления блога , и вы получите вторую часть прямо на свой электронный ящик.
Перед тем как я поделюсь знаниями, как освободить место на диске, ответьте мне, пожалуйста, были ли у вас сообщения – «Мало места, пожалуйста, очистите диск»? Это бывает часто при установки программ, игр и так далее. Возможно при , файл не помещается.
Чтобы всего это избежать я и пишу данную статью
В рамках данной статьи я расскажу не все способы, но они все работают и они основные, которые использую лично я и другие пользователи. Гарантирую, что все эти способы очень хорошо работают и безопасно освободят вам место. Ваши данные не пострадают.
Чистим папку Temp
Я думаю, что каждый видел такую папку у себя на компьютере. Она служит для хранения временных файлов, например при установки программ, скачиваний, работы программ. Беда в том, что все эти файлы копятся и автоматически не удаляются. Порой информации в этой папки доходит до десятков гигабайт. Они никому не нужны, на работу компьютера не влияют, а памяти гребут ого-го.
Что с ней делать? Всё просто, прямо сейчас перейдите в директорию:
C:\WINDOWS\ TEMP
Удалите все файлы, которые только там есть, ничего не бойтесь, они никак не влияют на работу компьютера. Такая же папка есть и в папке с пользователями. На диске С, есть папка с пользователями, она так и называется «пользователи» или «user».
Рекомендую вам, так же перед удалением смотреть, сколько памяти они занимают, чтобы понимать, сколько освободиться места на диске. Выделяете все файлы в папке(Ctrl+A), нажимаете правой кнопкой мыши и выбираете «Свойства».
Поставить атрибут «Сжатый»
Тут вообще всё просто, вам нужно зайти на локальный диск, и поставить режим сжатый всем папкам. Для этого на папке кликаете правой кнопкой мыши, выбираете «свойства», нажимаете кнопку «другие». Ставите галочку – Сжимать для экономии места на диске.

Единственный минус этого способа, что его нужно повторить на всех папках.
Загрузки с браузеров
Если при установке браузера вы не меняли его настройки, то все закачанные файлы сохраняются на «Локальный С». Теперь представьте, сколько вы уже скачали и сколько памяти забили хламом из интернета. Удалить файлы загрузки можно в папке «Мои документы», «Загрузки», и «Downloads». Удалив эти файлы, вы значительно освободите место диске.
Удалить ненужные программы
Очень часто мы устанавливаем программы, которые нам могут понадобиться на один раз. А ещё чаще, а пусть будет. Чтобы освободить место, удалите все ненужные программы, ненужные дополнения и так далее. Вы не проиграете не в чём.
Очистка корзины
Все мы слышали и знаем о корзине. Она нужна для того, чтобы удаленные файлы складывались в неё. Но беда в том, что эти самые файлы в этой самой корзине занимает место так же, как и до удаления. Поэтому, регулярно очищайте корзину. А ещё лучше, если вы конечно уверены, удалять папки и файлы через Shift. В таком случае, вы удаляете файлы сразу с жесткого диска, минуя корзину. Очистить корзину можно разными способами.
Расскажу один, на ярлыке корзины, которая на рабочем столе, кликаем правой кнопкой мыши и выбираем «Очистить корзину».
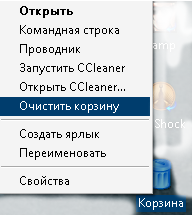
Толстый браузер
Сейчас с без лимитным интернетом, наша жизнь стала ещё удобнее и комфортнее. Но только не нашим браузерам, мы ходим по сайтам, качаем, сохраняем данные, добавляем данные. Все это браузер хранит у себя, он хранит всё, что вы делаете. У него нет своей памяти, и он берёт её у жесткого диска. Даже когда вы смотрите фильм онлайн, он обрастает файлами.
Регулярно очищайте браузер, чистите историю, куки и так далее. Как чистить его, я уже рассказывал в своей статье, . Если у вас другой браузер, в таком случае воспользуйтесь программой Ccleaner.
Просканируйте самостоятельно
Последний способ на сегодня, это просканировать свои папки и файлы самостоятельно. Удалить, что ненужно и оставить или перенести, что может быть полезным. Не забывайте делать . Всё очень просто, сначала проверяете папку на то, сколько она занимает, если она много места берет, просканируйте её.
На этом у меня всё дорогие мои, пока вы будете применять эти способы, я уже приготовлю для вас вторую часть статьи. Как очистить диск от мусора и освободить место, вы уже знаете. Это только половина советов и методов.
Если вы чистите диск другими методами, напишите о них в комментариях. А на этом всё, встретимся во второй части статьи.



















