Программа для скрытого запоминания паролей в браузере
Программа, которая служит для запроса, обработки, отображения и сохранения веб-страниц называется браузером. Кроме основных функций веб-обозревателя современные браузеры имеют множество дополнительных опций. Одним из таких полезных механизмов в браузере является менеджер паролей.
Довольно часто мы создаем или вынуждены создавать на различных ресурсах аккаунты - личные учетные записи. Сразу же возникает резонный вопрос - где надежно сохранять эти конфиденциальные данные. Оказывается, в самом браузере есть удобный сервис для сохранения и управления учетными записями. Посмотрим как управляться с аккаунтами в нескольких популярных браузерах.
В IE -, из раздела
"Сервис" в строке меню пройдем в "Свойства браузера". Откроется окно "Свойства браузера". В этом окне на вкладке "Содержание", в разделе
"Автозаполнение" нажмем кнопку "Параметры" и откроется окно "Параметры автозаполнения". Видим, что флажок для автозаполнения имен
пользователей и паролей в формах установлен по умолчанию:
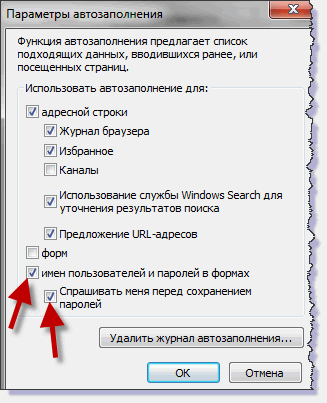
Установлен флажок, также и в чекбоксе "Спрашивать меня перед сохранением паролей". Это означает, что когда мы заходим на сайт, где требуется вход в личную учетную запись, браузер предлагает запомнить логин и пароль. Если мы сохраняем учетные данные, то при следующем входе на эту страницу авторизации IE автоматически заполнит формы, как только мы начнем вводить символы. Это позволит сэкономить время и избежать ошибок. Менеджер паролей в браузере запомнит учетную запись и, кажется, проблема сохранения данных решена. Посмотрим, насколько это надежно и безопасно.
Чтобы увидеть сохраненные учетные записи в IE, понадобится дополнительный софт. То есть, нужно запустить специальное приложение для просмотра паролей. Программа эта - WebBrowserPassView - совершенно бесплатная и скачать ее можно с официального сайта разработчика: http://www.nirsoft.net/utils/web_browser_password.html .
Скачали архив с программой и разархивируем его в ту же папку где лежит архив. Вспомним как работать с архивными файлами на странице архивация файлов .
Для русификации программы скачаем, также, архив с русификатором, распакуем его и положим файл WebBrowserPassView_lng.ini в одну папку
с программой. После этого, двойным кликом по ярлычку запустим приложение:

Откроется интерфейс программы, где можно увидеть все сохраненные данные учетных записей:

Видим, что программа показывает пароли сохраненные не только в IE, но и в других браузерах.
Продолжим обзор популярных обозревателей.
В хроме - откроем страницу
настроек и в самом низу кликнем ссылку "Показать дополнительные настройки". Найдем раздел "Пароли и формы". Чтобы посмотреть
сохраненные данные нажмем кнопку "Настроить":

По умолчанию флажок для настройки "Предлагать сохранять пароли для сайтов" установлен. Это значит, что когда мы логинимся и входим, например, в почтовый ящик в правом верхнем углу страницы появляется диалоговое окно:
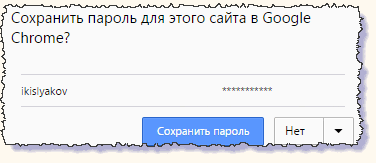
И если мы сохраняем пароли, их можно увидеть в окне "Пароли", которое откроется кнопкой "Настроить". Здесь достаточно выделить
нужную запись и нажать кнопку "Показать":

Если компьютер запаролен, хром, для подстраховки, потребует пароль на вход в систему. Про пароль учетной записи читаем на страницах для Windows ХР и для Windows 7 .
В браузере mozilla - легко можно
посмотреть сохраненные пароли пройдя из строки меню в раздел "Инструменты"-"Настройки"-"Защита"-"Сохраненные пароли". Если активирована функция
"Запоминать пароли для сайтов", при входе на защищенные сайты, как и в хроме, мозилла выдает окно запроса на сохранение пароля:

После клика по кнопке "Сохраненные пароли" открывается одноименное окно. Здесь нажимаем кнопку "Отобразить пароли", подтверждаем запрос и видим все данные сохраненных учетных записей:

То есть, получить пароли в мозилле еще проще, чем в хроме.
Таким образом, любой желающий открыв чужой компьютер, например в офисе, и запустив с флешки программку WebBrowserPassView быстро считает все данные сохраненных учетных записей во всех браузерах. А в популярном хроме и в мозилле можно обойтись, даже и без этого приложения.
Пароль на вход в систему можно узнать используя программу ESR. Об этом читаем страницу Восстановление пароля учетной записи с ESR .
Продолжим обзор еще нескольких популярных браузеров на следующей странице
Пароль – это наша первая линия обороны от злоумышленников в сети интернет. У каждого пользователя есть свои предпочтения – сайты, которые он посещает каждый день. Очень сложно запомнить пароль для каждого из них. Можно, конечно, записать на листочке бумаги, хранить в блокноте, но это неудобно и не безопасно. С помощью ряда простых действий можно сделать серфинг по любимым сайтам проще и приятнее.
Сегодня практически все браузеры оснащены функцией сохранения логина (имя) и пароля для входа на web-сайты и в социальные сети. После предложения менеджера паролей сохранить ваши данные – вы соглашаетесь, и далее при входе он вставляет их в нужные поля автоматически и не заметно для вас. Это очень удобно и практично. При нежелании сохранять ваши данные в браузере отвечаете на предложение менеджера — «нет». Функцию предложения сохранения паролей в браузере можно отключить. Восстановление функции сохранения пароля зависит от используемого вами браузера. Если ваш браузер IE, то восстановить сохранение пароля можно с помощью меню «Сервис». Откройте там вкладку «Свойства обозревателя», перейдите в раздел «Содержание». В разделе «Автозаполнение» нажмите кнопку «Параметры», поставьте там, где нужно, галочки. Удалите ненужные пароли, перейдя на вкладку авторизации. Для этого выполните двойной щелчок на своем логине. Откроется окошко со всеми сохраненными паролями. Переведите курсор на удаляемый логин и нажмите клавишу «Delete».





Сохраненные пароли в браузере могут стать добычей опытного взломщика, поэтому данная функция удобна, но небезопасна. Сохранив пароли с помощью полезных утилит (есть еще : RoboForm, LastPass и т.п.), вы затем можете удалить их из браузеров, чтобы не стать жертвой хакеров. Некоторые антивирусники «не любят» эти программы, но они безвредны.
Инструкция
Для включения запоминания паролей в web-обозревателе Opera в меню «Инструменты» выберите пункт «Настройки», после чего в открывшемся на экране окне (вкладка «Пароли») отметьте требуемый пункт. Другими словами, напротив пункта «Пароли» нужно поставить галочку и сохранить изменения.
Чтобы сохранить логин и пароль в браузере Internet Explorer, нужно нажать «Да» на вопрос, уточняющий, нужно ли запоминать пароль или нет. Для восстановления этой функции, которая была ранее отключена, откройте web-обозреватель и перейдите в «Сервис», после чего войдите в «Свойства обозревателя» и выберите вкладку «Содержание». Следом за этим нужно нажать на кнопку «Параметры», находящуюся в разделе «Автозаполнение», и установить галочку напротив нужного поля.
Для включения запоминания логина и пароля в web-обозревателе Google Chrome нажмите на значок гаечного ключа, расположенного на панели инструментов этого браузера. Выберите «Параметры» в «Настройках» и перейдите ко вкладке «Личные материалы».
Чтобы веб-обозреватель Google Chrome каждый раз не спрашивал о том, нужно ли сохранять пароль для доступа к каждому новому сайту, выберите в настройках пункт «Предлагать сохранение паролей ». Если этого не сделать, пароль не сохранится.
Если вашим компьютером может пользоваться кто-то еще, то этот "кто-то" может посмотреть историю в браузере, закладки, войти в ваши аккаунты в соцсетях и просмотреть почту (если пароли сохранены в браузере или выполнен вход, а вход мне выполнен). Это неприятно, а если вы, например, потеряете ноутбук /планшет и им воспользуется не просто коллега или кто-то из домашних, а совершенно посторонний человек? Решение - поставить пароль на вход в браузер.
Вам понадобится
- браузер семейства chrome (проверено на goole chrome и на браузере от яндекса)
Инструкция
Перейдите в магазин приложений Chrome (https://chrome.google.com/webstore/category/apps?utm_campaign=en&utm_source=en-et-na-us-oc-webstrhm&utm_medium=et). Наберите в поиске "ChromePW".
В результатах поиска кликните по приложению "ChromePW". В образовавшемся окне вверху справа нажмите кнопку "Бесплатно" - начнется установка приложения (нажать "Добавить", если спросит).
Когда расширение будет установлено, следуйте инструкциям в открывшейся вкладке - подсказки помогут включить приложение и установить пароль.
Готово! Теперь при каждом вызове браузера вам нужно будет вводить пароль.



















