Куда скидываются скриншоты в виндовс 7. КАК сделать скрин на компьютере и куда он сохраняется
В процессе работы с компьютером часто возникает потребность запечатлеть содержимое монитора. Сделать это можно без использования специальных программ, просто нажав клавишу Prnt screen на клавиатуре. При нажатии компьютер никак не сигнализирует о выполнении команды, и обнаружить сохраненную картинку вы сможете, воспользовавшись любым графическим редактором. То есть картинка копируется в буфер обмена компьютера, и чтобы увидеть изображение, надо вставить его в программу. Рассмотрим более подробно, как это сделать.
Компьютерные устройства, которые работают на базе операционной системы Windows, имеют в своей стандартной комплектации самый простой графический редактор Paint. Чтобы обнаружить сохраненную с помощью клавиши Prnt screen картинку, находим и открываем эту программу. Выполняем такие команды:- Нажимаем <Пуск> в нижнем левом углу экрана;
- Выбираем пункт меню <Все программы>.
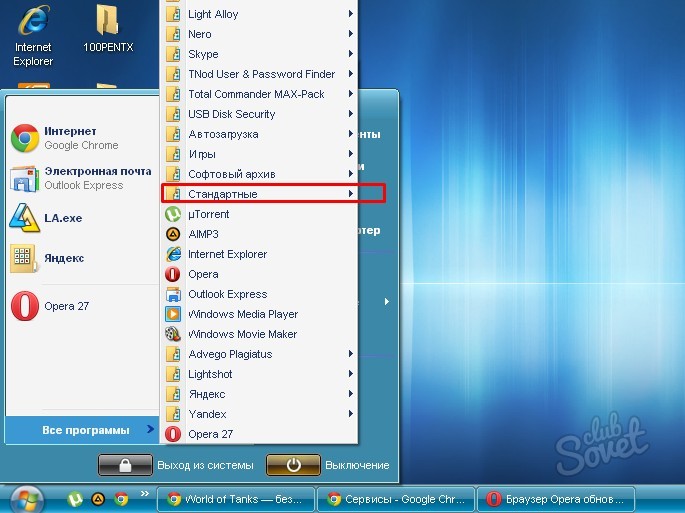
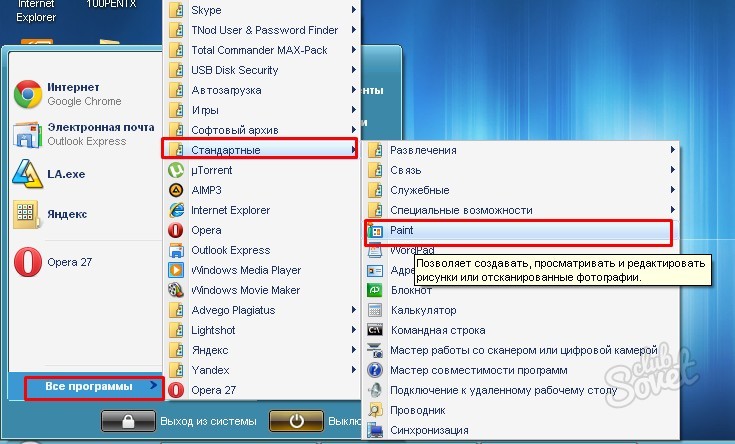
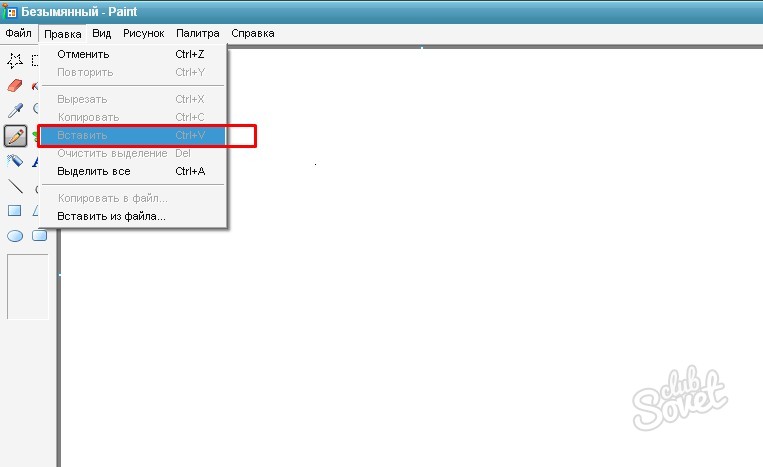
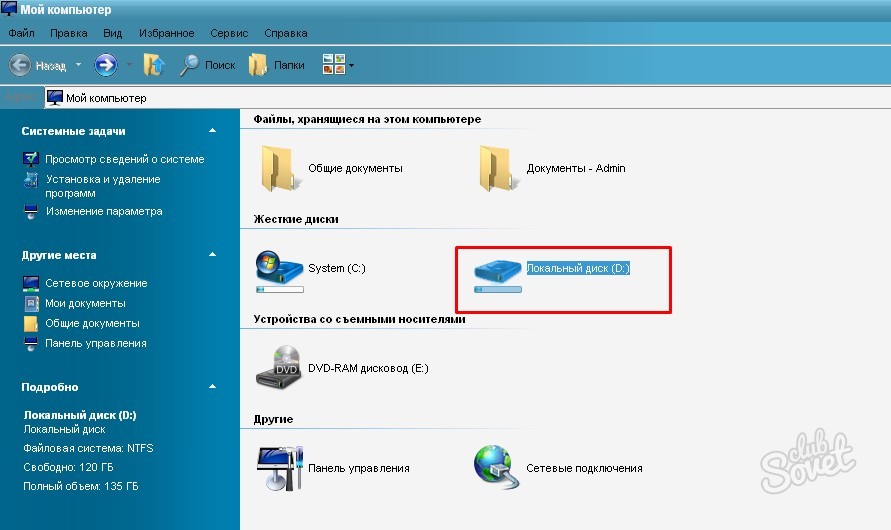
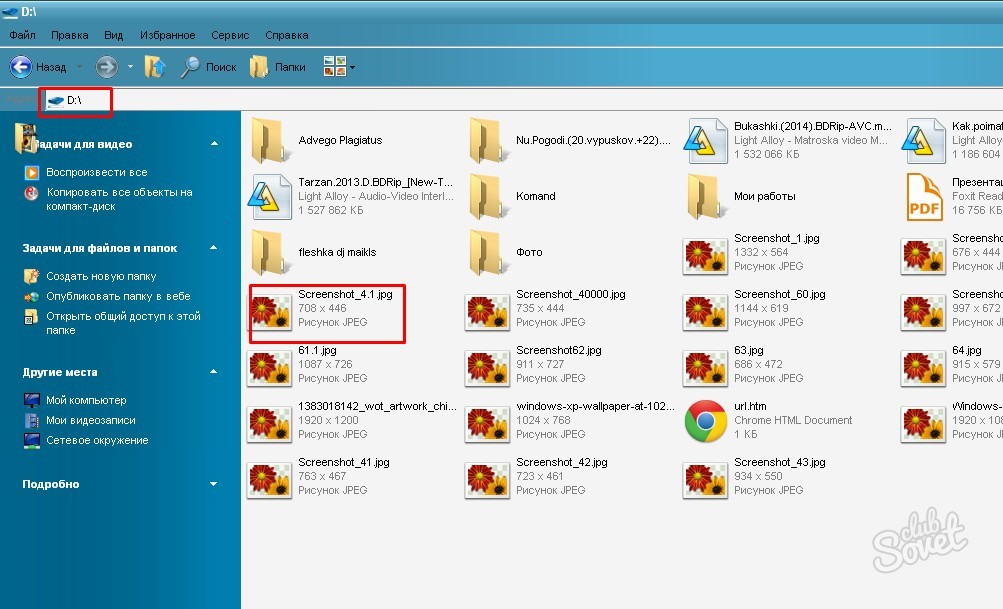
Если же специальной программы по созданию скриншотов на устройстве нет, то проявить сделанный снимок вы сможете только с помощью графического редактора. Мы рассмотрели вариант обнаружения картинки на примере стандартной программы
В этой статье мы рассмотрим различные способы создания скриншотов в ОС Windows и ответим на вопрос куда сохраняются скриншоты экрана в Windows 8. Скриншот (screenshot) – полноценный «снимок» содержимого экрана или его части, выполненный без потери качества.
Проще говоря, всё что вы видите на экране, можно сохранить в виде файла графического формата или поместить в буфер обмена.
Другие названия: снэпшот (snapshot), скрин (screen) и даже принтскрин (printscreen).
Вариант для любой версии Windows
Операционная система Windows с самых древних версий позволяет делать скриншот с помощью клавиши PrintScreen .
При нажатии на эту клавишу всё графическое содержимое экрана компьютера будет помещено в буфер обмена. Далее вы можете вставить это изображение в любую программу, поддерживающую работу с изображениями с помощью встроенной команды «Вставить» или универсальной комбинации клавиш Ctrl +V . Это могут быть программы: Paint, Microsoft Word, Excel и многие другие.
Если изображению требуется обработка, вы его редактируете и сохраняете в нужном формате куда вам требуется.
Как правило, вашей целью будет не весь экран, а только какая-то его часть. Есть два простых способа получить изображение части экрана.
Получение картинки внешнего вида приложения
Если вы хотите сохранить картинку какого-то запущенного приложения (изображение внешнего вида), например, Калькулятора Windows, вам проще воспользоваться комбинацией клавиш Alt + PrintScreen . Нажав её, вы отправите в буфер обмена внешний вид только активного приложения .
Приведем пример: откроем калькулятор и нажмем Alt + PrintScreen .
Теперь откроем графический редактор Paint (есть в любой версии Windows) и нажмем кнопку Вставить , либо сочетание клавиш Ctrl + V , что проще. Мы увидим, что редактор теперь содержит изображение калькулятора:

Вставив изображение в редактор вы можете:

Копирование части изображения в Paint
Если вам необходимо вырезать часть изображения экрана , проще всего сделать это в редакторе Paint .
После копирования изображения в буфер с помощью PrintScreen или Alt + PrintScreen зайдите в Paint и нажмите Ctrl + V .
Далее, включите режим «Выделить
»  и мышкой выделите необходимый для сохранения участок.
и мышкой выделите необходимый для сохранения участок.
Затем, нажмите Ctrl + C для сохранения в буфер части экрана, откройте новый файл с помощью меню «Файл» , «Создать» и применив Ctrl + V вы получите скопированный ранее участок изображения.
Скриншот Windows 8
Помимо описанных ранее возможностей, Windows 8 позволяет воспользоваться сочетанием клавиш Win + PrintScreen .
Напомним, что такое клавиша Win :

Такое сочетание клавиш позволяет выполнить скриншот всего экрана и автоматически сохранить его в файл с названием Снимок экрана (1).png
Вместо цифры 1 в скобках будет соответствующий номер скрина.
Место, куда отправляется этот файл: {SYSTEMDISK}:\Users\{USERNAME}\Pictures\Screenshots
где SYSTEMDISK – буква диска, на котором установлена Windows; USERNAME – имя пользователя.
Например, папка будет иметь адрес: C:\Users\Andrew\Pictures\Screenshots , при условии, что Windows установлена на диске «C:\», а имя пользователя - «Andrew».
Самое удивительное, что эта папка на самом деле имеет два пути, как это ни странно!
Если вы попробуете «добраться» до этой папки с помощью встроенной системной программы Windows 8, то можете пойти по другому маршруту:
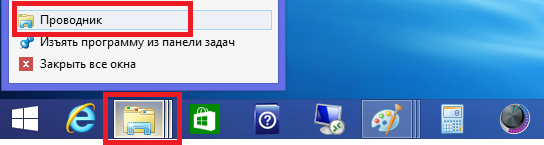

Именно в эту папку, имеющую два разных названия и пути сохраняются скрины экрана.
Возможность делать скриншоты очень полезная и важная. Она помогает дизайнерам, вебмастерам, авторам инструкций пользователя, программистам. Просто желающим что-то показать другому, при этом выполнив какие-то пометки. Эта возможность позволяет создавать интересные коллажи, помогает школьникам готовить учебные презентации. И возможно, имеет ещё множество применений, о которых мы даже не догадываемся.
На этом всё, надеемся, что информация в этой статье оказалась для вас полезной.
Видео по теме
Сегодня сложно однозначно ответить на вопрос, где хранятся скриншоты экрана, не зная, на каком устройстве и под какой операционной системой вы делаете скриншоты. Рассмотрим несколько различных вариантов.
Компьютер на Windows
Когда вы сохраняете содержимое экрана кнопками Shift+PtintScreen, скриншот сохраняется в буфере обмена.Чтобы сохранить, его нужно вставить в произвольный графический редактор (подойдёт и обычный Paint).
- Открываем Paint;
- Жмем Ctrl+V;
- Сохраянем как обычный рисунок.
Смартфон или планшет на Android
На мобильных устройствах сегодня чаще всего используется система Android. Увы, для старых версий этой ОС штатного способа снятия скриншотов нет. Это связано с отсутствием стандарта в отношении аппаратных кнопок. Многие смартфоны и планшеты сегодня выпускаются с наэкранными кнопками, а аппаратными делаются только включение и управление громкостью.
Поэтому для создания скриншотов в старом Android часто используются сторонние программы. Они, как правило, сохраняют скриншоты в папку ScreenShots, расположенную в корне карты памяти. Надо учесть, что разные программы могут называть папку по-разному, к тому же имеет значение регистр. Для Android папки Screenshots и ScreenShots – это две разные папки, которые уживаются на одной карте памяти без проблем.

Но в версиях Android, начиная с 4, штатный способ появился. Как и было сказано, в любом смартфоне или планшете есть кнопка питания и кнопка громкости.
Поэтому достаточно одновременно нажать кнопки питания и увеличения громкости и подержать их около секунды. Скриншот сохранится в папку Pictures/Screenshots.
iPhone и другие устройства на iOS
Здесь всё просто, как всегда у Apple. Для создания скриншота нужно одновременно нажать кнопку включения и кнопку Home. Скриншот сгенерируется практически мгновенно. Найти его впоследствии можно будет в папке «Фотографии». Подключив iPhone к компьютеру без iTunes, вы сможете открыть его как цифровую камеру и скопировать оттуда скриншоты. То же относится к iPad и iPod Touch.
Смартфоны на Windows Phone
На Windows-смартфонах (начиная с версии 8.1) для создания скриншота также нужно одновременно зажать кнопку Power и клавишу увеличения громкости. В отличие от Android, их не нужно удерживать, скриншот делается мгновенно.

Абсолютное большинство пользователей Mac, iOS или Windows понимают всю прелесть функции Print Screen, однако куда сохраняются скриншоты после ее активации знают не все.
Обычному пользователю, для того, чтобы сделать скриншот (специальный снимок) какой-либо информации с экрана компьютера, можно рассматривать два способа: воспользоваться определенными программами, имеющимися в Интернете или обойтись без них, применив возможности самой операционной системы.
Магия Print Screen
Во втором случае, нужно использовать клавишу на клавиатуре с соответствующим назначению названием Print Screen. Это чудо, как правило, находится в верхней части , справа. Как только вы нажимаете на эту кнопку, скриншот сохраняется в недрах оперативной памяти.
Теперь вам нужно открыть сделанный снимок экрана, воспользовавшись какой-нибудь графической программой. Если на вашем компьютере под управлением Windows 10 (или более ранней версии) нет подобного софта, откройте имеющуюся в системе утилиту под названием Paint (прога для редактирования изображений).
В открывшемся окне находим пункт Вставить или можно воспользоваться одновременным включением клавиш Ctrl + V . В окне должен появиться сделанный вами скриншот. Далее, при помощи меню создаваемые вами скриншоты сохраняются туда, куда вы укажете. Рекомендуемый формат сохранения изображений — JPEG, это позволит сэкономить место на диске.
Если вы владеете устройством под управлением Mac OS, то вам повезло. Скриншоты там делаются намного проще и сохраняются сразу на рабочий стол. Сайт take-a-screenshot.ru уже рассказал, как сделать скриншот на маке — инструкция там проста и лаконична, видео тоже имеется — повторяться не будем.
Программы для скриншотов
Существует множество простых и в то же время полезных программ для создания скриншотов. Их можно найти в Интернете и бесплатно скачать. Одной из них является утилита FastStone Capture. Эта программа для скриншотов занимает мало места, довольно мощная и служит для получения изображений и видеозаписи с экрана компьютера.
С помощью имеющихся в ней средств захвата, вы можете зафиксировать не только весь экран полностью, но и какие-нибудь его области, меню и другие объекты. Кроме этого, вы можете захватывать даже веб-страницу с возможностью прокрутки.
Далее, полученные файлы можно переместить в редактор, распечатать, отправить по электронной почте и выполнить другие действия по вашему желанию. Также вы можете редактировать полученные файлы с помощью разных инструментов, выполняя изменение размеров, резкости и т. п. и применяя различные эффекты. Сохраняются скриншоты в нескольких различных форматах.
Скриншот представляет собой снимок экрана компьютера. Он нужен для выполнения разных задач, поэтому в Windows 10 предусмотрено несколько вариантов создания снимков. Также нужно знать, куда сохраняются скриншоты на Windows 10, чтобы потом их использовать.
Комбинация клавиш Windows+PrintScreen
Использование комбинации Windows+PrintScreen пришло в Windows 10 из предыдущей версии операционной системы. После нажатия сочетания этих клавиш изображение создается автоматически.
При использовании этого способа создания скрина невозможно выбрать область, которую нужно запечатлеть. Поэтому, если к компьютеру подключено сразу два или больше мониторов, они отобразятся на снимке. Это существенный недостаток метода.
Клавиша PrintScreen и комбинация клавиш Alt+PrintScreen
Этот метод позволяет сделать скрин монитора, но при этом автоматического создания изображения не происходит.
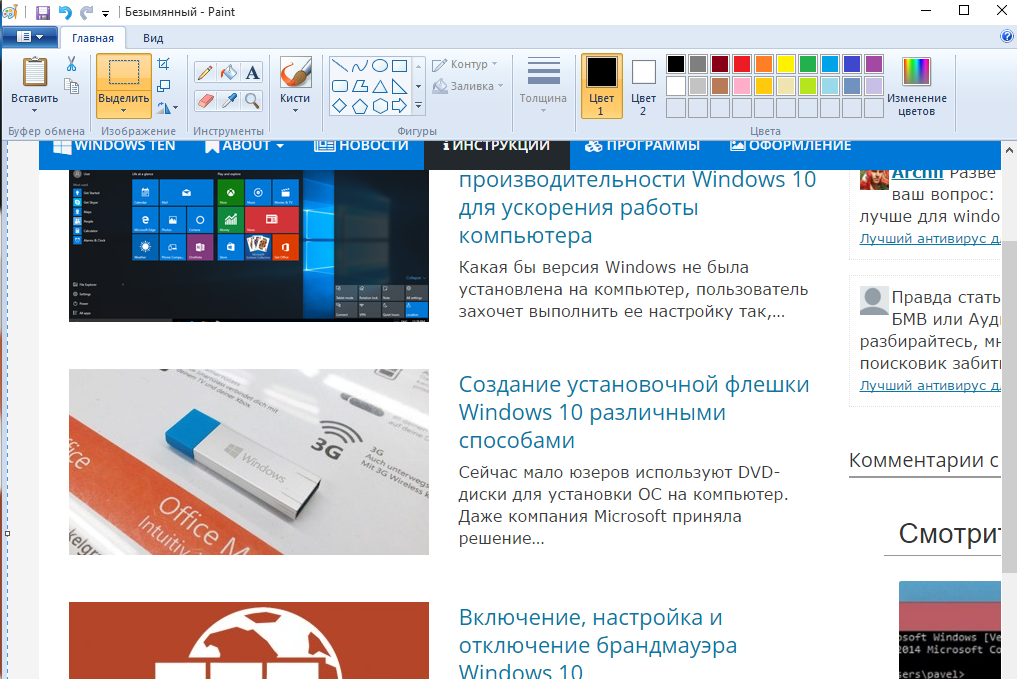
На экране появится сделанный скрин, который сохраните для дальнейшего использования, выбрав подходящую папку, или отправьте в сообщении.
Комбинация Alt+PrintScreen делает скриншот активного окна. Для создания снимка выполните те же действия, что и при нажатии PrintScreen.
Встроенная программа «Ножницы»
Встроенная утилита «Ножницы» в новой версии ОС получила дополнительную функцию: задержка создания скрина. Пользователю доступна возможность выбора временного интервала в пределах 0-5 секунд. С помощью приложения можно сделать снимок экрана произвольной формы или отдельно взятого участка. При необходимости на скрин вносятся пометки. Для этого предназначены инструменты Маркер и Перо.
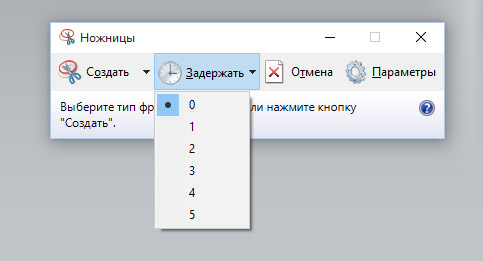
На видео можно будет посмотреть на процесс создания изображения в деталях.
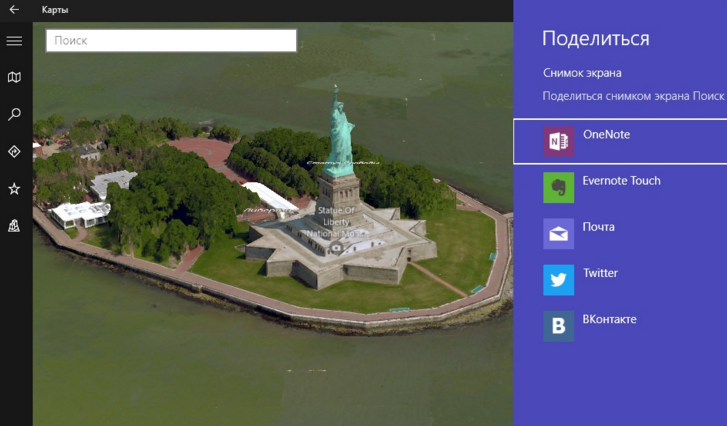
Использование сторонних программ
Для создания скринов разработаны программы третьих лиц: Joxi , PicPick, LightShot и прочие. Каждая из них имеет встроенный набор функций, которые создают скриншот нужного размера и формы, позволяют внести записи или дополнительные изображения.
Вывод
Сделать скриншот экрана можно с помощью встроенных в Windows 10 утилит или программ третьих лиц. Самый простой способ – использовать нажатие клавиши PrintScreen или комбинации клавиш Alt+PrintScreen.



















