Почему на айфоне забивается память. Управление хранилищем iCloud
Начиная с iOS 11 мобильная операционная система получила ряд полезных рекомендаций, позволяющих легко и быстро освободить место в памяти iPhone и iPad. Инструкции позволяют не только узнать объем занимаемой памяти, но и предлагают простые методы, позволяющие освободить место в хранилище.
1 . Откройте приложение «Настройки ».
2 . Нажмите «Основные » → «Хранилище iPhone ».
4 . Нажмите пункт «Показать все », чтобы ознакомиться с полным списком рекомендаций.


По аналогии с iOS 10 при тапе на приложение отображается более подробная информация о нем. Некоторые программы позволяют непосредственно редактировать\удалять данные (например, Safari), а другие предлагают возможность выгрузить либо удалить приложение.
Если вы воспользуетесь опцией «Сгрузить неиспользуемые приложения » или сделаете это вручную, программа будет удалена, но ее данные сохранятся. В случае повторной загрузки программы вы сможете использовать сохраненную информацию.

Также в настройках появилась дополнительная опция «Система », позволяющая узнать, какой объем памяти занимает операционная система.
Перезагрузите iPhone или iPad

Этот способ позволит, во-первых, повысить производительность, и, во-вторых, почистить кэш операционной системы, объем которого увеличивается с каждым действием юзера. Для того, чтобы убедиться, что на устройстве со временем скапливается много мусора, можно, заглянуть в iTunes на .

Удалите загруженные обновления iOS

Операционная система по умолчанию загружает на iPhone и iPad свежие обновления, которые хранятся в памяти, дожидаясь момента, когда пользователь их установит. Однако многие из них не имеют желания переходить на актуальные версии платформы, и в таком случае можно смело удалять установочные файлы, тем более, обычно они занимают достаточно много памяти.

Чтобы избавиться от этих обновлений, необходимо открыть «Настройки» , перейти в меню «Основные» , зайти в раздел «Хранилище и iCloud» и в «Хранилище » кликнуть по пункту «Управление ». После этого следует найти последний апдейт прошивки и удалить его.
Удалите приложения, в которых вы не нуждаетесь
Если вы не знаете зачем необходимо то или иное установленное приложение (а у заядлых «плюшкиных» и такое бывает) или не запускали программу или игру более месяца, то лучше с ними распрощаться. Вся история загрузок сохраняется в личном профиле (App Store → Обновления → Покупки ) и при необходимости заново скачать приложение не составит труда.

Обратите внимание на популярные мессенджеры вроде Facebook. Не во всех из них предусмотрена возможность очистки кэша, а поэтому необходимо удалять и заново устанавливать программу. Такие приложения при интенсивном использовании запросто могут занимать гигабайты свободного пространства.

Этот пункт, пожалуй, является наиболее существенным. Как правило, именно фото и видео контент занимает основное место на накопителях наших iPhone и iPad.
Для того чтобы удалить ненужные снимки и снятые видео, откройте приложение Фото , нажмите на кнопку Выбрать в правом верхнем углу и выделите ненужный контент. Выделять можно не только тапами (одиночные фото и видео), но и одним свайпом не отрывая руки (целые ряды). После того, как необходимые снимки и видео будут выделены, нажмите на иконку Корзины в правом нижнем углу.
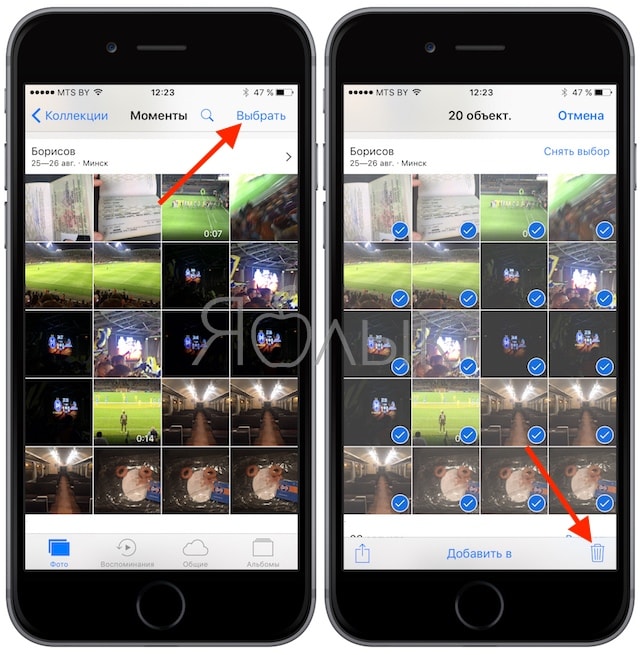
Удаление данных в Корзину не очистит место на iPhone и iPad. Далее следует очистить Корзину , для этого перейдите во вкладку Альбомы приложения Фото и выберите раздел Недавно удаленные .

Нажмите на кнопку Выбрать в правом верхнем углу, выделите ненужный контент или (для того чтобы удалить сразу все) нажмите на кнопку Удалить все в левом нижнем углу.
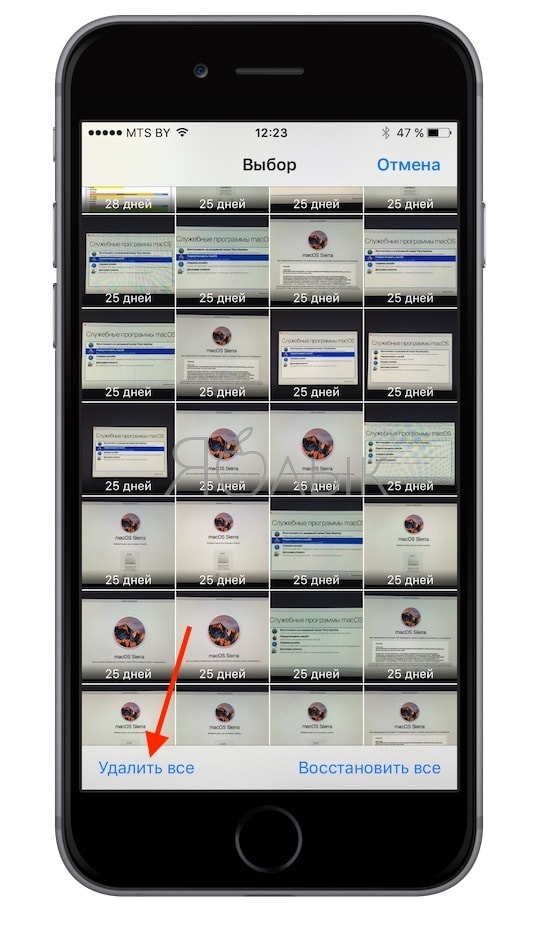
Если Вы хотите хранить фото в “облаке”, но вас не устраивает количество бесплатного пространства в iCloud или , воспользуйтесь бесплатным безлимитным хранилищем (копии загруженных в “облако” Google фото и видео будут автоматически удалены с устройства).

Запретите загружать обновления iOS
Можно также отменить загрузку апдейтов платформы, чтобы не пришлось затем их удалять вручную. Для этого необходимо со своего гаджета перейти по адресу hikay.github.io/app/NOOTA.mobileconfig и установить на iPhone или iPad профиль tvOS 10 Beta Software Profile. Затем нужно будет перезагрузить устройство.

После этих действий система перестанет загружать на iPhone или iPad обновления. Если же юзеру понадобится свежая прошивка, то для ее установки необходимо будет предварительно удалить профиль tvOS 10 Beta Software Profile.
Удалите вложения в Сообщениях (iMessage)

Вложения в сообщениях также могут занимать немало места на устройстве. Для того, чтобы избавиться от лишнего груза, следует зайти в приложение Сообщения , открыть любую беседу и кликнуть по кнопке «Подробно », которая находится в правом верхнем углу экрана. Затем необходимо нажать на любое вложение и удерживать, пока не появится пункт меню «Еще » - выбираем его и определяемся с материалами, которые подлежат удалению. После этого жмем «Удалить вложение » и все лишние файлы сотрутся из памяти гаджета.
Установите лимит на время хранения аудио и видеосообщений

Все аудио и видеосообщения, которые юзер получает на свое устройство, по умолчанию сохраняются в памяти гаджета. В итоге они накапливаются и начинают занимать много места. В iOS присутствует возможность установки срока хранения таких сообщений. Для этого необходимо зайти в «Настройки» , перейти в «Сообщения» → «Аудиосообщения» или «Видеосообщения» и в меню «Истекает» выбрать время, спустя которое ненужная информация будет устраняться из памяти.
Установите сроки хранения SMS сообщений и iMessage

Можно также задать сроки хранения текстовых сообщений. Для этого следует открыть «Настройки» , перейти к «Сообщениям» , затем зайти в «Оставлять сообщения» и отметить пункт «30 дней» . После этих действия текстовая переписка в приложении Сообщения будет удаляться по истечении 30 дней. То есть, в памяти iPhone или iPad будут оставаться только сообщения за последний месяц.
Отключите фотопоток

Хотя опция «Фотопоток» , которая расшаривает фото и видеоконтент между устройствами пользователя, является по сути своей очень удобной, однако если на гаджете наблюдается нехватка места, ее лучше отключить. Осуществляется это предельно просто: следует зайти в «Настройки» , перейти в меню «Фото и Камера» и выключить там функцию «Мой фотопоток» .
Отключите общий доступ к фото iCloud

Еще одна удобная опция, которую лучше отключить, если свободной памяти на устройстве становится все меньше и меньше - «Общий доступ к фото iCloud» . Эта функция предоставляет возможность создания общих с другими пользователями альбомов.
Когда опция активирована, все содержимое расшаренных альбомов автоматически переносится в хранилище, занимая, таким образом, пространство на гаджете. Деактивировать функцию можно в «Настройках» , в разделе «Фото и Камеры» - там следует переключить бегунок напротив пункта «Общий доступ к фото iCloud ».
Используйте облачные сервисы
Фотографии и видеозаписи можно также хранить в «облаке» на сторонних ресурсах: , Dropbox и другие. Все эти сервисы предоставляют бесплатные хранилища, в которые можно перенести материалы, загружающие память iPhone или iPad. Важно только удостовериться перед удалением фото и видео с устройства в том, что они были полностью скопированы в «облако».
Удалите ненужные подкасты

Подкасты, на которые подписан пользователь, автоматически скачиваются на устройство. Если за этим процессом не следить, то вскоре загруженные материалы могут занять существенный объем памяти. Удаляются старые и ненужные новые подкасты в соответствующем приложении. Там находим лишние записи, кликаем по иконке с тремя точками, расположенной напротив них, и выбираем пункт «Удалить загруженный объект» .
Настройте удаление прослушанных подкастов

Чтобы не тратить время на удаление прослушанных подкастов вручную, можно легко автоматизировать этот процесс. Для этого следует зайти в «Настройки» , выбрать «Подкасты» и в открывшемся окне активировать опцию «Удаление воспроизведенных» .
Удалите ненужные книги из iBooks
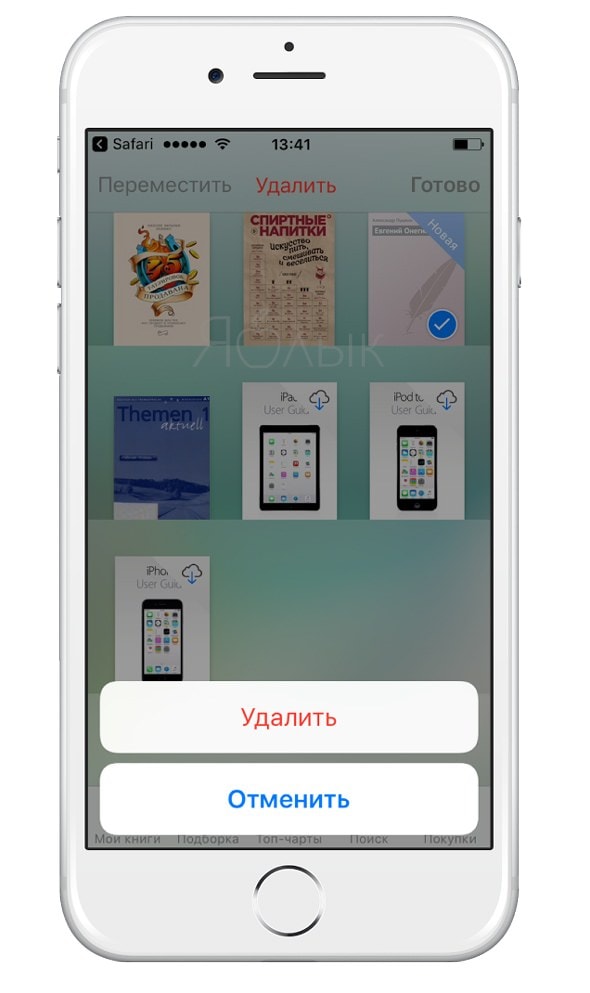
Даже содержимое стандартной читалки iBooks может отрицательно сказываться на свободном объеме памяти гаджета. Поэтому не лишним будет проверить, нет ли в приложении материалов, подлежащих удалению. Для этого запускаем читалку, нажимаем в открывшемся окне на кнопку «Изменить» , ищем ненужные книги и журналы, отмечаем их и стираем их из базы.
Подключите Apple Music

Значительное число пользователей забивает память устройства музыкой. Однако в наше время для прослушивания аудио вовсе не обязательно скачивать его себе на гаджет. А со стриминговым сервисом Apple Music необходимость в сохранении любимой музыки на своем устройстве и вовсе отпадает.
Подписка на сервис стоит 169 рублей в месяц (можно слушать и за 45 рублей в месяц, инструкция ниже), однако первые три месяца его можно использовать бесплатно. В Apple Music имеется огромная база музыкального контента разных жанров и категорий со всего мира, а также присутствуют личные подборки и онлайн-радиостанции. Регистрация в сервисе осуществляется в приложении «Музыка» .
Удалите кэш приложения «Почта»

Нередко после удаления всех писем и вложений из приложения «Почта» , само оно по-прежнему продолжает занимать много места на устройстве. Причина тому в кэше программы, который накапливается в памяти и может со временем достигать размеров в несколько гигабайт. Узнать, сколько «весит» приложение «Почта» можно в «Настройках» . Там мы открываем вкладку «Основные» , входим в раздел «Хранилище и iCloud» , переходим к «Хранилище» и там нажимаем «Управление» .
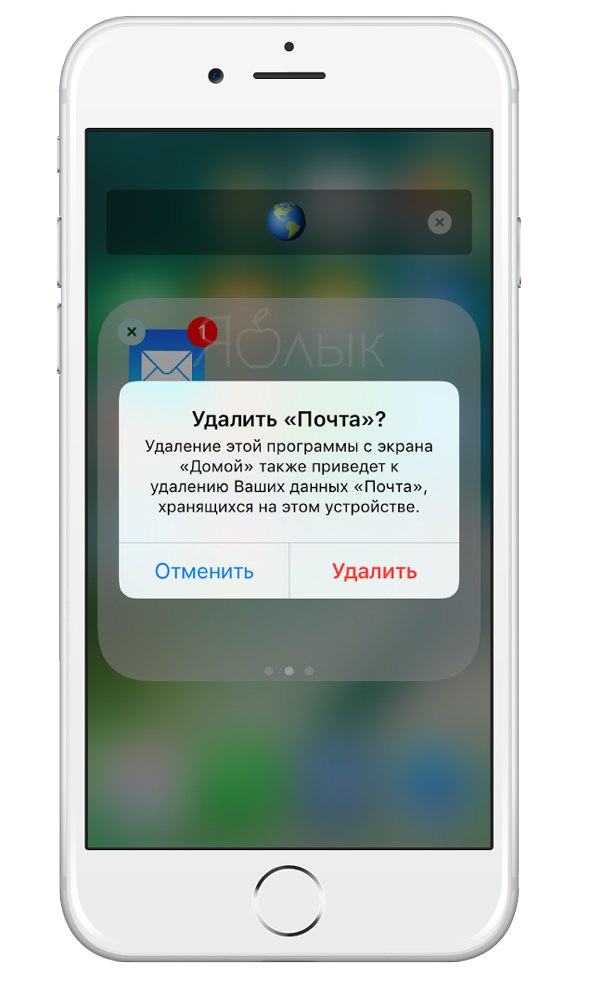
Что касается кэша, то почистить его можно только одним способом. Для этого надо удалить само приложение с устройства и затем заново установить его из App Store. Это позволит освободить программу от мусора и тем самым увеличить свободное место на гаджете. Удалять приложение стоит только в том случае, если вы помните свои данные для авторизации в почтовом аккаунте.
Очистите кэш iTunes

Часто берёте фильмы напрокат в iTunes ()? Готовьтесь к тому что кэш скорее всего пополниться несколькими лишними гигабайтами. Чтобы его полностью очистить необходимо из настроек iOS выйти и заново зайти в свою учётную запись Apple ID, а в качестве контрольной меры сделать жёсткую перезагрузку устройства (одновременно зажмите клавиши «Домой » и питания , и удерживайте их до тех пор, пока не появится логотип Apple (10-15 секунд)).
Нет памяти на айфон 5s Удаляю приложения, а памяти как не было так и нет. Из за чего это?
Или сделай резервную копию. Сделай полный сброс и восстановление через айтюнс из созданной копии. Память появится
Возможно, этот способ освобождения места на айфоне уже известен многим, но на всякий случай мы наглядно покажем вам, насколько эффективным он может быть. В ролике нам удалось освободить более 4 ГБ на iPhone 5s, приобретенном в апреле прошлого года. Если вам удалось высвободить больше пространство — делитесь своими рассказами в комментариях.
1. Очистить историю Safari и данные веб-сайтов
Первый шаг в деле очистки i-устройства– удаление временных файлов Safari. Очистить историю посещений и файлы cookie из Safari можно, выбрав «Настройки» > Safari > «Очистить историю и данные сайтов». Чтобы удалить всю сохраненную информацию из браузера, выберите «Настройки» > Safari > «Дополнения» > «Данные сайтов» > «Удалить все данные».
2. Отключить Фотопоток
Сервис Фотопоток собирает последние 1000 фотографий из медиатеки и распространяет их на все устройства. Технология активно расходует ценные мегабайты, поэтому в случае нехватки памяти ее следует отключить. Сделать это можно в разделе Настройки > iCloud > Фото.

3. Включить Медиатека iCloud
Механизм сервиса Медиатека iCloud предусматривает возможность синхронизации неограниченного количества контента через облако. С запуском сервиса изображения и видеоролики в полном объеме могут выгружаться в облачное хранилище Apple. Оригиналы этих файлов больше не будут находиться на iPhone и iPad, что позволит сэкономить пространство. Активировать сервис Медиатека iCloud можно в разделе Настройки > iCloud > Фото.

4. Удалить и переустановить приложения
В процессе использования приложения быстро растут за счет временных данных. В результате гигабайты на iPhone и iPad буквально таят на глазах. Перейдите в Настройки > Основные > Статистика > Хранилище, чтобы увидеть список наиболее «ресурсоемких» программ. Ненужные приложения можно удалить, важные – переустановить.

5. Удалить треки и слушать музыку в потоковом режиме
Apple позволяет транслировать загруженную из iTunes музыку через iCloud – скачивать ее и хранить на устройстве совсем не обязательно. Удалите ненужные треки с iPhone и слушайте их онлайн. Сэкономить место можно также с помощью стриминговых сервисов, вроде Яндекс.Музыка или Zvooq.

6. Удалить большие переписки в iMessage
Активная отправка фотографий и видео через iMessage быстро сокращает доступное пространство на iPhone и iPad. Удаление в приложении больших переписок позволит освободить место в памяти девайса.

7. Обновиться на последнюю версию iOS
Если у вас не самая новая версия iOS и вы не практикуете джейлбрейк, самое время перейти на актуальную версию iOS. В последних релизах Apple исправила ошибки, улучшила стабильности работы системы и увеличила производительность на старых устройствах. Помимо этого последние обновления освобождают место на iPhone и iPad. Перейдите в раздел Основные > Обновления ПО, чтобы проверить наличие новых версий.

8. Удалить скриншоты
Пользователи iPhone и iPad часто делают скриншоты. Как правило, снимки экрана занимают не более 300 КБ в памяти устройства, но большинство зачастую забывают удалить ненужные изображения. Так они постепенно «размножаются» в фотогалерее, занимая всё больше места. В таких ситуациях на выручку придет Screeny . Приложение для iPhone и iPad специально оптимизировано для того, чтобы распознавать скриншоты, а также удалять их с устройства.

9. Удалить временные файлы
Многие приложения даже после того, как вы их удалили, оставляют после себя временные файлы. Решить проблему можно с помощью приложения PhoneExpander . Это бесплатное решение, призванное очистить iPhone, iPad и iPod touch от лишних данных. Утилита проста и понятна в управлении и удаляет неиспользуемые, а также временные файлы, ненужные приложения, музыку и фотографии, обеспечивая более быструю работу мобильного устройства и освобождая место на его внутренней флеш-памяти.
![]()
10. Очистить офлайн-список Safari
Функция для отложенного чтения Safari расходует свободную память. При частом ее использовании объем кэша очень быстро вырастает до нескольких гигабайт. Чтобы почистить данные, откройте Настройки > Основные > Статистики > Хранилище > Safari, нажмите кнопку Изменить и удалите офлайн-список. Очистка кэша не повлечет за собой удаление объектов из списка для чтения.

Еще немного полезного по Android:
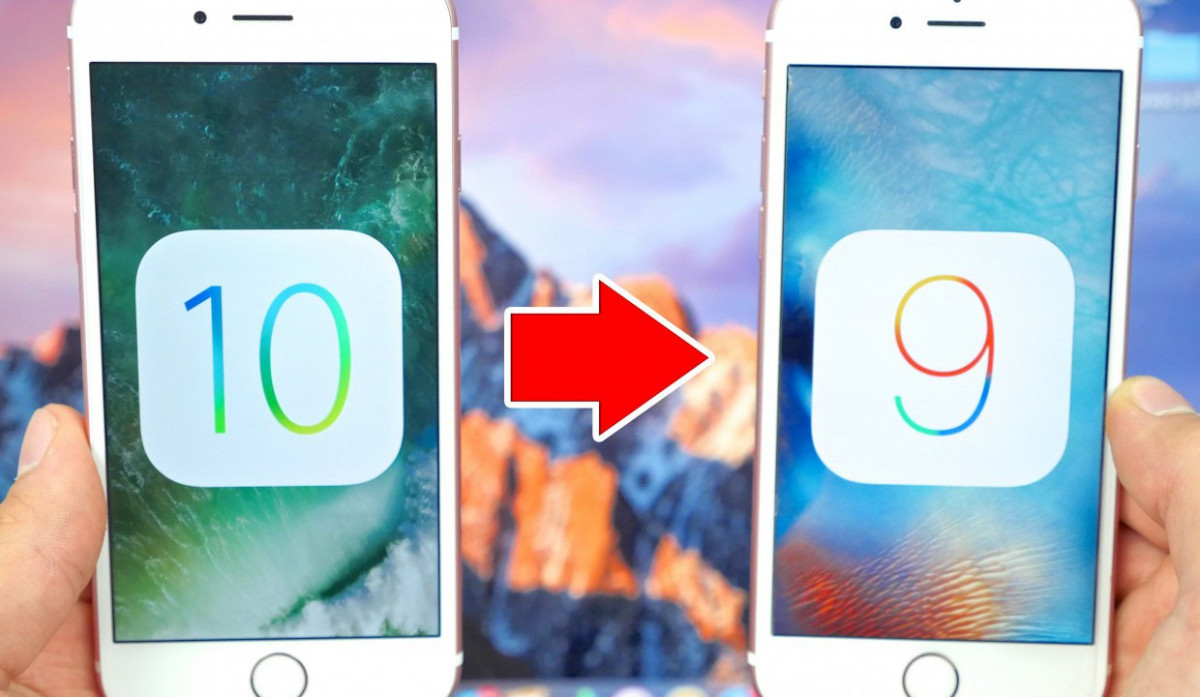 Как откатиться с iOS 10 на iOS 9.3.5 без проблем
Как откатиться с iOS 10 на iOS 9.3.5 без проблем
 Как самостоятельно удалить iCloud из мобильных Apple-устройств?
Как самостоятельно удалить iCloud из мобильных Apple-устройств?

Молодые пользователи мобильной техники подчас не в силах представить, как владельцы сотовых телефонов раньше обходились 10-20 Мб встроенной памяти. Стремительный технический прогресс заставляет мерить память гаджетов совсем другими категориями – обладатели и глазом моргнуть не успевают, как их 16 встроенных гигабайтов (!) оказываются заполненными. Владельцы Android злорадно потирают ладони: они-то способны расширить память с помощью флеш-карты, что Айфону недоступно.
К счастью, очистить память устройства Apple можно быстро, даже не прибегая к удалению данных – расскажем о наиболее действенных методах.
Обычно пользователь Phone начинает задумываться, как освободить память гаджета, не просто так – ему не хватает свободного места для того, чтобы обновить операционную систему или загрузить из AppStore популярное приложение. Скажем, обновление iOS 8-ой версии весит от 0.9 до 1.1 Гб (зависит от устройства) – для загрузки новой «операционки» по Wi-Fi необходимы около 7 «свободных» гигабайтов. Обладателям гаджетов на 8 Гб вообще недоступен иной способ обновления, кроме iTunes – но и тем, кому повезло с памятью больше, приходится приступать к масштабной «чистке» галереи.
Проверить, сколько памяти требуется для обновления iOS, можно, пройдя по пути «Настройки » — «Основные » — «Обновление ПО ». Если обновляться «некуда», гаджет сообщит, что «установлено новейшее ПО », и уточнит, какая версия стоит на смартфоне. При наличии доступных обновлений вы увидите на экране такую информацию:
Обратите внимание : iPhone 4 не обновляется до iOS 8, потому как имеет только одно ядро, а для нормального функционирования этой версии нужны минимум два. Версия 7.1.2 – предел для iPhone 4 . 4S можно обновить до iOS 8, однако, судя по отзывам, лучше этого не делать – гаджет начинает подвисать.
Зная, сколько требуется памяти для обновления, вы можете посчитать, какого количества гигабайтов не хватает. Чтобы узнать, удаление каких приложений даст максимальный эффект, пройдите по пути «Настройки » — «Основные » — «Статистика ». Вы попадете в «Хранилище »:

По примеру видно, что больше половины занятой памяти (и чуть меньше трети общей) приходится на музыку – с разбора плейлиста и стоит начать пользователю, желающему «обновиться».
Как очистить Айфон от «мусора»: 7 действенных способов
Удаление музыки и фото – пусть эффективный, но все же самый банальный способ очистить память. Есть и другие:
Очистка истории браузера Safari
Удаление истории посещений и «чистка» cookie – операции, с которых стоит начинать «уборку» на Айфоне. Чтобы почистить браузер, следуйте инструкции:
Шаг 1. Пройдите по пути «Настройки » — «Safari » и отыщите пункты «Очистить историю » и «Удалить cookie и данные ».

Шаг 2. Нажмите «Очистить историю » и подтвердите операцию.

Шаг 3. Нажмите «Удалить cookie и данные » и также подтвердите. Уточним, что cookie – это текстовые файлы, делающие использование браузера более удобным и персонализированным. Именно благодаря cookie-файлам нам, например, доступно автозаполнение логинов и паролей. Впрочем, ради корректной работы гаджета файлами cookie можно и пожертвовать.
Шаг 4 . В подменю Safari зайдите в «Дополнения », затем – в «Данные сайтов ». Если данные нулевые (как на рисунке ниже), вы можете быть уверены, что браузер очищен.

Чем активнее пользователь iPhone «серфит» по Сети, тем больше памяти удастся освободить путем простой очистки браузера.
Перечисленные операции на работоспособности Safari никак не отразятся.
Деактивация «Фотопотока»
Смысл «Фотопотока » заключается в следующем: при его активации все фото, сделанные на Айфон пользователя, отправляются в iCloud по Wi-Fi – следовательно, друзья пользователя могут просматривать и комментировать его снимки без социальных сетей и сообщений MMS (конечно, только с позволения владельца аккаунта). Технология довольно полезна, однако, многие обладатели «яблочных» гаджетов о ее существовании даже не догадываются – в то же время программа «поедает» мегабайты памяти.
Отключить ее можно так:
Шаг 1 . Пройдите по пути «Настройки » — «iCloud » — «Фото ».
Шаг 2 . Деактивируйте тумблер напротив «Мой фотопоток ».

Удаление сообщений
В это трудно поверить, но текстовые сообщения могут занимать по несколько гигабайтов памяти. При «чистке» особое внимание стоит уделить переписке iMessage – такие сообщения являются бесплатными, поэтому часто содержат не только текст, но и музыку, видео, иной медиаконтент. iOS 8-ой версии позволяет настроить автоматическое удаление сообщений – сделайте это так:
Шаг 1 . Пройдите по пути «Настройки » — «Сообщения » и в блоке «История сообщений » нажмите на «Оставить сообщения ».
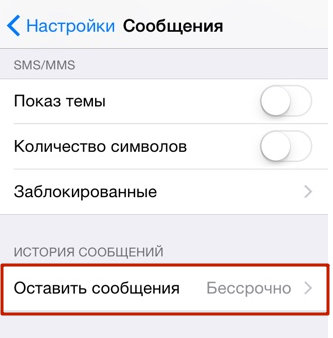
Шаг 2 . Выберите наиболее подходящий срок хранения СМС. Вариантов всего три: месяц, год и бессрочное хранение.

По умолчанию всегда стоит «Бессрочно ». Поменяйте на «1 год » — вы точно не заметите разницы.
За сохранность важных или дорогих сердцу сообщений переживать не стоит: их всегда можно восстановить из резервных копий в iTunes.
Отключение автообновлений подкастов
С выходом iOS 8 приложение для прослушивая подкастов тоже стало частью системы iPhone, а значит, тоже начало занимать память . Пользователи очень редко возвращаются к прослушиванию старых подкастов, однако, об их удалении подчас и не задумываются. А зря — один подкаст весит в среднем 25 Мб, а на Айфоне их могут быть сотни!
Отключите автообновление и загрузку подкастов так:
Шаг 1 . Зайдите в «Настройки » и отыщите подраздел «Подкасты ».
Шаг 2 . В этом подразделе в блоке «Настройки подкастов по умолчанию » выключите «Загрузку выпусков » и активируйте ползунок напротив «Удалить воспроизвед .».

«Чистка» кэша
Даже если само приложение весит мало, за весь период использования оно способно накопить внушительный объем данных. О том, как уточнить статистику, говорилось в начале статьи – тем же способом можно проверить и кэш: в «Хранилище » кликните по интересующему приложению.

На примере приложения «Вконтакте » мы видим, что сама программа весит лишь 23 Мб, а еще 18 Мб занимают различные документы и данные.
Почистить Айфон от такого «мусора» можно тремя способами:
Способ №1 . Удалите приложение и установите его заново.
Способ №2 . Сделайте полный сброс – пройдите «Настройки » — «Основные » — «Сброс » и нажмите «Стереть контент и настройки».
Воспользовавшись этим способом, вы не только удалите «мусор», накопленный приложениями, но и лишитесь всего медиаконтента, поэтому, прежде чем приступать к сбросу, потрудитесь сделать резервную копию данных.
Способ №3. Очистите кэш в настройках самой программы. Такую возможность дают не все приложения, но, например, Tweetbot , временные файлы которого занимают уйму места, не оставляет пользователю другого выбора – почистить кэш этой программы удастся только через кнопку «Reset Account Caсhe » в настройках.
Использование специальных приложений
В AppStore можно скачать замечательную утилиту под названием Battery Doctor . Основная функция этой программы – уход за батареей смартфона, однако, и освободить память от ненужного хлама она может без проблем. Запустите программу и во вкладке «Junk » (мусор) нажмите «Clean Up Cache »:
![]()
Таким образом вы запустите проверку, которая займет несколько минут:
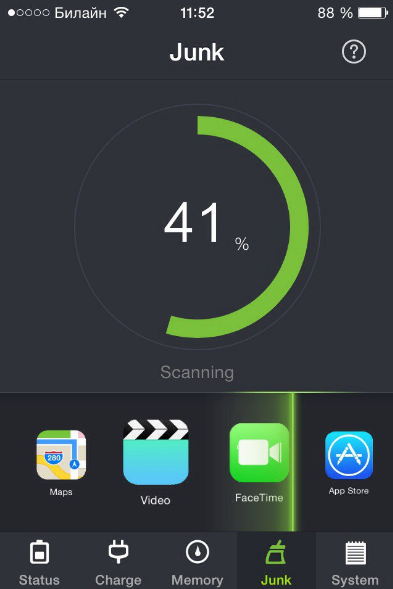
Battery Doctor самостоятельно найдет временные файлы и расчистит место на диске. По окончании работы программа сообщит, что «мусорных» файлов больше нет, и порекомендует проводить проверку как можно чаще.

Battery Doctor – не единственная программа подобного толка; если этот софт вам по какой-то причине не подошел, попробуйте воспользоваться китайской утилитой Tongbu или десктопным приложением Phone Clean.
Рестор смартфона
Проверить количество «мусора» на iPhone можно и через iTunes – зайдите в раздел устройства и обратите внимание на шкалу внизу:

Наведите курсор на «Другое » (желтая часть) – это и есть данные в кэше, незавершенные загрузки, сохраненные страницы браузеров.

По примеру видно, что «мусорные» файлы занимают 554 Мб из 8 общих Гб – весьма внушительная доля, то же пространство могли бы занять 5 музыкальных альбомов любимых исполнителей.

Такой способ очищения системы не несет угрозы заметкам, календарям, СМС-сообщениям, которые хранились на устройстве, а вот файлы мультимедиа будут удалены.
Заключение
Перечисленные в статье меры нужно применять на постоянной основе, а не однократно – особенно важно знать, как очистить кэш на Айфоне и историю браузера Safari . При этом владельцы техники Apple должны помнить, что описанные процедуры и инструкции не помогут, если сам пользователь имеет склонность бездумно устанавливать из AppStore все подряд и загружать в «Музыку » альбомы, которые никогда не будут прослушаны.
Нехватка свободного места на iPhone и iPad всегда была и будет оставаться одной из главных головных болей пользователей. При этом базовый объем хранилища мобильных устройств зачастую не играет роли - пользователи успешно забивают и 64, и 128 ГБ памяти. К счастью, существует множество способов освободить память на iPhone. О шести наиболее действенных способах на начало 2017 года рассказали в этой инструкции.
Установите iOS 10.3 или более новую версию ПО
Освободить память на iPhone и iPad можно десятками способов, часть из которых довольно сложные в использовании. Однако есть и очень простые способы, не требующие от пользователей ровным счетом никаких дополнительных действий. В марте 2017 года появился новый действенный, но при этом простейший способ очистки памяти.
 Он заключается в банальной установке или более новой версии мобильной операционной системы Apple. Главной особенностью iOS 10.3 (и последующих версий) является новая , ориентированная на более быструю работу с флеш-накопителями и имеющая усиленное шифрование. Помимо этого, APFS занимает гораздо меньше места в памяти iPhone и iPad, а также оптимизирует другие приложения, вместе с собой заставляя их меньше «весить».
Он заключается в банальной установке или более новой версии мобильной операционной системы Apple. Главной особенностью iOS 10.3 (и последующих версий) является новая , ориентированная на более быструю работу с флеш-накопителями и имеющая усиленное шифрование. Помимо этого, APFS занимает гораздо меньше места в памяти iPhone и iPad, а также оптимизирует другие приложения, вместе с собой заставляя их меньше «весить».
Обновление на iOS 10.3 позволит вам освободить на iPhone или iPad до 6 ГБ памяти, в зависимости от объема хранилища. На 16-гигабайтных iPhone и iPad стоит ожидать освобождения порядка 2-3 ГБ памяти, в то время как на моделях со 128 ГБ памяти - до 4 ГБ. Почти 6 ГБ iOS 10.3 освобождает на iPhone и iPad с 256 ГБ встроенной памяти.
 Установить iOS 10.3 или более новую версию ПО все пользователи поддерживаемых моделей iPhone и iPad могут перейдя в меню «Настройки
» → «Основные
» → «Обновление ПО
». В том случае, если обновление не отображается в списке доступных для загрузки, обратитесь к .
Установить iOS 10.3 или более новую версию ПО все пользователи поддерживаемых моделей iPhone и iPad могут перейдя в меню «Настройки
» → «Основные
» → «Обновление ПО
». В том случае, если обновление не отображается в списке доступных для загрузки, обратитесь к .
Удалите кэш приложения «Почта»
У пользователей стандартного приложения «Почта» имеется возможность освободить до нескольких гигабайт в памяти своих мобильных устройств. Далеко не все знают, что даже если из «Почты» удалены все письма и вложения, в памяти iPhone и iPad она продолжает занимать много места. Вина лежит на кэше приложения, удалить который можно лишь одним способом.
 «Почту» достаточно удалить с iPhone или iPad, а после повторно установить. Удаляется приложение «Почта» традиционным способом (только в iOS 10) - удержанием на иконке и последующим нажатием крестика в правом верхнем углу. Установка производится из App Store, в котором следует выполнить поиск по запросу «Почта». Важно отметить, что после переустановки «Почты» вам придется заново авторизоваться, поэтому убедитесь в том, что помните данные своей почтовой учетной записи.
«Почту» достаточно удалить с iPhone или iPad, а после повторно установить. Удаляется приложение «Почта» традиционным способом (только в iOS 10) - удержанием на иконке и последующим нажатием крестика в правом верхнем углу. Установка производится из App Store, в котором следует выполнить поиск по запросу «Почта». Важно отметить, что после переустановки «Почты» вам придется заново авторизоваться, поэтому убедитесь в том, что помните данные своей почтовой учетной записи.
Переустановите приложения
Немалую пользу принесет и переустановка других установленных приложений. При переустановке удалятся всё те же временные файлы, которых со временем каждое приложение может оставлять в памяти все больше. Настоятельно рекомендуется переустановить:
- Приложения социальных сетей и мессенджеры.
- Крупные приложения и игры.
- Приложения, которые установлены на iPhone или iPad уже очень давно.
Важно! Отметим, что при удалении приложений так же удалятся файлы, которые ими используются. Например, при удалении Viber с вашего iPhone или iPad пропадут вложения, включая присланные в мессенджере фотографии. Следовательно, если вы дорожите файлами из конкретного приложения, выполнять его переустановку не рекомендуется. В некоторых приложениях имеется возможность создания резервной копии важных данных, к примеру, мессенджеры позволяют создать бэкап сообщений и вложений к ним. Создав такую резервную копию, вы можете без опасений переустановить приложение, тем самым удалив его кэш, а после вернуть важные данные путем восстановления из резервной копии.
Используйте флешку для iPhone
Впрочем, удалять важные файлы вовсе необязательно, если начать пользоваться флешкой для iPhone, благо цены на них в последнее время опустились до вполне доступных. Самый оптимальный вариант сейчас это, безусловно, внешний накопитель PhotoFast iType-C, способный добавить мобильным устройствам Apple до 200 (!) чистых ГБ памяти.
 Удивительно, но очень мало владельцев iPhone и iPad знают о том, что для их гаджетов в принципе существуют флешки. Мы хотим развеять это неверное мнение и в подробностях рассказать о том, что из себя представляют внешние накопители для iOS-устройств и как ими пользоваться. iType-C для этого идеальный кандидат.
Удивительно, но очень мало владельцев iPhone и iPad знают о том, что для их гаджетов в принципе существуют флешки. Мы хотим развеять это неверное мнение и в подробностях рассказать о том, что из себя представляют внешние накопители для iOS-устройств и как ими пользоваться. iType-C для этого идеальный кандидат.
 Хоть iType-C и похож на самые обычные флешки, при первом же прикосновении чувствуется, что данный продукт сделан специально для техники Apple. Аксессуар имеет пластиковый, слегка изогнутый и приятный на ощупь корпус. По размерам он соответствует среднестатистической флешке, не являясь излишне миниатюрным. Благодаря этому iType-C и успешно поместится в любой карман, и не будет потерян по неосторожности.
Хоть iType-C и похож на самые обычные флешки, при первом же прикосновении чувствуется, что данный продукт сделан специально для техники Apple. Аксессуар имеет пластиковый, слегка изогнутый и приятный на ощупь корпус. По размерам он соответствует среднестатистической флешке, не являясь излишне миниатюрным. Благодаря этому iType-C и успешно поместится в любой карман, и не будет потерян по неосторожности.
 Для того чтобы понять, что iType-C - не обычная флешка, достаточно посмотреть на его коннекторы. С одной стороны представлен Lightning, с другой - USB-C. Кроме этого, в комплекте с аксессуаром идет переходник с USB-C на классический USB 3.1, который умеет трансформироваться в micro-USB. Последнее необходимо для получения возможности подключения iType-C не только к iPhone и iPad, но и к другим смартфонам.
Для того чтобы понять, что iType-C - не обычная флешка, достаточно посмотреть на его коннекторы. С одной стороны представлен Lightning, с другой - USB-C. Кроме этого, в комплекте с аксессуаром идет переходник с USB-C на классический USB 3.1, который умеет трансформироваться в micro-USB. Последнее необходимо для получения возможности подключения iType-C не только к iPhone и iPad, но и к другим смартфонам.
 Пусть iType-C и цепляет своим внешним видом, но во всей красе и мощи он раскрывается при подключении к iPhone или iPad. При первом контакте с мобильными устройствами Apple, аксессуар запрашивает установку специального приложения, из которого впоследствии и выполняется управление файлами. Это приложение называется ONE и оно представляет собой нечто большее, чем файловый менеджер.
Пусть iType-C и цепляет своим внешним видом, но во всей красе и мощи он раскрывается при подключении к iPhone или iPad. При первом контакте с мобильными устройствами Apple, аксессуар запрашивает установку специального приложения, из которого впоследствии и выполняется управление файлами. Это приложение называется ONE и оно представляет собой нечто большее, чем файловый менеджер.
 Приложение ONE встречает пользователя главной страницей, на которой доступны кнопки управления функциями iType-C, а также сведения о том, сколько свободного места имеется в памяти устройства и на самой флешке. Управление любыми типами файлов, которые вы загружаете на накопитель возможно из одного меню, которое открывается по нажатию на изображение iType-C:
Приложение ONE встречает пользователя главной страницей, на которой доступны кнопки управления функциями iType-C, а также сведения о том, сколько свободного места имеется в памяти устройства и на самой флешке. Управление любыми типами файлов, которые вы загружаете на накопитель возможно из одного меню, которое открывается по нажатию на изображение iType-C:
 Первоначально на флешке, разумеется, ничего нет. Как же на нее скинуть файлы для дальнейшего использования? Способов несколько.
Первоначально на флешке, разумеется, ничего нет. Как же на нее скинуть файлы для дальнейшего использования? Способов несколько.
Загрузить с компьютера
Для того чтобы загрузить любые файлы с компьютера на iType-C, накопитель нужно просто подключить к компьютеру посредством USB-C или обычного USB, предварительно соединив флешку с переходником. На компьютере iType-C определяется как самая обычная флешка, на которую можно копировать файлы, предварительно размещая их в папки для наиболее простого последующего нахождения.

Скачать с iPhone или iPad
Также файлы на iType-C могут попадать путем копирования их из памяти iPhone или iPad. В таком случае требуется воспользоваться приложением ONE - выделить нужный файл (традиционным для iOS способом), выбрать копировать и указать в качестве пункта размещения «Внешнюю память».

Скачать из интернета
Помимо этого, различные файлы на iType-C можно загружать прямо из Сети. Если конкретнее, то скачивать можно любые типы файлов из облачных сервисов Dropbox, Google Drive, iCloud Drive и OneDrive, а также ролики с популярных видеохостингов.
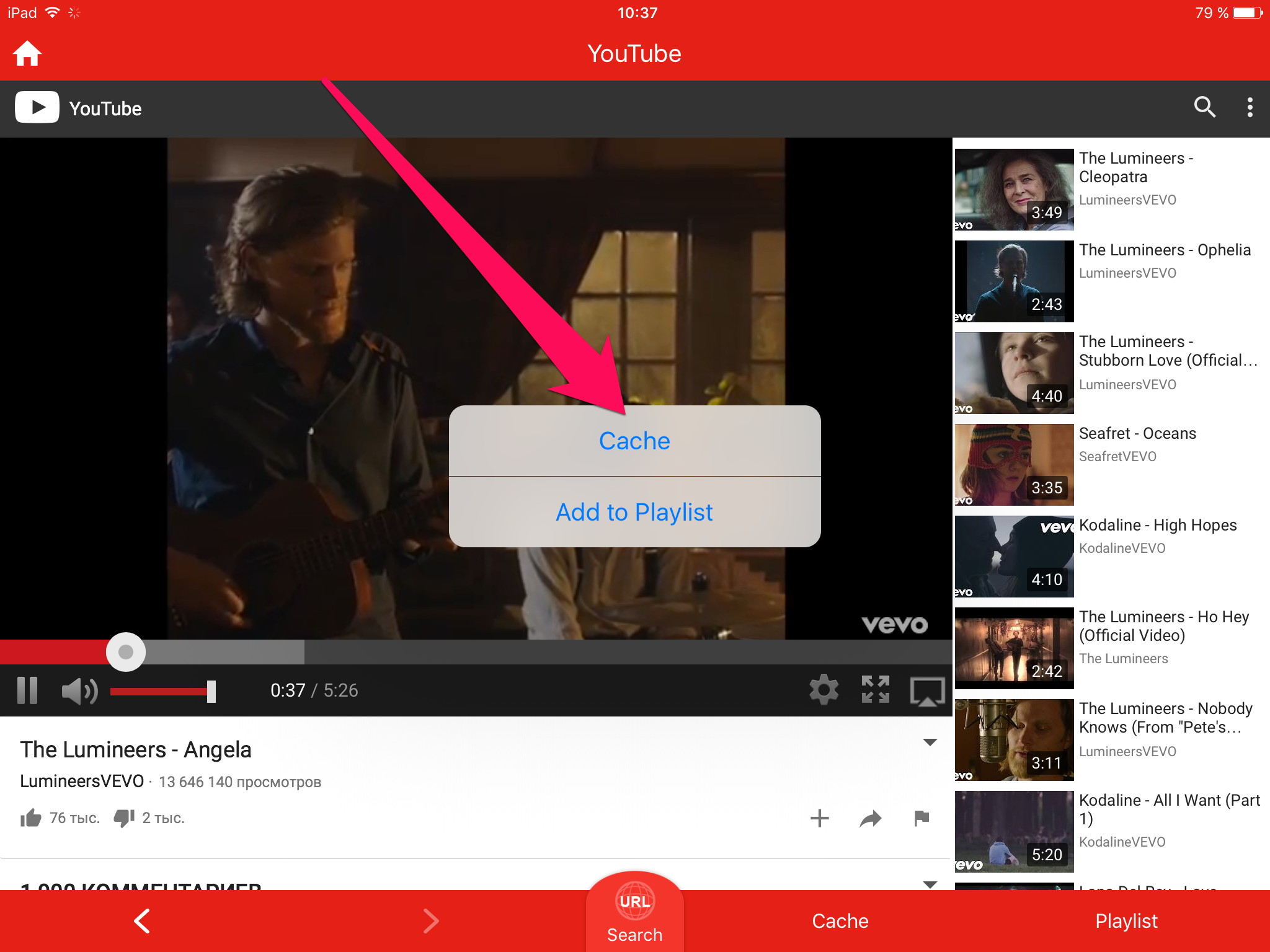 После загрузки файлов на флешку, с ними можно начинать работу. Прямо из приложения ONE пользователи iType-C могут открывать следующие типы файлов:
После загрузки файлов на флешку, с ними можно начинать работу. Прямо из приложения ONE пользователи iType-C могут открывать следующие типы файлов:
- Документы: Pages, Numbers, Keynote, doc, docx, xls, xlsx, ppt, pptx, rtf, txt(UTF-8), html, pdf.
- Изображения: jpg, png, bmp, gif, tif, tiff, ico, xbm, cur.
- Аудио: mp3, aac, aif, aiff, wav, m4a, caf.
- Видео: mp4, mov, m4v (without DRM), mkv, avi, flv, rm, rmvb, wmv, vob, 3gp, H.264.
- Другие: zip.
При этом важно отметить, что файлы всех перечисленных выше форматов в приложении ONE открываются без помощи сторонних средств. Другими словами, просмотреть документ или PDF-файл можно максимально быстро.
 Несмотря на то что редактировать документы приложение ONE не позволяет, накопитель iType-C является отличным решением для людей, которым много и часто приходится работать с различными отчетами, таблицами, PDF-файлами и т.д. Основных причин две. Во-первых, на флешку эти самые документы очень просто скинуть, предварительно создав для них отдельную папку. А во-вторых, приложение ONE предоставляет доступ к любым файлам всем прочим установленным на iPhone или iPad приложениям. Таким образом, находящийся на iType-C документ можно без проблем открыть в любимом редакторе.
Несмотря на то что редактировать документы приложение ONE не позволяет, накопитель iType-C является отличным решением для людей, которым много и часто приходится работать с различными отчетами, таблицами, PDF-файлами и т.д. Основных причин две. Во-первых, на флешку эти самые документы очень просто скинуть, предварительно создав для них отдельную папку. А во-вторых, приложение ONE предоставляет доступ к любым файлам всем прочим установленным на iPhone или iPad приложениям. Таким образом, находящийся на iType-C документ можно без проблем открыть в любимом редакторе.
Отдельной похвалы заслуживает проигрыватель аудио и видео. Мало того, что он воспринимает все ходовые форматы, так он еще и по-настоящему удобен в использовании. Проигрыватель быстро запускается, мгновенно переходит в полноэкранный режим, а ко всему прочему предлагает возможность воспроизведения видео в режиме «картинка в картинке».
![]()
iType-C полностью снимает вопрос о выборе способа загрузки фильмов на iPhone или iPad. От пользователя требуется лишь вставить флешку в компьютер, скинуть на нее нужный фильм или серию сериала, а после тут же начать ее просмотр прямо на мобильном устройстве. Времени на загрузку уходит минимальное количество, даже если iType-C подключается к компьютеру через обычный порт USB, а не USB-C. Воспроизведение с флешки происходит четко и без дерганий, поскольку от скорости интернета оно никак не зависит. Если же хочется разместить iPhone или iPad удобнее, то iType-C можно извлечь, предварительно сохранив видео в памяти устройства. Последняя операция так же выполняется на огромной скорости, долго ждать не приходится.
С базовыми функциями iType-C и приложения ONE разобрались, пора перейти к дополнительным возможностям, нетипичным для обычных флешек. Любой загруженный на накопитель файл, будь это фильм, фотография или документ, через интерфейс приложения ONE можно отправить в специализированное приложение на устройстве. Например, перенаправить отчет на доработку в Pages или Microsoft Office, скопировать новую серию сериала в AVPLayer для просмотра с субтитрами или же сохранить сброшенные с компьютера фотографии в приложение «Фото». Передача происходит стандартным для iOS способом, через меню «Отправить» и последующий выбор приложения для сохранения.
 В облачном хранилище iCloud бесплатно доступно лишь 5 ГБ, а за увеличение объема в Apple просят денег, причем немалых. Из-за этого создавать большие резервные копии в iCloud пользователи iPhone и iPad просто-напросто не могут. iType-C решает и эту проблему. В приложении ONE доступна возможность создания резервной копии как всех основных данных с мобильного устройства, так и фотографий, контактов и календаря по отдельности. При условии, что именно фотографии и видео в большинстве случаев «утяжеляют» резервные копии, проблема с их созданием у пользователей iType-C отпадает.
В облачном хранилище iCloud бесплатно доступно лишь 5 ГБ, а за увеличение объема в Apple просят денег, причем немалых. Из-за этого создавать большие резервные копии в iCloud пользователи iPhone и iPad просто-напросто не могут. iType-C решает и эту проблему. В приложении ONE доступна возможность создания резервной копии как всех основных данных с мобильного устройства, так и фотографий, контактов и календаря по отдельности. При условии, что именно фотографии и видео в большинстве случаев «утяжеляют» резервные копии, проблема с их созданием у пользователей iType-C отпадает.
 В настройках приложения ONE представлена возможность активации автоматического резервного копирования, которое выполняется при подключении iType-C к устройству. Крайне удобная функция, позволяющая почувствовать дополнительную уверенность в сохранности важных данных.
В настройках приложения ONE представлена возможность активации автоматического резервного копирования, которое выполняется при подключении iType-C к устройству. Крайне удобная функция, позволяющая почувствовать дополнительную уверенность в сохранности важных данных.
 Умеет приложение ONE создавать и совсем нестандартные резервные копии. Речь идет о бэкапах снимков из социальных сетей и файлов из различных облачных хранилищ. Нажатием всего одной кнопки вы можете создать резервную копию фотографий из Facebook, Instagram и Tumblr или же всех имеющихся данных из Google Drive или Dropbox.
Умеет приложение ONE создавать и совсем нестандартные резервные копии. Речь идет о бэкапах снимков из социальных сетей и файлов из различных облачных хранилищ. Нажатием всего одной кнопки вы можете создать резервную копию фотографий из Facebook, Instagram и Tumblr или же всех имеющихся данных из Google Drive или Dropbox.
 Дополнительным плюсом iType-C является то, что все хранящиеся на флешке файлы можно максимально обезопасить - паролем или отпечатком пальца. Это позволяет хранить на накопителе даже самые персональные данные, не боясь за их попадание в ненужные руки.
Дополнительным плюсом iType-C является то, что все хранящиеся на флешке файлы можно максимально обезопасить - паролем или отпечатком пальца. Это позволяет хранить на накопителе даже самые персональные данные, не боясь за их попадание в ненужные руки.
 Подводя итог, хочется отметить, что использование флешки для iPhone - это наиболее эффективный способ освободить и получить дополнительное место и начать пользоваться мобильным устройством без ограничений. Но стоит ли выбрать именно iType-C или же посмотреть какой-либо альтернативный вариант?
Подводя итог, хочется отметить, что использование флешки для iPhone - это наиболее эффективный способ освободить и получить дополнительное место и начать пользоваться мобильным устройством без ограничений. Но стоит ли выбрать именно iType-C или же посмотреть какой-либо альтернативный вариант?
 Ответ на этот вопрос прост - у iType-C в 2017 году нет альтернатив. Это первый, и пока единственный внешний накопитель с поддержкой разъемов USB-C, обычного USB, micro-USB и Lightning. Согласно многочисленным утечкам, в будущем Apple планирует перевести iPhone на USB-C, да и другие крупные производители все чаще отдают предпочтение именно этому разъему. Когда массовый переход случится, накопитель iType-C по-прежнему останется актуальным, предоставляя пользователю возможность увеличения объема чистой памяти на 64, 128 или 200 ГБ.
Ответ на этот вопрос прост - у iType-C в 2017 году нет альтернатив. Это первый, и пока единственный внешний накопитель с поддержкой разъемов USB-C, обычного USB, micro-USB и Lightning. Согласно многочисленным утечкам, в будущем Apple планирует перевести iPhone на USB-C, да и другие крупные производители все чаще отдают предпочтение именно этому разъему. Когда массовый переход случится, накопитель iType-C по-прежнему останется актуальным, предоставляя пользователю возможность увеличения объема чистой памяти на 64, 128 или 200 ГБ.
Скачайте большое приложение
Данный способ выручит вас в том случае, если свободного места в памяти iPhone или iPad совсем не осталось. Все, что от вас требуется - начать загрузку большого приложения, размер которого превышает оставшееся место на вашем устройстве. Секрет этого способа заключается в особенности работы iOS. Когда система увидит, что загружаемому приложению не хватает места в памяти, она начнет удалять ненужные временные файлы, включая те, до которых обычными методами не «дотянуться». После установки большого приложения или игры, его останется только удалить и порадоваться освободившимся мегабайтам, а в некоторых случаях и гигабайтам свободной памяти.
 Единственная сложность в использовании способа в выборе того самого приложения-очистителя. Важно подобрать такое приложение, чтобы iOS все-таки смогла разместить его в памяти. Если на вашем устройстве свободно 500 МБ, выбирайте приложение «весом» от 700 Мб, если 1 ГБ, то устанавливать нужно приложение размером от 1,2 ГБ и т.д. Первоначально же рекомендуется попытаться очистить память по-настоящему большим приложением, например, игрой Hearthstone
(2,2 ГБ). Если не получится, то тогда уже следует начинать точечные поиски нужного средства.
Единственная сложность в использовании способа в выборе того самого приложения-очистителя. Важно подобрать такое приложение, чтобы iOS все-таки смогла разместить его в памяти. Если на вашем устройстве свободно 500 МБ, выбирайте приложение «весом» от 700 Мб, если 1 ГБ, то устанавливать нужно приложение размером от 1,2 ГБ и т.д. Первоначально же рекомендуется попытаться очистить память по-настоящему большим приложением, например, игрой Hearthstone
(2,2 ГБ). Если не получится, то тогда уже следует начинать точечные поиски нужного средства.
Очистите кэш приложений
Описанный в этой статье способ с переустановкой приложений очень эффективен, но его использование предполагает большие временные затраты, особенно, если приложений на iPhone или iPad установлено много. Значительно быстрее очистить кэш приложений позволяет следующий скрытый способ:
Важно! Предупреждаем, что при очистке кэша приложений удаляются хранимые ими данные, например, переданные через мессенджеры фотографии. При этом данные, используемые или созданные в приложениях, например, документы в Pages не удаляются.
Шаг 1. Загрузите бесплатное приложение Battery Doctor из App Store.
Шаг 2. Запустите Battery Doctor и обязательно дождитесь пока иконка загрузки в статусной строке пропадет.
 Шаг 3. После этого дважды нажмите на серое поле под информацией на главной странице приложения.
Шаг 3. После этого дважды нажмите на серое поле под информацией на главной странице приложения.
 Шаг 4. Дважды нажмите кнопку Домой для открытия меню переключения между приложениями и закройте Battery Doctor.
Шаг 4. Дважды нажмите кнопку Домой для открытия меню переключения между приложениями и закройте Battery Doctor.
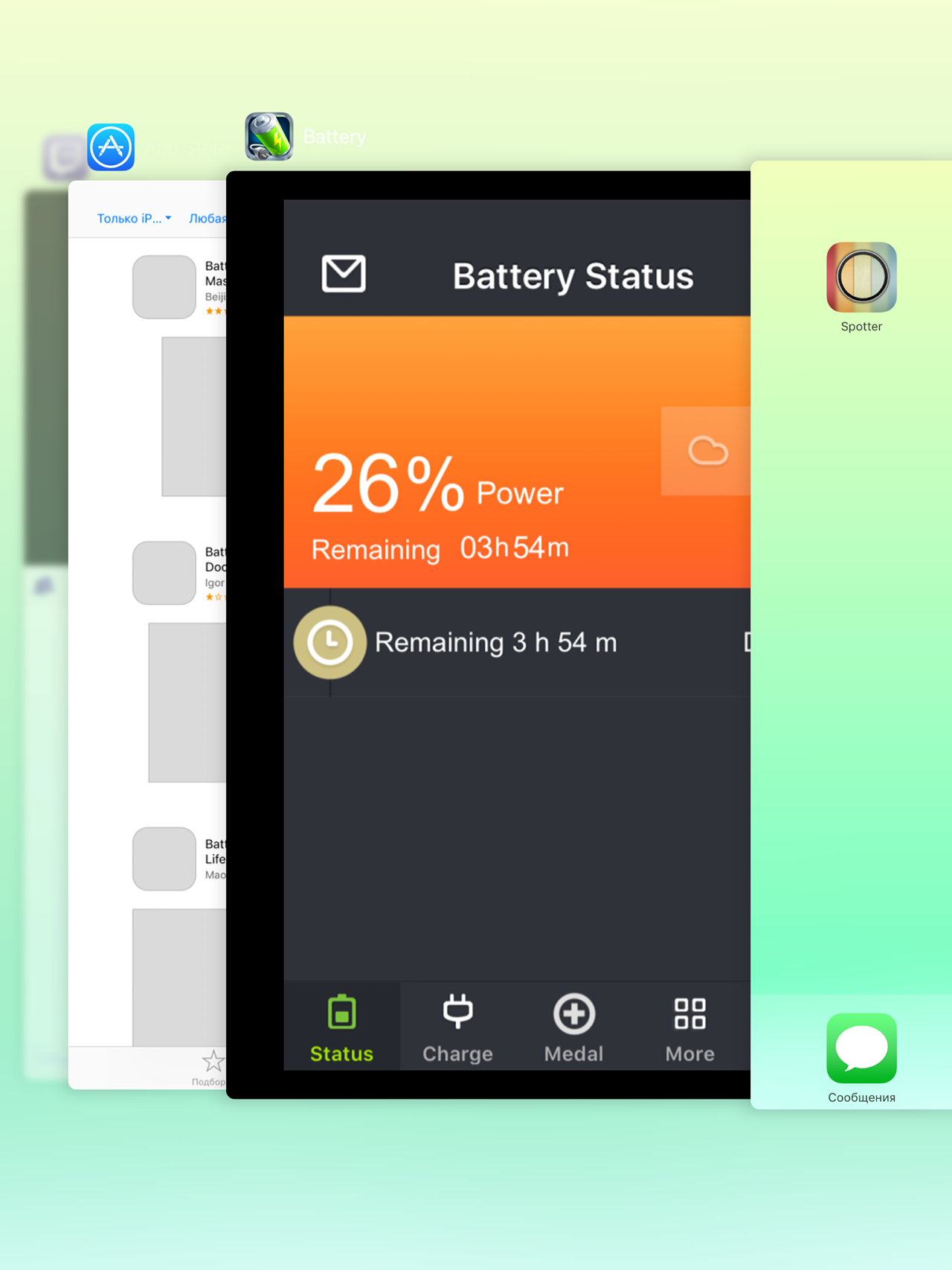 Шаг 5. Запустите Battery Doctor и перейдите на появившуюся вкладку Junk
.
Шаг 5. Запустите Battery Doctor и перейдите на появившуюся вкладку Junk
.
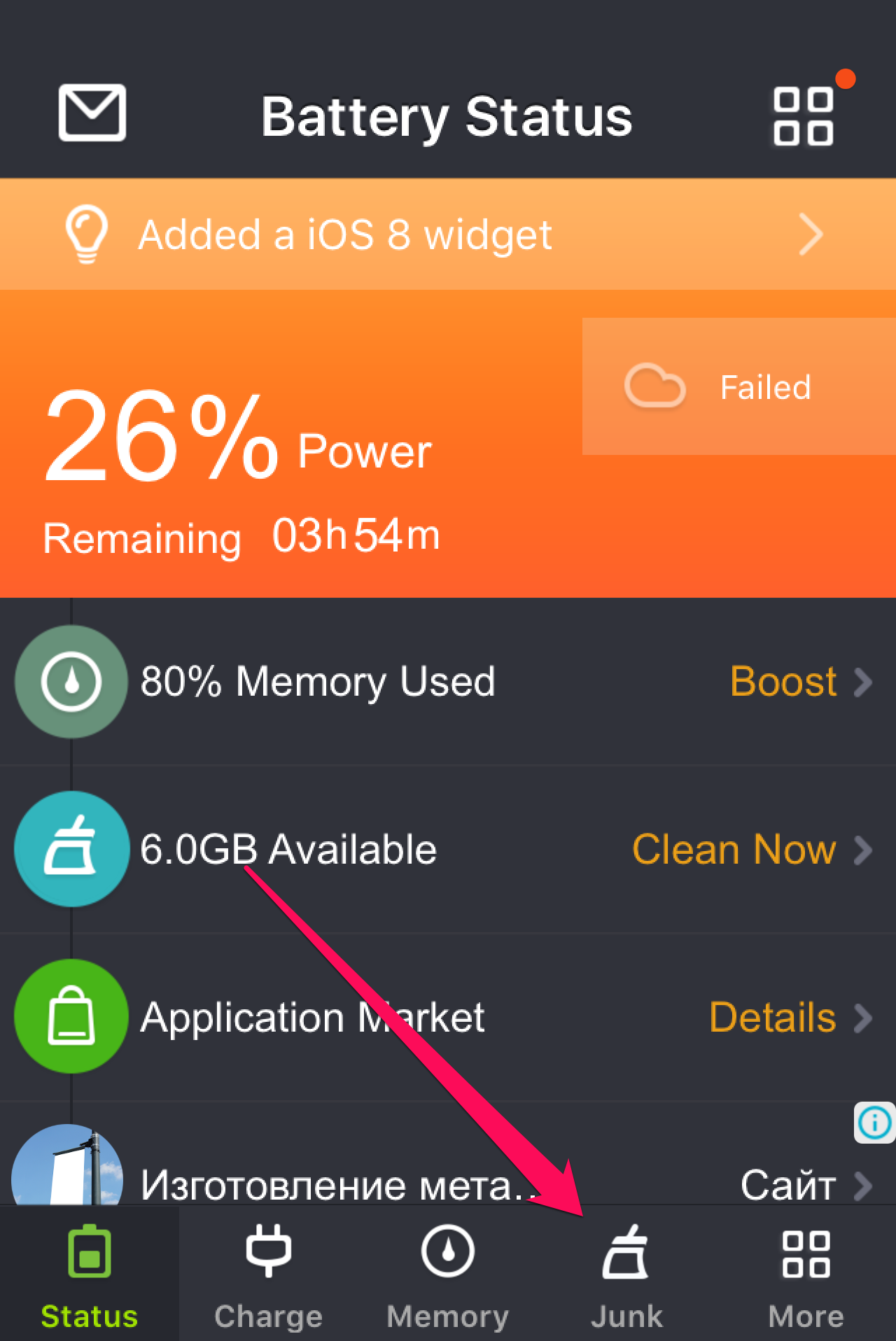 Примечание: если вкладка не появилась, проделайте шаги 2-4 повторно (может понадобиться до 3-4 повторений).
Примечание: если вкладка не появилась, проделайте шаги 2-4 повторно (может понадобиться до 3-4 повторений).
Шаг 6. Нажмите кнопку Clean Up Cache и подтвердите начало очистки кэша приложений, нажав Clean .
 Шаг 7. Дождитесь окончания очистки.
Шаг 7. Дождитесь окончания очистки.
В зависимости от того, сколько «мусора» хранили установленные на вашем iPhone или iPad приложения, такая очистка освободит от 300 Мб до нескольких ГБ памяти.
Часто бывает, что на айфоне не остается места для каких-либо файлов, фотографий, документов и т.д. В этот момент каждый из нас задаётся вопросом о том, как освободить место на iphone. Это можно сделать разными способами.
Способ №1
Нужно переустановить или удалить приложения. Следует зайти в «Настройки» -> «Основные» -> «Статистика» -> «Хранилище». Таким образом, можно увидеть самые «большие» приложения. Со временем любое приложение накапливает ненужные файлы, которые занимают много места. Такие приложения нужно переустанавливать, а те, которые не нужны, потребуется просто удалить.
Способ №2
Удаление переписок в iMessage. Таким способом можно очистить немного памяти, ведь удаление переписок в этом приложении позволит получить небольшое количество свободного места.
Способ №3
Удаление старой голосовой почты. Мобильное устройство накапливает в себе старые голосовые сообщения. Эти файлы обычно не несут никакой пользы, поэтому освобождение свободного места, таким образом, очень удобно. Для того чтобы это сделать нужно зайти в приложение «Телефон», далее нажать «Автоответчик» и выделить ненужные голосовые сообщения, затем следует нажать функцию «Удалить».
Для того чтобы подтвердить действие нужно зайти ещё раз в это же приложение и нажать «Удаленные сообщения», а потом «Очистить все». Выполнив все эти действия, голосовые сообщения будут полностью удалены с айфона.
Способ№4
Этот способ включает в себя очистку памяти на айфоне с помощью удаления временных файлов. Большинство приложений, загруженных раннее, даже после удаления с айфона, оставляют различные ненужные временные файлы. Избавиться от этой проблемы можно воспользовавшись приложением «PhoneExpander». Это приложение является полностью бесплатным, поэтому воспользоваться им может каждый желающий. Пользоваться приложением также очень просто.
Следует открыть иконку «PhoneExpander», выделить галочкой временные файлы с ненужных приложений и нажать опцию «Clear». Удалив все ненужные файлы, можно не только освободить память в айфоне, но и обеспечить более быструю работу устройства.
Способ №5
Установка более короткого времени для хранения аудио и видеосообщений. После прослушивания таких сообщений с «файлами» люди часто забывают удалить их, а ведь они только засоряют память на айфоне. Для того чтобы эти файлы удалялись автоматически нужно зайти в «Настройки», далее перейти в «Сообщения», выбрать пункт «Аудиосообщения», далее нажать «Истекает» и в строке вписать нужное время. С учетом этого значения сообщения будут удаляться после прочтения, с течением того отрезка времени, которое было задано.
Способ №6
Этот способ включает в себя отказ от сохранения оригиналов HDR-снимков. Если делать HDR-снимки, то айфон самостоятельно сохраняет настоящие фотографии, таким образом, занимаемое место увеличивается вдвое. Для того чтобы избежать этого нужно зайти в настройки и сделать так, чтобы мобильное устройство сохраняло только HDR-снимки. Это можно сделать нажав на пункт «Настройки», перейти в раздел «Фото и Камера» и убрать галочку с опции «Оставлять оригинал».
Способ №7

Хранение фотографий и видео на других облачных хранилищах. Зачем занимать лишнее место на айфоне фотографиями и видео, если все эти файлы можно загрузить на Яндекс.Диск, Flickr, Dropbox, OneDrive и другие облачные хранилища. Это даст возможность пользоваться и просматривать видео и фотографии когда захочется, но при этом не использовать память на мобильном устройстве.
Способ №8
Ещё один очень простой способ освобождения памяти на айфоне – это регулярная перезагрузка своего мобильного устройства . Во время не только повышает свою производительность, но и освобождает память. Проверить этот метод можно в приложении «iTunes», при его включении все ненужные файлы отображаются в папке «Другое». Обычно эта папка «засорена» мусором по несколько гигабайт.
Способ №9
Удаление истории Safari и очистка данных веб-сайтов. Удаление истории посещений Safari можно осуществить нажав на опцию «Настройки», далее следует выбрать «Safari» -> «Дополнения» -> «Данные сайтов», потом подтвердить очистку нажав на «Удалить все данные».
Способ №10
Если нужно полностью удалить все программы, приложения, фотографии, файлы и т.д, чтобы очистить память на айфоне, то это можно сделать, настроив мобильное устройство как новое. Перед началом удаления всех данных на айфоне нужно создать резервную копию на iCloud и iTunes. Для полной очистки мобильного устройства нужно зайти в «Настройки», выбрать опцию «Основные» и нажать на «Сброс».
Для подтверждения действия следует выбрать «Стереть контент и настройки».
Перед тем как воспользоваться этой функцией следует убедиться, что резервные копии сохранены, так как удаление всех настроек и файлов процесс необратимый.



















