Перевірити мікрофон на ноутбуці онлайн. Тестування мікрофону
Зізнаюся чесно: моя улюблена «фіча» Інтернету – доступне спілкування з потрібними людьминезалежно від того, де вони мешкають. Але одного комп'ютера не вистачає, щоб почути улюблений голос або поговорити з колегою, оскільки складається з бездушного системника та монітора, не вміючи бути комунікатором у всіх сенсах. Проблему вирішують навушники із мікрофоном. Виникає розумне питання: як підключити такі навушники до системного блоку та перевірити, чи працює мікрофон?
Перевірка звукової картки для навушників з мікрофоном
Перша сходинка до працюючого мікрофона - визначення типу звукового харда, який стоїть у системнику. Це може бути звуковий пристрій (вхід/вихід) або типова звукова карта. Звукові карти бувають інтегрованими або закріпленими в окремий слот системника. Якщо звукової карти немає зовсім — доведеться її придбати, інакше навушники з мікрофоном залишаться припадати пилом у шафі. Для голосового спілкування не потрібна звукова карта преміум-класу - підійде і проста проста модель. Головне - щоб на ній був роз'єм червоного/рожевого кольору (зелений роз'єм потрібен для звичайних навушників без мікрофона).
Перевірка мікрофона у Windows XP
Отже, як правильно підключити навушники до машини з Windows XP на борту та налаштувати мікрофон, якщо звукова карта на місці та справна. Перший крок – потрапити до Панелі керування через пускове меню. Після цього зайти до категорії Звуки та аудіопристрою та знайти вкладку Мова.
Далі пройти шлях Гучність-Параметри-Властивості та відзначити Мікрофон. Коли мікрофон увімкнеться, потрібно додати йому рівень гучності. Для цього натисніть на Налаштування. У віконці відзначити Посилення мікрофона. Якщо чути різкий свист, потрібно відсунутись подалі від колонок. Заключний крок— повернутися до початкової категорії Мова та клацнути по Перевірці.
Перевірка мікрофона у Windows 7
Наглядові користувачі знають: звичні налаштування в Windows 7 набули нового формату, з'явилися деякі зміни. Проте складності настроювального процесу це не додає — навіть новачок зможе об'їздити навушники з мікрофоном у цій версії.
Як і в ХР, доступ до налаштувань дається через Панель керування. У ньому вибирається іконка Звук. Після цього вискакує віконце з налаштуваннями, розбите на вкладки. Потрібна вкладка — Відтворення, що відображає список звукових пристроїв. Відключені гаджети світяться червоним, працюючі зеленим. Потім потрібно натиснути на кнопку Налаштувати і конфігурувати динаміки (для таких навушників підходить стереорежим). На вкладці Відтворення потрібно вибрати підключений пристрій і натиснути Властивості. вікно, Що Вилізло, покаже порцію інформації про налаштування. Загальна вкладка відображає всі роз'єми звукової карти, рекомендовані для навушників загоряться зеленим.
Окрім цього, у Windows 7 можна поправити і гучність у вкладці Додаткові можливості, за бажання додавши потрібний звуковий ефект. Додатково покаже налаштування самих навушників, запис дозволить налаштувати мікрофон. Бажаючі дізнатися про пристрій та його функції більше можуть зробити це, не залишаючи вкладки. Вкладка рівні показує двигун гучності, а доповнення - налаштування бітрейту і кількості розрядів.
Після довгої і ретельної подорожі вкладками потрібно повернутися в Звуки і подивитися схему звуків, які програються при виникненні різних системних подій. Вкладка Зв'язок допоможе налаштувати гучність цих звуків, щоб вони не заважали під час розмови через мікрофон.
Підсумок старань — чистий звук у мікрофоні та у вухах, безперешкодне спілкування з близькими та відсутність проблем із навушниками довгі роки.
У рамках цього посібника ознайомимося, як перевірити мікрофон на комп'ютері та ноутбуці у Windows 10.
Перевірятися звукозаписний пристрій може через сторонні програми, наприклад, Skype, так і засобами операційної системи. На останньому варіанті і зупинимося.
1. Викликаємо контекстне меню іконки "Динаміки", розташованої в треї.
2. Вибираємо пункт меню під назвою «Записуючі пристрої».
3. Ідемо у вкладку «Запис» та перевіряємо, щоб біля мікрофона стояла зелена піктограма у вигляді галочки у кухлі.

4. Відкриваємо «Властивості» подвійним кліком за його значком чи назвою.
5. Натискаємо на вкладці «Рівні».
6. Переконуємося, що у полі «Мікрофон» відсутній червоний значок, а повзунок переміщений у положення 100%.

Тестування записуючого пристрою
Підготовка завершилась. Тепер перевіряємо, чи працює пристрій у Віндовсі 10 і прослухаємо якість записаного через нього звуку за відсутності проблем.
1. Тиснемо Win + I для виклику параметрів системи.
2. Натискаємо по розділу «Конфіденційність».

3. Переміщуємося до підрозділу «Мікрофон».
4. Дозволяємо програмам звертатися до пристрою запису звуку.

5. Прокручуємо вниз вертикальну смугу прокручування.
6. Запускаємо системний додаток"Запис голосу".

7. Через пошук або Пуск викликаємо програму "Запис голосу".
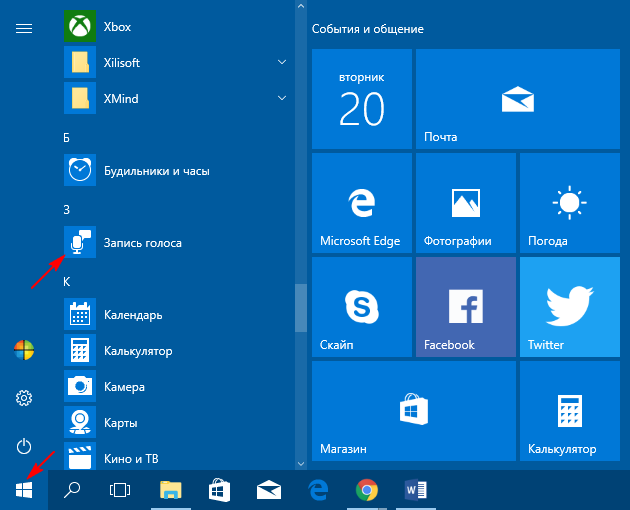
8. Тиснемо по іконці мікрофона і вимовляємо що-небудь.
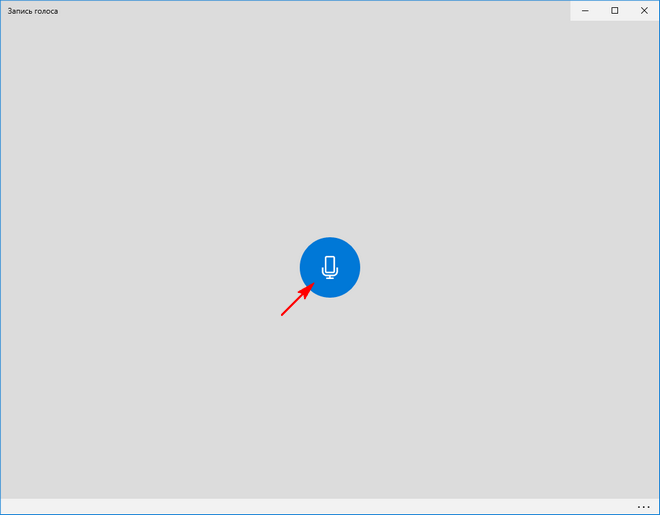
9. Зупиняємо захоплення, потім тиснемо на кнопку «Програти» для прослуховування.

Запис не функціонує
Якщо запис не вдався, пристрій перевіряємо на іншому комп'ютері за можливості.
Через Диспетчер завдань перевіряємо, чи все гаразд із драйверами звукової карти (відсутність жовтої, червоної іконок біля аудіопристрою вказує на відсутність проблем із драйвером).

Не варто ігнорувати і наявність майстра усунення несправностей щодо звуку.
Навушники з мікрофоном є корисним аксесуаром. Вони необхідні для скайпу, роботи, використовуються для різноманітних ігор.
Перед тим, як експлуатувати цю техніку, її слід перевірити. Зробити це можна у різний спосіб.
Як перевірити мікрофон на навушниках windows 7 різними способами
Є причини, чому може не працювати:
- Проблеми з підключенням
- Проблеми з драйверами та налаштуваннями
- Поломка в апараті
Кожна поломка може спричинити те, що не працює система. Нерідко це просто забудькуватість, випадковість, яку легко виправити. Однак, техніка може бути бракованою або несправною.
Такі навушники необхідні для роботи, ігор або спілкування, неприємно виявити під час серйозної розмови по скайпу несправність, краще заздалегідь зробити профілактику.

Новий аксесуар спочатку підключається до комп'ютера. Варто протестувати правильність усіх входів. Важливо не переплутати їх. У цьому обладнанні є два дроти. Один із них для голосу, інший для звуку.
Найчастіше це рожевий і зелений колірвідповідно. Додатково на них нанесено позначення, щоб не переплутати. Рознімання дуже схожі, нерідко настає плутанина, яка і є причиною неполадок мікрофона на навушниках.
Саме тому перевірку слід розпочинати з правильного з'єднання. Помилка буває зовсім простіше, сучасні моделі часто мають перемикач, щоб вимкнути , коли в ньому немає необхідності.
Користувач може просто забути про дану кнопку і переживати з приводу апарату, що зламався, без причини.
Перевірка роботи мікрофону
Для того щоб переконатися у правильному налаштуванніобладнання та протестувати його роботу, є кілька різних шляхів.
Для тих, хто використовує цю техніку, насамперед для розмов, є варіант із програмою Skype. Технічна підтримка дає можливість під час дзвінка записати голос, а потім запускає для його прослуховування.
При непрацюючому прийомі голосу буде тиша, інакше користувач почує всі вимовлені ним слова під час цього дзвінка. Для використання цього варіанта необхідно зайти в саму програму та зателефонувати за автоматичним номером до служби підтримки. Там відповідає автовідповідач та пропонує одразу ж протестувати техніку.
Після довгого сигналу потрібно на різній гучності вимовити пару фраз, вони відразу ж відтворяться для оцінки роботи цієї техніки. Це дуже простий та зручний спосіб, єдиним недоліком є необхідність підключення до інтернету, інакше він не спрацює. 
У стандартних програмах windows є запис звуку, він також може допомогти при подібній перевірці. Необхідно знайти через пуск – усі програми – стандартні – звукозапис та відкрити його. Там тільки одна кнопка почати запис, достатньо натиснути на неї і проговорити кілька слів. Після закінчення запису її можна легко прослухати, з результату зробити висновок про роботу техніки.
Зрештою, є можливість протестувати мікрофон у навушниках стандартним способом. На нього доведеться витратити деяку кількість часу, але це виправдовується тим, що додатково в цьому способі можна налаштувати.
На панелі керування нас цікавить графа звук, вона знаходиться в меню «Обладнання та звук». Після натискання безпосередньо на напис звуку, відкривається нове вікно, де можна знайти запис звуку.
Тут не ведеться сама запис, а розглядається все підключене до комп'ютера, що може використовуватися для цієї мети. Зокрема, тут слід у конкретному випадку відкрити необхідний варіант техніки, у новому вікні будуть написані всі параметри та вся необхідна інформація.
Це можливо, тільки якщо правильно підключено пристрій, і комп'ютер побачив нове обладнання. Потім, необхідно натиснути прослухати з цього пристрою, після чого кожен зможе в колонках або навушниках почути свій голос під час розмови.
Тут можна налаштувати всі необхідні параметри.
Нерідко цей спосіб не спрацьовує через відсутність колонок або неправильного налаштування виходу звуку. У цій ситуації варто звернути увагу на шкалу чутливості.
Самого звуку може і не бути, але вона обов'язково буде змінюватися разом з гучністю голосу, якщо мікрофон справно працює і правильно підключений. У такій ситуації налаштувати практично неможливо, але перевірка може легко здійснитися.
Деталі звуку не будуть чути, але індикатор покаже, чи є сам звук і чи передає його конкретний апарат.
Налаштування
Робота мікрофона може бути порушена через неправильне налаштування. Після перевірки з'єднання та знаходження обладнання у вкладці звук, необхідно перевірити правильність параметрів, скоригувавши їх за потреби.
Для цього викликається віконце якості. Тут можна звернути увагу на деталі:
- В управлінні живленням вказати продовження роботи при переході на живлення від акумулятора
- На вкладці зв'язок є корисна функція, зменшувати гучність інших звуків під час дзвінка
Налаштування допоможуть почуватися комфортно при використанні техніки.
Поломки
Часто жоден із способів перевірки не спрацьовує. Це знак того, що це обладнання несправне. Переглянути всі з'єднання та перевірити через скайп, запис або класичним способомчерез звук, треба щоб переконатися у справності чи поломці.
Перед тим, як робити висновки, треба ретельно все переглянути і не забути відрегулювати гучність.
Подібні способи перевірки актуальні для пристрою з windows 7, це персональний комп'ютер, ноутбук або навіть нетбук. Робота займає мало часу.
Комп'ютерна периферія налічує велика кількістьсучасних гаджетів, які дозволяють грати, слухати музику та спілкуватися, не виходячи з дому. До таких пристроїв відносяться навушники, мікрофони та гарнітури, які є виробами «2 в 1». Через великого виборурізних моделей аксесуарів багато користувачів часто стикаються з підробками або просто незрозумілими у використанні гаджетами. Найчастіше проблема полягає в тому, що комп'ютер або ноутбук не бачить мікрофон від навушників, хоча самі вуха добре відтворюють звукові доріжки.
Перш ніж звинувачувати виробника у бракованій продукції, слід переконатися, що гарнітура справді не працює. Найпростіший спосіб здійснити таку перевірку – це скористатися онлайн сервісом.
Перевіряємо навушники та мікрофон онлайн
Перед тим як залізти в «нетр» ПК, варто перевірити навушники онлайн, скориставшись будь-яким безкоштовним сервісом. Найкращим з них є ресурс Webcam&Mic Test.
Потрапивши на головну сторінку сайту, ви можете безкоштовно перевірити будь-які пристрої зв'язку та відтворення, підключені до комп'ютера або ноутбука. Тут здійснюється не лише перевірка навушників онлайн, а й веб-камер, також мікрофона.

Щоб перевірити пристрій запису достатньо лише клікнути на «Перевірити мікрофон» у правій верхній частині екрана. Після цього вам необхідно натиснути зелену кнопку у центрі вікна та почати говорити. Якщо ви бачите коливання звуку - це означає, що пристрій працює правильно і проблема криється в налаштуваннях вашого ПК.
Причини непрацюючого мікрофону
Причин, через які може не працювати мікрофон може бути багато, починаючи від найтривіальніших. Наприклад, якщо перед тим, як увімкнути мікрофон на навушниках, ви не пересунули відповідних повзунок на пристрої. Справа в тому, що зараз багато моделей гарнітур почали робити не тільки з регулятором гучності, але і з кнопкою, що відповідає за роботу мікрофона.
Також цілком можливо, що:
Відсутні драйвери
Якщо ви налаштували навушники , але після цього ви чуєте тільки тишу, то найімовірніше проблема полягає в некоректно встановлених або відсутніх драйверах звукової карти.
Щоб перевірити цю "теорію" необхідно зайти в "Пуск" - "Панель управління" - "Диспетчер пристроїв". У вікні знайдіть рядок «Звукові, ігрові та відео пристрої» і клацніть двічі по цьому напису лівою клавішою мишки, щоб отримати розгорнутий список. Якщо в цьому списку ви не знайшли свою відеокарту або вона відображається як невідомий пристрій, необхідно скачати драйвери з сайту виробника материнської плати, встановленої на вашому комп'ютері або ноутбуці.
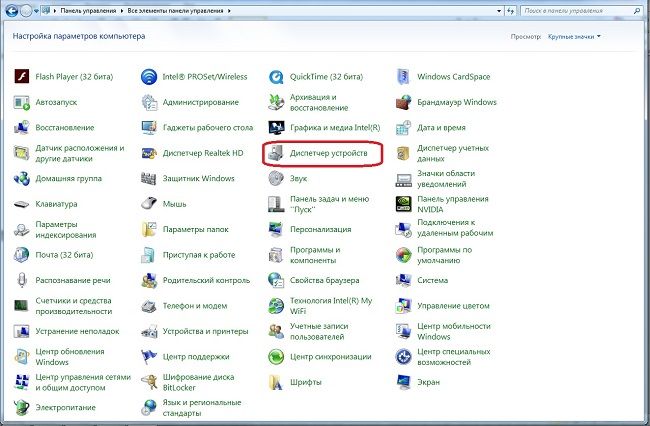
Мікрофон неправильно підключено до ПК
Якщо після того, як перевірити навушники, ви помітили, що в них є звук, але не працює мікрофон, то можливо ви просто приєднали його в не той роз'єм. Якщо йдеться про гарнітуру з одним штекером або про пристрої USB, то помилитися важко. Але, у випадку з «вухами», які оснащені двома штекерами, можна і заплутатися.
Мікрофон, як і навушники, завжди підключаються до звукової карти у відповідні гнізда. Вуха необхідно встромити в роз'єм зеленого кольору, а мікрофон - в рожевий штепсель. Як правило, таке поєднання кольорів працює на всіх портативних комп'ютерах.

Корисно! Якщо ви підключаєте гарнітуру до ноутбука, то таких підказок не буде, проте поряд з кожним роз'ємом ви знайдете невелику іконку, що зображає мікрофон або навушники.
Збилися налаштування
Досить часто мікрофон доводиться самостійно підключати в налаштуваннях самої "вінди". Якщо ви не знаєте, як перевірити мікрофон на навушниках Windows 7 або XP, то натисніть правою клавішею на зображення маленького динаміка, у правому нижньому кутку екрана і виберіть у випадаючому списку пункт «Записувальні пристрої».

У вікні ви повинні побачити, підключений мікрофон і зелений еквалайзер, що «смикається», який показує рівень звуку. Якщо пристрою немає або еквалайзер не активний, спочатку натисніть у будь-якому місці цього вікна на праву клавішу мишки та виберіть «Показати вимкнені пристрої». Після цього ви побачите всі відключені аксесуари. Якщо серед них є ваш мікрофон, натисніть на його назву правою кнопкою і виберіть «Увімкнути».

Після цього необхідно перейти в «Властивості» мікрофона та переконатися, що:
- У вкладці «Прослухати» не увімкнено автоматичне вимкнення мікрофона, якщо ноутбук працює від акумулятора.
- У меню "Рівні" верхній повзунок не встановлений на мінімальному значенні.
Мікрофон підключено до передньої панелі ПК
На багатьох стаціонарних комп'ютерах на фронтальній панелі «системника» розміщуються дубльовані роз'єми для підключення навушників та регулятори гучності. Однак ці елементи не завжди працюють коректно, а в деяких ситуаціях виробники взагалі встановлюють їх як «прикраси».
Щоб розібратися в цій проблемі, необхідно відкрити налаштування, встановленої відеокарти і знайти в них перемикач, який відповідає за різні режимироботи (наприклад: АС97 та HD Audio). Спробуйте змінити ці режими і знову перевірити мікрофон, а потім спробувати переключити його на задню панель і повторити досвід.

Виконати таке налаштування можна і через BIOS. Для цього перезавантажте комп'ютер і кілька разів натисніть на кнопку Delete (або іншу в залежності від моделі ноутбука). Потрапивши в BIOS, перейдіть в меню «Front panel» та змініть значення АС97 та HD Audio.
В ув'язненні
Під час експлуатації навушників з мікрофоном намагайтеся відключати пристрій лише за штекер, а не смикаючи за дроти. Не допускайте попадання вологи на гарнітуру та оновлюйте драйвери у разі переустановки «вінди». Якщо жоден з перерахованих вище способів виправлення помилок непрацюючого мікрофона вам не допоміг, то цілком можливо, що пристрій вийшов з ладу або взагалі бракований.
Rating 0.00 (0 Votes)
Для початку роботи зі звуковим обладнанням зазвичай досить просто підключити його до роз'єму. Але часто виникають деякі проблеми із здійсненням запису – тому може бути багато причин. Вирішити їх можна у різний спосіб, в більшості випадків це не становить великої проблеми.
Причини, з яких може не працювати пристрій
Існує кілька основних причин, з яких може не працювати прилад, що розглядається. Їх можна умовно поділити на апаратні та програмні.
До апаратних відносяться:

Програмні помилки, що заважають розмові в скайпі або інших програмах, усунути набагато простіше.
Присутність таких проблем обумовлено:
- неправильно встановлені кодеки або драйвери;
- наявністю різноманітних конфліктів між уже встановленими програмами.
Для виправлення програмних помилок достатньо лише здійснити його повторне встановлення.
Підключення до ПК
Для здійснення підключення обладнання до комп'ютера необхідно наявність спеціально призначеного для нього інтерфейсу.
Сьогодні підключення здійснюється двома способами:

Роз'єм діаметром 3.5 мм є найпоширенішим. Він на сьогоднішній день присутній практично на всій техніці, оснащеній можливістю відтворення та запису. Для підключення досить просто вставити штекер в роз'єм. Маркується він рожевим чи червоним кольором.
Більшість сучасних моделей не вимагають встановлення будь-яких додаткових драйверів або кодеків.Найчастіше цілком достатньо стандартних, що йдуть у комплекті з операційною системою (Windows XP або Windows 7).

Деякі проблеми іноді виникають при підключенні через USB-інтерфейс. Так як ці пристрої зазвичай є професійним обладнанням, призначеним для студійного запису. І, відповідно, вимагають наявності спеціалізованого програмного забезпечення. Воно йде в комплекті на цифровому носії, також можна скачати з інтернету.
За потреби можна використовувати спеціальний перехідник USB-3.5 мм.
Відео: Не працює мікрофон у windows 7
Методи перевірки
Існують деякі способи перевірки не через спеціальний сайт, а за допомогою вже встановленої на комп'ютері операційної системи та іншого програмного забезпечення:
- за допомогою розділу "Налаштування звуку Windows";
- у опції «запис»;
- через програму Skype.
Всі ці методи дозволяють переконатися у працездатності пристрою, а також визначити, наскільки якісно він сприймає та реєструє коливання повітря. Так як при використанні опції запис можна прослухати звук, записаний системою.
У налаштуваннях звуку Windows
Один із способів діагностувати працездатність у ОС Windows 7 – зайти через панель керування до розділу під назвою «Звук».


Якщо всі операції вдається виконати успішно, а якість запису повністю влаштовує, значить девайс налаштований і правильно підключений. Також даний спосіб дозволяє переконатися у працездатності навушників чи акустичної системи, якою здійснюється відтворення звуків.
Опція «Запис»
Ще один надійний спосіб перевірити мікрофон у навушниках на комп'ютері – скористатися опцією, що дозволяє зберегти отримані звуки з підключеного пристрою. Цей додаток знайти досить просто.
Для цього необхідно виконати такі дії:

Після здійснення всіх перерахованих вище дій відкриється вікно, що містить кнопку під назвою «Почати звукозапис». Натиснувши на неї, можна записати звуки, що сприймаються комп'ютером. Після закінчення запису з'явиться вікно, яке дозволить зберегти записані дані.
Скайп
Також при необхідності можна легко перевірити запис звуку через програму спілкування під назвою «Skype».
Для цього необхідно:

Після того, як всі вище перелічені дії вчинені, слід здійснити контрольний дзвінок у Skype.
Зробити це можна так:

Якщо перевірка проходить у штатному режимі, і всі вказівки автоматичної служби вдається виконати легко, мікрофон повністю працездатний.

Як перевірити мікрофон на навушниках онлайн
За відсутності будь-якого спеціалізованого програмного забезпечення для роботи з музикою можна скористатися спеціальними сервісами діагностики записуючого пристрою онлайн, через інтернет. Зробити це можна за допомогою спеціальних сайтів, які працюють з подібними пристроями.

Для здійснення подібної діагностики необхідна наявність хорошого каналу з'єднання з інтернетом. Це дозволить виконати дана діяз мінімальними втратами часу та комфортом.
Найпопулярніший сайт для діагностики – http://ua.webcammictest.com/check-microphone.html. Зайти на нього можна через будь-який браузер. На сторінці користувач побачить велику зелену кнопку.

Необхідно зробити таке:
- натиснути на "перевірка онлайн";
- поставити галочку навпроти пункту «дозволити»;
- переконатися у наявності коливань на поданому графіку.
Присутність стрибків діаграми свідчить, що устаткування справно.

Чи працює мікрофон
Універсальним приладом для перевірки пристрою є мультиметр. Досить часто багато апаратів оснащуються батарейками. І недостатня напруга на контактах якої може стати однією з причин непрацездатності. Перевірити працездатність батареї дуже просто – достатньо лише виміряти напругу між її позитивним полюсом та негативним. Воно має бути номінальним.

Також за допомогою мультиметра можна просто перевірити наявність напруги на контактах штекера. Для цього потрібно розібрати його.
Вимірювання напруги слід виконувати між двома контактами: загальним та будь-яким каналом. Найчастіше використовується лише один канал – лівий. Тому чорний щуп слід встановити на центральний контакт, а червоний на бічний.

За наявності номінальної напруги між цими двома контактами, що зазвичай становить близько 1-3 (В) залежно від модифікації, можна зробити висновок, що девайс справний. Також можливо перевірити величину струму, що проходить через контакти - він повинен становити приблизно 1-3 мА.
Незважаючи на те, що струм і напруга, що протікають через контакти штекера малі, слід бути обережним при здійсненні вимірів. Оскільки завжди є можливість пошкодити електронні компоненти.Причин, через які записує звук пристрій може не працювати, безліч. Але найчастіше проблеми з функціонуванням виникають через програмне забезпечення. Такі неприємності усуваються досить просто - шляхом переустановки кодеків, драйверів або інших компонентів.

Набагато складніше здійснити ремонт чи перевірку апаратної частини. Для цього потрібна наявність деяких навичок.Але тим не менш,



















