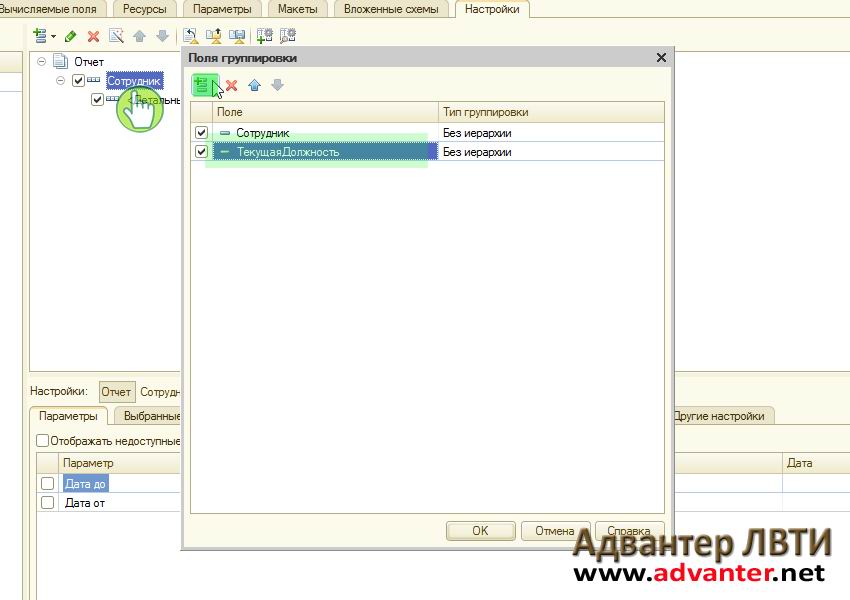1с скд сформировать отчет
Программа 1С позволяет не только создавать первичные бухгалтерские документы, но и формировать на их основании различные отчеты в автоматическом режиме. Это могут быть как регламентированные отчеты для предоставления в органы налоговой службы, так и отчеты внутреннего пользования для анализа результатов хозяйственной деятельности предприятия.
Все шаблоны отчетных форм 1С находятся в журнале «Отчеты». В нем же сохраняются списки сформированных регламентированных отчетов. Отчеты для внутреннего пользования, например, оборотно-сальдовые ведомости, анализ счетов, карточки субконто и анализ оборотов между субконто не сохраняются автоматически и не фиксируются в журнале сформированных отчетов. Но программа 1С предусматривает возможность их распечатки или сохранения в формате Excel. Основным внутренним отчетом, необходимым для анализа деятельности предприятия и оценки его финансового состояния, является оборотно-сальдовая ведомость. В журнале «Отчеты» выбираем пункт «Оборотно-сальдовая ведомость», открываем ее шаблон. Заполняем начальную и конечную дату отчета и нажимаем кнопку «Сформировать отчет». При необходимости можно распечатать полученную форму, воспользовавшись кнопкой «Печать».
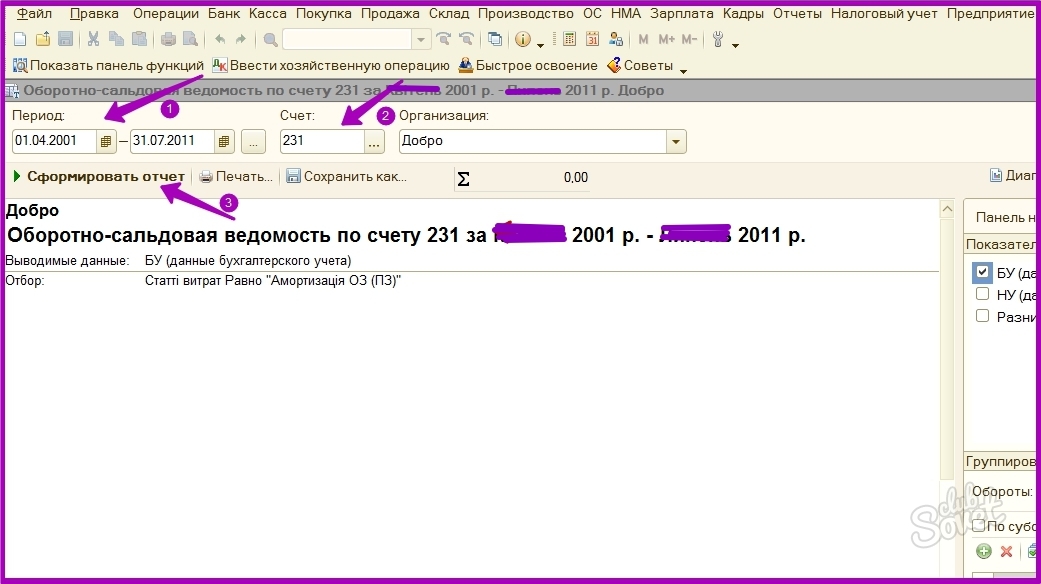


Полностью автоматизированный процесс формирования и сохранения отчетов в программе 1С позволяет вести оперативный и эффективный учет хозяйственной деятельности предприятия, значительно уменьшая при этом временные и материальные затраты.
Проверка данных по нал. и бухучёту осуществляется путем формирования отчётов в программе 1С .
Сегодня мы рассмотрим порядок действий и вопросы, касающиеся этой темы, а именно:
Отчёт возможно сформировать для любого учреждения. Сформированные отчеты можно как сохранять в программе, так и распечатать На командной панели, которая находится в верху формы, возможно поменять такие показатели как период и организацию.
1. Настройка формы отчетов
В конфигурации возможно изменять настройки формы отчётов с помощью специальной панели “Настройки”.
В отчёте можно установить отображение сразу нал. и бухучёта, а также информацию по временным и постоянным разницам. Также есть возможность создавать группировку по аналитическим объектам и установить настройку детализации по субсчетам.

Возможно задать параметр, по которому данные будут фильтроваться в док-те и вид, по которому будет осуществляться сравнение данных.
2. Автоматическое формирование отчета
В случае, если в таблице док-та указать несколько условий, то при подборе данных все условия будут соблюдены.

В док-те есть возможность сортировки данных по графам отчёта по одному и нескольким критериям, а также управлять настройками заголовков и подобрать пример оформления отчёта. Также можно добавить дополнительные поля.
3. Расшифровка отчетов
Основным преимуществом стандартных отчётов является возможность их расшифровки, что существенно упрощает работу с ними используя быстрый поиск ответов на вопросы и нахождение ошибок и опечаток. Такая расшифровка может быть представлена другим отчётом, который детально раскрывает состав выбранного показателя.

4. Недостаточно памяти при формировании отчёта в 1с
Данная ошибка чаще всего происходит если оперативная память системы сконцентрирована на выполнении других процессов. Ошибка “Недостаточно памяти” может появиться при различных действиях. Например, обновление конфигурации, система обрабатывает файл большого размера, формирование отчета и т.п.
Суть ошибки заключается в том, что ПО выделяет ограниченный объем памяти.
По умолчанию ограничения составляют:
- 32-битная система - 2 Гб
- 64-битная система - 4 Гб
Чтобы разрешить ошибку “Недостаточно памяти” необходимо расширить адресную память. Для этого Вам необходимо:
Шаг 1. В командной строке введите команду CDM и нажмите Enter
Шаг 3. Перезагрузите компьютер
Если у вас остались вопросы по программному формированию отчетов в 1С, задавайте их в комментариях. Наши специалисты с удовольствием на них ответят.
Рассмотрим процесс создания отчета в 1С 8.3 с использованием Системы компоновки данных. Для примера возьмем такую задачу: отчет должен вводить данные из табличной части товары документов Реализация товаров и услуг за определенный период и по выбранной организации. Также он должен группировать данные по полям Контрагент, Ссылка на документ и Номенклатура.
Пример получившегося отчета можно скачать по .
Используя меню Файл->Новый, добавим новый внешний отчет, дадим ему имя и сохраним на диск. Создадим схему компоновки используя кнопку Открыть схему компоновки данных.
Написание запроса 1С для СКД
После создания схемы компоновки нам нужно написать запрос, который будет собирать данные для отчета. Для этого на закладке Наборы данных создадим набор данных Запрос.

Теперь можно приступать к написанию запроса, для него в наборе данных есть специальное поле. Можно писать как в ручную, так и используя конструктор(что удобнее на порядок). В нашем отчете запрос простейший:
|ВЫБРАТЬ | РеализацияТоваровУслугТовары.Ссылка, | РеализацияТоваровУслугТовары.Ссылка.Организация, | РеализацияТоваровУслугТовары.Ссылка.Контрагент, | РеализацияТоваровУслугТовары.Номенклатура, | РеализацияТоваровУслугТовары.Сумма, | РеализацияТоваровУслугТовары.СтавкаНДС, | РеализацияТоваровУслугТовары.СуммаНДС, | РеализацияТоваровУслугТовары.Цена |ИЗ | Документ.РеализацияТоваровУслуг.Товары | КАК РеализацияТоваровУслугТовары |ГДЕ | РеализацияТоваровУслугТовары.Ссылка.Дата | МЕЖДУ &НачалоПериода И &КонецПериода | И РеализацияТоваровУслугТовары.Ссылка.Организация | = &Организация
Настройка полей набора данных
После написания запроса, СКД автоматически заполнит таблицу с настройками полей.

Вкратце расскажу про некоторые настройки:

Настройка ресурсов
Под полями-ресурсами в системе компоновки данных подразумеваются поля, значения которых рассчитываются на основании детальных записей, входящих в группировку. По сути ресурсы являются групповыми или общими итогами отчета. В нашем случае ресурсами будут поля Сумма и СуммаНДС. Итоги по ресурсам можно рассчитывать при помощи функций языка выражений СКД, самые простые из них это Сумма(), Среднее(), Максимум(), Минимум() и Количество(). Что бы задать ресурсы отчета надо перейти на закладку Ресурсы и перетащить необходимые поля отчета в таблицу ресурсов. После этого необходимо задать выражение(в нашем случае Сумма()), также вы можете выбрать группировки для которых хотите видеть итоги по по данному ресурсу, это можно сделать в столбце Рассчитывать по….

Следует учесть, что по полям выбранным в ресурсах нельзя создавать группировки.
Все параметры указанные в запросе отобразятся на закладке Параметры схемы компоновки. В нашем случае это НачалоПериода, КонецПериода и Организация. Пройдемся по некоторым их настройкам:
- Столбцы Имя, Заголовок и Тип заполняются автоматически и менять их значения не следует без необходимости;
- Доступен список значений. Если хотите передать в параметр список, нужно установить этот флаг, иначе туда попадет только первый элемент списка.
- Значение. Здесь можно указать значение по умолчанию для параметра. В нашем примере выберем для параметра Организации значение Элементы(пустая ссылка на справочник Организации).
- Включать в доступные поля. Если снять этот флаг, параметра не будет видно в настройках: в выбранных полях, отборе.
- Ограничение доступности. Флаг отвечает за возможность установки значения параметра в настройке СКД.
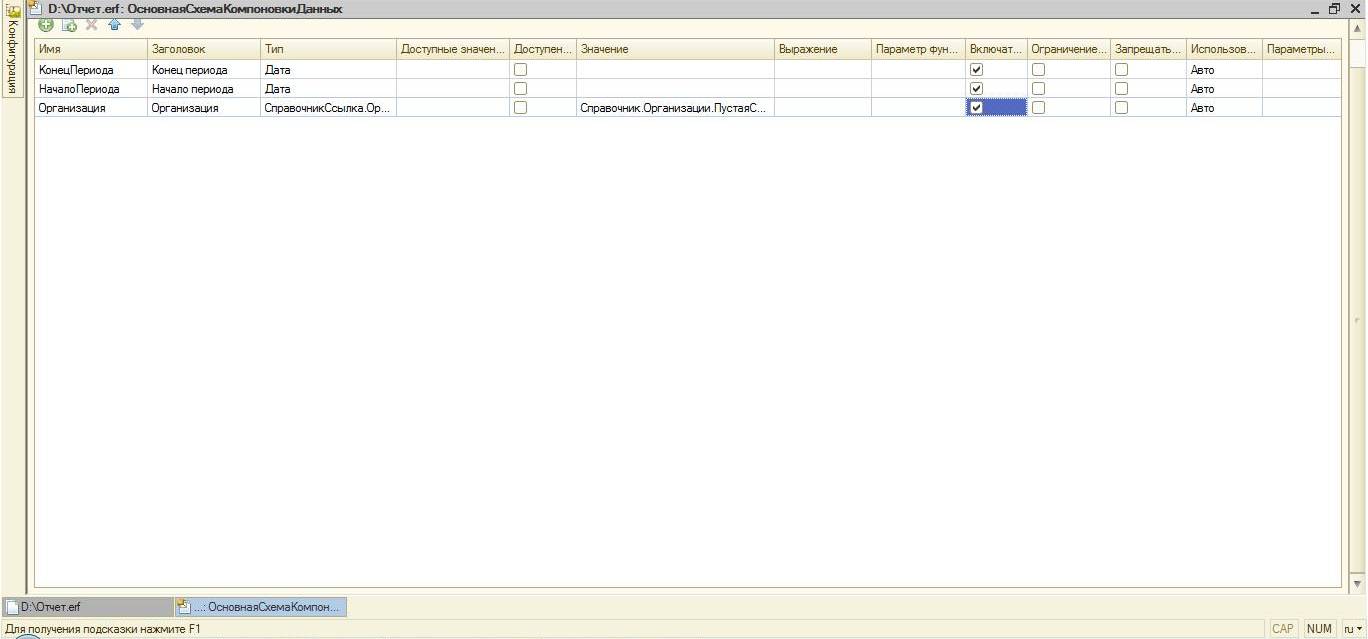
Настройка структуры отчета
Перейдем на закладку Настройки, здесь мы сможем указать группировки отчета, поля выводимые в отчет, отборы, сортировки и т.п. В условии задачи сказано, что отчет должен группировать данные по полям: Контрагент, Ссылка и Номенклатура, укажем их одно за другим в области группировок.

На закладке Выбранные поля перетащим наши ресурсы(Сумма, СуммаНДС) из доступных полей в поля отчета.

Добавим отборы по Контрагенту и Номенклатуре для удобства использования отчета. Флаги использования отбора снимем, пользователь поставит их, когда потребуется.

На этом настройка отчета закончена, теперь можно запускать его в режиме предприятия.
Формирование отчета
Для отчета на СКД в 1С не обязательно создавать форму, система компоновки сама сгенерирует ее. Открываем отчет в режиме 1С Предприятие 8.
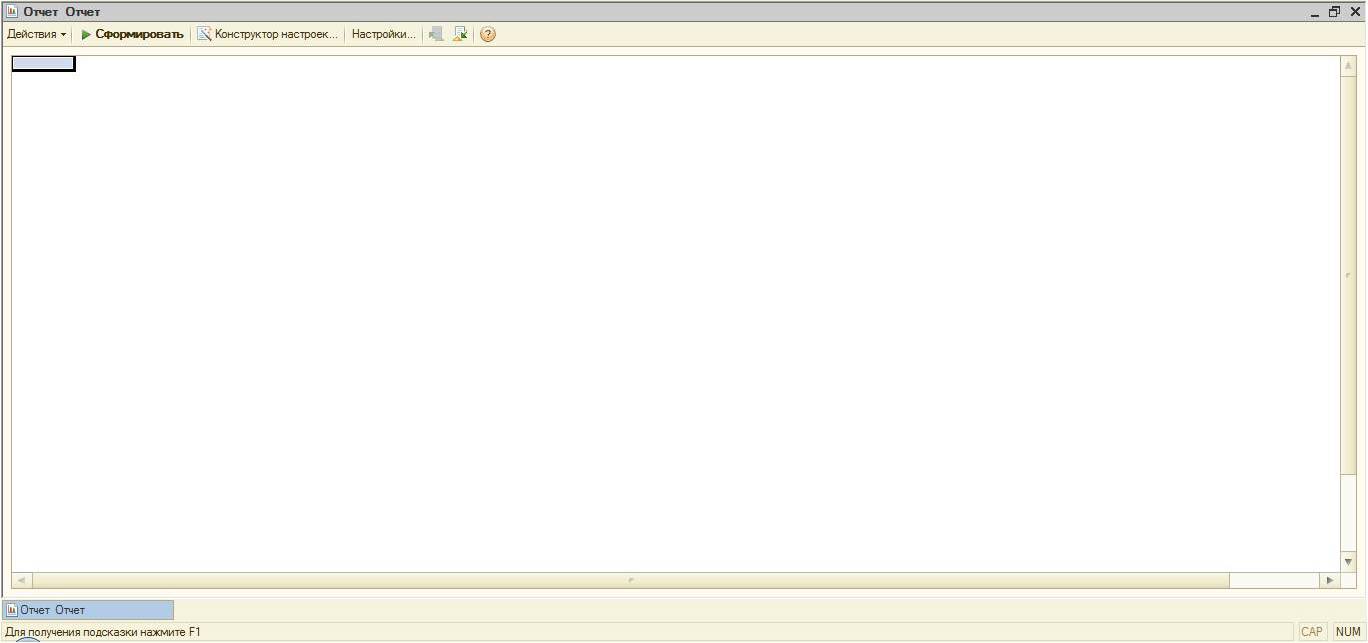
Прежде чем формировать его нажмем кнопку Настройки и заполним значения параметров. Также можно установить отбор, если это необходимо, изменить группировки, сортировки и т.п.
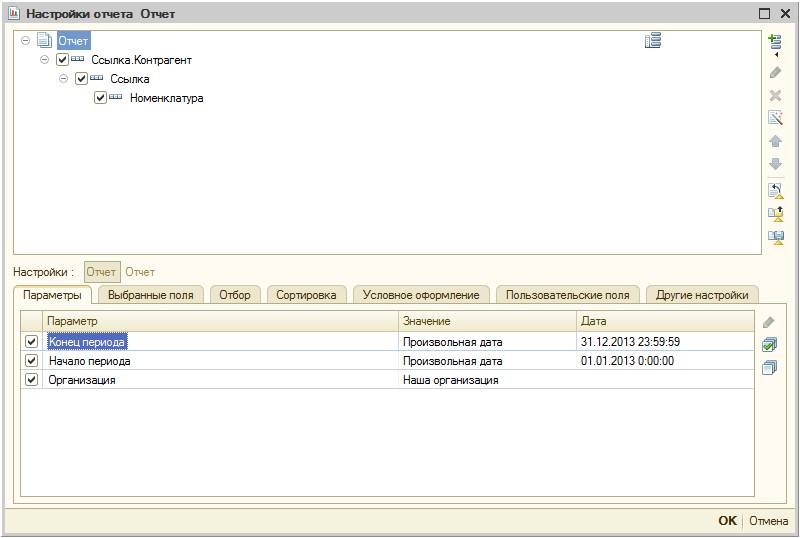

На 1С? как посмотреть зарплату сотрудников в 1с?
Зачастую, работая с 1С, бухгалтер понимает, что встроенного в стандартную конфигурацию функционала оказывается недостаточно. То выясняется, что не известно где искать нужные данные, то понимаешь, что отчет не выводит все необходимые сводные результаты.
Оказывается множество подобных задач просто решаются созданием пользовательской выборки и вывода этих данных в отчет.
Сделать такую пользовательскую, «свою», выборку можно несколькими путями. Можно
в конфигураторе написать программный код, включающий запрос, который обработает данные в информационной базе и выведет данные в созданный нами . Это хороший метод, он позволяет полностью вручную контролировать процесс генерации отчета и вносить коррективы на любом этапе создания конечного документа. Но для того, чтобы написать программный код отчета и создать окончательный нужно обладать достаточной квалификацией, что зачастую для бухгалтера или начинающего системного администратора бывает затруднительно.
Также сделать нужный отчет можно используя так называемую СКД. Это аббревиатура. Значит она — Система Компоновки Данных. Забегая вперед, скажу, что этот способ проще, т.к. имеет графический метод отображения структуры информационной базы и не требует, в большинстве случаев, знания синтаксиса встроенного языка 1С.
Чтобы не вести голословный разговор, мы от теории теперь перейдем к практике. Проще говоря, создадим отчет на СКД в программе 1С, типовая конфигурация Бухгалтерия 8.3. Т.к. конфигурация типовая и снимать ее с поддержки не входит в наши планы, то отчет будем делать внешним. Что, на процесс создания, впрочем, не повлияет.
Итак, начнем
Заготовка отчета.
Вначале создадим и сохраним на диск файл нашего внешнего отчета.
В этом месте нужно определиться с тем, чего же мы будем добиваться от базы данных 1С. Т.е. какие данные мы должны вывести в создаваемый отчет. Предположим, для примера, что ответственному сотруднику бухгалтерии потребовалось вывести отчет за определенный период по полученной сотрудниками зарплате в разрезе авансов и собственно зарплаты, с указанием должностей и расшифровкой документов. Думается, что такой отчет будет интересен не только сотрудникам бухгалтерии.
Вначале заходим в 1С Конфигуратор и нажимаем в главном меню «Файл» — «Новый». В предложенном списке выбираем «Внешний отчет» и нажимаем кнопку «Ок» для подтверждения выбора.
Вновь созданный отчет назовем «ОтчетПоЗарплатеСотрудников», например, и сохраним на диск.

Создание отчета на СКД.
После сохранения внешнего отчета на диск нажимаем кнопку «Открыть схему компоновки данных» и подтверждаем создание новой схемы нажатием на кнопку «Готово».
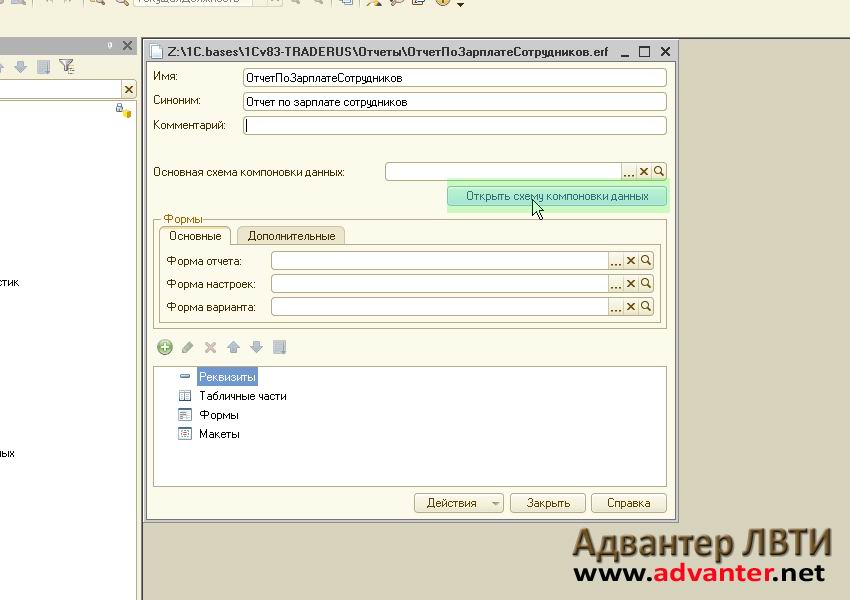
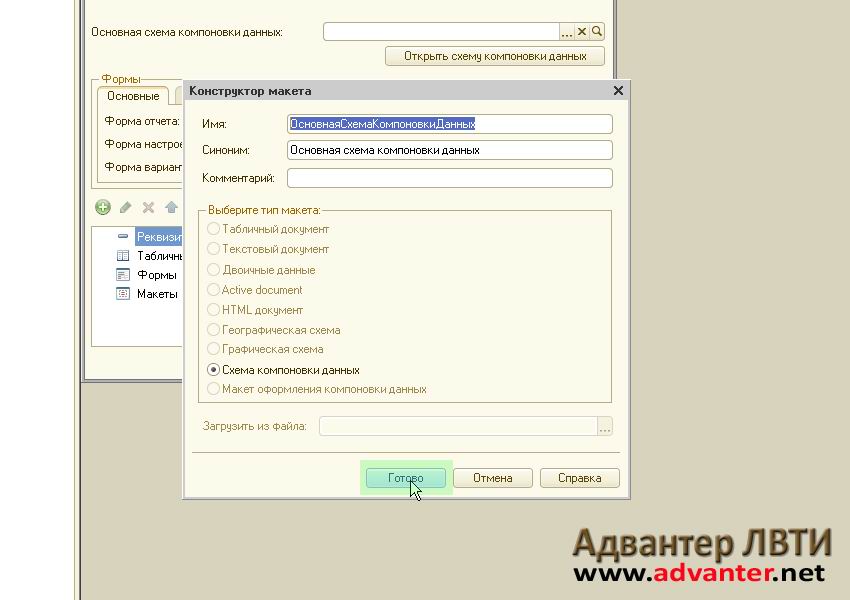
В открывшейся форме схемы компоновки данных создадим новый набор данных — запрос. Нужную информацию мы будем получать при помощи SQL-запроса.

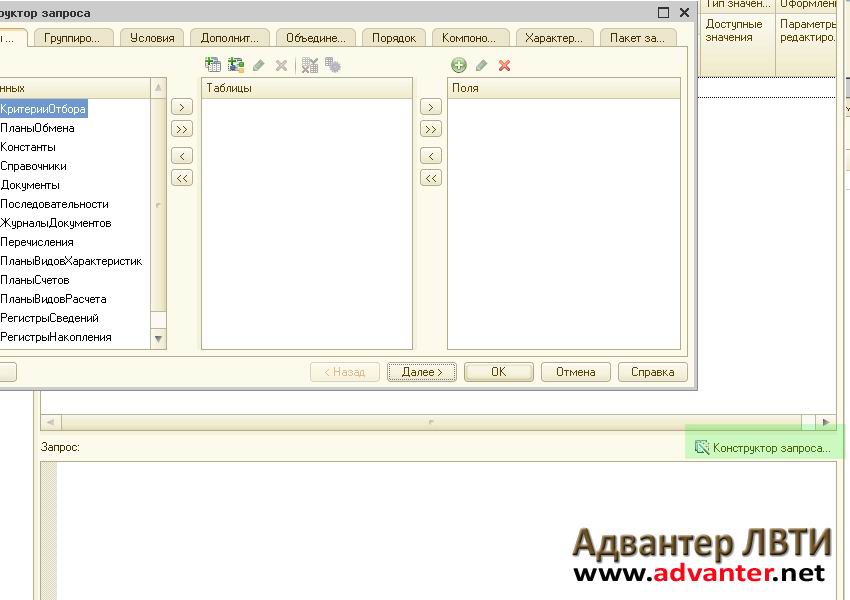
Вот, наконец, мы и добрались к формированию инструмента получения нужных нам данных выборки. В конструкторе запроса мы выберем объекты метаданных, которые будут участвовать в результате.
Выберем из колонки с объектами метаданных («Базы данных») таблицы содержащие данные для нашего отчета. Нам потребуются: Регистр накопления «ВзаиморасчетыССотрудниками» для получения данных движений по зарплате и регистр сведений «ТекущиеКадровыеДанныеСотрудников» для получения информации о должности каждого конкретного сотрудника.

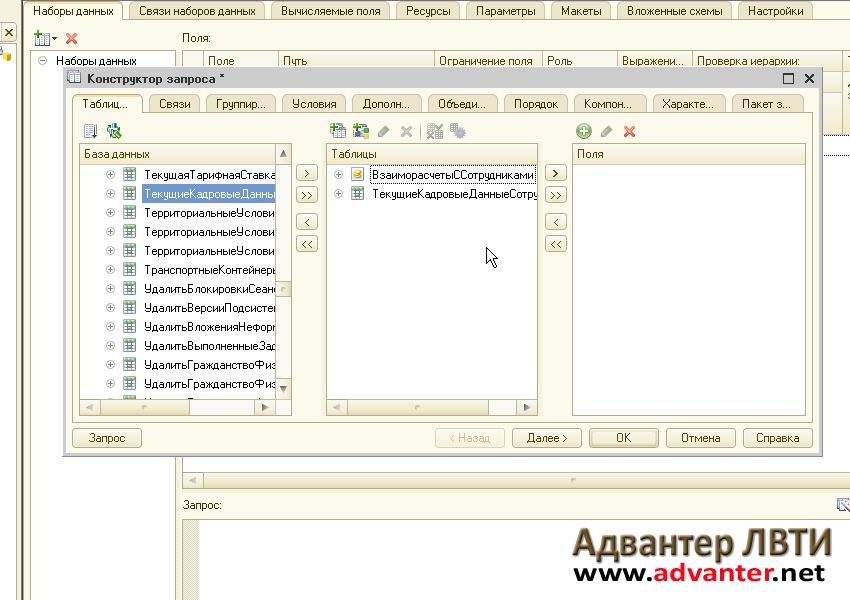
Далее, подобно, из реквизитов этих двух регистров отберем поля, которые сформируют наш отчет. Это Период, Сотрудник, ВидВзаиморасчетов, СуммаВзаиморасчетов, ТекущаяДолжность и Регистратор. Регистратор нам потребуется для последующей расшифровки финансовых документов.
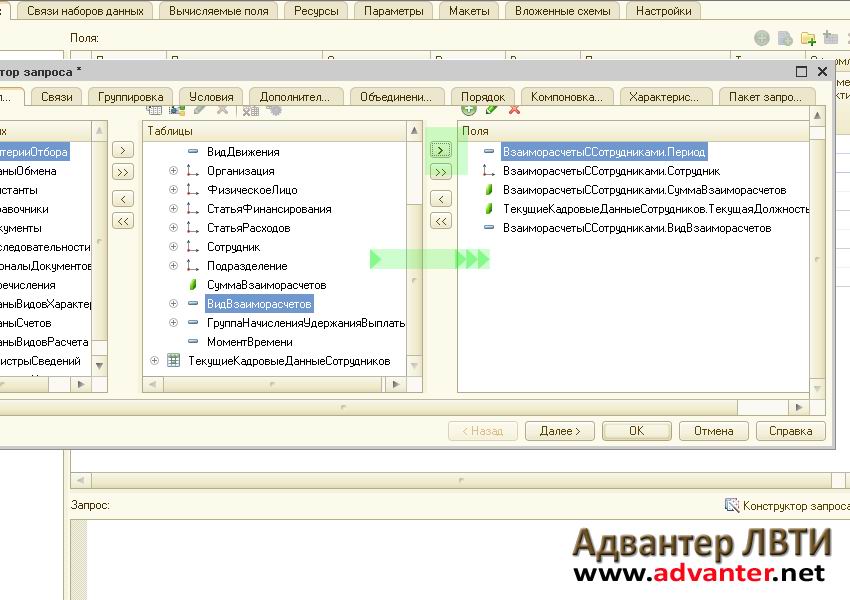
На закладке «Связи» сформируем связь наших отобранных регистров по полю «Сотрудник»
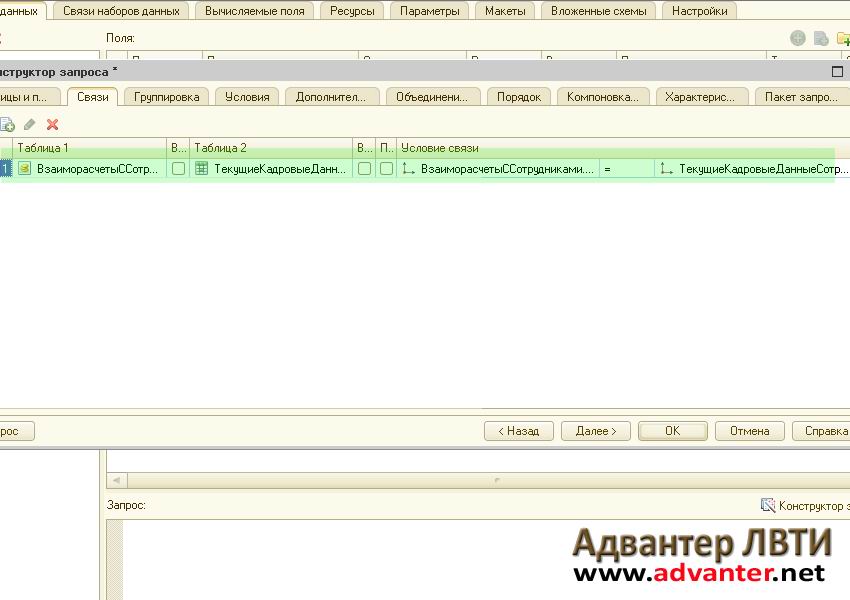
На закладке «Условия» внесем условие выбора вида взаиморасчетов. Добавим параметр ВидВзаиморасчетов, который зададим позже на одном из следующих этапов.

Также, для определения периода создадим два условия, которые, собственно и ограничат требуемый период. Пусть это будут параметры ДатаОт и ДатаДо. Окончательно их опишем также на следующем этапе. Замечу, что для задания периода удобно указывать операнд «Между».
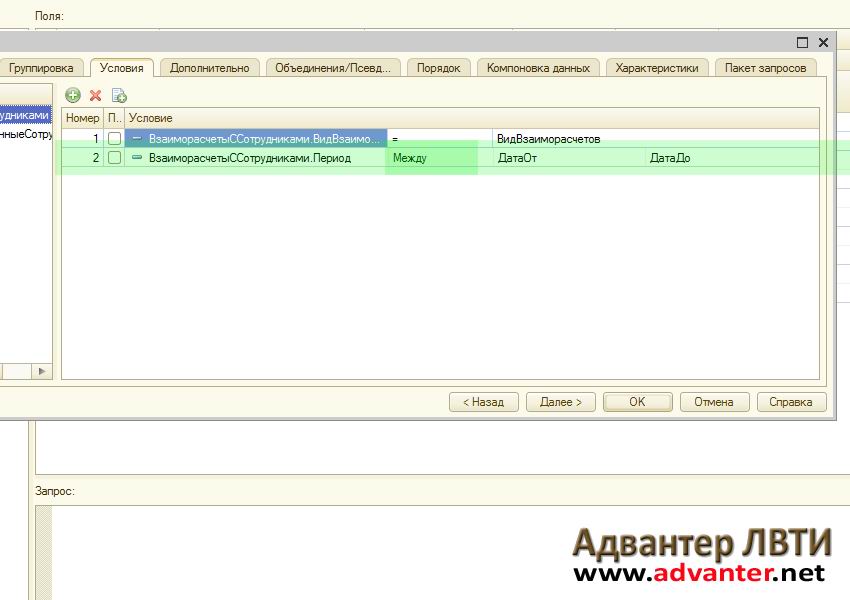
Остальные вкладки нам не потребуются, для формирования нужного нам отчета заполненных данных, на этом этапе, будет достаточно.

Нажимаем кнопку «Ок»
В поле сформируется нужный нам SQL-запрос.

Формирование параметров отчета
Перейдем на закладку «Ресурсы» и выполним настройку для выводимой суммы так, чтобы расчет этих данных происходил по сотруднику.
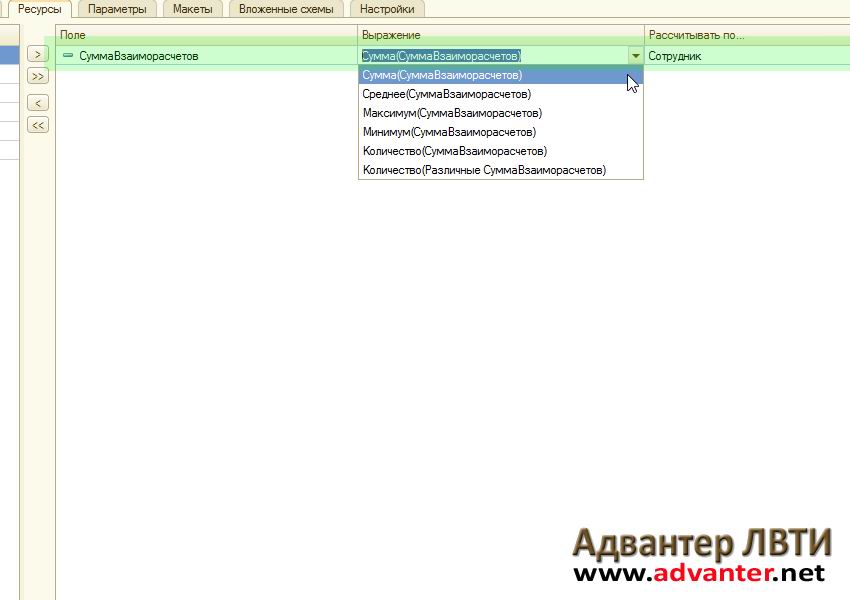
Параметры.
Перейдем на закладку «Параметры». Здесь мы видим, что система автоматически добавила введенный ранее параметр ВидВзаиморасчетов и два параметра для определения периода. Нам остается немного доработать сформированную строку ВидВзаиморасчетов под наш отчет. Т.к. нам нужна будет выборка и по выплатам зарплаты, и по выплатам авансов, то параметр ВидВзаиморасчетов нам потребуется также дважды.
Скопируем строку ВидВзаиморасчетов нажав на первой правую кнопку мыши.
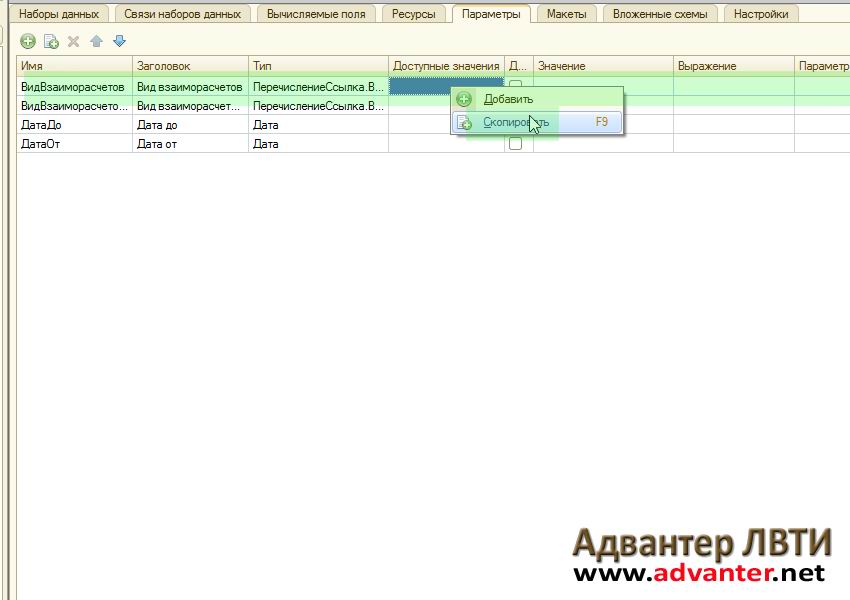
Далее укажем, что нам нужны данные по авансам и зарплате. Для одной строки видов взаиморасчетов выберем аванс, для второй — зарплату. Еще снимем ограничение доступности для параметров периода. Это важно, т.к. пользователь сможет задать период самостоятельно.

Формирование вида выборки.
Для нашего, простого, случая потребуется только формирование списка отчета без дополнительных настроек. Поэтому нажимаем правой клавишей мыши на строке «Отчет» и выбираем «Конструктор настроек». Замечу для интересующихся, что СКД, на самом деле, позволяет достаточно широко работать с данными выборки по формированию внешнего вида отчетов. Для этого имеются другие, тонкие инструменты. Но мы рассматриваем самый простой пример, поэтому ограничимся «Конструктором настроек».
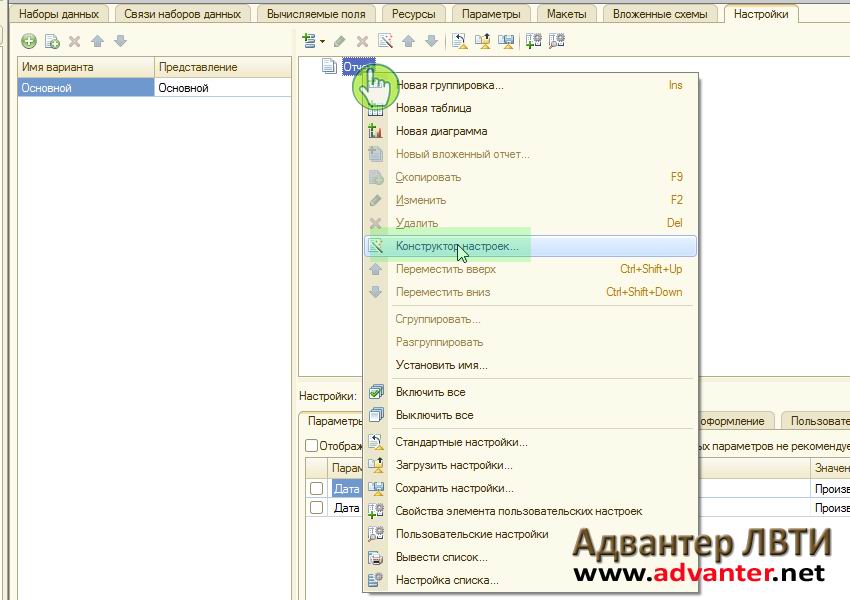

В следующем окне выберем поля, которые будут отображаться в отчете. Это Сотрудник, Период, ВидВзаиморасчетов, ТекущаяДолжность, СуммаВзаиморасчетов и Регистратор. После редактирования нажимаем «Далее».
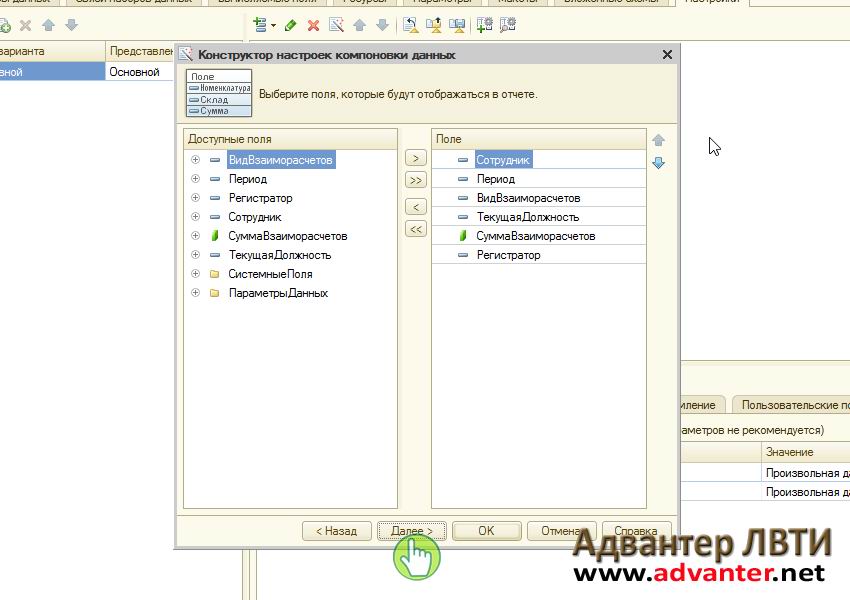
Затем, в следующем окне, определим нужный вид группировки. Это по полю Сотрудник. Нажимаем «Далее».

И, в последнем окне назначим поле упорядочивания. Упорядочиваем по полю СуммаВзаиморасчетов, по убыванию. нажимаем «Ок».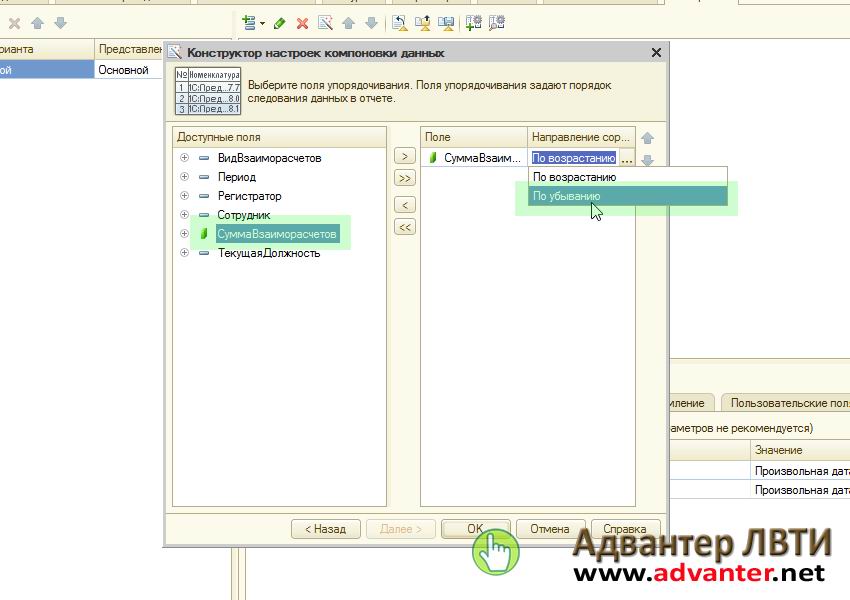
Несколько завершающих штрихов и наш отчет будет готов. Для лучшей визуализации добавим поле группировки ТекущаяДолжность. Для этого дважды кликнем строку «Сотрудник» и добавим нужное поле. Подтвердим выбор кнопкой «Ок»