Palaist kā Windows 7. Dažādi veidi, kā palaist programmas kā citam lietotājam. Palaist no komandrindas
Pastāv situācijas, kad jums ir jāpalaiž programma cita lietotāja vārdā. Nav svarīgi, kāpēc tas bija vajadzīgs, galvenais ir tas, kā to izdarīt ātri, klusi un bez trokšņa. To mums palīdzēs gan parastā izvēlnes komanda, gan specializētā runas komanda, kas ir aplūkota šajā rakstā.
Vienkāršākais veids, kā palaist programmu citam lietotājam, ir izmantot standarta konteksta izvēlni, taču ar nelielu viltību.
Un atjauninājums noiet greizi. Otrā grupa mēģina automātiski reģistrēties konts administrators - tā nevajadzētu darīt. Tas ir labi pārdomāts, bet diemžēl pārāk īss. Lai izsauktu ievades uzvedni, ir nepieciešamas administratora tiesības, kuru lietotājam vairs nav. Tas ir iespējams tikai ar iegultās sistēmas administratora palīdzību. Šeit ir dažādi risinājumi.
Pēc tam varat izmantot šādas pieejas, lai pieteiktos administratora kontā un pēc tam iestatītu vietējo kontu. Pēc tam mēģiniet atlasīt opciju Sistēmas atjaunošana un turpiniet to darboties. Ar nelielu veiksmi sistēma atkopjas pēc jaunas pieteikšanās un lietotāja kontam atkal ir administratora tiesības.
Proti, mums ar peles labo pogu jānoklikšķina uz programmas faila, bet vispirms nospiežot taustiņu
Tagad vienkārši ievadiet meklētā lietotāja vārdu un paroli un pēc tam noklikšķiniet uz pogas Labi.
Uzmanību: Lūdzu, ņemiet vērā, ka programmu var palaist no cita konta tikai tad, ja šim kontam ir parole. Citādi nekas neizdosies.
Tad jums vajadzētu būt uzmanīgiem, lai izveidotu otru vietējo lietotāju ar administratora tiesībām. Pēc tam restartējiet sistēmu un nākamajā logā atlasiet "Aktivizēt drošo režīmu". Viesa kontu pēc tam var jaunināt uz administratora kontu, kā aprakstīts emuāra ziņā.
3. padoms: administratora konta atkopšana
Ja 1. un 2. padoms nepalīdz, varat veikt vēl vienu triku. Kad tiek parādītas iepriekš minētās opcijas, jums ir jāatlasa Komandu uzvedne. Tagad pienāk aizraujošais brīdis. Tur jūsu sistēmā parādās konta administrators, vienkārši ierakstiet. Kontam nav paroles. Tas var būt arī rīka padoma tieša parādīšana.
Pieņemsim, ka mums regulāri jāpalaiž programma kā citam lietotājam. Skava katru reizi
Nospiediet un turiet taustiņu
Tagad ar peles labo pogu noklikšķiniet uz saīsnes un atlasiet komandu Īpašības. Mums vajag lauku Objekts, kurā jāievada šāda komanda:
Runas /lietotājs:konta_programma
Piemērs zemāk:
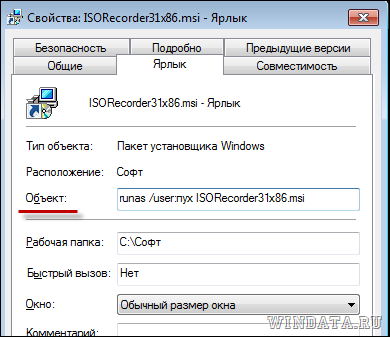
Kā redzat ekrānuzņēmumā, mēs izmantosim komandu runas. To izmanto, lai palaistu programmas ar cita konta tiesībām. Frāzes vietā "Konts"(skatiet piemēru virs ekrānuzņēmuma) jāievada cita konta nosaukums, ar kura tiesībām programma tiks palaista. Visbeidzot, tā vietā "programma" jums jāievada palaistās programmas vai komandas nosaukums.
Uzmanību: ja lietotājvārds ir divi vārdi ar atstarpi starp tiem, tad komandā vārds jāslēdz ar pēdiņām. Piemēram, lietotājvārds pūkains bez pēdiņām vai " super pūkains” – attiecīgi ar pēdiņām.
Ja palaižamā programma neatrodas sistēmas mapē, tad pēdiņās ir jānorāda arī ceļš uz to. Sistēmas mapes ir mapes Windows, Program Files, Documents un Settings.
Un lūk, kas pareizā komanda lai izmantotu administratora kontu, kura vērtībai “user” ir jānorāda viena no divām opcijām:
/user:admin_account@computer_name vai /user:computer_name\admin_account
Komandai runas ir citi interesanti parametri, veltiet laiku, lai tos noskaidrotu, komandrindā izpildot šādu komandu:
Kā redzat, nekas sarežģīts - gluži kā piparkūkas. Vai arī ir sarežģīti piparkūku cepumi? Labs jautājums.
Droši vien visi, kas strādā operētājsistēmā Windows 7 vai Windows 8, ir saskārušies ar problēmu palaist lietojumprogrammu kā administrators. Dažreiz šī funkcija atrisina dažas problēmas ar šīs vai citas programmatūras palaišanu. Ja ar palaišanu kā administratoram viss ir skaidrs, tad ar darbināšanu kā citam lietotājam lietas ir nedaudz savādākas. Šāda veida palaišanas nepieciešamība var rasties, ja programmai nepieciešamas citas tiesības. Par programmu darbināšanu dažādu sistēmas lietotāju vārdā un mēs parunāsimšajā rakstā.
0. Dažādi veidi, kā palaist programmas kā citam lietotājam
Apskatīsim 3 veidus, kā palaist programmu citam lietotājam operētājsistēmā Windows 8:
1. Palaidiet programmu Explorer, izmantojot konteksta izvēlni
Pirmā metode ir visvienkāršākā. Mums jāatrod programma, kas jāpalaiž cita lietotāja vārdā, ar peles labo pogu noklikšķiniet uz tās pārlūkprogrammā Explorer un pēc tam konteksta izvēlnē atlasiet vajadzīgo vienumu. " Pēc tam parādīsies logs, kurā jums būs jānorāda lietotāja dati (parole un pieteikšanās). Klikšķis " Ievadiet" un programma tiek veiksmīgi startēta.
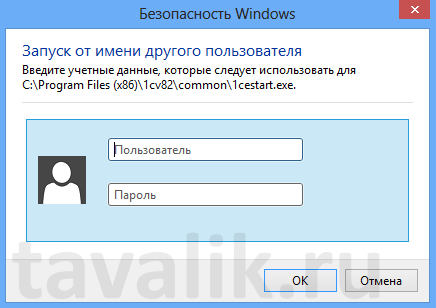
Bet pēc noklusējuma 3. punkts Palaist kā cits lietotājs" nav konteksta izvēlnē, taču to var ātri un viegli salabot. Ir divi veidi, kā to izdarīt, un tie tiks apspriesti turpmāk.
Pirmais veids ir vienkārši nospiest " Shift» un izsauciet konteksta izvēlni, ar peles labo pogu noklikšķinot uz īsceļa, vajadzīgais vienums nekavējoties parādīsies sarakstā.

Otrā metode ir sarežģītāka tiem, kuri nevēlas pastāvīgi turēt nospiestu " Shift" Tas sastāv no grupu politiku rediģēšanas. Lai sāktu, nospiediet taustiņu kombināciju Windows+R, parādītajā logā ievadiet komandu gpedit.msc un nospiediet " Ievadiet».
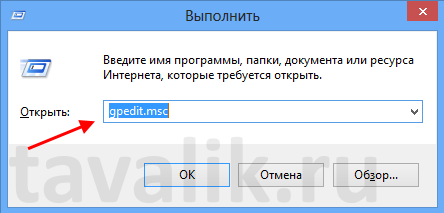
Mūsu priekšā parādīsies redaktora logs; iestatījumu koka kreisajā pusē mums jāiet uz “ Lietotāja konfigurācijas» — « Administratīvās veidnes» — « Izvēlne Sākt un uzdevumjosla" un atrodiet vienumu (atrodas gandrīz beigās)" Parādiet komandu "Palaist kā citam lietotājam".».
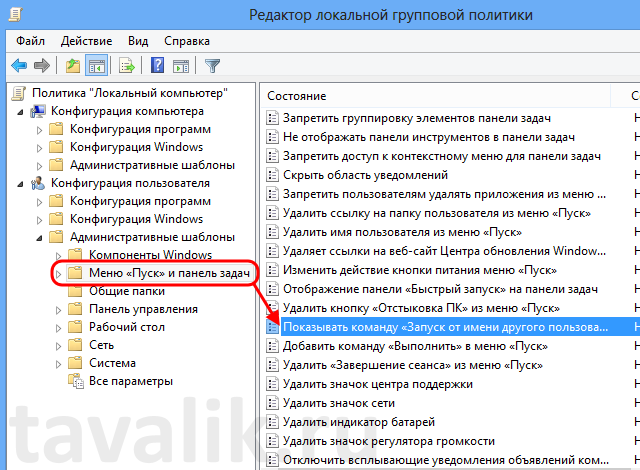
Veiciet dubultklikšķi uz līnijas un iestatiet slēdzi uz “ Iekļauts"un noklikšķiniet uz" labi», lai saglabātu izmaiņas.
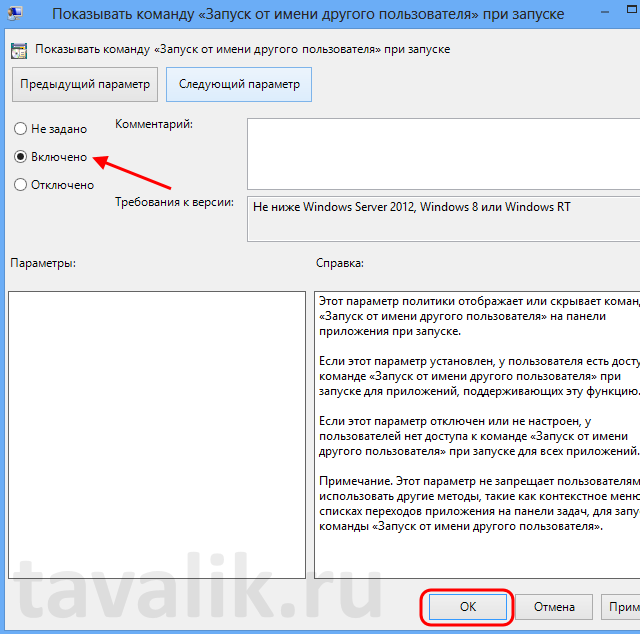
Lai piemērotu mainīto politiku, atliek tikai restartēt datoru (vai atkārtoti pieteikties sistēmā Windows ar norādīto lietotāju) vai vēlreiz izsaukt “ Izpildīt» ( Windows+R) un ierakstiet tajā komandu gpupdate /force. Šajā gadījumā parādīsies mazs logs ar uzrakstu " Politikas atjauninājums", un pēc dažām sekundēm izmaiņas stāsies spēkā. Tagad komanda vienmēr tiks parādīta šī sistēmas lietotāja konteksta izvēlnē.
2. Palaidiet caur Explorer, izmantojot Metro saskarni
Vēl viens veids, kā palaist programmu kā citam lietotājam, ir palaist to, izmantojot jauno Metro saskarni. Darbības algoritms ir vienāds. Noklikšķiniet uz vajadzīgās programmas ar peles labo pogu, turot nospiestu " Shift" Darbību izvēlnē atlasiet “ Palaist kā cits lietotājs».
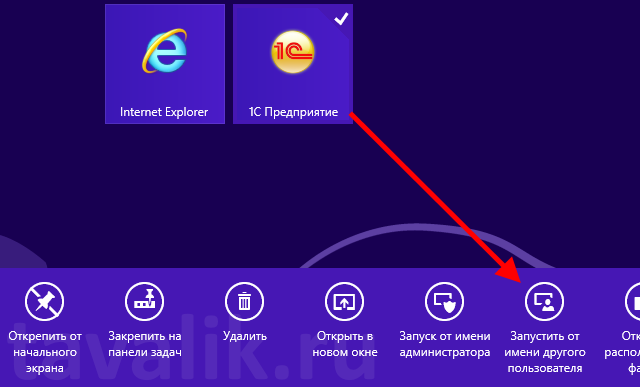
Atkal, lai šis vienums vienmēr būtu pieejams, jums ir jāiespējo “ Palaist kā jebkurš lietotājs» Grupas politika konteksta izvēlnei. (skatīt iepriekšējo rindkopu).
3. Palaist no komandrindas
Pēdējā metode ir palaist programmu kā norādītu lietotāju no komandrindas. Lai to izdarītu, atveriet logu " Izpildīt" (vai komandrinda) un laukā " Atvērt"Rakstīsim šādu komandu:
Runas/lietotājs:<Lietotājvārds> <Path_to_executable_file>
Piemēram:
Runas /user:Onyanov "C:\Program Files (x86)\1cv82\common\1cestart.exe"
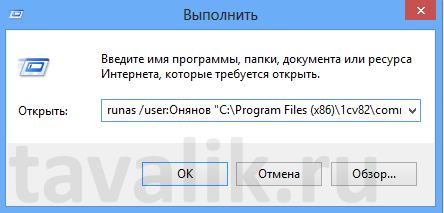
Pēc šīs komandas izpildes parādīsies logs, kurā būs jāievada šī lietotāja parole, un, ja parole ir veiksmīgi ievadīta, programma tiks startēta šī lietotāja vārdā. Jums arī jāatceras, ka, ja konta nosaukumā vai ceļā uz izpildāmo failu ir atstarpes, tas ir jāiekļauj pēdiņās.
Vai šis raksts jums palīdzēja?



















