Кабельное телевидение через wifi. Домашнее телевидение по WiFi: WiFire TV.
Все чаще российские провайдеры, в довесок к основным услугам предоставляют возможность просматривать телеканалы на стандарте IPTV. Это цифровое телевидение, которое транслируется по интернет-соединению. Другими словами, вы можете просматривать телеканалы на компьютере или в телевизоре. Давайте рассмотрим, как настроить IPTV через Wi-Fi роутер.
Сразу же стоит отметить, что для работы IPTV, как правило, используется специальная приставка. Суть заключается в том, что вы подключаете интернет-кабель к этой приставке, а из нее на телевизор выходит композитный или аналоговый выход. То есть, говоря простыми словами, приставка – это своего рода преобразователь цифрового сигнала в аналоговый.
Но, если у вас есть Wi-Fi точка доступа, то можно настроить беспроводную трансляцию IPTV прямо с маршрутизатора на телевизор (если он поддерживает SMART TV), ноутбук, телефон и так далее. Делается это предельно просто. Нужно всего лишь поставить одну галочку. Но, стоит отметить, что роутер должен поддерживать технологию IGMP – Internet Group Management Protocol. Это протокол, который требуется для управления групповой передачей информации в локальных и глобальных сетях, реализованных на технологии IP.
По сути, протокол IGMP открывает поддержку потокового видео (прямую трансляцию онлайн). На некоторых маршрутизаторах данный протокол вынесен отдельно. То есть, в настройках локальной сети нужно просто поставить галочку в строке «IGMP» и сохранить настройки. В других маршрутизаторах эта функция имеет название Enable Multicast Routing (Включение многоадресной маршрутизации).
Давайте рассмотрим, как включить этот протокол, на примере роутера D-Link Dir-320. Стоит отметить, что хоть другие маршрутизаторы и имеют различия в оформлении интерфейса, но все же основные настройки остаются неизменными. То есть, на любом роутере нам потребуется выполнить практически одинаковые действия.
Активация протокола IGMP
Итак, для того чтобы настроить трансляцию IPTV через беспроводной Wi-Fi роутер, для начала потребуется войти в параметры маршрутизатора. Для этого нужно узнать IP-адрес точки доступа. Как правило, он указан на заводской наклейке на корпусе устройства.
Если эта наклейка стерлась или вы не можете ее найти, то необходимая информация содержится на коробке и в инструкции к роутеру.
Если нет инструкции, а коробку вы выбросили, то узнать IP-адрес роутера можно следующим образом. Подключитесь к нему по Wi-Fi (или кабелем). Нажмите две клавиши одновременно: +[R]. В появившемся окне напишите CMD и нажмите «Ок».
Откроется командная строка. Пропишите в ней следующую команду ipconfig и нажмите . Найдите строку «Основной шлюз» – это и есть адрес вашего роутера.
Теперь запустите любой браузер и в адресной строке пропишите IP маршрутизатора (тот, который мы уже узнали в командной строке). Нажмите . Теперь мы попали на страницу авторизации. Здесь нужно ввести логин и пароль. На некоторых моделях роутеров дополнительно следует ввести капчу. Иногда поле пароля нужно оставлять пустым, при этом капча вводится заглавными буквами.
В меню настроек роутера переходим во вкладку «Расширенные настройки». Здесь открываем раздел «Расширенные настройки сети». Найдите рубрику «Многоадресные потоки» (Multi cast routing). Ниже ставим галочку в строке «Многоадресные потоки». Сохраните настройки и перезагрузите роутер.
На некоторых моделях маршрутизаторов в расширенных настройках сети (или просто в сетевых параметрах) нужно поставить галочку в строке IGMP и сохранить настройки. На этом настройка завершена. Теперь ваша точка доступа будет поддерживать трансляцию IPTV.
Помните, что для просмотра каналов на компьютере вам потребуется установить специальный плеер, который также потребуется настроить соответствующим образом. Главное – это указать список каналов. Как правило, на сайте провайдера содержится инструкция, как это сделать. Дело в том, что каждый провайдер имеет свои особенности, в соответствии с которыми настраивается плеер. Помните, что вы всегда можете обратиться в онлайн-поддержку или позвонить оператору, который вам поможет в настройках плеера.
Настройка IPTV через маршрутизатор: Видео
В мире современных технологий каждый человек рано или поздно задумывается о том, как подключить телевизор через роутер, ведь цифровое телевидение обладает рядом преимуществ. С его помощью вы можете посмотреть любимый фильм в отличном качестве без помех, встречающихся в обычном тв. Кроме того, несомненным плюсом цифрового телевидения является возможность просмотра видео в HD качестве. Как же настроить роутер так, чтобы видео можно было смотреть не только на компьютере, но и на телевизоре? Существует три типа устройств, принимающих iptv-каналы: телевизор, персональный компьютер и iptv-приставка. Для начала изучим теорию, помогающую понять, как и что нужно настраивать.
С телевизора, подключенного через роутер, можно смотреть видео в отличном качестве и без помех.
Как подключить телевизор к роутеру: основные моменты
Цифровое телевидение передается при помощи «мультикаста». Под этим словом подразумевается комплекс пакетов, передаваемых большому количеству адресатов поочередно. Большинство роутеров обладают опцией разрешения мультикаста. Этого хватает для просмотра iptv-каналов через компьютер, но не через приставки. Есть одно слово, которое нужно знать для того, чтобы подключить роутер к телевизору. Слово это — STB — приставка для передачи и приема телевизионных каналов. Та же аббревиатура бывает указана в web-интерфейсе устройства.
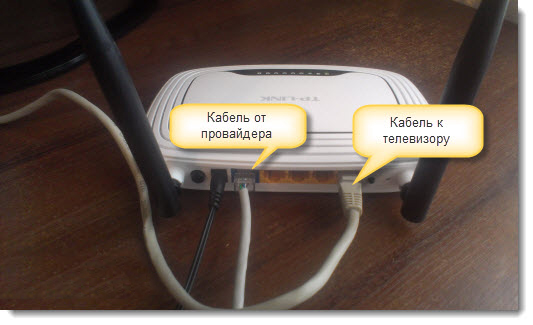
На роутере нужно выбрать порт, предназначенный для подключения телевизора. Пользователь сам выбирает порт для подключения iptv-приставки. Теперь поговорим о том, что представляет собой данная опция и для чего она нужна. Допустим, что роутера у вас нет, и вы подсоединяете к телевизору кабель. Здесь все просто и понятно, телевизор будет работать. Если же кабель подсоединяется к приставке не напрямую, а с помощью свича — телевизор все равно будет работать. Именно эта функция и реализуется посредством режима STB в роутерах. Изменять какие-либо настройки вам не придется, достаточно подключить опцию (если телевизор настроен на прием каналов провайдера).
Однако есть здесь и некоторые ограничения. Использовать свичи в домашних сетях разрешает далеко не каждый провайдер. Обычно производится привязка к МАС-адресу (уникальному адресу сетевого оборудования). При смене этого адреса обязательно нужно оповещать провайдера. В этом случае возможность подключения телевизора к роутеру сохраняется, но работать будет лишь одно устройство: или компьютерная сеть, или телевизор. Не впадайте в отчаяние, возможно ваш телевизор обладает wi-fi модулем. В таком случае, подключение производится так же, как и подключение пк.
Как реализовать подключение телевизора к роутеру на практике
Выбирая аппаратный способ подключения (Ethernet-кабель), учитывайте следующее. Подсоединение сигнальных кабелей должно осуществляться при отключенном электропитании. Отключить нужно как телевизор, так и роутер. Определимся и с методом обжима кабеля. Выделяют 2 типа обжима кабеля, используемых для соединения компьютера с хабом: «кросс» и «прямой». На сегодняшний день описанное выше может быть не актуальным, ведь многие современные устройства обладают опцией определения кабеля. Тем не менее, для подсоединения телевизора к роутеру нужно использовать «прямой» способ.
Немного о протоколе DLNA

Проще говоря, DLNA — протокол, используемый для замены сигнального кабеля. Телевизор с wi-fi интерфейсом — это устройство, содержащее такой протокол. Его наличие воспринимается как наличие дополнительного порта видео-входа (помимо HDMI и SCART). По DLNA-каналам отправляются видеофайлы в качестве DivX или Xvid.
Ни один из ныне существующих роутеров не способен перекодировать данные файлы. То есть поиск wi-fi роутера для телевизора — занятие бессмысленное. Помогут вам тут лишь альтернативные программы (технические характеристики роутера должны соответствовать требованиям по памяти и скорости).
Для чего нужен протокол DLNA. Этот стандарт поддерживается большинством операционных систем. Следовательно видео, просматриваемое на одном из компьютеров сети, можно смотреть и на телевизоре. Контентом будет служить цифровой канал или объект, содержащийся на жестком диске. В качестве программного обеспечения рекомендуют использовать комплекс программ Twonky (Media Server и Media Manager). Первая используется для работы с протоколом, вторая — для составления библиотеки. Найти их можно в интернете.
Получается, что такое телевидение можно просматривать только при включенном компьютере? Нет, в качестве такого компьютера может использоваться компактная приставка. К телевизору ее подключают по HDMI. Многие телевизоры с wi-fi интерфейсом работают на основе DLNA — протокола. Как выполнить подключение устройства без приставки?

При помощи установки на роутер специального программного обеспечения с сервисом MediaTomb. Но не всякому устройству такое по силам. В этом случае можно установить в телевизор дополнительную программу — IP-TV декодер. Делать это можно с любым телевизором, поддерживающим Smart TV технологию. Стоит заметить, что доустановка любых программ приводит к нежелательным последствиям, лишающим гарантии.
К примеру, у вас имеется компьютер, поддерживающий IP-TV технологию, способный работать по беспроводным сетям. При передаче цифровых видеоканалов по беспроводным сетям нужно обращать внимание на ограничения в работе роутера.
При подключении роутера необходимо поставить галочку напротив опции «мультикаст», говоря русским языком, «многоадресная передача данных». Роутер должен обладать функцией раздачи DHCP адресов. Включив сеть wi-fi, нужно выполнить соединение с провайдером.
При передаче многоканального трафика может возникнуть такая проблема, как остановка всей сети (скорость передачи данных падает до 1 Кб/с). Как решить эту проблему? Некоторые роутеры пр подключении wi-fi принудительно снижают пропускную способность многоканальных трафиков.
Обычно пропускную способность понижают до половины максимальной скорости передачи данных, в некоторых случаях — до 1/3.
Роутеры для Smart-телевизоров настраиваются несколько иначе. Для начала устанавливается соединение с провайдером. Подключается сеть wi-fi, которой присваивается определенное имя. Теперь проверяем подключение DHCP-сервера.
Однако установка программы-декодера потребует включения мультикаст-опции.
Современные телевизоры с функцией Smart TV сейчас очень популярны. Действительно использовать телевизор в качестве компьютерной системы удобно и увлекательно. Но хотя процедура подключения цифрового телевизора к сети интернет сделана максимально доступной, у многих пользователей она вызывает затруднения. Один из простых способов соединения телевизора со всемирной паутиной – использование беспроводной технологии WiFi. Для этого понадобится цифровой телевизор (Smart TV) и роутер, который будет раздавать Wi-Fi.





Если настройки надо выполнять вручную, то для самостоятельного ввода параметров для подключения нажмите кнопку на экране «Настройка вручную». Теперь можно подключиться, задавая статический IP адрес, со скрытым SSID, использовать технологию WPS для подключения и так далее.
Как подключить телевизор через роутер?


Сегодня прогресс идет семимильными шагами. Если раньше телевизоры могли подключаться только к спутниковой антенне, то сегодня многие телевизоры имеют встроенные модули беспроводной сети Wi-Fi, LAN-порты и возможность подключаться к интернету. Это дает огромное преимущество для мультимедийных возможностей телевизора. Теперь можно смотреть видео не только с помощью спутникового телевидения, но и из интернета, а также создавать домашнюю сеть для передачи файлов и потокового видео без необходимости скачивать фильмы, музыку и другие файлы.
Однако не каждый пользователь интернета и телевизора знает, как подключить телевизор через роутер к интернету. Рассмотрим этот вопрос вместе.
Как подключить телевизор к роутеру
Есть два простых способа подключить телевизор через роутер к интернету:
- По беспроводной сети Wi-Fi, используя встроенный или отдельный модуль беспроводной сети Wi-Fi.
- По кабелю, подключенному к роутеру.
Подключение через кабель
Для подключения телевизора к роутеру через провод необходимо будет купить специальный сетевой патч-корд UTP cat 5 и вставить в свободный LAN-порт в роутере, а другой конец - в нужный порт на телевизоре. Если же вам не хочется тянуть провод по всему помещению, то можно приобрести специальные PowerLine-адаптеры, которые будут передавать сигналы по электросети.
Для настройки телевизора и подключения к сети необходимо:
- Найти в настройках телевизора раздел «Сеть».
- Нажать на пункт «Настройка сети». При этом должна произойти автоматический поиск настройка сети к интернету. Важно только указать тип подключения. В нашем случае это кабель. Телевизор при настройке получит ip-адрес от роутера.
- Проверить подключение, открыв браузер и зайдя на любой сайт.
Таким образом подключается телевизор к роутеру по кабелю. Однако этот вариант не очень удобен из-за необходимости тянуть провод по помещению.
Подключение через беспроводную сеть Wi-Fi
Для подключения телевизора по беспроводной сети необходим адаптер. В новых моделях телевизоров всегда имеется встроенный адаптер Wi-Fi, однако если у вас старый телевизор, то в этом случае необходимо будет купить отдельно адаптер Wi-Fi. Точка доступа Wi-Fi стоит сегодня не очень большие деньги, и купить ее можно в любом магазине компьютерной техники.
Настройка подключения в телевизоре происходит по той же схеме, что и в предыдущем пункте. Необходимо только выбрать в автонастройке пункт «Беспроводное соединение» и нужную сеть Wi-Fi.
Данный способ подключения хорош тем, что не надо тянуть провода по помещению, а беспроводная сеть Wi-Fi всегда пригодится для других устройств в квартире.
Также вы можете прочесть наши статьи.
Сегодня все чаще люди вместо старых телевизоров покупают современные Samsung Smart TV с выходом в сеть Интернет путем изменения настроек wifi. На самом деле присоединить такое устройство просто, но мы предлагаем прочитать подробную инструкцию, чтобы при подключении не возникло трудностей.
Сегодня все чаще люди вместо старых телевизоров покупают современные Samsung Smart TV с выходом в сеть ИнтернетПодобные статьи полезны тем, что пользователи находят важную информацию в одном месте с пошаговой инструкцией. Кстати, множество людей на компьютерных форумах задают вопросы о том, как правильно подключить тв к интернету, но не находят ответа. Мы решили помочь, начнем с того, что имеется несколько вариантов соединения.
В первом случае необходимо приобрести сетевой адаптер для телевизора, а во втором – Ethernet
кабель для прямого подключения. Во втором случае понадобится просто воткнуть шнур от провайдера в соответствующий порт ТВ. Рассмотрим вариант беспроводного присоединения при помощи роутера, поскольку этот метод позволяет управлять домашней сетью через телевизор.
Используя адаптер можно соединить кабель и по Wi-Fi. Сегодня мы рассмотрим тему, как подключить роутер к телевизору Samsung Smart TV. Если вы предпочитаете использовать сетевой кабель, то лучше запастись специальными клещами для обжима коннектора и . Опрессовать и самостоятельно и при помощи специалистов. Этой теме мы посвятили другую статью.
Что нужно сделать перед настройкой телевизора?
Если вы приобрели теливизор с wifi, внимательно прочтите данный раздел. Часто пользователи считают, что сеть Wi-Fi – не надежная связь, поскольку соединение прерывается, сигнал пропадает или ухудшается. Данные показатели зависят исключительно от качества и надежности роутера и скорости подключения.
При покупке оборудования внимательно изучите технические характеристики, возможности процессора и т.д.
Перед тем, как настроить телевизор samsung, выполните следующие действия:
- уточните, оборудован ли телевизор встроенным Wi-Fi адаптером. При отсутствии такового необходимо приобрести портативный USB-роутер, обеспечивающий подключение к Интернету.
Запомните, для каждой модели ТВ существует соответствующее оборудование. Поэтому при выборе адаптера учитывайте фирму-производителя и версию.
Уточните, оборудован ли телевизор встроенным Wi-Fi адаптером. При отсутствии такового необходимо приобрести портативный USB-роутер- далее переходим к настройке роутера. Как только вы подключили устройство, на ваших мобильных устройствах отобразится активное соединение, Интернет есть и все работает. Отдельные модели имеют специфические параметры, чтобы подключить телевизор с интернетом и wifi.
Как настроить Samsung Smart TV
Как только вы установили устройство, телевидение на телевизоре настраивается автоматически. К сожалению, часто оборудование проверяют в магазине или на складе, осуществляя первичную настройку. Поэтому при повторном присоединении в домашних условиях этот шаг может быть пропущен.
Если вы используете wifi адаптер samsung для телевизора вместо витой пары, то устройство самостоятельно выполнит поиск беспроводных сетей. Пользователь учитывает уровень сигнала и подключает ТВ к подходящей сети.
- когда телевизор samsunг смарт включен в сеть, появится Главное меню. Оттуда перейдите в раздел Сеть;
- далее перейдите во вкладку Настройки сети. Если тяжело сориентироваться в кнопках телевизора, используйте специальную кнопку на пульте «settings».
- пользователь справа увидит небольшую подсказку, о том, что в этом разделе можно настроить сетевое подключение и использовать многочисленные интернет услуги;
- после того, как вы выберите пункт Настройки сети, появится заставка с предложением начать процесс настройки. Выбираем кнопку Пуск;
- на следующем этапе устройство требует выбрать конкретный тип соединения: беспроводное подключение или сетевой кабель. Нам необходимо указать wifi для samsung телевизора. Нажимаем Далее и переходим к следующему шагу;
- теперь придется подождать 5-10 секунд, пока ТВ выполнит поиск доступных беспроводных соединений, среди которых находится ваше.
Телевизор ищет сети в диапазоне 2,4Гц. В настройках роутера ранее вы указали SSID – название подключения, поэтому найти ее не составит труда.
- поскольку в городах все больше пользователей используют Wi-Fi-роутеры, в появившемся списке появится одновременно несколько подключений, среди которых необходимо выбрать вашу. При попытке подсоединения система выдаст сообщение о необходимости ввести защитный пароль.
После указания уникального пароля присоединение выполнится автоматически.
Иногда система выводит сообщение о вводе IP, DNS шлюз интернета. В таком случае выбирайте пункт «получать автоматически». После этого пользователю станут доступны все функции Smart Смарт ТВ. При активном подключении появится значок соединения с глобальной сетью.
Завершающий этап подключения wifi для телевизора – включение режима «Smart Hub». Для этого зайдите в меню Поддержка и установите функцию «Smart Hub», которая открывает доступ к различным интернет-ресурсам. При активированном режиме можно просматривать видео-ролики в социальных сетях и посещать другие страницы. Чтобы посетить нужный сайт запустите встроенный системный обозреватель и наслаждайтесь просмотром.
Что делать, если ТВ не подключается к сети?
В целом, может быть множество причин невозможности установить подключение к Интернету. но чаще, это некорректные настройки адаптера. Проверить теорию просто – достаточно попробовать присоединить другое устройство, ноутбук или планшет. Если попытка увенчалась успехом, то ищем дальше, если нет – копаем настройки роутера.
Однако случается, что телевизор не коннектится, а другие устройства присоединяются быстро. Рассмотрим несколько причин этого.
- Когда вы настраиваете wifi приёмник для телевизора на этапе подключения перейдите к ручным настройкам. Для этого в параметрах роутера деактивируйте опцию DHCP. После этого в настройках СМАРТ ТВ вручную пропишите IP адрес и шлюз. Как правило, необходимо ввести адрес 192.168.1.1, но если у вас устройство TRENDnet, то понадобится прописать 192.168.10.1.
Например, установим следующие параметры. IP-адрес: 192.168.1.102, маска подсети: 255.255.255.0, шлюз: 192.168.1.1, DNS: 192.168.1.1.
После изменения параметров устройство присоединится к сети по Вай-фай и можно пользоваться интернетом на телевизоре.
- После ручной корректировки и присвоения оборудованию уникального IP адреса, рекомендуем повторно зайти в параметры роутера и присвоить МАС-адрес телевизору или другим портативным устройствам, что избавит от введения айпишника при очередном подключении к Интернету.
- Попробуйте перезагрузить блютуз адаптер для телевизора или сам ТВ. Для этого на 1-2 минуты отключите их, а потом повторите настройку.
- Иногда при воспроизведении видео-роликов изображение дергается, останавливается или загружается с перебоями. Это свидетельствует о недостаточной скорости Интернета. Причиной может быть низкая скорость передачи и слабый процессор у роутера. Рекомендуем расширить канал и запастись мощным оборудованием.
- Качество сигнала зависит от расположения устройств. Если роутер находится в другой комнате, то сигнал будет гораздо хуже, поэтому страницы будут медленнее загружаться. Расположите оборудование ближе и проблема решена.
- Если на роутере и телевизоре есть кнопки WPS, зажмите их на 10-15 секунд и попробуйте подключить wifi к телевизору в автоматическом режиме.
Поскольку у вас имеется адаптер беспроводной сети, можно выполнить подключение ноутбука к телевизору через wifi. Но это несколько другая тема, которую мы раскрывали в другой статье.
ПОСМОТРЕТЬ ВИДЕО
Обновление прошивки через Интернет
Иногда при отсутствии подключения помогает обновление прошивки телевизора. Для этого установите соединение Samsung Smart TV к Интернету, перейдите в меню Поддержка – Обновление ПО. Выбираем пункт «По сети», в результате выполнится автоматическое подключение телевизора к сайту с прошивками.
При установленной последней версии, система выдаст сообщение о том, что обновление не требуется. В противном случае, пользователю будет предложена последняя версия ПО. Нажмите кнопку Ок.
При загрузке новой прошивки и обновлении не выключайте телевизор.



















