Клавиши для переустановки винды на ноутбуке. Как переустановить windows на ноутбуке.
На сегодняшний день почти все производители ноутбуков предусматривают возможность переустановки ОС Windows. Для этого предлагается воспользоваться или специальными интегрированными средствами восстановления, или возможностью установки поверх существующей операционной системы с перезаписью всех сохраненных данных. Первая, весьма удобная, опция позволяет сохранить лицензионное обеспечение и восстановить первоначальные настройки. Вторая - установить систему в формате, «освобожденном» от ненужных программных приложений, навязанных производителем. Но при этом варианте оплаченное лицензионное обеспечение утрачивается.
Восстановление лицензионной ОС Windows
Восстановление операционной системы на ноутбуке возможно с помощью сохраненного на жестком диске образа. Образ восстановления создается производителем и содержит те первоначальные настройки компьютера, которые были сделаны перед его продажей. Таким образом, восстановление системы практически равнозначно ее переустановке.
Для восстановления нужно повторно нажать клавишу или комбинацию клавиш, отображаемых на экране в процессе загрузки системы. Обычно внизу экрана появляется надпись, похожая на «Press F2 for Recovery». При этом у разных производителей комбинации клавиш разные. К примеру, у Acer это обычно «Alt + F10». После введения команды отображается интерфейс Acer eRecovery Management.
Для запуска процедуры восстановления выберите опцию «Полное восстановление». Имейте в виду, что все данные, хранящиеся на диске С, будут стерты. Мастер установки работает в интерактивном режиме, и при каждом следующем шаге будет выводиться окно с предложением сделать выбор нужного действия. Активация команды «Восстановление файла» запускает 10-15 минутную подготовку к восстановлению и требует финальной перезагрузки системы.
После перезагрузки программа предложит выбрать язык ввода с клавиатуры, ввести имя пользователя и одобрить согласие с условиями лицензионного соглашения. При выборе метода автоматического обновления лучше выбрать вариант применения рекомендованных параметров. После ввода сведений о часовом поясе, точном времени и дате на дисплее отобразится рабочий стол пользователя и окно состояния загрузки драйверов.
Процесс загрузки довольно длителен и требует приблизительно 20-25 минут для завершения. Система запросит перезагрузку и дальнейшую активацию встроенного антивируса. Вы можете как одобрить предложение, так и отклонить его, так как встроенные антивирусы обычно уступают по эффективности широкодоступным Eset Nod32 SS или Kaspersky IS. Их можно установить позже. Процесс восстановления на этом завершен.
Важно отметить, что образ восстановления занимает несколько гигабайт на жестком диске и нередко бывает поврежден вирусами. Поэтому целесообразно воспользоваться специальной функцией Acer eRecovery Management и заранее создать и сохранить образ на DVD дисках.
Стоит ли «заморачиваться» проблемой, как переустановить Windows, когда вы живете в двух шагах от сервисного центра, а по соседству знакомый специалист, который всегда готов прийти к вам на помощь? В данном случае знать и уметь использовать несколько несложных правил установки ОС является выбором каждого. В среднем стоимость этой процедуры невелика и это при всём притом, что 99 процентов ее выполняется автоматически. Положа руку на сердце, эти деньги лучше потратить на Вот уж где действительно иногда приходиться потрудиться настоящему специалисту, хотя и эту процедуру можно освоить и проводить её самостоятельно.
Но зачастую, осваивая науку, мы просто экономим время.Несмотря на появление седьмой версии оконной ОС от Microsoft многие пользователи не спешат расставаться с проверенной Windows XP, которую изначально рассматривали как экспериментальную. Чтобы переустановить Виндовс любой из вышеуказанных версий, потребуется выполнить схожие операции.
Непосредственно перед началом процедуры установки ОС необходимо осуществить несколько подготовительных мероприятий. Так как готовя место на диске, система осуществит его форматирование, необходимо сохранить все нужные файлы на съёмном устройстве или перенести их на соседний локальный диск.
Иногда компьютеры изначально настроены так, что в распоряжении пользователя имеется один большой диск, соответствующий размеру винчестера. В таких ситуациях имеет смысл разбить его на несколько разделов. Удобным инструментом для выполнения этой операции является Acronis Disk Director.
Запускаем программу, выбираем автоматический режим, в соответствующем пункте выбираем диск, на котором отведём «территорию» для нового раздела, и задаём его размер. Уведомляем утилиту, что намерены создать логический раздел. В качестве файловой системы отдадим предпочтение NTFS, выбираем любую букву для его названия. На запрос "указать метку диска" можно сделать любую запись, но обычно оставляют её пустой. В новом окне, полюбовавшись на предполагаемый результат работы, жмём кнопку «завершить».
Возможно, что Disk Director несколько раз перезагрузит систему, но он постоянно будет информировать вас о ходе выполнения работы. Когда всё закончится и после очередной перезагрузки всплывёт знакомое окошко Windows, можно продолжать работу.
Перед тем, как переустановить Windows, проведём ревизию наших файлов и папок, сохраним только самое необходимое, а от остального мусора просто избавимся.
Когда всё подготовительные операции произведены, переходим непосредственно к переустановке. Для примера опишем, как переустановить Виндовс XP. Седьмая версия практически полностью повторяет эти шаги.
Вставляем диск с дистрибутивом в и Появится сообщение "Press any key to boot from CD…”, выполним это требование и жмём на любую кнопку.
Иногда в настройках BIOS’а установлен пункт «загрузка» не с привода, с жёсткого диска. Тогда придётся их изменить. Для этого перед запуском системы необходимо нажать Delete. Пока наиболее распространёнными являются два варианта BIOS’а.
В AMI BIOS с тёмно-синим оформлением на сером фоне выбираем вверху вкладку Boot, устанавливаем там наш привод как первое загрузочное устройство. Для жёсткого диска ставим второе место. Управляем либо кнопками «плюс», «минус» либо PageUp и PageDown.
Для Award BIOS с жёлто-красным оформлением на ярком синем фоне необходимо зайти в Advanced BIOS Features и произвести настройку строки First Boot Device. Выход из BIOS’а происходит при нажатии пункта Save & Exit или стандартной клавиши F10.
Некоторые современные материнские платы используют Qiuck Boot Menu, определяющее устройство первоначальной загрузки. Его обычно закрепляют за F8 или F12.
После начала установки игнорируем все предложения системы вплоть до выбора раздела на жёстком диске. Традиционно это диск С. Соглашаемся на быстрое форматирование в NTFS.
На завершающем этапе, когда успешно разместится на вашем компьютере, ещё раз зайдём в BIOS и вернём жёсткий диск на место первого устройства.
На этом инструкцию, как переустановить Windows, можно и завершить, так как далее следуют обычные настройки пользователя, с которыми справиться уже несложно.
Узнайте, как переустановить Windows, сохранив все важные для Вас файлы и настройки даже после полного краха системы!
Печально, но факт: Windows может перестать работать в любой, даже самый неподходящий, момент... Так, например, случилось у меня буквально позавчера. Компьютер просто завис и мне пришлось его выключить кнопкой. После повторного включения система уже не загрузилась, зависнув на самом первом экране запуска.
Все мои попытки загрузиться в безопасном режиме или откатить точку восстановления были напрасными. Осталось только одно - констатировать полный крах операционной системы, прослужившей мне уже более трёх лет.
Переустановить Windows - вовсе не проблема. Тем более, у меня уже давно лежала с моей "Восьмёркой". Основная же беда была в том, что на системном диске С остались очень многие, нужные мне для работы программы и файлы проектов. Но как мне их спасти, если система не загружается?
Когда нужно переустанавливать систему?
Не раз мне приходилось сталкиваться с пользователями и различными компьютерными "специалистами", которые при малейшем сбое системы сразу же говорят, что её нужно переустанавливать. Если у Вас нет никаких ценных данных на Диске C, то, в принципе, можно и переустановить, однако, обычно лучше и быстрее .
Наиболее часто встречаются два случая, когда можно избежать переустановки системы. Оба они связаны с ошибками в работе жёсткого диска.
Самая очевидная ошибка проявляется тем, что компьютер в самом начале запуска выдаёт сообщение "NTLDR is missing" на чёрном фоне:
Проблема заключается в нарушении работы загрузчика и/или сбое главной загрузочной записи на жёстком диске (MBR - сокр. от англ. "Main Boot Record"). Для её решения проще всего запустить ПК с загрузочного диска на базе Windows PE (например, Alkid LiveCD), открыть командную строку и выполнить по очереди две команды:
- bootrec.exe /FixMBR
- bootrec.exe /FixBoot

Они должны восстановить загрузочный сектор жёсткого диска и Ваша система вновь сможет загружаться. Исключение составляет только новая Windows 10, поскольку в ней используется не MBR, а GPT-таблица.
Второй вариант сбоя работы жёсткого диска или файловой системы не столь очевиден. Он может проявляться:
- в виде "синего экрана смерти";
- в виде "бесконечной" загрузки Windows;
- в виде отказа компьютера загружаться с указанием испорченного файла на чёрном экране.
Такую ошибку можно попытаться исправить всё через ту же Командную строку загрузочного диска командой:
chkdsk C: (или иная буква диска) /f /r (ключи восстановления)
На выполнение вышеупомянутых команд у Вас уйдёт совсем немного времени, зато результат их выполнения может вернуть к "жизни" "упавшую" систему без переустановки. Однако, если они не помогли, то, скорее всего, переустанавливать Windows всё же придётся...
Как загрузиться с диска
В предыдущем разделе мы с Вами уже говорили о том, что для восстановления и переустановки Windows Вам очень желательно было бы иметь загрузочный диск. Подробнее о том, как создать такой диск Вы можете прочесть в отдельной статье , а здесь хотелось бы поговорить о том, как с их помощью загрузить компьютер и что можно сделать.
Чтобы загрузиться с загрузочного диска или флешки, нам нужно сначала установить приоритет загрузки компьютера при помощи BIOS или специального загрузочного меню. Получить доступ к этим компонентам можно, удерживая при запуске компьютера одну из следующих клавиш (зависит от модели и типа материнской платы):
- Delete или Del;
- Escape или Esc;
Если перед Вами откроется BIOS (обычно экран синего цвета с белым текстом), то Вам нужно будет зайти в раздел "Boot" (на некоторых материнских платах "Advanced settings") и в списке "Boot device priority" установить пунктом "1st boot device" (или "First boot device") не жёсткий диск, как может стоять по умолчанию, а CD-ROM или свою флешку (на некоторых материнских платах для опознания системой её нужно подключить к компьютеру перед загрузкой):

После установки пути загрузки нажмите кнопку F10 и подтвердите сохранение новых параметров. Компьютер перезапустится и начнёт загружаться с указанного Вами устройства.
Если же вместо БИОСа откроется загрузочное меню, то тут ещё проще. Выберите загрузочный ресурс стрелочками курсора и подтвердите свой выбор нажатием Enter:

А теперь, что касается возможностей разных типов загрузочных дисков:
| Тип загрузочного диска | Возможности |
|---|---|
| Стандартный установочный диск Windows |
|
| Windows PE LiveCD |
|
| Linux LiveCD |
|
| Специализированные LiveCD | выполнение любых узкоспециализированных задач (восстановление данных , разбивка диска , антивирусная проверка и т.п.) |
Как видим, наиболее широкий спектр возможностей нам представляют загрузочные диски на базе Windows PE ("Preinstallation Environment" - от англ. "предустановочная среда") и именно такого типа диски я рекомендую иметь всем, кто хочет получить универсальный инструмент для резервного копирования данных и ремонта системы. Из лучших я бы назвал сборки:
- Alkid LiveCD;
- Bart PE;
- Windows PE Se7enLIVE.
Первые две сборки работают на базе Windows XP, а вторая на "Семёрке", но использовать их можно на любых ПК, поскольку сами по себе они не вносят никаких изменений на жёстком диске и запускаются из оперативной памяти. Выбирайте любой из этих LiveCD и в путь...
Какие данные сохранять?
Итак, мы имеем в арсенале неработающую Windows и, например, Alkid LiveCD. Все команды быстрого восстановления работоспособности системы мы уже опробовали, а наша "Винда" так и не заработала... Что делать?
Если никаких физических повреждений ПК нет (не сломался жёсткий диск, не сгорела оперативная память и т.п.), то дело идёт однозначно к переустановке Windows. Однако, перед этим желательно сохранить максимально возможное количество нужных нам данных, которые остались на системном диске (обычно Диск C:).
Откройте диск с Вашей папкой Windows и изучите его содержимое. Если у Вас Windows XP или более ранняя версия, то содержимое системного диска будет выглядеть примерно так:

Две ключевые папки здесь: Program Files, в которой установлены все Ваши программы, и Documents and Settings, в которой хранятся все документы. Эти две папки могут "весить" десятки и сотни гигабайт, поэтому полностью копировать их нет смысла. Следует действовать выборочно.
Например, из папки Program Files целесообразно сохранить только настроечные файлы нужных нам программ, которые могут иметь расширения.INI, .XML или.DAT. Это имеет смысл делать только для тех программ, которые Вы настраивали лично и, которыми постоянно пользуетесь, а не для всех подряд! Например, для различных блокнотов (вроде Notepad++), музыкального плеера (типа AIMP) или файловых менеджеров.
Если же в папке Program Files Вы не обнаружили нужных настроечных файлов, они, вероятнее всего, будут храниться в папке Documents and Settings. Открываем её и ищем либо папку с именем своей учётной записи, либо с названием "Admin":

Внутри будет несколько папок, в которых могут оказаться нужные файлы:
- Рабочий стол (собственно, хранит все файлы и папки на рабочем столе).
- Документы, Мои документы или Documents (содержимое папки "Мои документы" на рабочем столе).
- Application Data (хранит параметры и временные файлы большинства программ; по умолчанию скрыта).
- Local Settings (ещё одна скрытая папка с настройками).
В Windows, начиная с Vista, корневая директория Диска C выглядит немного иначе:
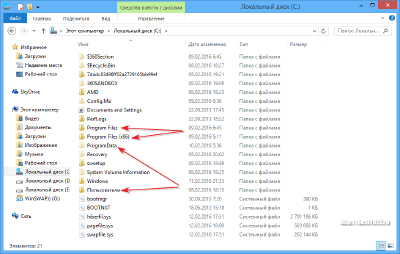
Если у Вас 64-битная система, то здесь Вы обнаружите сразу две папки Program Files (в папке без дополнительных символов будут храниться 64-битные программы, а в папке с припиской "(х86)" - 32-битные), папку "ProgramData", в которой хранятся некоторые дополнительные модули некоторых программ, а также папку "Пользователи" или "Users" - аналог папки Documents and Settings.
В папках Program Files и ProgramData, думаю, Вы не запутаетесь, а вот в папке Users, нужно будет найти директорию с именем Вашей учётной записи, которая будет содержать ряд подпапок:
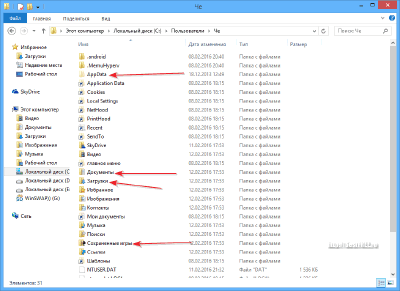
Во-первых, здесь, как и в Windows XP, хранятся Рабочий Стол и Документы. Во-вторых, папки Библиотек, например, "Загрузки", "Музыка", "Видео", "Сохранённые игры" и т.п. В третьих, аналог папки Local Settings и Application Data под названием AppData с тремя подпапками: Local, LocalLow и Roaming, которые также хранят настройки ряда программ.
Чтоб было проще, запомните, что основная часть настроек программ хранится в папке Roaming. Поэтому первым делом начинайте с неё, а потом уже, если не найдёте нужных файлов, проверяйте остальные директории.
После того, как Вы сохранили все нужные файлы, папки и настройки предыдущей системы на другой раздел диска или на флешку, проверьте, есть ли у Вас драйверы для всех устройств Вашего ПК. И, если Всё есть, можете смело форматировать Диск C и начисто устанавливать на него Windows.
;А, чтобы лишний раз не возиться с восстановлением параметров, рекомендую вовремя делать бэкапы, по возможности хранить важные данные или их копии на "облачных" дисках, а также, где можно, использовать portable-приложения. Успешных Вам переустановок!
P.S. Разрешается свободно копировать и цитировать данную статью при условии указания открытой активной ссылки на источник и сохранения авторства Руслана Тертышного.
Покупая новенький ноутбук, мало кто обращает внимание на то, что современные модели часто обходятся без привода. Казалось бы, что тут такого? Правда, стоит лишь делу дойти до установки / переустановки Windows, как вопрос начинает звучать иначе. Не бежать же посреди ночи за новым дисководом, только бы воспользоваться купленным заранее лицензионным диском с виндовс 7?! Но ведь и отказываться из-за этой мелочи от покупки мощного ноутбука тоже глупо было бы! Действительно! В таком случае проще разобраться с тем, как установить / переустановить Windows 7 на ПК без установочного диска.
Сразу скажем, что справиться с этой задачей можно разными способами. В частности, переустановить винду на компьютере реально:
- через утилиту «Восстановление системы»;
- с помощью встроенной в ноутбук утилиты Recovery (если на компе была изначально );
- посредством установки виндовс с загрузочной флешки.
При этом для каждого способа переустановки Windows 7 на компьютере нужна собственная инструкция, что, впрочем, никакая не проблема, если вы оказались на этой страничке. Что ж поехали!
Способ № 1: Откат системы
В том случае, если виндовс 7 не только загружается, но и нормально откликается на команды после перезапуска, можно попробовать переустановить его, используя стандартный откат винды к предыдущему (рабочему) состоянию. Как действуем? Для начала открываем меню «Пуск», переходим в «Панель управления», а оттуда в раздел «Восстановление»:
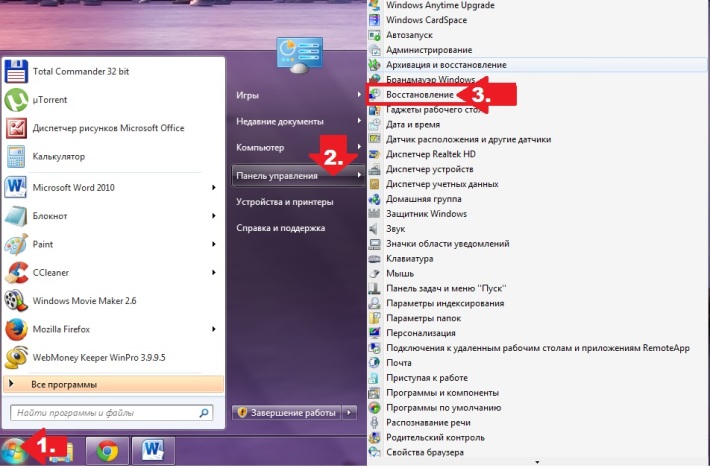
Затем в появившемся окошке клацаем кнопку «Запуск восстановления…», чтобы запустить Мастер восстановления виндовс и жмем «Далее». После этого подбираем подходящий по дате вариант для переустановки Windows 7 и кликаем «Готово», перейдя к этому шагу при помощи кнопки «Далее»:
В результате таких нехитрых манипуляций система автоматически обновится без установочного диска, не затрагивая при этом хранящихся на компьютере документов, медиа и прочих ценных для пользователей файлов.
Способ № 2: Повторная установка системы через программу Recovery
Для тех, кто ищет подсказку на вопрос, как переустановить винду без диска, если система к тому же не загружается, долгожданным ответом окажется встроенная в программное обеспечение ноутбука утилита Recovery. Представлена она практически на всех современных лептопах, правда, под разными названиями. Например, на ноутбуках Toshiba установлена Recovery Wizard, на Samsung – Recovery Solution, на Hewlett Packard – HP Recovery Manager. Однако независимо от названия назначение у них одно и те же – помочь без диска переустановить винду, вернув ее к заводским настройкам.
Правда, запустить Recovery можно лишь на ноутбуке с не форматированным рабочим винчестером, на котором ранее была . Для ее запуска, в частности, потребуется перезагрузить систему и при старте виндовс несколько раз нажать соответствующую горячую клавишу:
![]()
Дальнейшие инструкции будут определяться подсказками самой утилиты. Для примера на Samsung план действий будет выглядеть так:
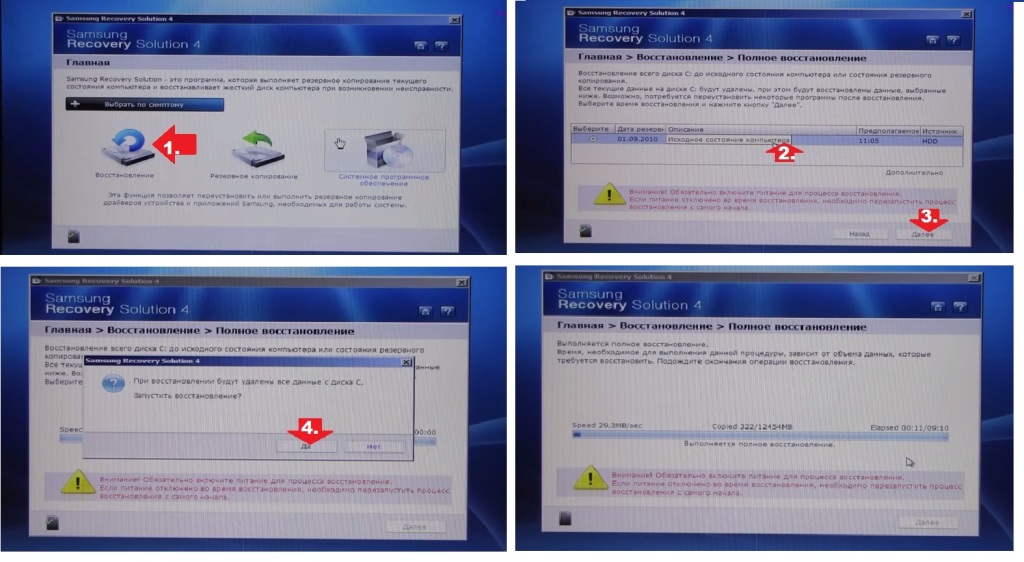
Способ № 3: Установка системы с загрузочной флешки
Если OS Windows 7 не удается установить / переустановить на компьютере без диска ни одним из перечисленных выше способов (не загружается ПК, неполадки с винчестером и пр.), для повторной установки операционной системы можно воспользоваться специальной загрузочной флешкой. В этом случае инструкция выглядит несколько сложнее. В частности, в процессе установки виндовс потребуется:
- подготовить жесткий диск к форматированию;
- скачать iso-образ;
- записать драйвера и дистрибутив на флешку;
- настроить запуск системы с USB;
- установить (переустановить) на компе Windows 7;
Готовы? Тогда приступим!
Шаг № 1: Подготовка ПК
Исходя из того, что в результате повторной установки на компьютер виндовс 7 все данные, хранящиеся на жестком диске, будут уничтожены, перед тем, как установить (переустановить) систему стоит заблаговременно перенести важную информацию в более надежное место, например, на внешний накопитель.
На этом же этапе также стоит побеспокоиться и о драйверах для ноутбука. Скачать их абсолютно бесплатно можно с официального сайта производителя ПК, так что каких-либо проблем возникнуть не должно. При этом прежде, чем заново установить винду, не забудьте удостовериться, что драйвера не остались храниться на жестком диске, а успешно перекочевали на флеш-накопитель.
Параллельно нужно загрузить на компьютер и iso-образ с Windows 7, обратив при этом внимание на его выпуск. Он обязательно должен соответствовать тому, который записан на приобретенном лицензионном диске с виндой, иначе активировать его купленным ключом не удастся.
Шаг № 2: Запись флешки
Подготовить загрузочную флешку можно разными способами (детали и ), однако проще записать ее через утилиту Rufus. Работать с ней достаточно просто, стоит лишь подключить флешку к ноутбуку и запустить программку. Все, что потребуется дальше – это:
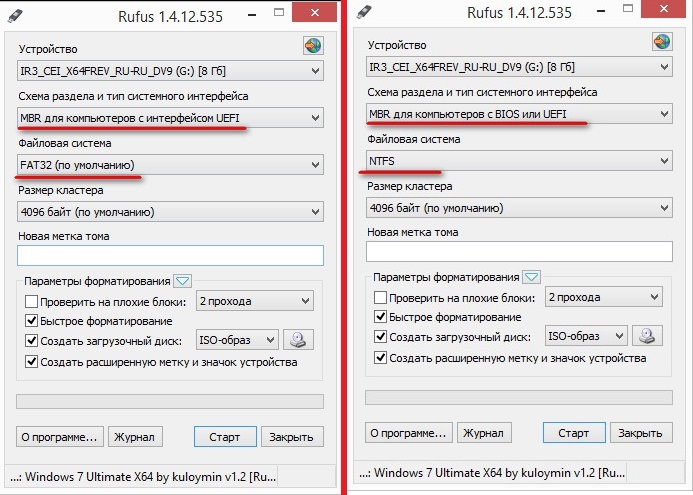
Шаг № 3: Настройка запуска системы
Можно либо выставив соответствующие параметры в биос, либо при помощи нажатия специальных горячих клавиш при старте. Последний вариант кажется самым простым. Единственное, что нам потребуется это нажать одновременно с загрузкой системы нужную кнопку и установить в появившемся контекстном меню вариант загрузки – с USB-накопителя. Для примера:
И первоклассник справится, не так ли?
Шаг № 4: Установка ОС
После загрузки компьютера с флешки остается самая малость – переустановить систему. В этом случае порядок действий аналогичный стандартной установке 7-ки на ноутбук:
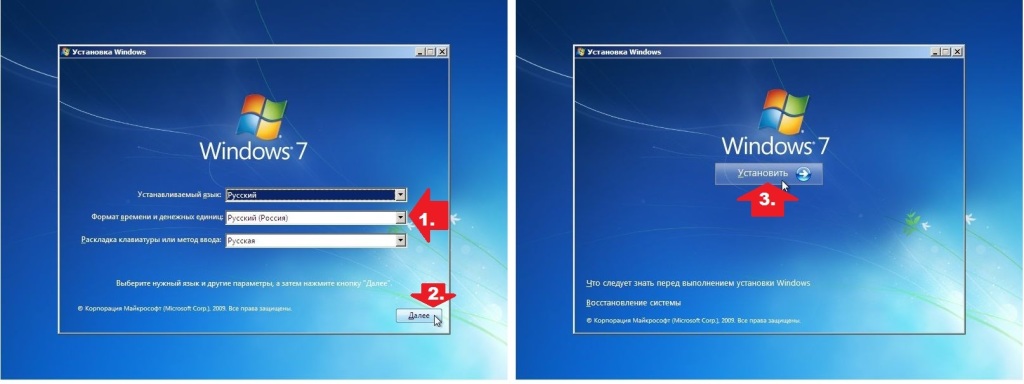
Вот и все! Как видите, установить / переустановить своими силами Windows 7 на компьютере или ноутбуке без дисковода достаточно просто: было бы желание и немного свободного времени.
Причины чтобы узнать, как переустановить windows 7 на ноутбуке, могут быть разные. Система может начать тормозить, быть пораженной вирусами, просто работать некорректно и т.д. У неопытных пользователей могут возникнуть некоторые вопросы, связанные как с порядком действий, так и с безопасностью процедуры переустановки. Инсталляция драйверов, и другие нюансы, свойственные ноутбукам – зная некоторые секреты можно обезопасить себя и свой лэптоп от многих неприятностей.
Установка windows 7 на ноутбук может производиться несколькими способами:
- Использование встроенных инструментов;
- Инсталляция с флешки или диска.
Встроенные инструменты
Формально при использовании такого метода система не переустанавливается, а восстанавливает свои исходные параметры. Проще говоря, пользователь получает ту ОС, которая стояла у него на момент покупки ноутбука в магазине. Все изменения, произведенные с тех пор, откатываются назад.
Но произвести такую процедуру можно только в том случае, если на компьютере не производилась установка других версий Windows или пиратских сборок. Часто бывает, что пользователи, считающие себя продвинутыми, сносят лицензионную систему, считая, что встроенные в неё программы снижают быстродействие компьютера. Взамен устанавливается какая-нибудь скачанная из интернета сборка windows 7 для ноутбука, в которой встроены неизвестные драйвера.
Такие действия могут привести к нежелательным последствиям, выраженным в виде нестабильной работы, потери данных и т.д. Но если вы ничего на свой лэптоп не устанавливали и просто хотите вернуть исходные настройки системы, произведите следующие действия:
- Найдите через меню пуск встроенную программу для восстановления. Узнать подобный софт можно по его названию – в нем обязательно будет присутствовать слово Recovery. После запуска этой программы вы увидите несколько способов восстановления, в числе которых будет и переустановка Windows 7 на вашем ноутбуке с возвратом заводских настроек.
В Windows 8 эта встроенная функция выглядит следующим образом:
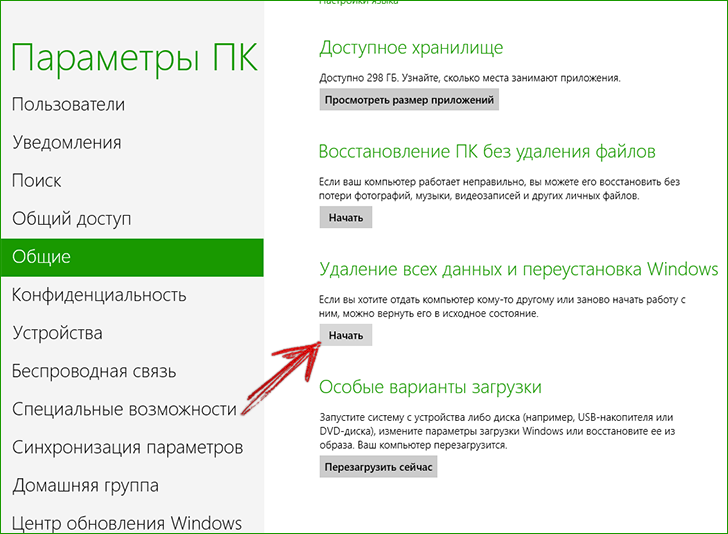
В седьмой версии системы от Microsoft принципиальных отличий нет.
- На экране с логотипом производителя, появляющемся сразу после включения, есть надпись, которая сообщает пользователю на какую клавишу нужно нажать, чтобы начать восстановление системы. Выглядит она примерно как «Press F2 for Recovery».
Установка со съемного носителя
Если раздел восстановления по какой-то причине с диска удален, то переустановка windows 7 на ноутбуке потребует наличия дистрибутива этой операционной системы. Хорошо, если он уже установлен на съемный носитель. Если же диска или загрузочной флешки нет, их необходимо создать. Для этого придется записать ISO-образ операционной системы Windows на носитель.
Создание загрузочной флешки
Несмотря на то, что многие пользователи стараются избежать этого процесса, создать загрузочную флешку достаточно просто. Поможет это сделать специальная программа, разработанная специалистами компании Microsoft. Называется она Windows 7 USB-DVD Download Tool.
Итак, для создания загрузочной флешки понадобится:
- ISO-образ системы;
- Специальный софт;
- Съемный носитель объемом не менее 4 Гб, отформатированный в систему NTFS.
Программа установлена, флешка подключена, начинаем процесс создания установочного носителя. Для этого запускаем программу.
В первом окне будет предложено выбрать путь к ISO-образу Windows 7.

На втором шаге выбираем, что хотим создать – DVD или USB Device. Нажимаем USB Device и переходим к следующему окну.
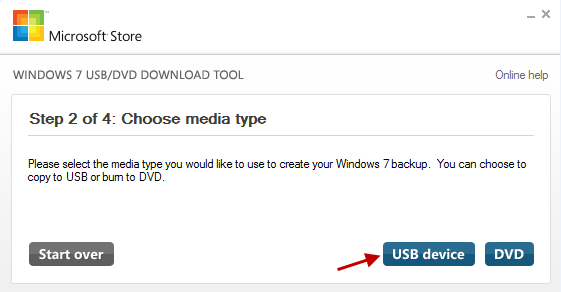
Здесь нужно выбрать путь к нашему накопителю.
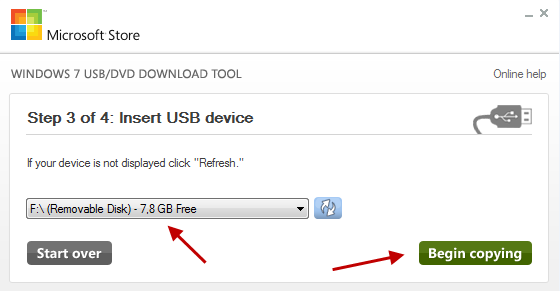
Программа запросит подтверждение удаления всех имеющихся на нем данных. После получения подтверждения начнется создание загрузочной флешки.
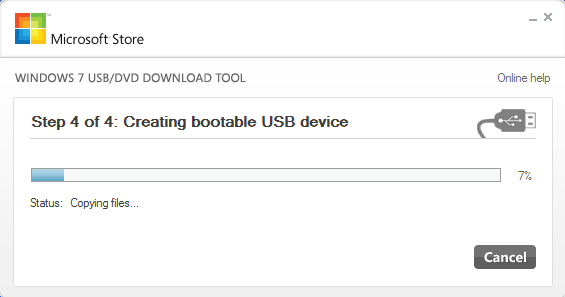
Процесс инсталляции
Ничего сложного в установке системы нет. Процесс серьезно упрощен благодаря автоматизации. 90% проблем, возникающих при инсталляции системы, связано с установочным устройством. Пользователи часто допускают ошибки при создании загрузочной флешки или используют нерабочий образ.
Однако есть два важных момента, которые обязательно нужно учитывать, чтобы установка windows 7 на ноутбукпрошла успешно.
Первый момент — не оставляйте на диске C важные файлы. Помните, что Рабочий стол – это тоже директория диска C, поэтому все необходимые данные с него нужно перенести на другой диск или съемный носитель. При переустановке Windows 7 системный диск будет подвергнут форматированию, в противном случае система может установиться некорректно.
Второй важный момент – драйвера. Позаботьтесь об их наличии до начала процесса переустановки.
Особенно это касается драйверов сетевой карты. Подключения к интернету может после запуска не быть, и тогда вы встанете перед вопросом, где найти программное обеспечение.
Без настройки BIOS
Важное замечание – во время переустановки ноутбук должен быть подключен к зарядному устройству. Если операционная система продолжает работать, то настройка BIOS не потребуется. Соответственно, решить проблему, как установить windows 7 на ноутбук, будет немного проще. Нужно лишь запустить программу переустановки с диска или флешки и пройти последовательно все шаги.
После начала установки придется подождать, пока система скопирует временные файлы.После окончания копирования временных файлов предстоит выбрать версию и разрядность системы.

Затем для ознакомления будет представлено лицензионное соглашение, с которым необходимо согласиться.
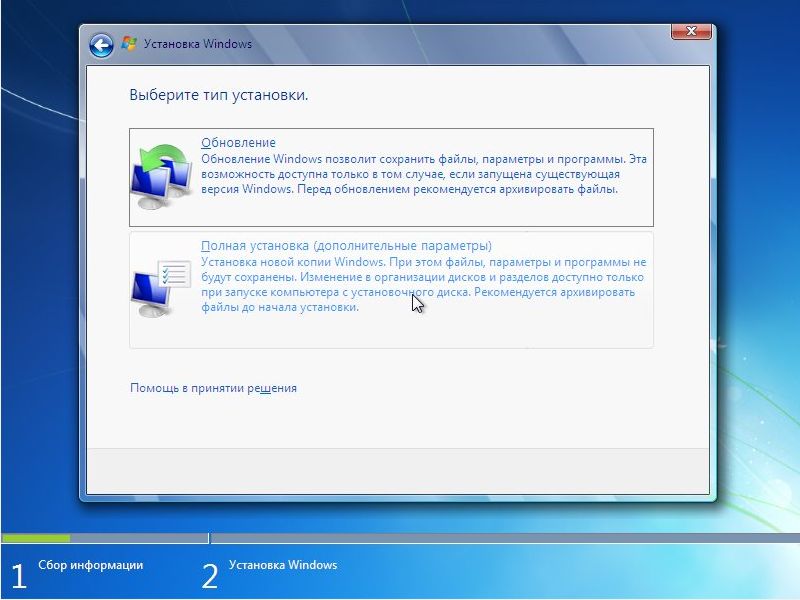
Рекомендуется выбирать второй вариант, так как он позволяет добиться наиболее корректной инсталляции. В следующем окне выберите раздел жесткого диска, на который вы хотите установить систему. Обычно это диск C. Так как в разделе уже есть старая ОС, мастер установки предупредит, что вся личная информация будет удалена.
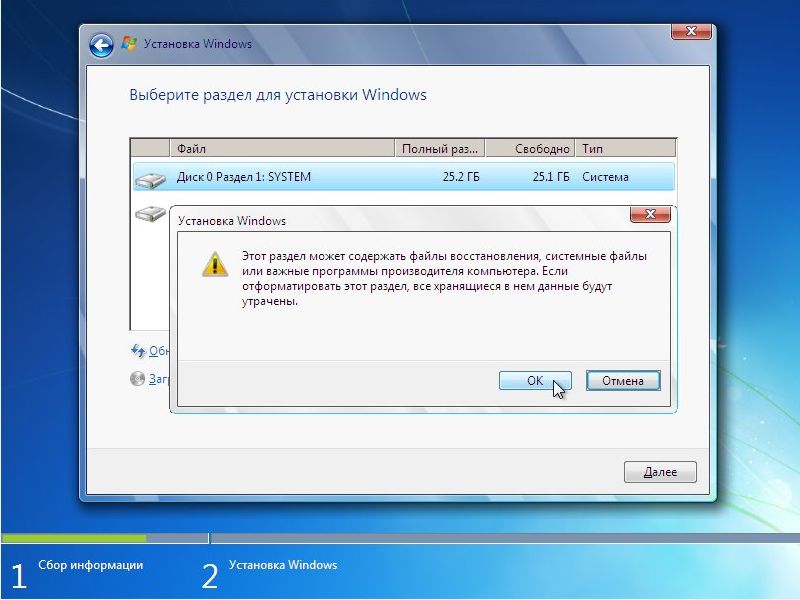
Нажмите ОК и вы увидите, как начался процесс копирования файлов Windows на компьютер, их распаковка и другие этапы установки. Вопрос, как удобно установить windows 7 на ноутбук, уже практически разрешен – дальше установщик самостоятельно проделает все необходимые процедуры.
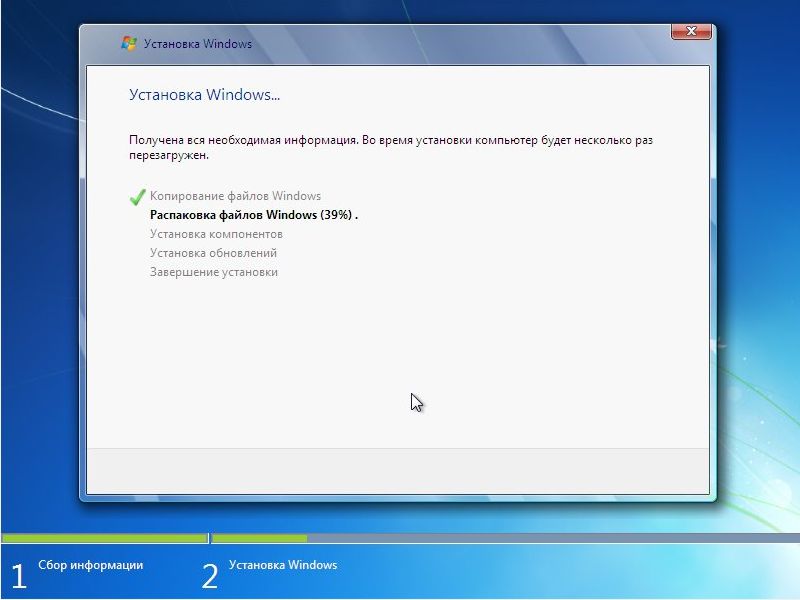
Во время работы ноутбук несколько раз перезагрузится. Продолжительность установки зависит от мощности компьютера и может занять около получаса. После окончания инсталляции появится окно, в котором будет предложено указать имя пользователя. Оно может быть любым. Имя компьютера задается автоматически.
По желанию можно установить пароль учетной записи. Затем необходимо будет ввести лицензионный ключ Windows 7. Его можно найти на коробке диска, если вы приобретали оригинальную версию в магазине. Если ключа нет, то этап этот можно пропустить.
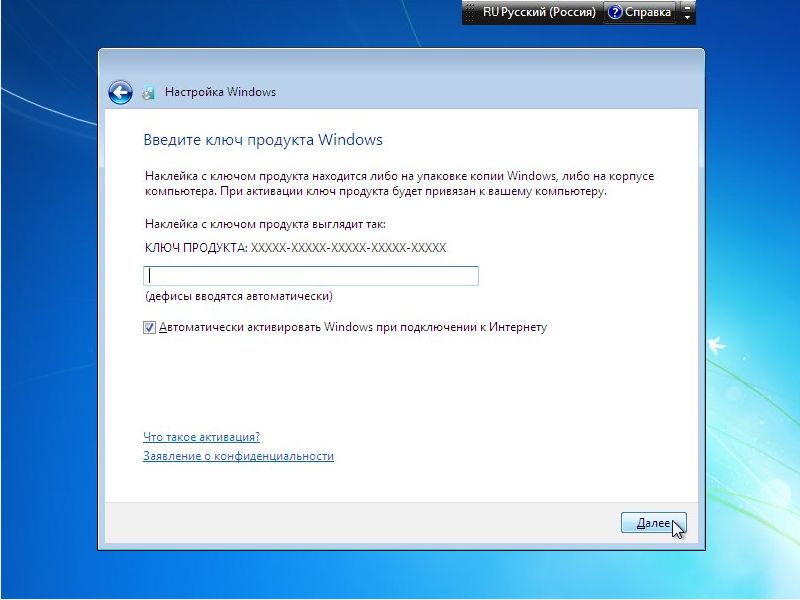
Затем необходимо выбрать часовой пояс, дату и время. После нажатия кнопки Далее начнется окончательный этап загрузки операционной системы.
Установка с помощью BIOS
Если система «полетела» окончательно и отказывается запускаться, придется произвести некоторые настройки в BIOS. В зависимости от того, на какой носитель записан дистрибутив, будут отличаться выставленные параметры. Рассмотрим этот вопрос подробнее, чтобы восполнить оставшиеся пробелы в знаниях о том, как переустановить windows 7 на любом ноутбуке.
Ноутбуки в последнее время стали выпускаться без дисковода, а потому и установка система ни них может производиться только с помощью USB-накопителя. Чтобы загрузить его без входа в систему необходимо:
Подключить съемный носитель к ноутбуку. Сделать это лучше до включения лэптопа.
Зайти в BIOS лэптопа. Как правило, сразу после включения компьютера внизу экрана указано, на какую клавишу нужно нажать, чтобы попасть в настройки BIOS. Обычно это Del, F2, Esc.

Попав в BIOS, необходимо найти, где настраиваются параметры загрузки. Обычно этот раздел называется BOOT. Здесь по порядку указано, какой диск грузится первым, а какой – вторым и т.д.
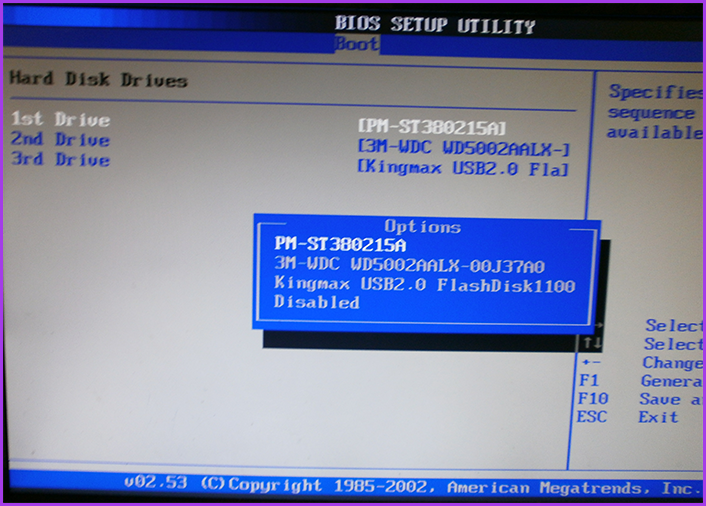
Установите флешку на первое место, а жесткий диск – на второе. Съемный носитель обычно имеет имя USB HDD или USB 2.0. Сохраните изменения, нажав F10 или используя пункт в BIOS под названием Save and Exit Setup. Далее установка будет происходить так же, как уже было описано выше.
Принципиальной разницы с флешкой здесь нет. Алгоритм действий сохраняется, только на вкладке BOOT вместо USB HDD необходимо выбрать загрузку DVD-ROM.
После решения всех вопросов связанных с тем, как лучше переустановить windows 7 на ноутбуке, необходимо будет преодолеть проблему с инсталляцией необходимых драйверов. Многие пользователи пытаются найти автоматические установщики, которые анализируют имеющееся оборудование и ищут драйвера в интернете.
Однако лучше все-таки не полагаться на такие программы, а самостоятельно скачать всё требуемое программное обеспечение с сайта производителя.
На сайте компании должен быть раздел Поддержка или Загрузки. Здесь представлены все драйвера, которые необходимо скачать, а затем по очереди установить. Некоторые модели ноутбуков требуют определенного порядка инсталляции программного обеспечения, поэтому лучше перестраховаться.
Заключение
Дилемма как быстро переустановить windows 7 на ноутбуке, как видим, разрешается довольно просто и без вызова специалиста. Самое главное в этом процессе четко следовать всем указаниям мастера установки и пользоваться лицензионным программным обеспечением. Разработчики Microsoft предусмотрели сразу несколько удобных способов для восстановления исходных параметров системы или её полной переустановки. Пользователям же остается только выбрать наиболее подходящий инструмент и воспользоваться им.



















