Открыть сохраненные файлы. Как найти сохраненный файл. Простой поиск недавно измененных файлов в Windows
Доброго дня.
Я думаю что многие, кто работает часто с документами в программе Microsoft Word, сталкивались с достаточно неприятной ситуацией: набирали-набирали текст, редактировали его, а потом вдруг - компьютер перезагрузился (отключили свет, ошибка или просто Word закрылся, сообщив о каком-то внутреннем сбое). Что делать?
Собственно так же произошло и со мной - отключили электричество на пару минут, когда я готовил одну из статей для публикации на этот сайт (так и родилась тема для этой статьи). И так, рассмотрим несколько простых способов восстановления несохраненных документов Word.
Метод 7: Проверьте корзину. Если вы точно не знаете, где находится файл, выполните поиск, как описано в методе 1. Найдите документ и дважды щелкните его.
- Откройте корзину на рабочем столе.
- Документ восстанавливается в исходное местоположение.
Некоторые приложения, такие как сообщения или голосовые заметки, всегда резервируются и не могут быть исключены. Для устройства выполните следующие действия. Если вы удалите резервную копию, резервная копия вашего устройства также будет отключена.
- Нажмите «Память».
- Выберите «Резервное копирование» из перечисленных опций.
- Выберите одну из существующих резервных копий устройства и нажмите «Удалить».

Текст статьи, который мог быть утерян из-за сбоя электричества.
Способ №1: автоматическое восстановление в Word
Что бы не случилось: просто ошибка, компьютер резко перезагрузился (даже не спрося вас об этом), сбой на подстанции и у всего дома отключили свет - главное не паниковать!
Уменьшите размер вашей фотобиблиотеки
Удаленные фотографии и видео можно восстановить в течение 30 дней с альбома «Последний удаленный». Чтобы удалить контент из этого альбома ранее, нажмите «Выбрать» и выберите элементы, которые вы хотите удалить.
- Откройте приложение «Фото».
- Выберите фотографии и видео, которые вы хотите удалить.
- Выберите «Изображение» и нажмите «Удалить фотографии».
По умолчанию, программа Microsoft Word достаточно "умная" и сама автоматически (в случае аварийного завершения работы, т.е. завершение работы без согласия пользователя) попытается восстановить документ.
В моем случае Micrisift Word после "резкого" выключения ПК и включения (через минут 10) - после запуска предложил сохранить не сохраненные документы docx. На картинке ниже приведено как это выглядит в Word 2010 (в других версиях Word картина будет аналогичная).
Просто откройте приложение «Фото» и выберите объект, который хотите удалить. Затем нажмите, а затем нажмите «Удалить фотографию». В разделе «Параметры» выберите приложения или папки для файлов, которые вы хотите управлять. Помните, что при удалении сообщений с большими вложениями больше пространства разделяется, чем с помощью простых электронных писем с обычным текстом.
Удалите сообщения отдельно или все сразу, коснувшись «Правка», а затем «Удалить все».
- Проведите пальцем влево над сообщением, чтобы удалить его.
- Нажмите папку «Корзина».

Важно! Word предлагает восстановить файлы только при первом перезапуске после аварийного завершения. Т.е. если вы открыли Word, закрыли, а затем снова решите его открыть - то предлагать он вам уже ничего более не будет. Поэтому, рекомендую при первом же запуске сохранить все, что требуется для дальнейшей работы.
Мы покажем вам, как вы не оставляете никаких следов, сохраняйте секретные данные своего входа, чтобы сохранить бюджет. Кроме того, список последних документов позволяет сделать много выводов о ваших прыжковых действиях. Это достигается с помощью следующих операционных систем. В левой части экрана снимите флажок Недавно использованные документы, чтобы не отображать файлы в будущем.
Чтобы удалить последние использованные документы, нажмите кнопку «Пуск» левой кнопкой мыши и выберите меню «Последнее использование». Откроется новое контекстное меню. Выберите Удалить список последних использованных элементов, чтобы удалить все файлы из списка.
Способ 2: через папку авто-сохранения
Чуть выше в статье я говорил, что программа Word по умолчанию достаточно умная (подчеркнуто специально). Программа, если вы не меняли настройки, каждые 10 минут автоматически сохраняет документ в "резервную" папку (на случай непредвиденных ситуаций). Логично, что второе, что следует сделать - это проверить, нет ли в этой папке пропавшего документа.
Чтобы очистить весь список, щелкните правой кнопкой мыши последний элемент меню, а затем нажмите «Удалить список последних использованных элементов». Имейте в виду, что список будет автоматически всплывать сразу после повторного открытия файлов. Поэтому каждый раз необходимо их вручную очищать, чтобы предотвратить несанкционированный доступ.
Чтобы ваш партнер не открыл свое любовное письмо случайно о истории офисной программы, есть две возможности противодействовать этому. С другой стороны, вы можете отключить функцию, выбрав параметры в строке меню на вкладке «Дополнительно». В открывшемся окне откройте вкладку «Общие».
Как найти эту папку? Приведу пример в программе Word 2010.
Нажимаете по меню "файл/параметры " (см. скриншот ниже).
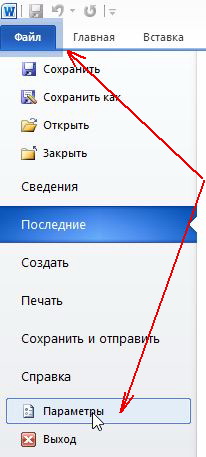
Автоматическое сохранение документа каждые 10 мин. (можно поменять, например, на 5 мин., если электричество у вас часто отключается);
Фактически, ваш партнер даже активно использует эти функции для открытия документов. В этих условиях вы должны внимательно изучить следующий трюк. Когда вы выполняете комбинацию клавиш, курсор мыши превращается в вертикальную густую черную линию. Перейдите на вкладку «Файл» в строке меню и выберите файл, который нужно удалить из списка недавно открытых документов. Повторяйте этот процесс до тех пор, пока не останется файл, который может привести к переходу вашей страницы.
Идеально подходит для небольших секретов - невидимая папка
Документ сохраняется на вашем жестком диске. Перейдите на рабочий стол, нажмите правую кнопку мыши, выберите «Создать» в контекстном меню и выберите «Папка». С помощью этой комбинации клавиш они создают невидимый особый характер. Подтвердите свою запись. Сделайте папку невидимой: щелкните правой кнопкой мыши папку в контекстном меню «Свойства». Перейдите на вкладку «Настройка», выбрав значок пустой папки. Подтвердите свой выбор - и папка будет невидимой на вашем рабочем столе.
Для новичков: изменение переходов файлов в камуфляжные документы
- Создать папку.
- На рабочем столе появляется новая папка.
- Невидимое имя назначено: Невидимое пространство.
- Нажмите, чтобы выделить имя и изменить его.
Каталог данных для авто-сохранения (он то нам и нужен).
Просто выделите и скопируйте адрес, затем откройте проводник и вставьте в его адресную строчку скопированные данные. В открывшемся каталоге - возможно что-то удастся найти...

Каждый документ имеет расширение документа, которое сообщает вам, какая программа требуется для открытия этого файла. Однако это можно изменить так, чтобы файл не учитывался во время поиска окна. Когда вы изменяете расширения файлов, вы изменяете только назначение файла, но не его формат. Сначала откройте рабочую область и нажмите «Организовать» в навигации и выберите подменю «Папка» и параметры поиска.
Перейдите на вкладку «Вид» и удалите хак при скрытии от известных типов файлов. Теперь выберите документ, в который вы хотите внести изменения. Нажмите кнопку, чтобы перейти в режим «Переименовать». Файл автоматически помечен. Выберите пункт меню «Открыть» на панели навигации «Файл». Перейдите в каталог, где находятся секретные документы.
Способ №3: восстановление удаленного документа Word с диска
Этот способ поможет в самых тяжелых случаях: например, был файл на диске, а теперь его нет. Такое может произойти по множеству причин: вирусы, случайное удаление (тем более, что Windows 8, например, не переспрашивает, точно ли вы хотите удалить файл, если нажмете по кнопке Delete), форматирование диска и пр.
Для продвинутых пользователей: скрыть скрытые файлы в изображениях
Дважды щелкните файл, который хотите открыть, и файл будет отображаться. Также обратите внимание на пункты. Но также для передачи секретных сообщений, которые не должны быть очевидны для всех, этот совет очень полезен. Это видео показывает, как сделать ваши файлы невидимыми.
Чтобы защитить ваши офисные документы от посторонних глаз
Эта возможность, как правило, не рекомендуется нашей редакцией, поскольку такой найденный документ всегда вызывает недоверие, и вы, возможно, нуждаетесь в боковом прыгуне.Для восстановления файлов есть огромное число программ, часть из них я уже публиковал в одной из статей:
В рамках этой статьи хотел бы остановиться на одной из лучших (и вместе с тем простых для начинающих пользователей) программ.
Wondershare Data Recovery
Программа поддерживает русский язык, работает очень быстро, помогает восстанавливать файлы в самых тяжелых случаях. Кстати, весь процесс восстановления занимает всего лишь 3 шага, более подробно о них ниже.
Удаление личных данных в браузере
Особенно, если файл имеет поразительное, а не путать имя. Назначьте пароль, чтобы открыть документ и подтвердить свой выбор. Введите имя файла и выберите подменю «Параметры безопасности» из вкладки «Дополнительно». При открытии документа, как обычно, введите пароль, который был выбран ранее, при запросе пароля. Каждый посещенный веб-сайт автоматически регистрируется и сохраняется в кеше браузера. «Резервное копирование» страниц основано на том, что уже посещаемые веб-сайты могут быть вызваны быстрее.
Что не делать перед восстановлением:
Не копировать на диск (на котором пропали документы/файлы) никаких файлов, да и вообще с ним не работать;
Не форматировать диск (даже если он отображается как RAW и ОС Windows предлагает вам его отформатировать);
Не восстанавливать файлы на этот диск (эта рекомендация пригодится дальше. Многие восстанавливают файлы на тот же диск, который и сканируют: так делать нельзя! Дело в том, что при восстановление файла на тот же диск - он может затереть еще не восстановленные файлы).
Однако у каждого браузера есть своя функция удаления, которая позволяет вам удалять свои действия от любопытных глаз. Здесь объясняется пример четырех гипер-используемых браузеров.
- Существует кеш жесткого диска, который обычно находится в папке профиля.
- Кроме того, есть кеш памяти, который находится в памяти.
Сохранение и открытие фотопроектов
Фотопроекты, например. фотоальбом или календарь, часто не могут быть спроектированы и завершены за один раз. Кроме того, может быть, вы или кто-то еще захотите иметь копию уже готового, заказанного продукта - нет проблем! С помощью нашего программного обеспечения вы можете хранить и повторно открывать, редактировать и повторно заказывать свои фотопроекты.
Шаг 1.
После установки программы и ее запуска: она предлагает нам на выбор несколько вариантов. Выбираем самый первый: "восстановление файлов". См. картинку ниже.

Шаг 2.
В этом шаге нас просят указать дик, на котором располагались пропавшие файлы. Обычно документы лежат на диске C (если, конечно вы их не перенесли на диск D). В общем-то можно поочередно просканировать оба диска, тем более, что сканирование идет быстро, например, мой диск на 100 Гб был просканирован за 5-10 мин.
Сохраняйте фотографии с помощью программного обеспечения
Как и в любой другой компьютерной программе, вы также можете использовать команды «Сохранить» и «Сохранить как» в программном обеспечении заказа на сайт, что позволяет вам снимать ваши фотопроекты со всех изображений и эффектов на вашем компьютере или на любом другом носителе. Это хорошая идея для организации ваших проектов логичным способом.
Фактический файл фото продукта всегда также включает папку с соответствующими изображениями и файлами предварительного просмотра. Эта папка автоматически создается программным обеспечением при сохранении вашего фотопроекта и называется в соответствии с именем проекта.
Кстати, желательно поставить галочку "на глубоком сканировании " - время сканирования сильно возрастет, зато сможете восстановить большее число файлов.

Как восстановить несохраненный документ в Word

Если вы переименуете эту папку, переместите ее в другое место или даже удалите, это соединение будет уничтожено, и программное обеспечение не сможет получить ваши изображения. Вы можете переименовать свой проект и связанную папку с файлом, повторно открыв проект и сохранив его как новый файл. Остальные файлы останутся, что позволит вам сохранить несколько версий или стеков отдельно. Если вам больше не нужны старые версии, вы также можете удалить их файлы и папки проекта.
Долгая и кропотливая работа над документом может быть сведена на нет одним неосторожным нажатием кнопки или сбоем в системе. Однако не сохраненные документы можно восстановить, и при этом различными способами. Достаточно выполнить действия, описанные в инструкции ниже.
1. Вы ошибочно отказались от сохранения документа и закрыли его? Не паникуйте. Сразу же перезагрузите компьютер для предотвращения перезаписи данных. Откройте Word, и вы увидите слева список не сохраненных документов. Выберите наиболее полную или последнюю версию документа, скопируйте данные и сохраните их.
2. Если предыдущий метод не сработал, проверьте, включен ли у вас автосохранения. Для этого выберите « » - «Параметры» - «Сохранение» . Укажите периодичность автоматического сохранения. Дополнительно вы можете задать функцию резервного копирования для сохранения данных до последнего изменения. Выполните следующие действия, чтобы обезопасить себя от потерь в будущем.
Если вы хотите переместить проект в другое место, вы должны перемещать папку файлов вместе. Файл проекта и папка файла должны всегда находиться в одном месте. Если вы удалили папку с файлом безвозвратно, исходные изображения должны быть снова вставлены в ваш дизайн. Макет, эффекты и клики сохраняются в вашем файле проекта, но исправления изображения отсутствующих файлов не являются.
Открытые фотопроекты с программным обеспечением

Вариант 1: Дважды щелкните файл нужного файла фотографии, чтобы открыть его автоматически в редакторе программного обеспечения для проектирования. Теперь вы можете полностью переработать свой проект, повторно сохранить его или переупорядочить. Из редактора вы можете открыть другие проекты на своем компьютере.
3. Если Word «не видит» копии документа, нужно найти ее вручную. В 7 в Word нажмите «Файл» - «Открыть» - «Имя пользователя» - AppData - Roaming - Microsoft - Word . Здесь хранятся все временные файлы и резервные копии редактора. Нажмите на «Дата изменения», чтобы список начинался с последней по времени копии, выберите ее и нажмите кнопку «Открыть и восстановить».
4. В другой версии , чтобы узнать путь к временным файлам и автосохранение, выберите в Word « » - «Параметры» - «Расположение» . Кликните дважды на «найдено автоматически сохранены», чтобы перейти в папку и откройте выпадающий список, чтобы узнать весь путь до папки. В Word 2007 эта функция доступна после нажатия кнопки Microsoft Office и перехода в «Параметры» - «Сохранение ».
Примечание: Если одна из папок скрытая (например, AppData), нажмите в проводнике «Упорядочить» - «Параметры папок» - «Вид » и выберите опцию «Показывать скрытые файлы, папки и диски ». Теперь вы можете открыть через Word любую скрытую папку.
5. Вы можете воспользоваться поиском для выявления временных или резервных копий документов. Для этого нажмите комбинацию клавиш Win + F и введите в строке поиска искомые расширение * .tmp для временных файлов * .asd для резервных копий. Укажите область поиска - «Мой компьютер ». Фильтр поиска выберите дату изменения документа, например, текущее число. Откройте найденные файлы в Word через «Открыть » - тип файлов «все файлы ». Сохраните восстановленные данные.
6. Иногда Word сохраняет временные файлы с именами, начинающимися с тильды ~ . Если поиск по расширениям из предыдущего пункта не дал результата, измените параметры на ~ *. * Найдите документ с вашим названием, задав сортировка по типу.
7. Если ни один вариант не сработал, есть небольшой шанс восстановить документ специальными программами. Одной из таких является EaseUS Data Recovery Wizard Free. При установке не выбирайте диск, на котором будете восстанавливать данные, иначе остатки файлов могут быть затерты.
Следует учесть, что файлы с расширением * .asd удаляются при корректном закрытии редактора, но сохраняются при сбое в системе. Поэтому, по ошибке закрыв программу без сохранения, вы вряд ли найдете эту копию документа. В этом случае поможет описанный выше шаг - включение функции резервного копирования параметры Word. Не жалейте времени на настройку, указывая периодичность автосохранения и подключая другие полезные функции. Во многих случаях гораздо легче предотвратить потерю данных, чем потом их восстанавливать.



















