Otevřete uložené soubory. Jak najít uložený soubor. Snadno najděte nedávno upravené soubory ve Windows
Dobrý den.
Myslím, že mnozí, kteří často pracují s dokumenty v programu Microsoft Word, čelili poměrně nepříjemné situaci: psali a psali text, upravovali ho a pak se najednou počítač restartoval (světla zhasla, došlo k chybě nebo se Word prostě zavřel a hlásil nějakou vnitřní poruchu). Co dělat?
Vlastně se mi stalo to samé - na pár minut vypnuli elektřinu, když jsem připravoval jeden z článků k publikaci na tomto webu (a námět na tento článek byl na světě). Pojďme se tedy na pár podívat jednoduchými způsoby obnovení neuložených dokumentů aplikace Word.
Metoda 7: Zkontrolujte košík. Pokud přesně nevíte, kde se soubor nachází, hledejte podle popisu v metodě 1. Vyhledejte dokument a poklepejte na něj.
- Otevřete Koš na ploše.
- Dokument se vrátí do původního umístění.
Některé aplikace, jako jsou zprávy nebo hlasové poznámky, jsou vždy vyhrazeny a nelze je vyloučit. Pro zařízení proveďte následující: Pokud odstraníte zálohu, zálohování vašeho zařízení bude také zakázáno.
- Klikněte na "Paměť".
- Z uvedených možností vyberte „Zálohovat“.
- Vyberte jednu ze stávajících záloh zařízení a klikněte na Odstranit.

Text článku, který mohl být ztracen v důsledku výpadku proudu.
Metoda číslo 1: automatické obnovení v aplikaci Word
Bez ohledu na to, co se stane: jen chyba, počítač se náhle restartoval (aniž byste se vás na to zeptali), porucha na rozvodně a napájení bylo vypnuto v celém domě - hlavní věcí není panikařit!
Zmenšete velikost knihovny fotografií
Smazané fotografie a videa lze obnovit do 30 dnů z alba Naposledy smazané. Chcete-li odebrat obsah z tohoto alba dříve, klikněte na „Vybrat“ a vyberte položky, které chcete odebrat.
- Otevřete aplikaci Fotky.
- Vyberte fotografie a videa, které chcete smazat.
- Vyberte „Obrázek“ a klikněte na „Odstranit fotografie“.
Ve výchozím nastavení je program Microsoft Word docela „chytrý“ a automaticky (v případě abnormálního vypnutí, tedy vypnutí bez souhlasu uživatele) se pokusí dokument obnovit.
V mém případě Micrisift Word po "ostrém" vypnutí PC a zapnutí (po 10 minutách) - po spuštění nabídl uložení neuložených docx dokumentů. Níže uvedený obrázek ukazuje, jak to vypadá ve Wordu 2010 (v jiných verzích Wordu bude obrázek podobný).
Stačí otevřít aplikaci Fotky a vybrat položku, kterou chcete smazat. Poté klikněte na a poté klikněte na „Odstranit fotografii“. V části Možnosti vyberte aplikace nebo složky pro soubory, které chcete spravovat. Mějte na paměti, že při mazání zpráv s velkými přílohami se sdílí více místa než u jednoduchých e-mailů ve formátu prostého textu.
Smažte zprávy jednotlivě nebo všechny najednou klepnutím na Upravit a poté na Smazat vše.
- Chcete-li zprávu odstranit, přejeďte prstem doleva.
- Klepněte na složku Koš.

Důležité! Word nabízí obnovení souborů pouze při prvním restartu po havárii. Tito. pokud Word otevřete, zavřete a poté se rozhodnete jej znovu otevřít, pak vám již nic nenabídne. Proto doporučuji při prvním spuštění uložit vše, co je potřeba pro další práci.
Ukážeme vám, jak nezanecháte žádnou stopu, vaše přihlašovací údaje budou soukromé, abyste ušetřili svůj rozpočet. Kromě toho vám seznam posledních dokumentů umožňuje vyvodit mnoho závěrů o vašich skokových akcích. Toho je dosaženo pomocí následujících operačních systémů. Na levé straně obrazovky zrušte zaškrtnutí políčka Naposledy použité dokumenty, aby se soubory v budoucnu nezobrazovaly.
Chcete-li odstranit nedávno použité dokumenty, klikněte levým tlačítkem na tlačítko Start a vyberte nabídku „Naposledy použité“. Otevře se nová kontextová nabídka. Chcete-li odstranit všechny soubory ze seznamu, vyberte možnost Odstranit seznam naposledy použitých položek.
Metoda 2: Přes složku automatického ukládání
O něco výše v článku jsem řekl, že výchozí program Word je dostatečně chytrý (schválně podtrženo). Program, pokud jste nezměnili nastavení, automaticky ukládá dokument každých 10 minut ve složce "backup" (pro případ nepředvídaných situací). Je logické, že druhá věc, kterou musíte udělat, je zkontrolovat, zda v této složce nechybí dokument.
Chcete-li vymazat celý seznam, klepněte pravým tlačítkem myši na poslední položku nabídky a poté klepněte na Odstranit seznam naposledy použitých položek. Pamatujte, že seznam se automaticky zobrazí, jakmile se soubory znovu otevřou. Proto musí být pokaždé ručně vymazány, aby se zabránilo neoprávněnému přístupu.
Aby váš partner omylem neotevřel svůj milostný dopis o historii kancelářského programu, existují dva způsoby, jak tomu zabránit. Na druhou stranu můžete tuto funkci deaktivovat výběrem možností z panelu nabídek na kartě Upřesnit. V okně, které se otevře, otevřete kartu Obecné.
Jak najít tuto složku? Zde je příklad ve Wordu 2010.
Klikněte na nabídku "soubor / možnosti" (viz snímek obrazovky níže).
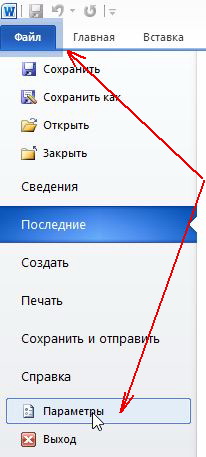
Automatické ukládání dokumentů každých 10 minut. (můžete změnit např. na 5 minut, pokud máte často vypnutou elektřinu);
Ve skutečnosti váš partner tyto funkce dokonce aktivně využívá k otevírání dokumentů. Za těchto podmínek byste si měli pečlivě prostudovat následující trik. Když provedete kombinaci kláves, kurzor myši se změní na svislou tlustou černou čáru. Klikněte na záložku "Soubor" na liště nabídek a vyberte soubor, který chcete odstranit ze seznamu posledních otevřené dokumenty. Tento postup opakujte, dokud nezůstane žádný soubor, který by mohl způsobit přechod stránky.
Ideální pro malá tajemství - neviditelná složka
Dokument se uloží na váš pevný disk. Přejděte na plochu, klikněte pravým tlačítkem, z kontextové nabídky vyberte Nový a vyberte Složka. S touto kombinací kláves vytvářejí neviditelný speciální charakter. Potvrďte zadání. Zneviditelnění složky: Klepněte pravým tlačítkem myši na složku v místní nabídce Vlastnosti. Přejděte na kartu Nastavení výběrem ikony prázdné složky. Potvrďte svou volbu a složka bude na vaší ploše neviditelná.
Pro začátečníky: změna přechodů souborů v kamuflážních dokumentech
- Vytvořte složku.
- Na ploše se objeví nová složka.
- Přiřazený neviditelný název: Neviditelný prostor.
- Kliknutím zvýrazněte název a upravte jej.
Datový adresář pro automatické ukládání (to je to, co potřebujeme).
Stačí zvýraznit a zkopírovat adresu, poté otevřít Průzkumník souborů a vložit zkopírovaná data do adresního řádku. V katalogu, který se otevře - snad se něco najde...

Každý dokument má příponu dokumentu, která vám řekne, který program je potřeba k otevření daného souboru. To však lze změnit tak, aby soubor nebyl při prohledávání okna brán v úvahu. Když změníte příponu souborů, změníte pouze účel souboru, nikoli jeho formát. Nejprve otevřete pracovní prostor a v navigaci klikněte na „Uspořádat“ a vyberte podnabídku „Složka“ a možnosti vyhledávání.
Klikněte na kartu Zobrazit a odstraňte hack na skrytí před známými typy souborů. Nyní vyberte dokument, ve kterém chcete provést změny. Stisknutím tlačítka přepnete do režimu přejmenování. Soubor je automaticky označen příznakem. Vyberte položku nabídky "Otevřít" z navigační lišty "Soubor". Přejděte do adresáře, kde jsou umístěny tajné dokumenty.
Metoda číslo 3: obnovení odstraněno wordový dokument z disku
Tato metoda pomůže v nejobtížnějších případech: například na disku byl soubor, ale nyní je pryč. To se může stát z mnoha důvodů: viry, náhodné smazání (zejména proto, že například Windows 8 se vás nezeptá, zda opravdu chcete soubor smazat, pokud kliknete na tlačítko Odstranit), formátování disku atd.
Pro pokročilé uživatele: Skryjte skryté soubory v obrázcích
Dvakrát klikněte na soubor, který chcete otevřít, a soubor se zobrazí. Pozor také na body. Ale také pro předávání tajných zpráv, které by neměly být každému zřejmé, je tento tip velmi užitečný. Toto video vám ukáže, jak učinit vaše soubory neviditelnými.
Pro ochranu vašich kancelářských dokumentů před zvědavýma očima
Naši redaktoři tuto funkci obecně nedoporučují, protože takový nalezený dokument je vždy nedůvěřivý a možná budete potřebovat boční propojku.Programů na obnovu souborů je obrovské množství, některé jsem již publikoval v jednom z článků:
V rámci tohoto článku bych se rád zastavil u jednoho z nejlepších (a zároveň pro začínající uživatele jednoduchého) programů.
Wondershare Data Recovery
Program podporuje ruský jazyk, funguje velmi rychle, pomáhá obnovit soubory v nejobtížnějších případech. Mimochodem, celý proces obnovy trvá pouze 3 kroky, více o nich níže.
Odstranění osobních údajů v prohlížeči
Zvláště pokud má soubor nápadný, ne matoucí název. Přiřaďte heslo pro otevření dokumentu a potvrďte svou volbu. Zadejte název souboru a vyberte podnabídku „Možnosti zabezpečení“ na kartě „Upřesnit“. Při otevírání dokumentu zadejte heslo, které jste zvolili dříve, když budete vyzváni k zadání hesla jako obvykle. Každá webová stránka, kterou navštívíte, se automaticky zaprotokoluje a uloží do mezipaměti vašeho prohlížeče. „Záloha“ stránek je založena na tom, že již navštívené webové stránky lze vyvolat rychleji.
Co nedělat před zotavením:
Nekopírujte žádné soubory na disk (na kterém dokumenty/soubory zmizely) a vůbec s ním nepracujte;
Neformátujte disk (i když se zobrazí jako RAW a systém Windows vás vyzve k jeho naformátování);
Neobnovujte soubory na tento disk (toto doporučení se bude hodit později. Mnoho lidí obnovuje soubory na stejný disk, který skenovali: to nemůžeš! Faktem je, že když je soubor obnoven na stejný disk, může přepsat soubory, které ještě nebyly obnoveny).
Každý prohlížeč má však svou vlastní funkci odstranění, která vám umožní odstranit vaše aktivity před zvědavýma očima. Zde je vysvětlen příklad čtyř hyper-používaných prohlížečů.
- Je tam cache pevný disk, který se obvykle nachází ve složce profilu.
- Kromě toho existuje mezipaměť, která se nachází v paměti.
Ukládání a otevírání fotografických projektů
Například fotografické projekty. fotoalbum nebo kalendář často nelze navrhnout a dokončit najednou. Kromě toho byste možná vy nebo někdo jiný chtěli mít kopii hotového, objednaného produktu - žádný problém! S pomocí našeho software můžete ukládat a znovu otevírat, upravovat a měnit pořadí svých fotografických projektů.
Krok 1.
Po instalaci a spuštění programu nám nabízí několik možností na výběr. Vybereme úplně první: "obnovení souboru". Viz obrázek níže.

Krok 2
V tomto kroku jsme požádáni, abychom uvedli jednotku, na které byly umístěny chybějící soubory. Dokumenty jsou obvykle na jednotce C (pokud jste je samozřejmě nepřenesli na jednotku D). Obecně platí, že můžete skenovat oba disky postupně, zejména proto, že skenování je rychlé, například můj 100 GB disk byl naskenován za 5-10 minut.
Uložte fotografie pomocí softwaru
Stejně jako u jakéhokoli jiného počítačového programu můžete také použít příkazy "Uložit" a "Uložit jako" v softwaru pro objednávání stránek, což vám umožní natáčet vaše fotografické projekty ze všech obrázků a efektů na vašem počítači nebo na jakémkoli jiném médiu. Je dobré organizovat své projekty logickým způsobem.
Vlastní soubor s fotografií produktu vždy obsahuje také složku se souvisejícími obrázky a soubory náhledů. Tato složka je automaticky vytvořena softwarem při uložení vašeho fotografického projektu a je pojmenována podle názvu projektu.
Mimochodem, je vhodné zaškrtnout políčko " při hlubokém skenování"- doba skenování se výrazně prodlouží, ale můžete obnovit více soubory.

Jak obnovit neuložený dokument ve Wordu

Pokud tuto složku přejmenujete, přesunete na jiné místo nebo ji dokonce smažete, toto připojení bude zničeno a software nebude moci načíst vaše obrázky. Projekt a jeho přidruženou složku můžete přejmenovat tak, že projekt znovu otevřete a uložíte jako nový soubor. Zbytek souborů zůstane, což vám umožní ponechat více verzí nebo stohů odděleně. Pokud již nepotřebujete starší verze, můžete také odstranit jejich soubory a složky projektů.
Dlouhá a namáhavá práce na dokumentu může být zmařena jedním neopatrným stisknutím tlačítka nebo selháním systému. Neuložené dokumenty však lze obnovit a současně různé způsoby. Stačí postupovat podle kroků popsaných v níže uvedených pokynech.
1. Odmítli jste omylem uložit dokument a zavřít jej? Nepanikařte. Okamžitě restartujte počítač, abyste zabránili přepsání dat. Otevřete Word a vlevo uvidíte seznam neuložených dokumentů. Vyberte nejúplnější popř Nejnovější verze dokument, zkopírujte data a uložte je.
2. Pokud předchozí metoda nefungovala, zkontrolujte, zda máte povolené automatické ukládání. Chcete-li to provést, vyberte « » - «Možnosti» - «Uložit». Určete frekvenci automatické ukládání. Navíc můžete nastavit funkci Rezervovat kopii pro uložení dat až do poslední změny. Postupujte podle těchto kroků, abyste se ochránili před budoucími ztrátami.
Pokud chcete přesunout projekt do jiného umístění, musíte přesunout složku souborů společně. Soubor projektu a složka souboru musí být vždy ve stejném umístění. Pokud jste složku souborů trvale smazali, původní obrázky by měly být znovu vloženy do vašeho návrhu. Rozvržení, efekty a kliknutí jsou uloženy v souboru projektu, ale opravy obrázků pro chybějící soubory nikoli.
Otevřete fotografické projekty pomocí softwaru

Možnost 1: Poklepáním na soubor požadovaného souboru fotografie jej automaticky otevřete v editoru návrhového softwaru. Nyní můžete svůj projekt zcela přepracovat, znovu uložit nebo změnit jeho pořadí. Z editoru můžete otevřít další projekty na vašem počítači.
3. Pokud Word "nevidí" kopii dokumentu, musíte ji najít ručně. Na 7 ve Wordu klikněte "Soubor" - "Otevřít" - "Uživatelské jméno" - AppData - Roaming - Microsoft - Word. Zde jsou uloženy všechny dočasné soubory a zálohy editoru. Klepnutím na Datum změny spustíte seznam s nejnovější zálohou, vyberte ji a klikněte na tlačítko Otevřít a obnovit.
4. V jiné verzi, chcete-li zjistit cestu k dočasným souborům a automaticky uložit, vyberte ve Wordu « » - «Parametry» - «Umístění». Dvojitým kliknutím na „nalezeno automaticky uloženo“ přejděte do složky a otevřete rozevírací seznam, kde se zobrazí úplná cesta ke složce. V aplikaci Word 2007 je tato funkce dostupná kliknutím na tlačítko Microsoft Office a přechodem na „ Možnosti" - "Uložit».
Poznámka: Pokud je jedna ze složek skrytá (například AppData), klikněte v Průzkumníku " Uspořádat" - "Možnosti složky" - "Zobrazit“ a vyberte možnost „ Ukázat skryté soubory, složky a jednotky". Nyní můžete otevřít jakoukoli skrytou složku prostřednictvím aplikace Word.
5. Vyhledávání můžete použít k identifikaci dočasných nebo záložních kopií dokumentů. Chcete-li to provést, stiskněte kombinaci kláves Win+F a do vyhledávacího pole zadejte požadované rozšíření *.tmp pro dočasné soubory *.asd pro zálohy. Zadejte oblast hledání - " Můj počítač". Filtr vyhledávání vyberte datum, kdy byl dokument upraven, například aktuální datum. Otevřete nalezené soubory ve Wordu přes " OTEVŘENO" - typ souborů " všechny soubory". Uložte obnovená data.
6. Někdy Word ukládá dočasné soubory s názvy začínajícími vlnovkou ~ . Pokud hledání rozšíření z předchozího odstavce nevrátilo žádné výsledky, změňte nastavení na ~ *. * Najděte dokument se svým názvem seřazením podle typu.
7. Pokud žádná z možností nefungovala, existuje malá šance na obnovení dokumentu pomocí speciálních programů. Jedním z nich je EaseUS Data Recovery Wizard Free. Během instalace nevybírejte disk, na kterém budete data obnovovat, jinak může dojít k přepsání zbývajících souborů.
Vezměte prosím na vědomí, že soubory s příponou *.asd jsou odstraněny, když se editor elegantně zavře, ale jsou zachovány, když se systém zhroutí. Pokud tedy omylem zavřete program bez uložení, je nepravděpodobné, že byste našli tuto kopii dokumentu. V tomto případě pomůže výše popsaný krok - povolte funkci zálohování možností Wordu. Udělejte si čas na nastavení zadáním frekvence automatického ukládání a povolením dalších užitečných funkcí. V mnoha případech je mnohem snazší zabránit ztrátě dat, než je později obnovit.



















