Jak povolit prohlížení skrytých souborů ve Windows 7. Jak zobrazit skryté složky
Dnes řešíme problém - se skrytými soubory ve Windows 7. Od té doby zůstává spousta věcí pro nás uživatele nepochopitelných a neznámých.
Zobrazit skryté soubory v systému Windows 7
Možnost 1. Přejdeme na Ovládací panely - a nejprve pro pohodlí změňte zobrazení na „Malé ikony“ a poté vyhledejte ikonu – „Možnosti složky“, prohlédněte si snímek obrazovky jasněji (kliknutím zvětšíte):
V okně, které se otevře, přejděte na kartu „Zobrazit“ - v poli „Další parametry“ přejděte úplně dolů a zaškrtněte políčko "Zobrazit skryté složky a soubory" také v případě potřeby zde můžete zrušit zaškrtnutí políčka, takže systémové soubory, více podrobností na snímku obrazovky:
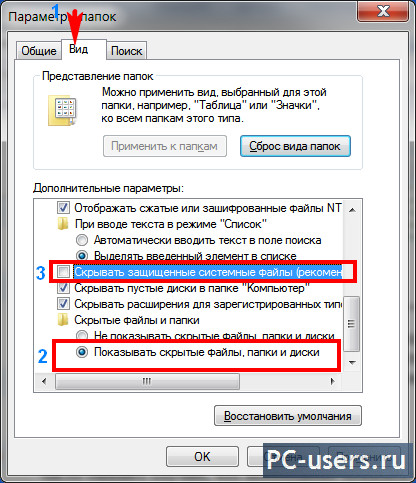
Klikněte na „Použít“ - „OK“ a máte hotovo. Všechny soubory budou viditelné.
Možnost 2. Existuje jiný způsob, jak se sem dostat. Konkrétně prostřednictvím „Tento počítač“. Jdeme do mého počítače - stiskněte tlačítko „Alt“ a uvidíme horní nabídku jako ve starém dobrém:

Klikněte na „Nástroje“ - „Možnosti složky“:
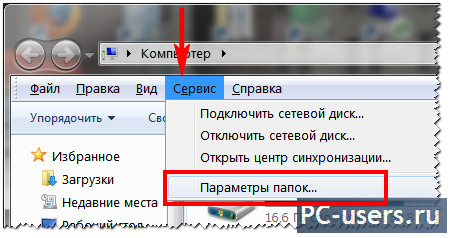
a uvidíme stejné okno jako v a tady uděláme to samé.
Možnost 3. Ve stejném okně „Tento počítač“ klikněte na tlačítko „Uspořádat“ (v horní nabídce) a vyberte „Možnosti složky a hledání“:

No, pro začátek, další způsob, jak zobrazit všechny tyto soubory a složky, je použít nějaký správce souborů, například můj oblíbený je . Nejprve však musíte jít do nastavení a zkontrolovat, zda jsou zobrazeny všechny soubory. Chcete-li to provést, klikněte na nabídku "Konfigurace" - "Nastavení" - a na kartě "Obsah panelu" - zaškrtněte položku "Zobrazit skryté / systémové soubory":
![]()
V operačním systému Windows je zobrazení systémových souborů ve výchozím nastavení zakázáno, protože nezkušený uživatel je může omylem smazat. Navíc vás odvedou od hledání požadované složky a zaneřádí váš „Desktop“. Obecně je lepší a pohodlnější, když je nevidíte.
V některých případech je však nutné zobrazit skryté soubory v systému Windows 7, abyste mohli například vyčistit systémové složky „Temp“ a „Prefetch“, čímž se mírně zvýší výkon operačního systému.
Zobrazení takových souborů můžete povolit velmi snadno pomocí jedné z metod popsaných v promluvime si Dále. Ve skutečnosti se v každé metodě změní pouze sekvence akcí potřebných pro přístup k „Možnosti složky“.
Prostřednictvím nabídky "Servis".
Máte tedy nainstalovaný systém Windows 7 Můžete zobrazit skryté soubory a složky v tomto operačním systému takto:
- Přihlaste se do "Tento počítač" a stiskněte "Alt" na klávesnici. Zobrazí se panel, kde musíte vybrat „Služba“. Kliknutím na toto tlačítko se otevře rozbalovací nabídka, ve které musíte přejít na „Možnosti složky“.
- Nyní vyberte kartu Zobrazit a přejděte dolů na konec seznamu. Zde budete muset zrušit zaškrtnutí políčka vedle možnosti „Skrýt systémové soubory“ a zaškrtnout funkci zodpovědnou za zobrazení skrytých složek.
- Kliknutím na „Použít“ se zobrazí varování, že smazání takových souborů může negativně ovlivnit provoz operačního systému. Pokud jste si svými akcemi jisti, klikněte na tlačítko „Ano“.
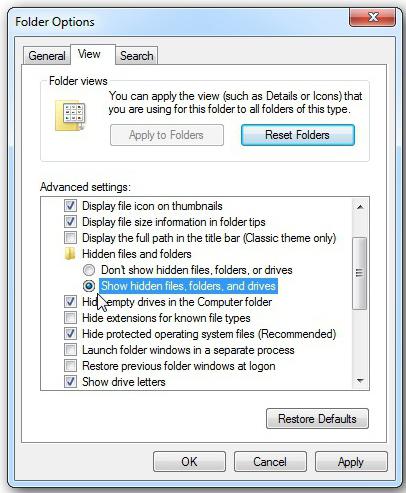
To je vše! Nyní víte, jak zobrazit skryté soubory v systému Windows 7, takže tyto znalosti můžete v případě potřeby použít.
Přes "Ovládací panely"
Druhá metoda se liší v algoritmu akcí, protože k otevření „Možnosti složky“ budete muset vstoupit do „Ovládacího panelu“.
Otevřete tedy nabídku Start a přejděte na PU. Pokud jste nastavili zobrazení podle kategorie, vyberte sekci „Design and Personalization“. V podsekci „Možnosti složky“ klikněte na „Zobrazit skryté soubory“.

Nyní ve spodní části zaškrtněte políčko, které vám umožní zobrazit nezobrazené složky, a zrušte zaškrtnutí políčka vedle možnosti „Skrýt chráněné soubory“. Poslední krok- tlačítko „Použít“ a poté v okně, které se otevře, klikněte na „Ano“.
Pokud po otevření PU vidíte, že máte zobrazeny velké nebo malé ikony, jednoduše vyhledejte prvek „Možnosti složky“ a přejděte na něj. Další algoritmus akcí je naprosto identický s výše uvedenými.
Nyní můžete zobrazit skryté a systémové soubory systému Windows 7 pomocí ovládacího panelu.
Pomocí příkazu Spustit
Třetím způsobem, jak povolit zobrazení takových souborů, je použít příkaz Spustit. Chcete-li tento nástroj spustit, stiskněte tlačítka "Win" a "R".
Nyní v okně, které se otevře, budete muset vložit příkaz „control folders“ a kliknout na „OK“. Tím se otevře Možnosti složky, kde můžete přechodem na kartu Zobrazit a podle výše uvedených kroků zobrazit skryté soubory systému Windows 7.
Někomu se tato metoda líbí nejvíce, protože si stačí zapamatovat jeden příkaz nebo si jej zapsat. I když v prvních dvou metodách není nic složitého.
Závěr
Nyní tedy můžete zobrazit skryté soubory ve Windows 7. V případě potřeby můžete kdykoli zapnout zobrazení systémových složek a upravit jejich obsah podle svého uvážení.
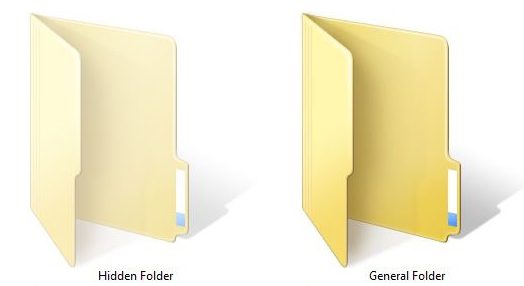
Při tom všem je třeba připomenout, že se nedoporučuje provádět v těchto souborech žádné změny, pokud to není nutné a zejména bez určitých znalostí.
Určitě každý uživatel osobní počítač dříve nebo později jsem narazil na takový fenomén jako zmizení některé soubory nebo složky s pevný disk nebo jiné úložné zařízení. Nemůžete je najít tam, kde prostě musí být.
V takové situaci většinu běžných uživatelů PC okamžitě napadne jediná myšlenka – někdo data smazal. Jejich náhlé zmizení však může být spojeno nejen s tímto. Často jen oni neviditelný.
Později v článku se podíváme na hlavní způsoby, jak ukázat skryté složky a soubory používající jako příklad operační systém Windows 7(to však bude fungovat i v XP, Vista, 7 a 8). Nejprve si ale řekněme, proč k takovým situacím dochází.
Atributy souborů a složek nebo jak se data skryjí
Jak víte, každý moderní operační systém má mnoho funkcí pro správu souborů a složek. Jsou to nejen známé operace pro vytváření, mazání, kopírování a přesouvání dat, ale také operace pro jejich nastavení. Každému souboru nebo složce lze přiřadit tzv atribut, zodpovědný za určité vlastnosti objektu. Souboru lze například přiřadit atribut jako " Pouze čtení“, a uživatel jej již nebude moci upravovat, protože samotný systém mu to nedovolí.
Patří mezi ně také atribut – „ Skrytý" Jak název napovídá, objekt bude neviditelný. A pokud systém není nakonfigurován pro zobrazování takových objektů, uživatel takto skryté prvky neuvidí.
Zneviditelnění souborů nebo složek je poměrně jednoduché. Chcete-li to provést, stačí jít do vlastnosti požadovaný předmět a přiřaďte mu tento atribut.
Zkusme to:
To naznačuje závěr - Každý uživatel může skrýt jakýkoli prvek.
Ale pokud jsem své soubory a složky neskryl a nikdo jiný můj počítač nepoužívá, co potom?
Pokud ve vašem případě některé prvky z disku samy zmizely, pak je odpověď zřejmá - virové programy fungovaly.
Bohužel, spravovat atributy soubory mohou nejen používat uživatelé, ale také jakékoli programy. V síti je mnoho různých virových programů, které jakmile se dostanou do systému, mohou si s jeho nastavením a daty uloženými na disku dělat, co chtějí. Pokud ve vašem případě takové viry skryly některé vaše složky nebo soubory, nezlobte se - je jich více mohu se vrátit?.
Existuje mnoho způsobů, jak otevřít skryté složky v systému Windows 7. Podívejme se na nejjednodušší z nich.
Nastavení systému
Každý operační systém (včetně všech Verze Windows od XP a ještě dříve do 10.) má interní nastavení, která jsou zodpovědná za zobrazení jakýchkoli dat uložených na disku a jakýchkoli dalších médiích. Chcete-li tedy soubory a složky zviditelnit, musíte provést následující:

Tato metoda je vhodná, pokud soubory a složky skryté ve vašem počítači měly pouze atribut „ Skrytý" Obvykle, když pracují viry, navíc vyrábějí předměty systémové, který bude stále nemožné vidět, i když zobrazení povolíte tímto způsobem. Chcete-li takové soubory detekovat, v nabídce " Nastavení složek"Dodatečně musíte zrušit zaškrtnutí políčka" Skrýt chráněné systémové soubory“, jak je vidět na obrázku:

Pokud se pokusíte zrušit zaškrtnutí této položky, systém vydá varování, že to není doporučeno. Nevadí – jen souhlasíme.
Bohužel a ne vždy to pomůže, protože někteří viry mohou snadno změnit nastavení systému ihned poté, co se uživatel pokusí povolit nebo zakázat určité parametry operačního systému. V takových případech přijdou na pomoc programy, které „vidí“ skryté objekty. Jedním z nich je Total Commander. Toto je správce souborů, který má velmi podobnou funkci jako standardní " Průzkumník Windows».
Pomocí Total Commanderu
Najít tento program na internetu není těžké. Přestože je placená, můžete ji nějakou dobu používat zdarma – to je více než dost, abyste viděli všechny skryté složky nebo soubory v systému.
Chcete-li začít, stáhněte si Total Commander a nainstalujte aplikaci. Po jeho spuštění se vám zobrazí okno rozdělené na dva panely – zobrazují složky a soubory na disku.
Zpočátku vám program neumožňuje zobrazit skryté prvky - musíte tuto funkci povolit. Chcete-li to provést, otevřete nabídku „ Konfigurace" (v horní části okna) a poté klikněte na položku " Nastavení...».
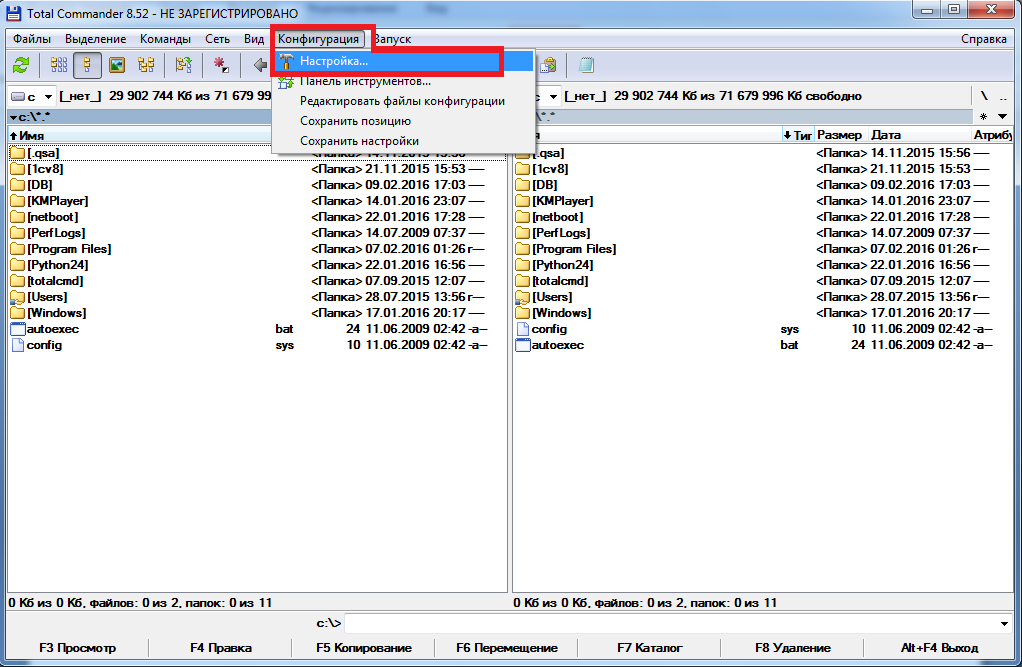
Zbývá jen najít položku “ Obsah panelu" Jdeme do toho a zaškrtneme „ Zobrazit skryté soubory" A " Zobrazit systémové soubory“, poté klikněte na Použít. Nyní program uvidí skryté objekty.

Na obrázku níže si můžete všimnout, že některé složky jsou zobrazeny s červeným " ! ».
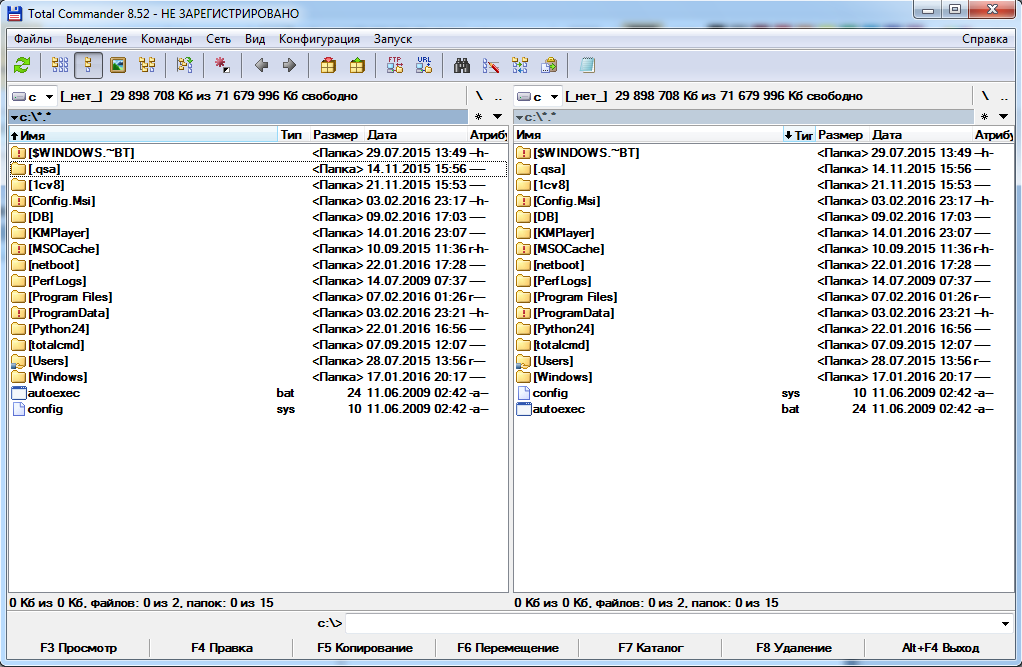
Toto jsou skryté složky.
Video k tématu
Jedná se o složky, které mají nastaven atribut Skrytý. Složky s tímto atributem se obvykle v Průzkumníku nezobrazují. Aby se skryté složky začaly objevovat, musíte provést změny v nastavení operačního systému. V tomto materiálu se dozvíte, jak zobrazit skryté složky v systému Windows 7.
Abychom přinutili operační systém Windows 7 zobrazovat skryté složky, musíme otevřít libovolnou složku a stisknout tlačítko ALT na klávesnici.
Po stisknutí klávesy ALT se pod adresním řádkem objeví řada rozbalovacích nabídek: Soubor, Upravit, Zobrazit, Nástroje a Nápověda. Zde musíme otevřít rozbalovací nabídku „Nástroje“ a vybrat „Možnosti složky“.

Poté se před vámi otevře malé okno s názvem „Možnosti složky“. V tomto okně můžete nakonfigurovat všechna základní nastavení, která se týkají zobrazení složek, souborů a jednotek v Průzkumníkovi Windows 7.
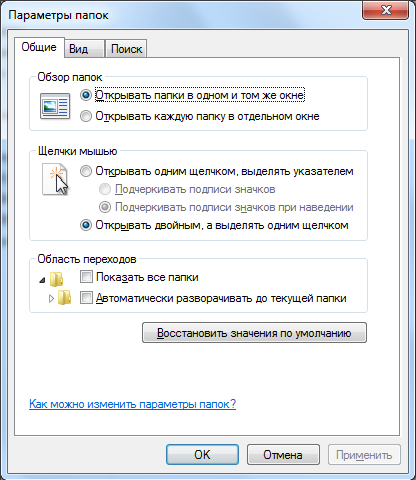
Je třeba poznamenat, že pokud nemůžete otevřít okno „Možnosti složky“ pomocí rozevírací nabídky, můžete použít vyhledávání v. Chcete-li to provést, otevřete nabídku Start a zadejte „Možnosti složky“. Poté operační systém Windows 7 vyhledá požadovaný program a nabídne jeho otevření.

Otevřeli jste okno „Možnosti složky“, abyste mohli zobrazit skryté složky v systému Windows 7, musíte přejít na kartu „Zobrazit“ a najít možnosti, které jsou zodpovědné za zobrazení skrytých složek.

Potřebujete dva parametry:
- „Skrýt chráněné systémové soubory“ – musíte jej zakázat;
- „Zobrazit skryté soubory, složky a jednotky“ – musíte to povolit.
Po provedení změn zavřete okno kliknutím na tlačítko „OK“ pro uložení změn. Poté budete moci vidět skryté složky a soubory. Nyní, pokud existuje taková potřeba, můžete odstranit atribut „Skryté“ a složka se stane normální. Chcete-li to provést, klepněte pravým tlačítkem myši na složku a vyberte „Vlastnosti“. Poté vypněte funkci „Hidden“ a zavřete okno.

Jakmile vymažete atribut „Skryté“, můžete zakázat zobrazování skrytých složek. Od této chvíle bude tato složka zobrazena v každém případě.
Zajímá vás otázka, jak zobrazit skryté soubory a složky v systému Windows 7?
Pokud ano, pak jste na správném místě. V této lekci se podíváme na to, jak vidět ve vašem pevné disky Všechno skryté soubory a složkyWindows 7. Ve skutečnosti je to velmi jednoduché, už jsem se tohoto tématu jednou dotkl, napsal jsem, . No, dnes to všechno uděláme v Sedmičce.
Tak pojďme. Povolit zobrazení skrytých souborů a složek v systému Windows 7.
Pojďme " Start - Ovládací panely».

Ve složce, která se otevře, změňte typ zobrazení na „Malé ikony“.
![]()
Nyní najdeme položku „ Nastavení složek" a otevřete jej.
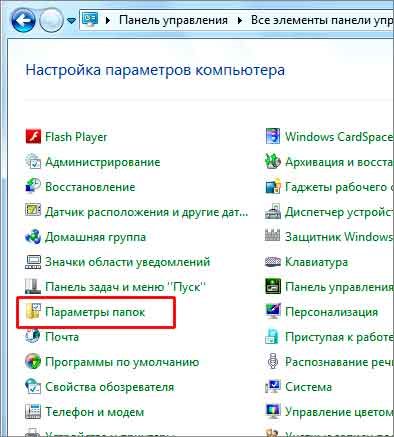
V okně, které se otevře, přejděte na kartu „Zobrazit“, poté přejděte úplně dolů a přepněte přepínač na položku „ Zobrazit skryté soubory, složky a jednotky"Pak uložte kliknutím na "OK".

Teď to zkontrolujeme. Jdu na jednotku (C:) a už tady vidím, Zobrazí se skryté složky.

Takto jsme pomocí několika kliknutí zviditelnili skryté složky a soubory ve Windows 7. Obecně ale doporučuji tuto funkci povolit pouze v případě potřeby.
Pokud nějaké máme skrytá složka vWindows 7 a potřebujeme k němu přistupovat, pak jsme povolili možnost prohlížet skryté soubory a složky. Jakmile jsme udělali veškerou naši práci, okamžitě jsme tuto možnost vypnuli.
To je vše co mám!



















