Extensions for google chrome from advertising. Ad blocker for Chrome: Adblock, uBlock Origin, Adguard
Advertising has existed and, most importantly, has been in effect since time immemorial. Those who think that it “bloomed” with the advent of newspapers, radio and TV are deeply mistaken. Nothing like this! The first manifestations of advertising campaigns were before our era. And not just anywhere, but in Ancient Egypt. A certain gentleman in those epic times extolled on papyrus the virtues of a slave whom he wanted to sell.
The most interesting thing is that then, in prehistoric times, commercial advertisements had the status of “know-how”. And, of course, they did not have such an aggressive, intrusive character in their presentation and presentation as they do now, in the present century.
Here, for example, is how many users want to disable advertising in Google Chrome. Yes, and you can’t count them! Maybe even every second of them. True, not everyone knows how and what to do to block ads in Google Chrome. What is not good.
This article is devoted to eliminating this annoying gap in the series of computer knowledge. From it you will learn how ad blocking is done in Google browser Chrome, what extensions can be used to disable banners and text ads on websites in Chrome.
Well, get ready, we're about to begin. May anti-advertising and, in fact, a “clean” Internet come to us without any intrusive, colorful advertisements.
Addons
A browser anti-banner add-on is a local action blocker. That is, in in this case it only performs ad blocking on Google Chrome. The user connects it, installs it, and it works. And its filtering no longer applies to other browsers and network applications.
Let's look at the three most popular extensions for disabling advertising in the Google Chrome browser.
“Omnivorous” blocker: successfully destroys pop-up advertisements on websites (in windows, additional panels), banners, teasers, and ads in video players. In automatic mode, it delicately adjusts the site so that the absence of its filtered elements does not negatively affect the design and functionality. Blocks advertising at the level of network requests: the browser already receives a “clean” page. Prevents the loading of virus and phishing web resources (its database contains over 1.5 million malicious sites).
Installation
To download and connect Adguard, do the following:
1. Go to the official website of the developer company - adguard.com.
2. Click on the “Products” menu section.

3. Select “Browser extensions” from the list.
4. In the additional panel, click “Adguard Anti-banner”.

5. Click the browser icon. You will be redirected to the download page in the Chrome online application store.
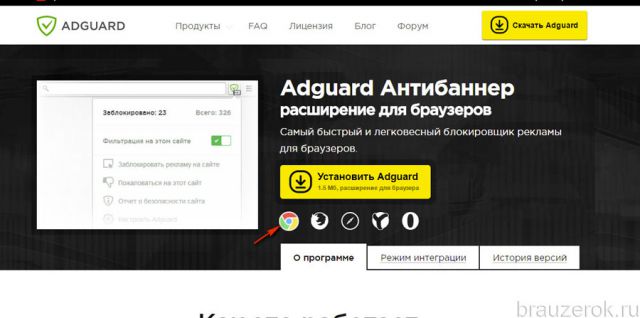
Note. You can also go to the addon page without using the offsite link. To do this, in the search bar of the online store, type the query “adguard anti-banner”, and then click on the extension panel that appears in the results.

6. Click the “Install” button.
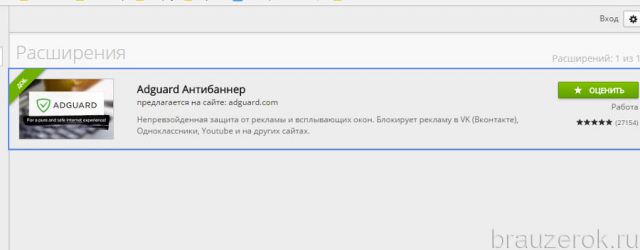
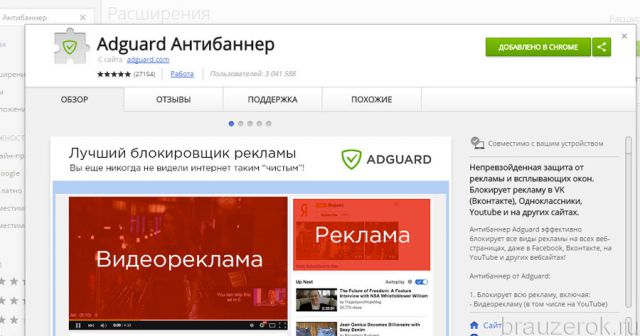
7. Confirm the start of downloading and connecting the anti-banner: in the window that opens, select “Install…. "
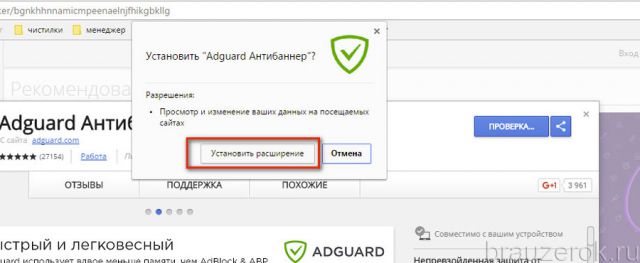
8. Wait for the procedure to complete.
Settings
1. Upon completion of installation, a tab with filter settings will appear.

2. Click to change the status of the slider in the option blocks that you want to activate. A “tick” on a green background will mean that they are enabled.
3. To go to the Adguard settings panel, click its icon in the top panel of Chrome (group of buttons on the right).

It displays filtering statistics (how many elements are blocked) and a list of options.
Click “Customize...” to go to the filter settings tab. All addon options according to their functional purpose are placed in separate sections (Basic..., Anti-banner, Anti-Phishing, White list, Custom filter, Miscellaneous).

"Custom Filter"- a block for adding your own rules for blocking individual layout objects or the entire site (domain name). Its functional panel is located at the bottom (Add..., Clear, Import, Export).
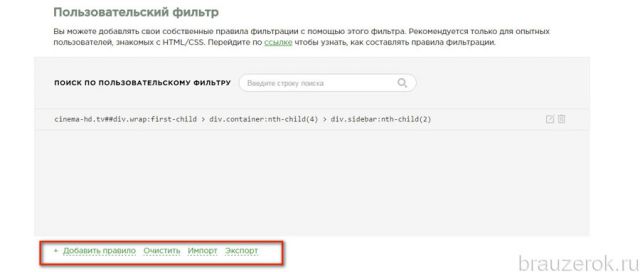
Exceptions are indicated here: addresses of websites where filtering does not need to be performed.
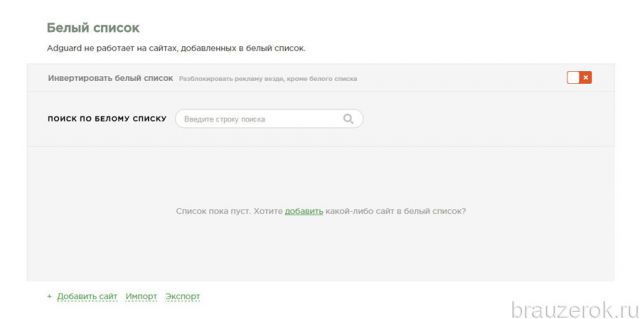
Updating rule bases, fine-tuning element blocking. To update the filters, click the “Check for updates...” link.

In the “All filters” section you can view all available groups of blocking rules and, if necessary, disable/enable them.
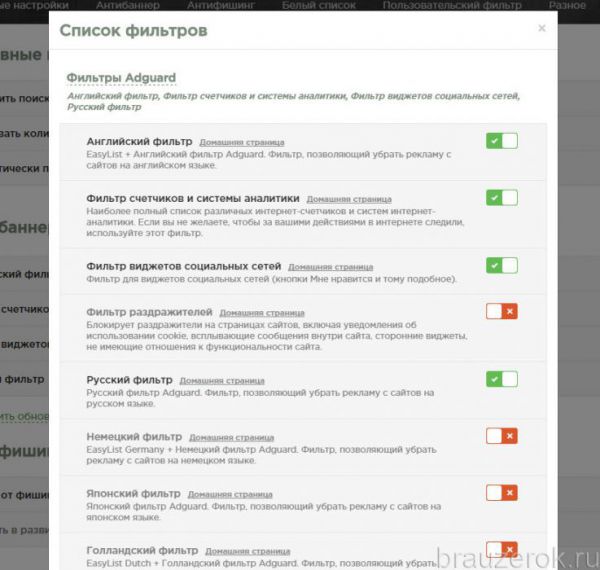
Creating a filter
If you have a question about how to selectively disable advertising in Google Chrome using Adguard, do this:
1. Click the anti-banner icon.
2. In the panel, click “Block advertising on the site.”
3. The Item Selector panel appears.
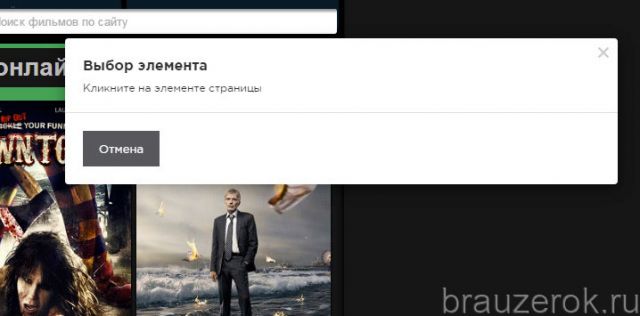
4. Hover your cursor over the banner you want to delete. Its cropping boundaries will be highlighted with a green outline.

5. To block the selected advertisement, click the left mouse button (the cursor should be in the banner field).
6. In the “Element Blocking” panel, further adjust the cropping using the “MIN/MAX” slider if the site design is not displayed correctly.
![]()
7. To send the blocked object to the user rules database, click the “Block” button.
Attention! To expand the powers of the created filter, open the “Advanced settings” spoiler and check the “Apply rule...” and “Block similar...” options.
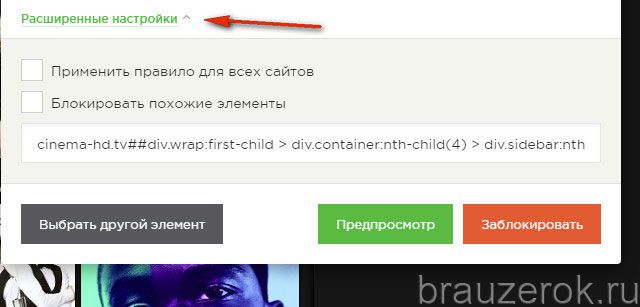
A popular anti-banner on the Internet. It is actively used not only in Google Chrome to block ads, but also in other browsers - Opera, Firefox. Equipped with fine filtering settings, it copes well with any online advertising.
1. The plugin is available for download in the official Chrome store.
2. Type its name in the search bar of the site - adblock. Then press "Enter".
4. On the addon page, click the “Install” button.

5. Once installation is complete, click the Adblock button in your browser to access its settings.
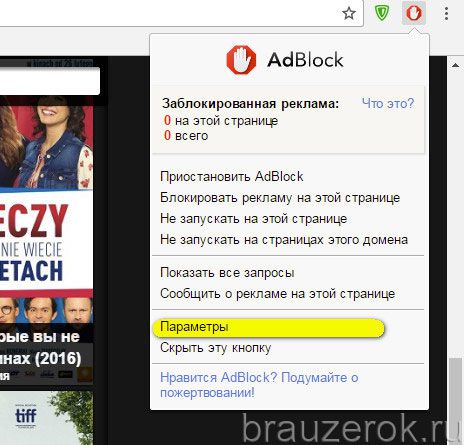
In the Settings section, you can enable the display of unobtrusive, safe advertising.

On the “Filter Lists” tab, subscriptions of filtering rules are disabled/enabled.
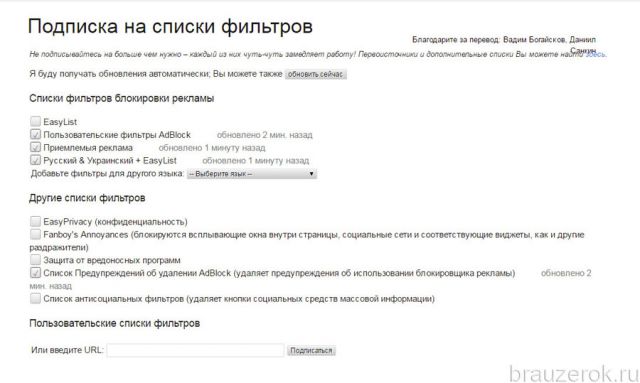
To create your own blocking rule in Adblock:
1. Move the cursor over the addon button and click the right mouse button.
2. In the menu, click “Block this advertising.”

3. The plugin will go into element selection mode.

Place the cursor on the advertising block so that its boundaries are defined without “affecting” useful elements of the layout and content.
4. Click the left mouse button.
5. In the “Step 1” block, use the slider to adjust the actions of the filter if it violates the design of the web page. Once the setup is complete, click Looks Good.

6. In the new panel, click “Block!” to activate the filtering rule.

Similar to Adblock, but from a different developer. It has an almost identical set of functions and settings. Also available for download on the Chrome addons website.

To quickly access options, click the "Adblock Plus" button in the top right corner of Google Chrome.

After connecting the anti-banner addon, make sure that integrated blocking tools are enabled in Chrome. By default, the browser “does not allow” additional windows and panels to pop up on sites.
1. Click the “three dots” icon at the top (menu).
2. Go to Settings.
3. At the bottom of the tab, click “Show advanced settings”.
4. In the “Personal Data” subsection, click the “Content Settings” button.
![]()
5. In the new window, in the “Pop-up windows” block, activate the “Block...” option.
That's all! Choose the most convenient ad filtering solution and connect it to your browser. Have a comfortable web surfing!
Are you tired of advertising in browsers? If you're tired of it, then you've come to exactly the right place. Nowadays advertising occupies big market, and it is beneficial for the search engine development companies themselves to have a lot of it. More advertising means more money in your pocket. But advertising must be of high quality, and today we will figure out what is needed for ad blocking in modern browsers such as:
- Google Chrome developed by Google;
- Firefox developed by Mozilla;
- Internet Explorer developed by Microsoft;
- Safari developed by Apple;
- Yandex Browser developed by Yandex;
- Opera developed by Opera Software;
For these purposes we will use a fairly well-known extension (plugin) for browsers Adblock or Adblock Plus probably the best ad blocker .
Adblock (Adblock Plus)- this is what I already said extension () for browsers, which is necessary for blocking advertising: pop-up windows, advertising banners or annoying elements that interfere with the normal use of sites.
We will look at how to install and configure this extension for all of the above browsers. Therefore, I propose to highlight the main questions:
Let's move on to watching the Adblock Plus installation video:
Now let's look at all these questions in order. There is a lot of work, a lot of information, so read carefully.
Installing and configuring Adblock to block ads in Google Chrome.
First, open this browser, in the upper right corner click “ Setting up and managing Google Chrome”, in the drop-down list click on the item “ Settings”.
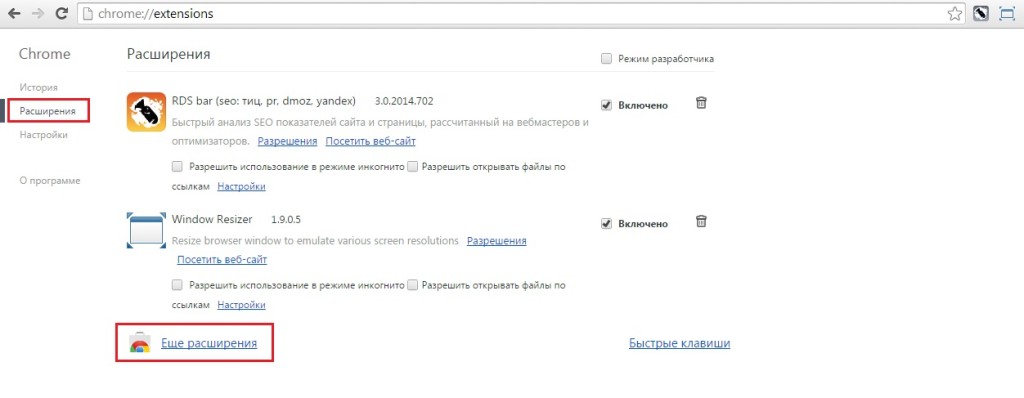
Now you will be redirected to the page of the Google extensions online store. Here we enter Adblock in the search bar and click “ Enter" In the list that appears, select our application and press the “ For free" In the pop-up window, if press “ Add”.

After completing the steps, the extension will be installed in your browser and you will see the application icon at the top right.
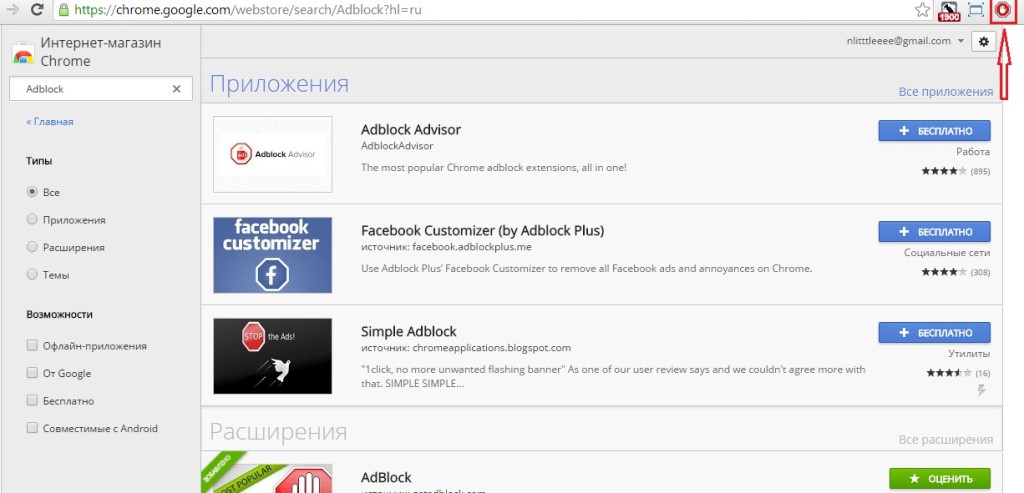
Right-click on the icon and select “ Settings" On the “ General“don’t change anything, go to the tab “ Filter lists” and put a tick “ Anti-malware protection”, leave the rest unchanged.
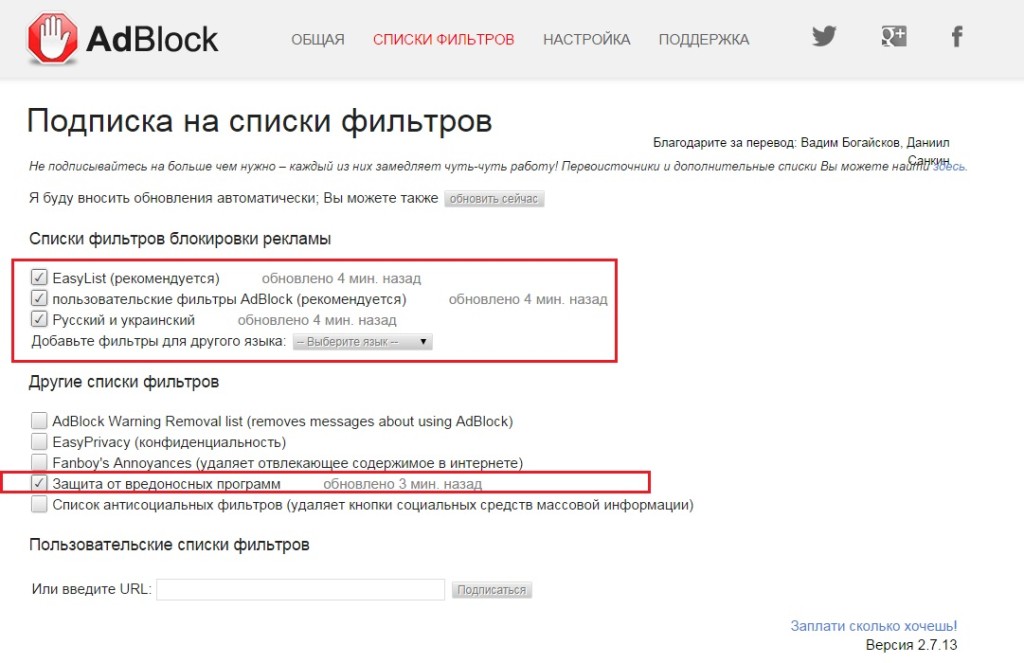
You can look at all the tabs and select the settings that may suit you, but I gave an example of a standard setting that I use myself.
Now the extension works and when advertising appears on the site pages, it will be blocked. The number of blocked ads can be seen next to the icon, a square with a number.

Installing Adblock Plus is similar. Let's move on to setting up the next browser.
Installing and configuring Adblock Plus to block ads in Mozilla Firefox.
All steps are almost identical to those we described for Google Chrome. First, open the Mozilla Firefox browser, find the “” button in the left corner Open menu”, look for the item “ Add-ons” and click on it.

Now on the page to which we were redirected in the search bar on the left, enter “ Adblock Plus" In the list that appears, select the extension we need and click the “ Install”.
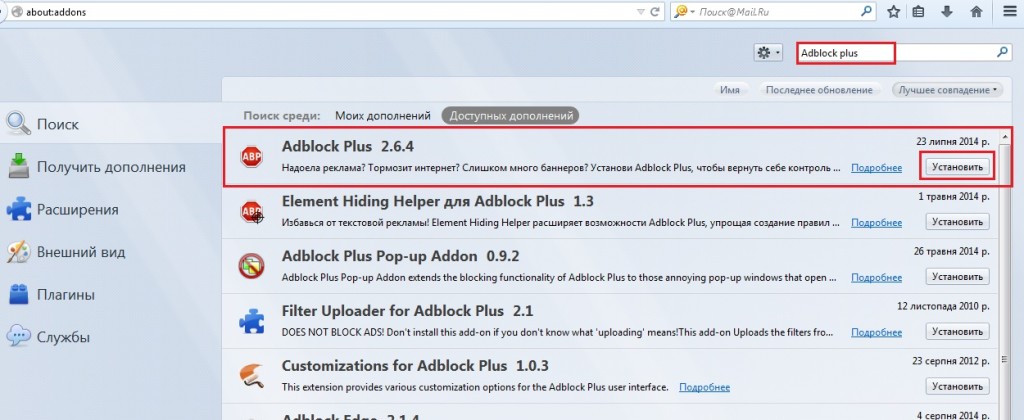
After the browser installs the add-on, an icon will appear in the top left. Click on it and go to the item “ Settings» and make sure that all the boxes are ticked. If they are, then everything is fine and the addition works to its fullest.

Now you can work in Firefox without any problems. Adblock add-ons do not exist for this browser.
Installing and configuring Adblock to block ads in Opera.
And again we go to the browser, only now in Opera it will install the ad blocker Adblock.
To do this, click on the icon on the right and select “ Extensions”.
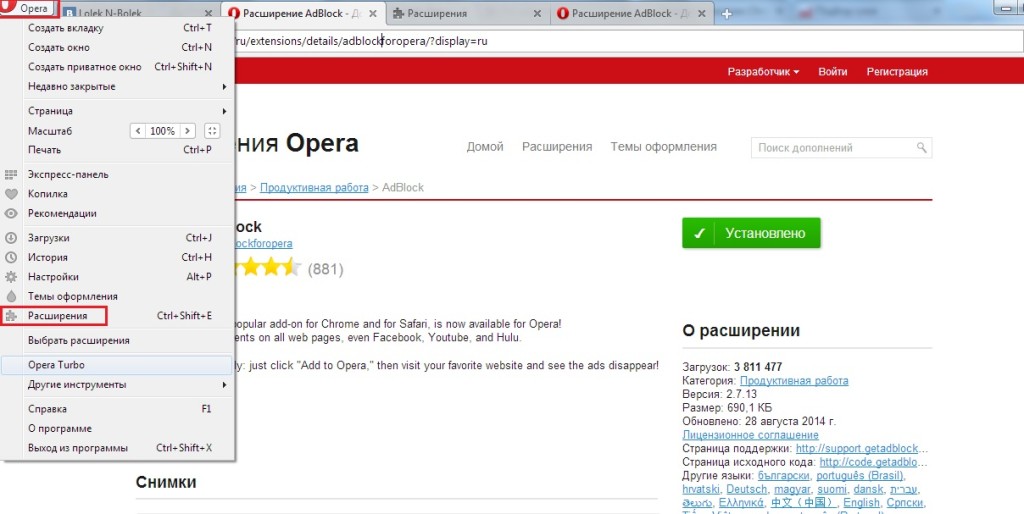
In the extension window, select the last item “ Add extensions” and we will be redirected to a page where we can download Adblock.
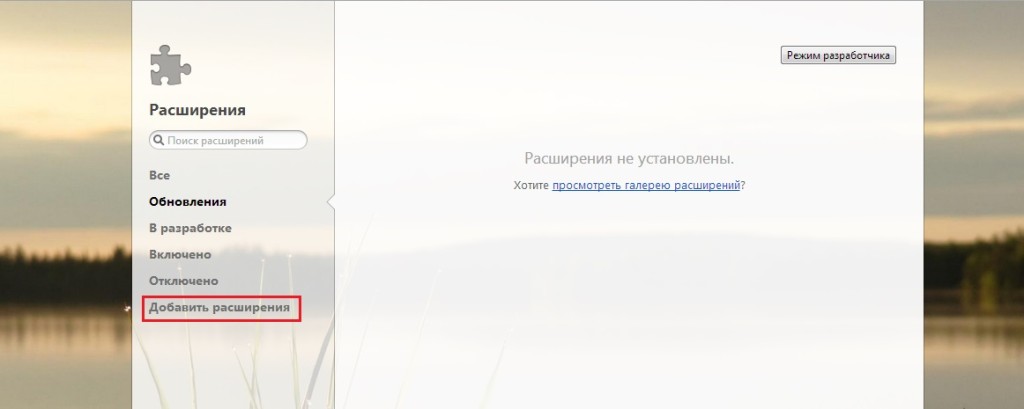
In the search bar, enter the name of the extension and after finding it, click on it.
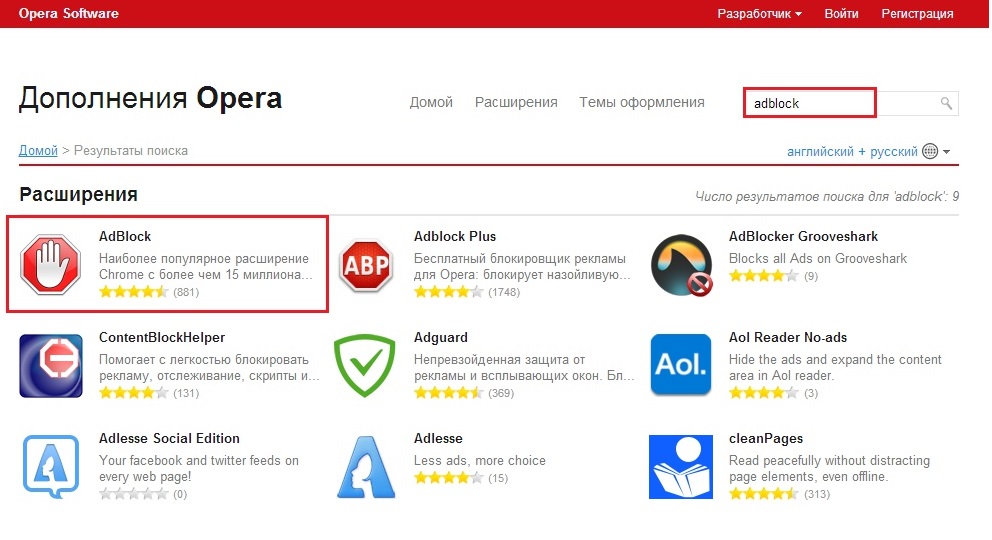
On the next page, click on the green button “ Add to Opera”.
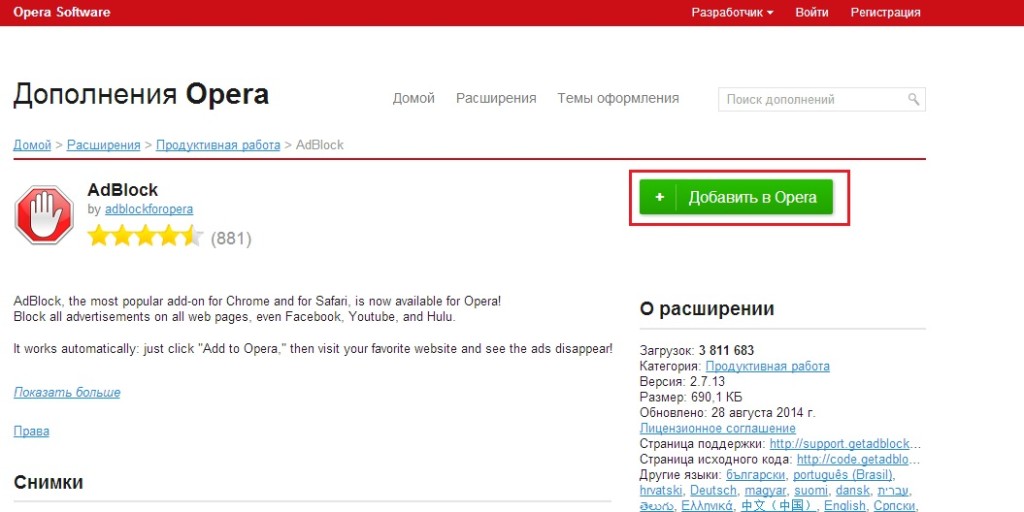
After successful installation, an icon will appear in the left corner, right-click on it and select settings. See all settings as in Google Chrome. Installing the Adblock add-on is similar.
This completes the installation.
Installing and configuring Adblock Plus to block ads in Internet Explorer.
Here we click on the button “ Install for Internet Explorer” and follow all recommendations. After everything has been successfully installed, the browser will ask you to install the icon on the toolbar, click “ Yes" Now you can see the extension icon at the bottom right.
![]()
You can leave all settings as default, it will work fine.
Installing and configuring Adblock to block ads in Safari.
And as we have already done, open the browser again, but this time Safari from Apple and follow the link:
Click on the button “ Download” and download the add-on itself.
After downloading the add-on, install it. Installation is simple, click on the downloaded file and follow all the recommendations.
Now the extension is installed and you can see the icon at the top left. In order to configure it, click on it and select “Options”.
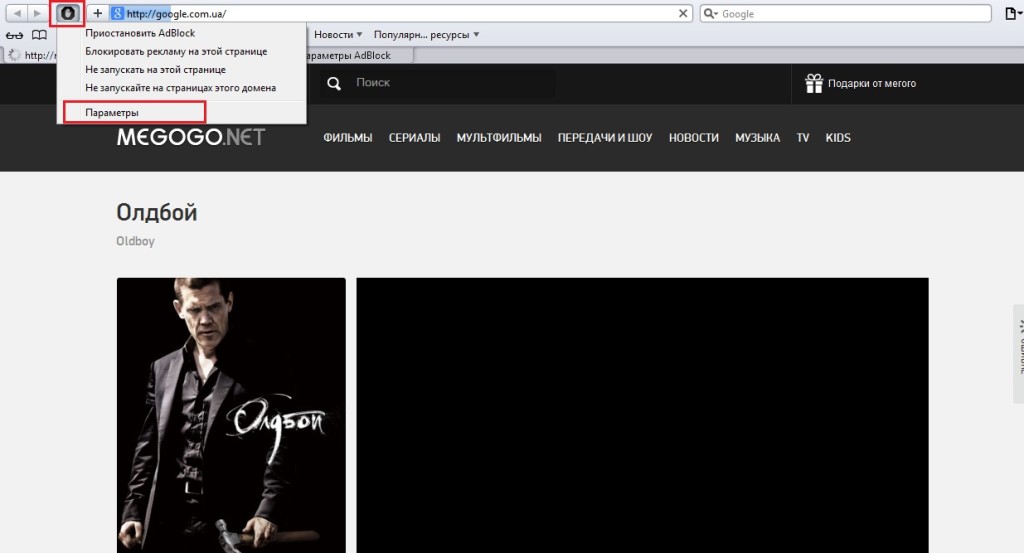
You will be redirected to the Adblock parameters, tab “ Are common” leave unchanged, and on the “ tab Filter lists“put the last tick” EasyPrivacy (confidentiality)”.
Now everything is ready to block ads 100%.
Let's move on to the last browser for today.
Installing and configuring Adblock to block ads in Yandex Browser.
The browser is quite young, but still not very popular on the RuNet, so I’ll show you how to install this plugin for it.
and repeat all the steps as for installation on Google Chrome.
I don’t want to do the same writing, so go to .
This is how easy it is for us to install add-ons on all browsers. I mainly use Chrome and Firefox, but since I also design websites in parallel with blogging, I use all browsers for testing.
After you install Adblock and Adblock Plus for ad blocking in your browser, it will become more convenient for you to work and you will not waste memory on downloading viral banners and advertising.
I hope I helped you.
Hello, friends! Advertising (as we already said in the previous article How to block ads in Opera?) is the engine of progress. It helps “small” sites stay afloat. Sometimes I want to thank the author of the site for an excellent article that helped me, especially if you have been looking for an answer to your question for several hours. BUT!
Advertising should not distract the user from the main information of the article. If this happens, the advertisement is called annoying and requires the use of appropriate measures - blocking. In this article we will talk about how it is organized Chrome ad blocking.
Currently, browsers do not allow you to effectively combat (block) advertising. This function hangs on the shoulders of the extensions that we will look at in this article.
Pop-up blocking with browser features
The Google Chrome browser has a built-in pop-up blocker. To enable or disable it you need to go to the menu Setup and management. Choose Settings. At the bottom of the page click Show advanced settings. In the “Personal Data” section, click on the button Content settings. In the pop-up window that opens, find the “Pop-up windows” section and select Block pop-ups on all sites(recommended)
After this simple procedure, most pop-up windows will not bother you. When you block windows, you will see an icon in your browser's address bar. In order to see a list of blocked pop-ups, you need to click on this icon. In order to show a pop-up window, you must click on the link of this window. In order for pop-up windows to always appear on a specific site, you need to click the manage exceptions button (see the previous figure) and add the desired site in the window that appears.
This is where the browser's security features come to an end. Read below on how to block ads using extensions.
Blocking ads in Google Chrome using the AdBlock extension
This extension is a comprehensive means of protection against all types of advertising. Before you can use the extension, you must install it. To do this, follow the link
https://chrome.google.com/webstore/detail/adblock/gighmmpiobklfepjocnamgkkbiglidom?hl=ruIn the window that appears, click the Add button
After this, a new tab will open with an offer to make a contribution to the author. Make a contribution or simply close this tab. An AdBlock icon will also appear near the Google Chrome Settings and Controls menu. This indicates that the plugin has been successfully installed and is working (it is already successfully blocking ads). Now any tab will open with virtually no advertising.
If some advertising has broken through our protection or a pop-up window of any site does not give you peace, then you need to do the following
Find that malicious site with advertisements or pop-ups. Click on the AdBlock icon with the left mouse button and select from the menu that appears Block ads on this page.
Block ads with AdBlock Plus in Google Chrome
An extension designed to help you block ads in the Google Chrome browser. The functionality is almost the same as the previous plugin. There is no need to think that this is an addition or the next version of the above application. This is a separate plugin.
To use it you need to install it. To install, follow the link
https://chrome.google.com/webstore/detail/adblock-plus/cfhdojbkjhnklbpkdaibdccddilifddb?hl=ruEverything is the same as in the previous case. After installation, a page opens with a notification about the successful installation of the plugin. It immediately warns that only annoying advertisements will be blocked. There is also an option to immediately disable the non-intrusive one. Click on the disable link and you will be taken to the plugin settings. Uncheck the box shown in the figure below.) This is done using plugins or extensions such as AdBlock and AdBlock Plus. Their functionality is almost the same, so use the one you like. These plugins only allow you to hide ads; they cannot yet load them. Therefore, you should not expect faster page load times or less traffic. This feature is implemented, so far, only in the Firefox browser (as far as I know). Let's hope that Google Chrome will soon receive support for these functions.
The Chrome browser is a fast, convenient program, with an easy-to-understand interface and the ability to view even the most complex Internet pages.
Chrome consumes a lot of traffic, which has led to its enormous popularity. The only drawback of this application is the constant presence of advertising, and not everyone likes this. How to block ads in this application is worth understanding in more detail so that everyone can do it on their own.
Ways to disable promotional offers
Network users who have the specified program for viewing pages on the Internet can get rid of advertising by using the following methods:
- installing a special blocker on a computer or mobile multimedia device;
- correction of settings in the application menu itself;
- blocking advertising notifications in the corresponding section of the settings of the multimedia device itself.
Each of the presented methods has its own specific impact, but all of them are highly effective in terms of neutralizing unnecessary notifications.
Neutralizing advertising in Chrome should be done in a few simple steps, the steps of which are worth talking about in more detail. ![]()
Algorithm for disabling advertising
Marketing notifications seem attractive only at first glance. If pop-ups appear constantly, every person wants to get rid of them. The first way to do this is to download the Adblock or Adblock Plus app for free. To download the program, do this:
- visit one of the search engines;
- enter the name of the blocker and the word download in the search bar;
- download the file and scan it using an antivirus;
- install and run the application.
After launching the specified program, advertising notifications are completely blocked of different nature. To block unwanted messages, the network user can configure this item in the browser settings. To ensure that unnecessary content is completely blocked, you should do this:
Some browser versions hide this setting under the "pop-up blocker" label. After completing all the necessary actions, you should restart the program and multimedia device. The same actions must be performed if the blocking is done through the device settings menu.
Unable to perform blocking actions, what to do
If, after changing the settings, pop-up windows begin to appear again, it is worth thinking about possible malfunctions occurring in the following areas:
- the version of the application intended for viewing pages on the Internet is long outdated and has not been updated for a long time;
- does not perform its functions correctly software computer or mobile device;
- there is a virus on the multimedia device;
- Multimedia computers and phones malfunction solely for technical reasons.
Suspicion of such malfunctions is a direct reason to contact service center. Professional maintenance of multimedia equipment is carried out within a few days, allowing you to eliminate existing problems.
Disabling advertising notifications must be done systematically, because after each browser update, previously present settings may be lost. The user can disable advertising not only on the Chrome browser, but also on the device as a whole. Anyone can do this in the general settings menu of their smartphone or PC. When you need to unblock advertising notifications, you should proceed as follows:
- force close the blocking application;
- enter the general settings or browser settings and allow pop-ups to appear;
- Allow advertising on your device.
Blocking advertising notifications often helps to browse different pages without problems and nerves, but sometimes advertising can be extremely interesting for network users. Knowing how to change settings correctly will help everyone turn on or off marketing messages at the right time.
All this is done very quickly, without problems, in a few minutes, but in rare cases the help of specialists is required. Blocking unnecessary messages is a useful thing that everyone should have the skills to implement in order to make browsing the Internet comfortable at the right time.
Today, visiting the World Wide Web involves viewing a large number of advertisements of various formats. On some sites there is so much of it that users leave the resource in a hurry, simultaneously closing many banner windows and vowing never to visit it again. It is for this reason that a lot of programs and add-ons for browsers have appeared that block intrusive advertising.
What is AdBlock Plus
This is an add-on (or rather an extension or add-on/plugin) developed by Henrik Sorensen in 2008 with the aim of introducing the product into modern web browsers in order to protect users from annoying advertising. Also known to users as “ABP”.
The extension is capable of blocking not only the loading, but also the display of various resource elements, including: background images, banners, pop-ups, and so on.
How to install AdBlock in Chrome
There are two ways to install an application in Chrome: directly and through the online store.
Method number 1 - directly.
1. First, you need to go to the official extension portal using this link: https://adblockplus.org/ru/chrome.
2. Click on “Install for Chrome”.
3. Now click on the “Install extensions” button that appears in the pop-up window.
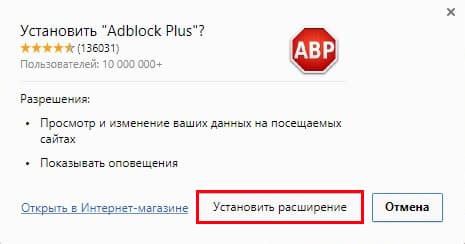
4. Wait for the installation process to complete, after which a success message should appear.

Method No. 2 - through the Google store.
2. A page will open on which you need to click on the blue “Install” button located in the upper right corner.
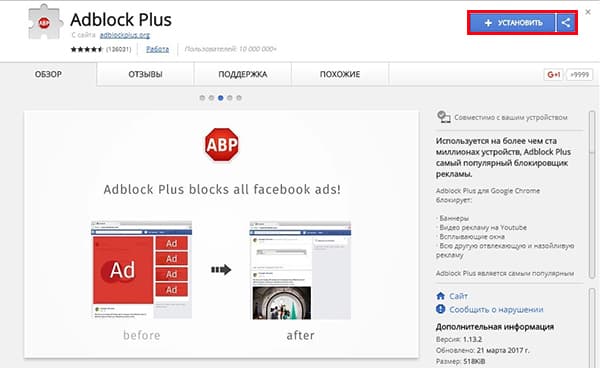
3. Now click on “Install extension”.

4. Wait for the process to complete.
After installing APB, ads in Chrome will no longer bother you.
Adding filters for AdBlock Plus to Chrome
Currently exists a large number of various filter lists for Adblock. The main and most widely used are: “Fanboy’s List” and “EasyList”, which block the vast majority of advertising on popular resources, but are not able to prohibit the display of advertising materials on less popular sites, especially Russian ones. Therefore, users from the Russian Federation are recommended to subscribe to Russian filters. A complete list of them can be found on the official expansion portal: https://adblockplus.org/ru/subscriptions.
To add a filter in Google Chrome you need:
1. Right-click on the plugin icon (if you don’t have it in your panel, go to your browser settings and click on “extensions”) and click on “Options”.
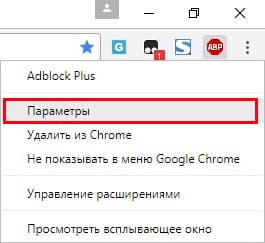
2. This page will display all available extension settings. To add a filter, click on the “Add subscription” button.
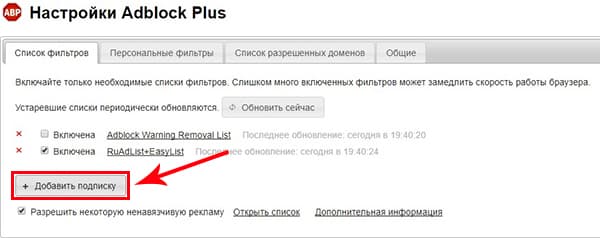
3. The pop-up menu displays standard filters, most of which differ only in language. Select the filter you need and click the “Add” button.

4. You can also add a filter from another source. To do this, you need to select the “Add another subscription” line and enter the name of the filter, as well as the address of its location.
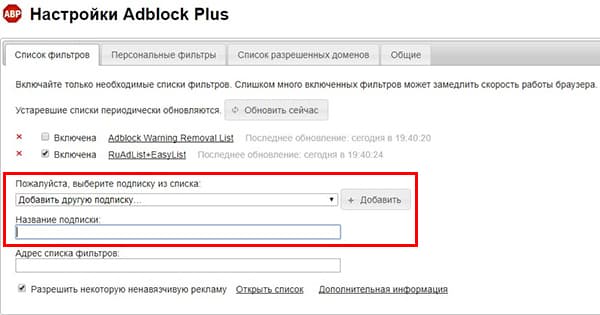
How to update the filter list
Usually the lists are updated automatically when you go online, but sometimes the plugin may malfunction and you have to update them manually. To do this, you just need to go to the addon parameters and click on the “Update now” button.
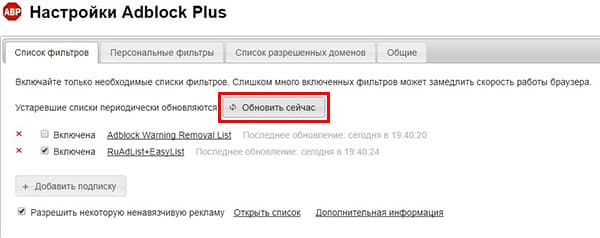
How to disable Adblock Plus in Chrome
1. Right-click on the add-on icon and select “Manage Extensions”.
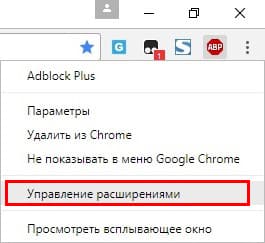
2. Now simply uncheck the box next to “Enabled”.
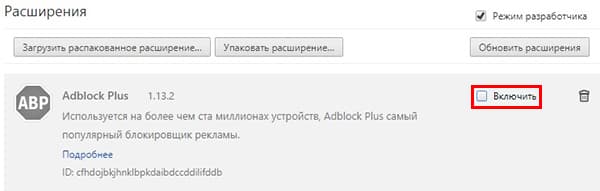
How to remove AdBlock from Chrome
1. Open Settings and go to Extensions.
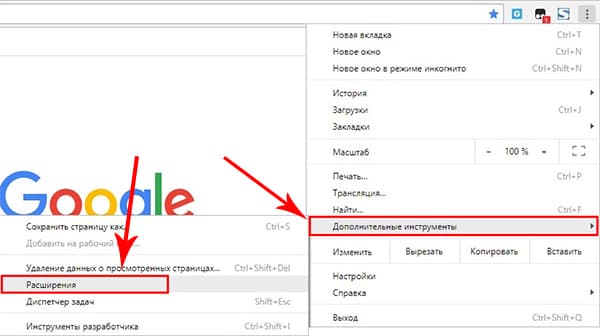
2. Opposite ABP, find the “trash can” icon - click on it.
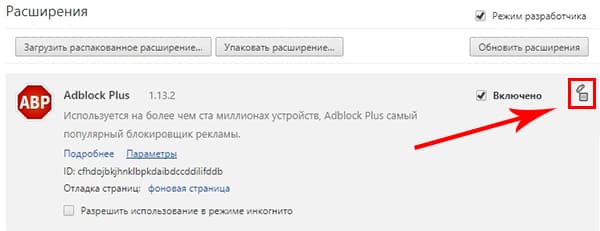
3. Confirm your desire to remove the addon and restart the browser.
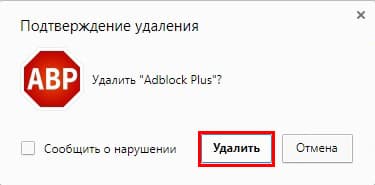
Other ad blockers for Chrome
uBlock Origin

A cross-platform extension created to filter the content of web resources, including advertising materials. It has been actively developing since the beginning of 2017 and has already managed to win the favor of more than 7.5 million users.
It effectively copes with all types of advertising, but at the same time leaves the user the opportunity to create their own filters for displaying such content.
uBlock Origin, unlike other browser blockers, practically does not load the computer’s RAM and processor, so it can be used even on very “weak” devices.
AdBlock
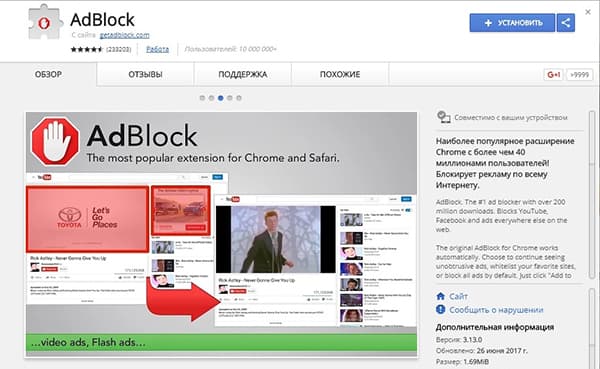
No matter how strange it may sound, this extension is in no way related to AdBlock Plus, but at the same time it is very similar to it in its functionality.
It also supports lists of filters, on which it is based when blocking ads. Allows you to create your own filters, as well as configure “white” lists of web resources.
Adguard

Unlike the extensions described above, Adguard is a full-fledged program that, after installation, is capable of blocking ads not only in Chrome, but also in the Yandex browser, Opera and other popular browsers.
When installing on a PC, carefully read the text in the pre-installation windows, otherwise you will “get” a Yandex browser.
Has a wide range of settings:
- It is possible to configure a proxy;
- You can add various filters;
- Enable parental controls and so on.
It has a beneficial effect on the speed of display of web resources, since it “cuts out” advertising codes even before the browser loads the page, after which it corrects it using CSS appearance elements he removed.
As Ludwig Metzel said: “Advertising is the engine of trade.” However, this does not mean that it should be present in all spheres of human life, much less cause discomfort.
Enjoy your health and take care of your nerves!



















