The built-in network adapter does not work. Why does the network card not work, and how to fix it?
A broken network card will not allow you to access the Internet or local network if you connect to them through a network adapter. Network cards can be built-in or external. If the card is external, check to see if it is fully inserted into the slot. Also check the tightness of the connection between the network cable and the adapter connector. If these options don't work or you have a built-in network adapter, it's most likely a system settings issue.
If the Internet stops working. In the taskbar, check the connection status. If there is a red cross on the Internet access icon, then there is no connection. Try turning it on. To do this, click on the Internet icon and select “Network and Sharing Center.” Click on the red cross in the network connection diagram. This will launch a diagnostic program that will troubleshoot problems and enable the network adapter if it is disabled. Driver failure. If the network card drivers are installed incorrectly or they are damaged, you should reinstall them or make rollback to the last working state. To do this, click "Start", right-click on "Computer" and select "Properties" from the list of commands. From the menu on the left, open Device Manager. In the Network Adapters section, your device may show an exclamation point, which means it is faulty. Double-click the adapter, select the Driver tab, and click Roll Back.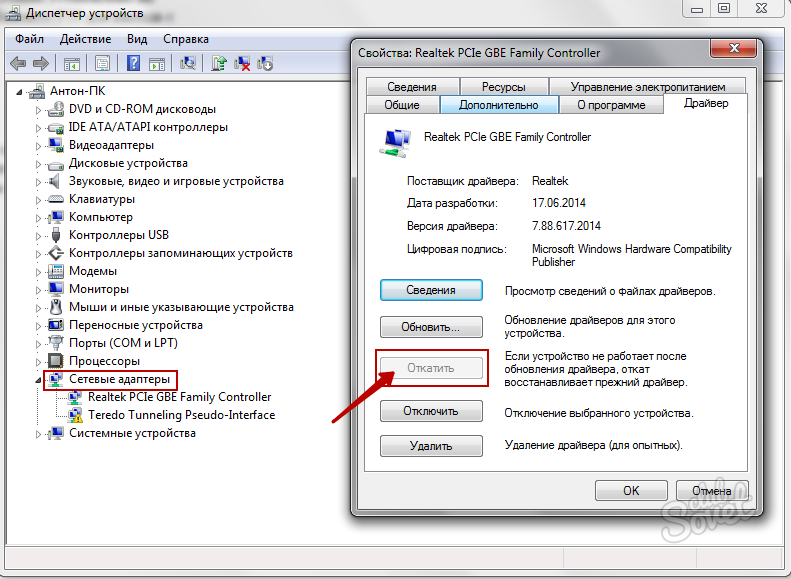
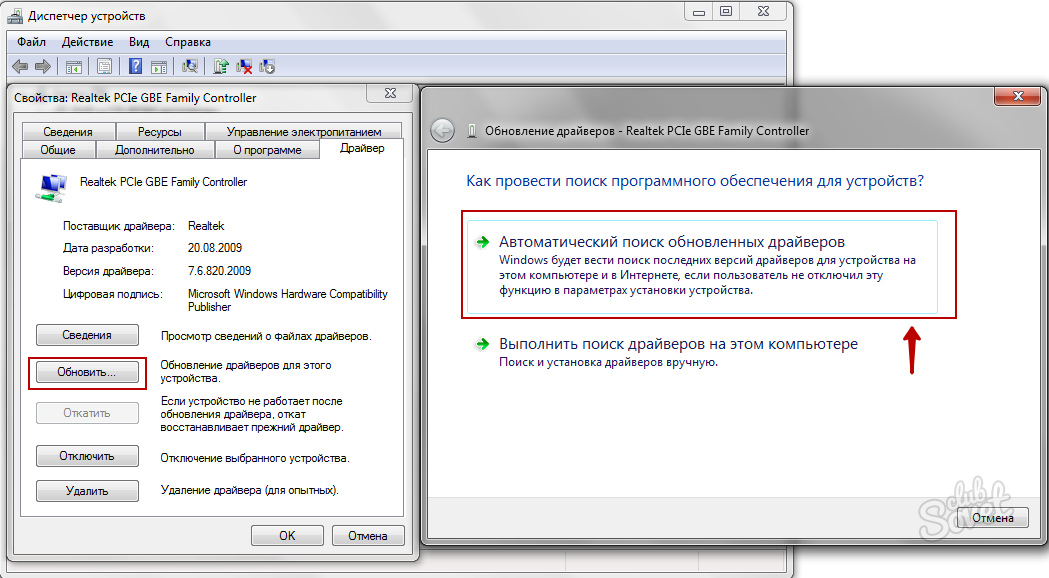
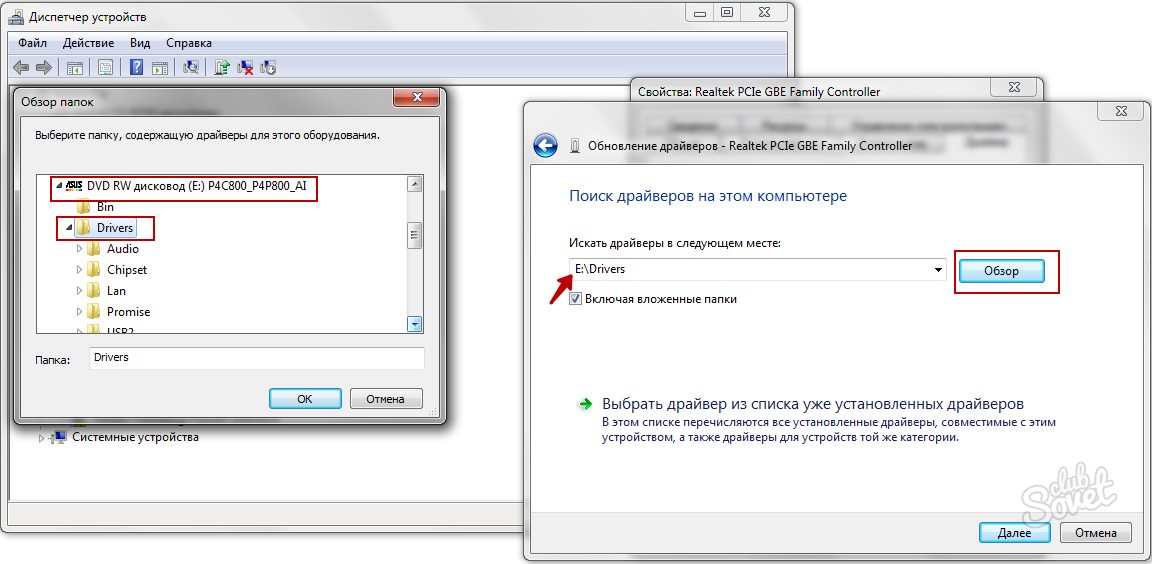

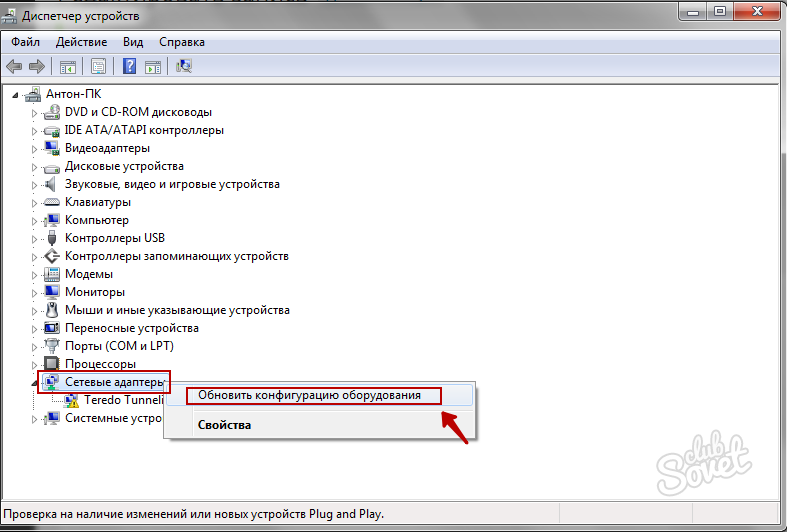
Make sure that the problem is with the network card. If the diagnostics described in point 1 did not reveal problems with the adapter, it may be a problem with the provider or a technical failure on the line. Regularly update drivers and carefully store the disk from the motherboard - this will help you quickly solve problems with the network card. External cards can be tested on other computers to determine the cause of the problem.
Through a computer, which is especially bad if all activities are closely related to its disposal. Let's figure out how to fix problems if the card has not failed, but problems have arisen in its functioning.
Typically, LAN equipment problems are resolved through settings
External damage
There are two types of cards by location: external and internal. If the device is installed separately, check whether it is tightly inserted into the slot and whether the Internet cable is well placed in the socket. The problem probably lies in damaged contacts inside the connector or the cable itself from the provider is damaged.
In a situation where the adapter is damaged, you need to replace the port or purchase a new part. If everything is fine on the outside, this means that the problems are related to incorrect settings.

Map settings
The computer does not see the network card? Go to Device Manager, select the Network adapters section from the list. Now, in the context menu, click “Update equipment configuration” so that the system finds the device and adds it to the list.
After this, we will find out whether the adapter is installed correctly - if there is a yellow exclamation mark on the icon with the name, this means that the drivers are not functioning correctly or are not suitable for the device. Fix this by doing the following:
- Open the properties of the specified part, the “Driver” tab.
- Activate the “Rollback” function so that the system begins to recycle the previous version of configurations.
If the situation has not changed, you need to update the drivers - to do this, use the button with the same name located in the properties menu. Using automatic search, the computer will find the files on its own, but if they are not there, download and install them manually.
Does your network card not work even though it is connected correctly? When there is still no signal from the provider, it is advisable to check the connection parameters.
Do the following:
- Open Control Panel, Network and Internet section, select Network and Sharing Center.
- If you see that there is a red cross on the connection diagram, click on it, after which the system will analyze the parameters to identify problems.
- Follow the diagnostic instructions to help your computer resolve network connectivity issues.
A fairly common and common occurrence is a network card error. Immediately or after some time, the Internet disappears and an unpleasant system message appears stating that the network cable is faulty or not connected correctly. Users usually start checking the cable, connection, calling service center your provider in search of a solution to this problem. The occurrence of such an error is influenced by several factors and often the network card has nothing to do with it, the reasons lie elsewhere......
A fairly common and common occurrence is a network card error. Immediately or after some time, the Internet disappears and an unpleasant system message appears stating that the network cable is faulty or not connected correctly. Users usually start checking the cable, connection, and calling their provider’s service center in search of a solution to this problem. The occurrence of such an error is influenced by several factors and often the network card has nothing to do with it, the reasons lie elsewhere.
Let's immediately determine the range of reasons why such an error may occur. Firstly, of course, it can simply fail. This can be affected by the quality of the computer hardware itself, as well as the quality of the network card itself, it all depends on the manufacturer. In addition, external factors can affect its operation - inaccurate handling, incorrect installation when the user personal computer I tried to forcefully insert the card into the PCI slot, damaging some contact or the outer surface of the network card itself, etc. The PCI slot is faulty, which is the case, then just try inserting the network card into another slot.
Secondly, the simplest and most common type of malfunction is the absence or mismatch of network card drivers or their incorrect installation. In this case, the drivers are removed and replaced with new ones. Thirdly, there is actual damage to the network cable that delivers the signal to your computer. In this option, there may be several causes of damage, from mechanical to manufacturing defects. There can be only one option for eliminating this malfunction - from another signal source, for example, taking the computer to a neighbor and connecting it to the Internet there. If it was just a cable issue, then the computer will successfully connect to the network. Then the reason is not in the network cable, and not in the RJ45 type connector (you need to pay attention to it first), but in the network card itself.
Now let's talk about another reason that I encountered personally, from my own experience. My computer has an integrated network card (built-in), it worked flawlessly and there were no complaints about it. I recently purchased a removable network card and tried to install it on my computer. Before that, I used it on another computer that did not have an integrated network card. Everything worked fine there, but as soon as I inserted it into my computer, an inscription appeared on the network adapter icon: “The network cable is faulty or incorrectly connected” and a bold cross indicating that there was no connection to the Internet. But what was striking was the fact that the card in the system unit was blinking, and everything indicated that it was working. When this network card, as a device, was successfully identified in the BIOS, the Windows7 operating system automatically installed the drivers and displayed a message that the equipment was ready for use and there were no problems with it. The device manager clearly stated that everything was in order, the equipment was turned on and working normally. First of all, the thought arose that the network cable was damaged. Having transferred the cable to the integrated network card, the Internet appeared immediately. I had to continue dancing with a tambourine around this network card. did not lead to the desired result, the system continued to display a message about a cable fault and that it was unable to resolve this situation. The solution came naturally, and it turned out to be simple and not complicated.
Solution of the problem. The first thing I did was disable the integrated network card in Device Manager and delete the previously installed drivers for the non-working network card. After that, I reinstalled the card into the PCI slot in the system unit and started the computer. The operating system detected the hardware and installed it. At the next stage, launched the “Device Manager” (Start - Control Panel - Device Manager) and right-clicked on the device (network adapters - for example, Realtek RTL8139/810x Family Fast Ethernet Nic). Going to the Properties menu - Advanced, highlighted the “Link Speed/Duplex Mode” section and on the right in the “Value” window, made changes and set “100Mbps/Full Duplex”.

After this, the Internet connection was restored, and the Windows 7 operating system stopped displaying a message stating that the network cable was faulty or not connected correctly. Thus, the error in the operation of the network card was corrected. Yes, I almost forgot, in the properties of the network card in the “Power Management” tab, you need to uncheck the “Allow the computer to turn off this device to save power” option.
One of the most common options is a driver error. To check, open “Start” -> “Control Panel” -> “Device Manager”. Find the Network Adapters section and expand it. If there is a yellow triangle (or question mark) icon next to the hardware you are using, the problem is most likely with the driver for that device. Right-click on it and select “Update Drivers”. Next, select “Automatic search for drivers.”
This problem can be solved in another way. Launch an Internet browser and go to the official website of the manufacturer of the network card you are using. Find the page dedicated to your model and download the necessary drivers. After the final download, double-click on the installation file and wait for the process to complete.
The second common cause is a disconnected connection. Select “Start” -> “Control Panel” -> “Network” (“Network and Sharing Center”). Find the network connection you are using. If it is disabled, open its properties and click the Enable button.
Another reason for malfunctions may be the cable used. Remove it from the network card and check for damage. Pay attention to the contacts - there is a possibility that some of them are broken off or coming away from the network card connector. If possible, check the functionality of the cable on another device. If everything works, then this is not the reason.
Crimping of the cable used is another reason for failure. If the computer's network card is connected to a router, hub, etc., then a direct crimping scheme must be used. If one computer is connected to another, then the cable must be crimped “in reverse”, according to the crossover scheme.
Network card (network adapter, network card, NIC - Network Interface card) is usually called a specialized computer component that provides communication and data transfer between several computers on the network.
Network cards are divided into:
Integrated into the motherboard (mainly in laptops);
- external, requiring connection to a computer.
External network cards, in turn, differ in the way they connect to the computer and the bus over which data is exchanged between the motherboard and the network card. Today, the most widely used network cards are those with a twisted pair connector and wireless ones.
The main characteristics of network cards are:
Bit depth - 8, 16, 32 and even 64 bits;
- data bus - ISA, EISA, VL-Bus, PCI;
- controller microcircuit (chip);
- support for network transmission medium - BNC, RJ45, AUI;
- speed;
- FullDuplex;
- MAC address.
Interface differences determine the difference in the configuration of network cards, although the vast majority of modern devices support Plug&Play technology.
Generic drivers included in operating systems allow you to use all the basic functions of the latest generation network adapters. Drivers offered by the network card manufacturer have a wide range of capabilities.
Of particular note are cards based on USB technology, which increases convenience and ease of use. A necessary requirement in this case is support for USB 2.0 version by the computer motherboard.
Additional arguments when choosing a network card can be:
The adapter supports Boot ROM technology, which makes it possible to boot a computer without a hard drive over the network;
- the card supports Wake On Lan technology, which is responsible for the function of turning on the computer over the network;
- a set of rear panel indicators for the selected card model.
Sources:
- Network cards
- Choosing a network card for PC
Users of computers, including laptops, have a hard time imagining working without a mouse. Rarely does a user know how to control a computer using a keyboard, and in many applications, not all controls can respond to keyboard actions. If your mouse cursor stops responding, try the following:

Instructions
Restart your computer. If the keyboard still works, press the Windows key to bring up the Start menu. Go to Shutdown using the arrow keys on the right side of your keyboard and press enter. If neither the mouse nor the keyboard responds to your input, use the reset button or turn off the computer using the power button. Press and hold the computer's power button until the computer turns off (you'll hear it from the fans inside the case).
Turn off your computer and check the mouse cable. Remove and reinsert the connector. If your mouse has a USB connection interface, this can be done even when the computer is turned off. If PS/2, be sure to turn off the computer before performing any manipulations, otherwise you risk damaging the PS/2 port on the motherboard.
Try connecting the mouse to another computer to check. If the mouse doesn’t work there either, it means it’s broken. Unfortunately, computer mice are not repaired due to the cheapness of the device. Buy a new mouse from a computer store. Ask a consultant to help you choose the best option for a computer mouse. First of all, you will need to explain what exactly you do on the computer. For example, special gaming computer mice have been created for games.
If the mouse works, but you have difficulty hitting the interface elements, clean the window on the “belly” of the mouse, from which the red beam shines. Wipe it with a slightly damp cloth or plastic cloth. Go to the manipulator settings in the “Control Panel” to adjust the speed of the cursor movement. Move the cursor in different directions to fully adjust the sensitivity and speed.
To configure the router through a web browser, enter the network address “192.168.1.1” in the search bar. A window will appear in which you must enter your username and password. If the settings are basic and have not been changed by the user, then the login and password will be the same. Enter “user” or “admin” in both lines. One thing will definitely do. Next, the router control panel will open. In some models it is completely in English. The language can usually be changed in the top right corner.
Availability of Russian language depends on the firmware version.
Click on the “Internet Connection Settings” tab and set all the parameters of your provider. Reboot your router. Then call your network's technical support and ask the operator to register the router. After some time, the Internet will appear.
The router's network card is faulty
The next reason is a malfunction of the network card in the router. It could burn out due to a power surge. However, the router may work freely and show no signs of malfunction, but the computer will not connect to the network. To troubleshoot this issue, connect your PC directly via cable. Call your operator and ask them to check your connection. If it is active, then the router is definitely faulty.It is best to replace the network card at a service center.
Lack of network card drivers
It is possible that the issue is not with the router itself. Wi-fi may not work due to a lack of drivers for the computer’s network card. You can update or install new drivers using a special program, for example, “Driver Solution” or using technical support, which is located on the manufacturer’s website. The first method is the simplest. All that is required is to install the program and run it. It will automatically detect devices for which drivers should be installed or updated.The difficulty of the second method is that you have to look for everything yourself. Usually, all manufacturers’ websites have almost the same algorithm of actions. Tab on the start page “Technical support” => “Device drivers” => “Type of product used” => “Series and model” => “Type of operating system” => “Selecting drivers”. Most often they are divided into groups for each device. Download the one you need, install it, restart your computer and Wi-fi will appear.
The speed settings you specify affect a lot of how the Internet works, and if you enter them incorrectly, it may not work at all. Depending on the type of connection you use, the default settings may vary.

If you want to change speed one of them, find the menu item “Line speed and duplex mode”; the required values for the equipment are also indicated here. Depending on the manufacturer of your network cards the name may look like Connection type, Duplex mode, “Link speed, Media type, and so on. For more information regarding the name and settings of your particular adapter (if the principle of working with it is radically different from conventional ones), read the user manual, which usually comes with the equipment.
You put desired value for your internet connection. Typically, 10MB is used for network cards, but everything depends on third-party factors; it is quite possible that your connection may require special settings. In order to find out, contact the technical support service of your Internet provider and know the required value that you need to set in the connection speed.
If you encounter problems with the inability to open a port or an invalid login and password, also check the specified connection speed settings, since they must match.
Do not change operating settings.
Sources:
- how to change card details
Video on the topic
Sources:
- how does online play work?



















