Come modificare la schermata di benvenuto di Windows. Impostazione di uno screen saver - con una password.
Con cui puoi contattarmi e suggerire un argomento per l'articolo che desideri vedere. Oggi pubblico un articolo appositamente su richiesta del mio lettore che mi ha contattato tramite questo metodo e mi ha chiesto di scrivere un articolo su come mettere una foto su uno screensaver.
La prima cosa dopo aver caricato il sistema operativo ( sistema operativo) vediamo esattamente il desktop, quindi tutti vogliono mettere un'immagine di sfondo. Questa procedura viene eseguita in diversi modi in tutti i sistemi operativi. Oggi vedremo l'esempio dell'installazione di uno sfondo del desktop con Windows XP, molti altri lo utilizzano sui propri computer, poiché l'hardware dei sistemi più recenti non “tira”, utilizzando anche l'esempio di OS 7 e Windows 10.
Poco prima un amico mi ha chiesto di scrivere un articolo su questo argomento, grazie a lui ho scritto prima diversi articoli. Nemmeno questa volta rifiuterò.
Una foto o un'immagine viene installata sul desktop sotto la guida di Windows XP in almeno due modi:
Primo modo:
*Fai clic con il pulsante destro del mouse (RMB) su qualsiasi spazio libero sul desktop e seleziona "PROPRIETÀ"
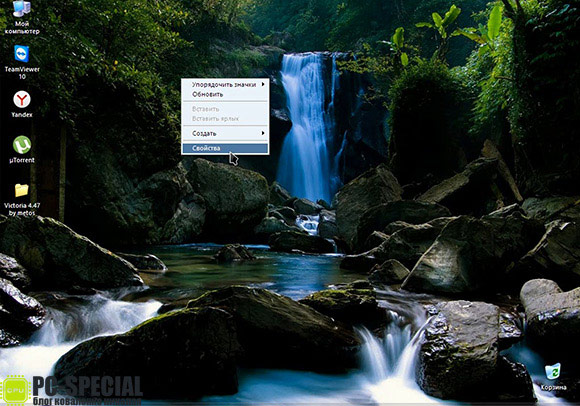
*Si aprirà la finestra "Proprietà dello schermo". Vai alla scheda "Desktop". 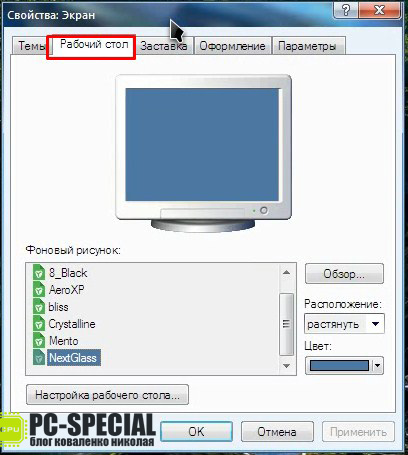
*Individuare il campo "Immagine di sfondo". Ha già diverse immagini predefinite. 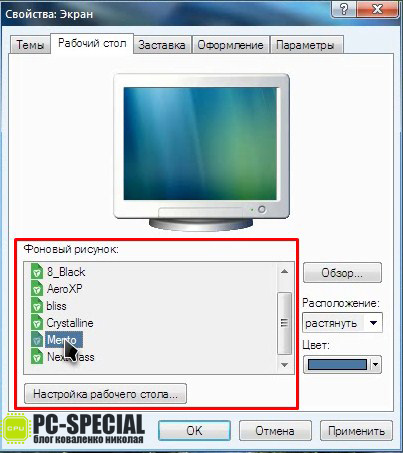
*Dopo aver selezionato quello che ti piace dall'elenco, puoi impostarne la posizione sullo schermo nel menu a discesa corrispondente. 
Cosa fare se si desidera inserire un'immagine propria o scaricata? In questo caso è tutto molto semplice. Apri l'immagine o la foto che desideri vedere sullo screensaver, fai clic con il pulsante destro del mouse in un punto qualsiasi su di essa e seleziona "Imposta come sfondo del desktop". 
La stessa procedura in Windows 7 viene eseguita in modo leggermente diverso:
*RMB sul desktop e seleziona "Personalizzazione" 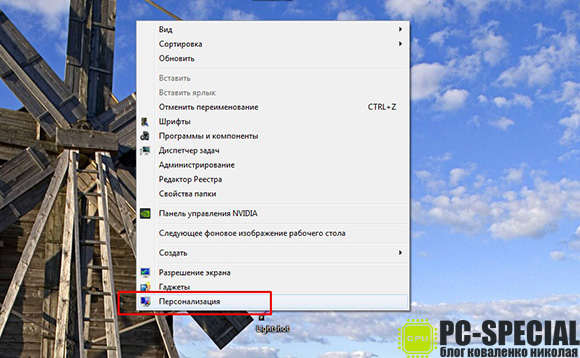
*Nella finestra che si apre, puoi selezionare un tema predefinito. 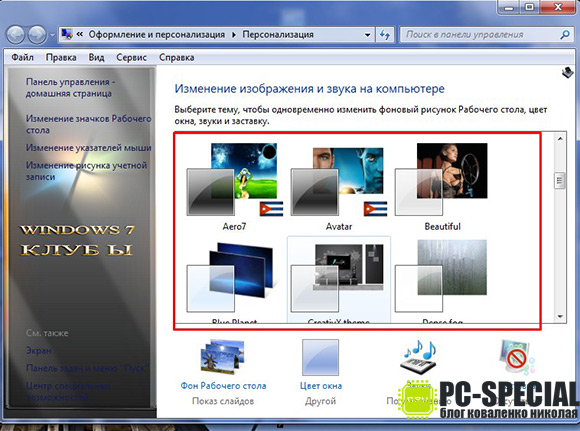
Scegliendo un tema, cambi l'immagine di sfondo, il colore della finestra, i suoni e il salvaschermo. 
Inoltre, quando selezioni un tema, gli sfondi cambiano in quelli che ne fanno parte.
*Se desideri selezionare uno sfondo del desktop permanente, sotto l'area dei temi c'è il menu "Sfondo del desktop". 
*Accedendo a questo menu, abbiamo la possibilità di selezionare un'immagine di sfondo. Fare clic sul pulsante "Sfoglia" nel campo "Posizione immagine" e selezionare il percorso dell'immagine, quindi fare clic su "Salva modifiche". 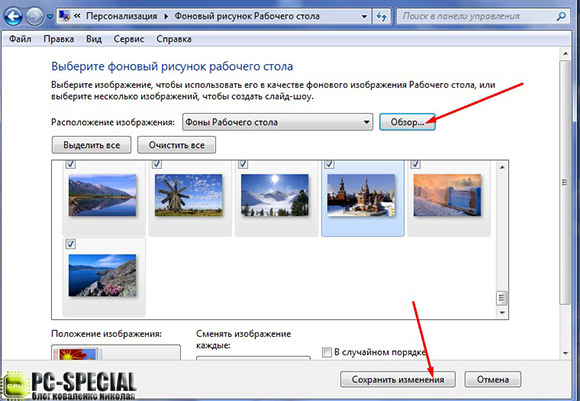
*Se specifichi un'intera cartella con fotografie selezionate (disegni), tutte cambieranno in un intervallo di tempo specificato. 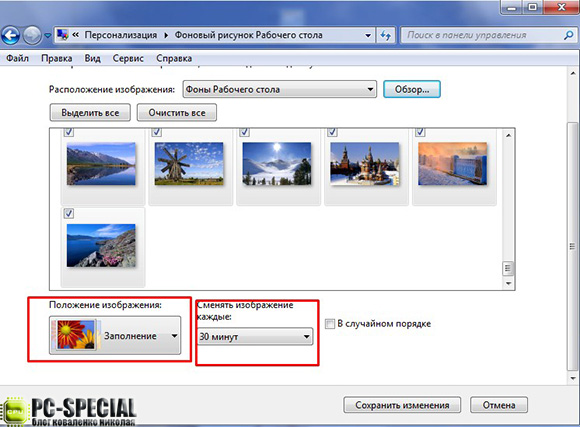
*Oltre a selezionare l'ora in cui cambiare l'immagine nel menu a discesa "Cambia immagine ogni", è presente, proprio come in Windows XP, un menu "Posizione immagine".
Anche il metodo per installare la tua foto sullo screensaver in Windows 10 è semplice:
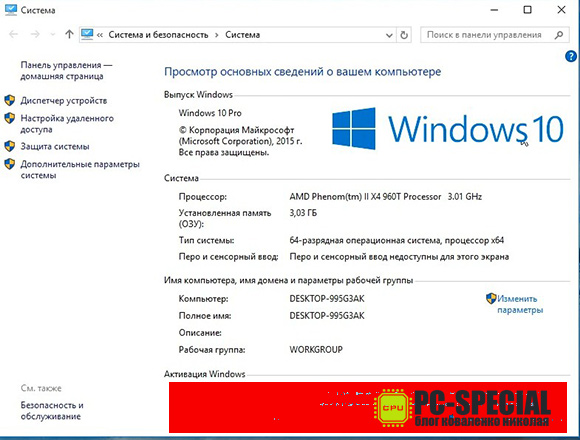
*Anche qui c'è "personalizzazione". Lo selezioniamo come in Windows 7: fai clic con il pulsante destro del mouse in un punto qualsiasi del desktop e trova l'elemento desiderato. 
*Nella finestra che si apre, seleziona “Sfondo” a sinistra. 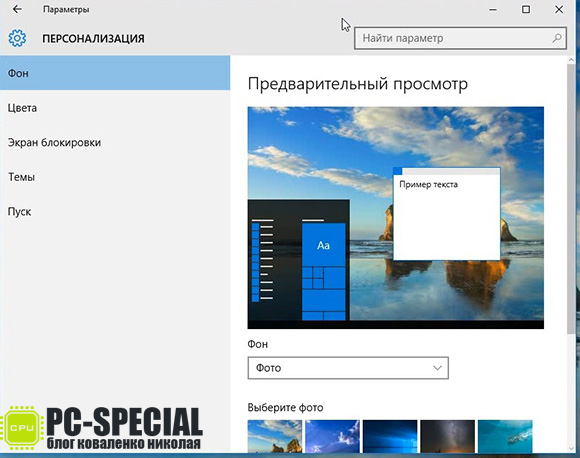
*Sul lato destro della finestra, dall'elenco a discesa, scegli a tua discrezione cosa utilizzare: foto, tinta unita o presentazione. 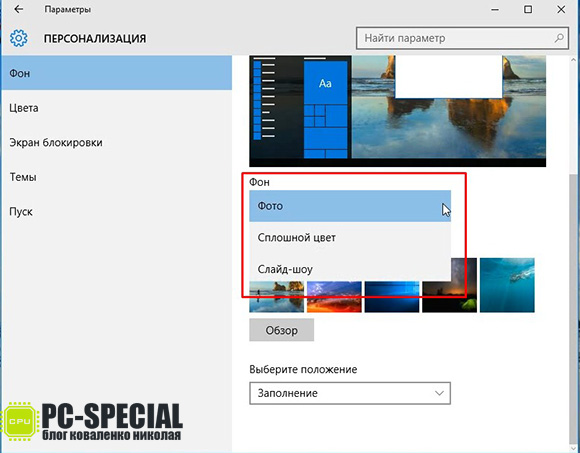
*Quando selezioni "foto", ne vengono offerte alcune per impostazione predefinita, oppure puoi utilizzare il pulsante "Sfoglia" per impostare il percorso della foto desiderata. 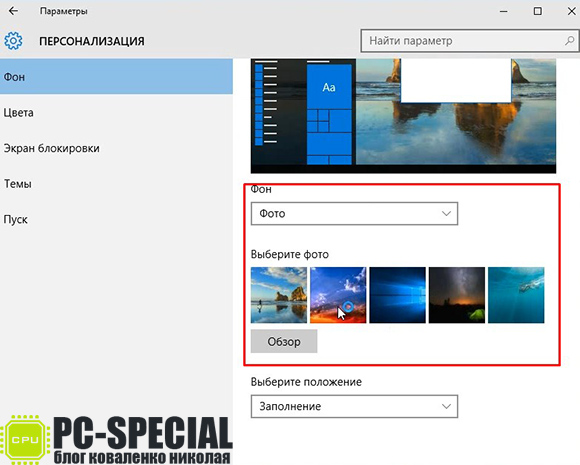
*Quando si visualizza un'immagine su un PC utilizzando la modalità “Foto” standard 
Questo sistema operativo consente un ampio utilizzo delle foto visualizzate. Il menu di controllo è mostrato nello screenshot qui sotto: 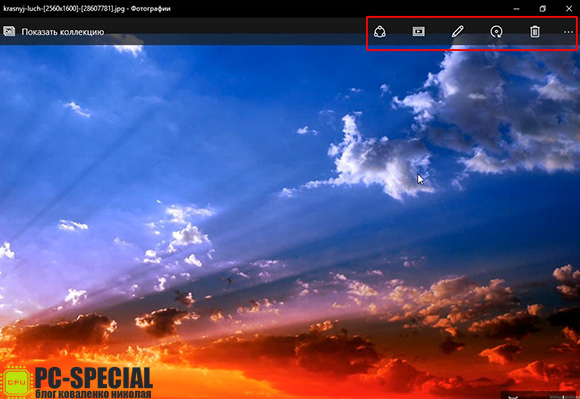
*Puoi "Condividere" l'immagine sui social media. reti se si ha accesso a Internet. 
*Se nella cartella con la foto aperta sono presenti più immagini (immagini), è possibile visualizzarle come "presentazione" facendo clic sull'icona corrispondente. 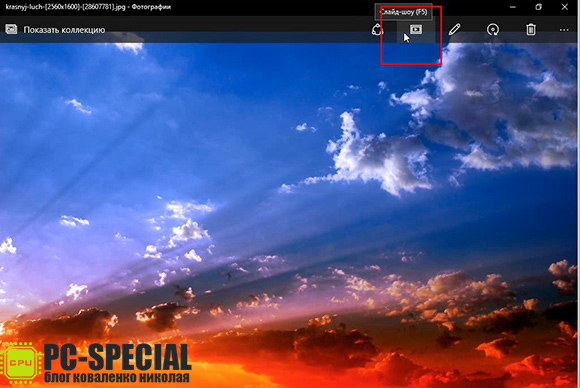
*Abbiamo anche la possibilità di apportare modifiche utilizzando l'editor standard in OS 10. 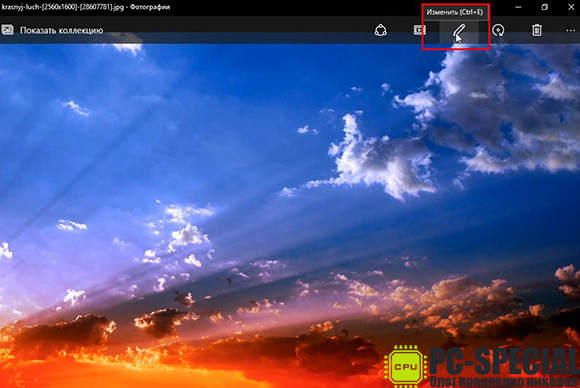
*Vuoi ruotare l'immagine? Nessun problema. Fare clic sull'icona "Ruota". 
*E non senza la necessaria funzione “cancella”. 
*Nell'angolo destro del menu "Gestisci" dell'elemento visualizzato è presente un'icona a forma di tre punti. Fare clic su di esso e verranno fornite molte altre opzioni per gestirlo. Li vediamo nello screenshot qui sotto: 
Poiché stiamo considerando l'argomento su come inserire una foto su uno screensaver, siamo interessati alla voce "imposta come". Dopo aver cliccato su di esso, scegliamo come utilizzeremo questa foto. Dalle opzioni proposte, ovvero "Imposta su schermata di blocco", "Imposta come immagine di sfondo", "Imposta su icona foto", seleziona la seconda.
Dopo la selezione, osserviamo per alcuni secondi il processo di installazione dello sfondo e possiamo osservare l'immagine che abbiamo selezionato come sfondo del desktop. 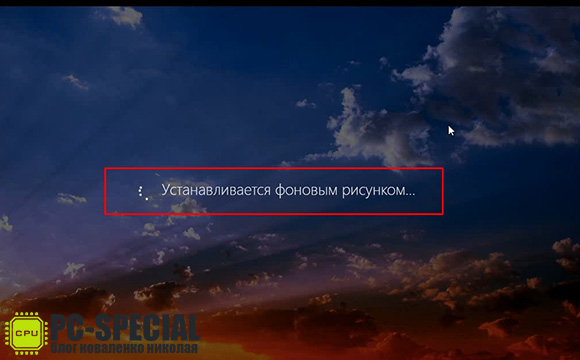 Dopo aver letto questo articolo, penso che molte persone fossero interessate a come in un giorno ho potuto considerare come eseguire questa operazione su tre diversi sistemi operativi. La risposta è molto semplice. Ho due macchine virtuali installate sul mio computer di lavoro su cui ho installato Windows XP e 10 per tali scopi. Vuoi saperne di più sulla macchina virtuale? Leggere
Dopo aver letto questo articolo, penso che molte persone fossero interessate a come in un giorno ho potuto considerare come eseguire questa operazione su tre diversi sistemi operativi. La risposta è molto semplice. Ho due macchine virtuali installate sul mio computer di lavoro su cui ho installato Windows XP e 10 per tali scopi. Vuoi saperne di più sulla macchina virtuale? Leggere
Quando è inattivo per qualche minuto, il sistema operativo può nascondere automaticamente il contenuto dello schermo, coprendolo con un salvaschermo colorato. In passato, gli screensaver venivano utilizzati per prevenire l'esaurimento del fosforo in aree esposte a un'esposizione costante e a lungo termine agli elettroni. Pertanto, è da tempo consuetudine utilizzare immagini dinamiche (in trasformazione) come salvaschermo.
Oggi il ruolo degli screensaver è diverso. L'esaurimento del fosforo non costituisce più una minaccia per i monitor moderni e gli screensaver forniscono protezione delle informazioni da occhi indiscreti.
Creare screensaver da soli richiede competenze di programmazione. Questo non è un compito facile, quindi molte persone usano screensaver già pronti. Una piccola raccolta di screensaver è inclusa nel sistema Windows 7 installato; altri si possono trovare su Internet, ad esempio sul sito screensavers.ru.
Lo screensaver di solito si attiva automaticamente se il computer rimane inattivo per un periodo di tempo specificato. La sua selezione e configurazione vengono eseguite nella scheda Screen Saver della finestra di dialogo delle proprietà dello schermo. Tutti gli screensaver del sistema operativo installati sul computer possono essere visualizzati nell'elenco a discesa. È necessario selezionare lo screensaver desiderato dall'elenco e impostare l'intervallo di tempo.
A volte è necessario forzare l'attivazione dello screen saver. Per fare ciò, puoi utilizzare il pulsante Visualizza nella scheda Salvaschermo. Lo screensaver può essere eseguito anche come programma. I file salvaschermo vengono archiviati nella cartella C:\Windows e hanno un'estensione del nome. SCR. Per avviarli, è possibile utilizzare la finestra di dialogo Esegui un programma (Start - Esegui).
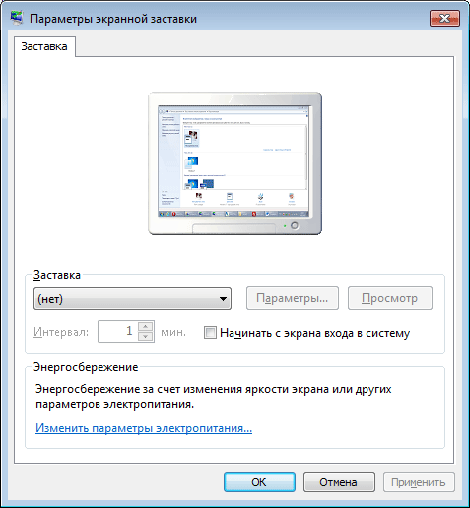
Per proteggere completamente lo schermo del tuo computer da occhi indiscreti, è necessario che nessun altro possa ripristinare lo screensaver. Ciò è possibile solo quando l'account utente è protetto da password. "Limitare l'accesso al computer." Per proteggere, nella scheda Screen Saver della finestra di dialogo Proprietà dello schermo, selezionare la casella di controllo. Inizia dalla schermata di benvenuto.
Quando lasci il computer, attiva lo screensaver. Quando provi a disabilitarlo, verrà visualizzata una schermata di benvenuto. Per accedere alla sessione è necessario inserire una password.
Invece di utilizzare il salvaschermo, puoi bloccare il computer premendo una combinazione di tasti VINCI+Sconfitta
- effetti sonori assegnati agli eventi.
Come cambiare il salvaschermo?
Risposta del Maestro:
Uno screen saver è un'immagine statica o animata che appare a determinati intervalli di tempo di inattività sullo schermo del monitor. Se sei stanco del tuo attuale salvaschermo, puoi cambiarlo. Inoltre, per fare ciò, bastano pochi clic del mouse.
Aprire la finestra "Proprietà: Schermo". Per fare ciò, vai su "Start" e vai alla voce "Pannello di controllo". Selezionare quindi la riga “Seleziona screen saver” in “Aspetto e temi”. Puoi anche fare clic sul segno "Schermo". Un'opzione alternativa è fare clic con il pulsante destro del mouse su qualsiasi spazio del desktop privo di scorciatoie e selezionare "Proprietà" dal menu a discesa.
In questa finestra, attiva la scheda “Salvaschermo”. Vedremo lo screensaver corrente in miniatura nella parte superiore della finestra. Fare clic sulla sezione “Schermata iniziale” e selezionare la riga richiesta. Ora puoi fare clic con il pulsante sinistro del mouse sull'immagine per vedere come apparirà il nuovo schermo in modalità a schermo intero. Se è necessario disattivare lo screensaver, selezionare "No" nello stesso elenco. Quindi verrà visualizzata una schermata nera al posto della schermata iniziale.
Dopo aver guardato il nuovo salvaschermo in modalità anteprima, sposta leggermente il mouse per disattivare questa modalità. In “Intervallo”, utilizzando i tasti “Su” e “Giù” (o scrivendo tu stesso un valore numerico), modifica il numero di minuti di inattività personal computer, attraverso il quale dovrebbe attivarsi lo screen saver. Per salvare le modifiche, fare clic sul pulsante "Accetta" e chiudere la finestra facendo clic sul pulsante "Ok" o facendo clic sulla croce nell'intestazione della finestra.
Tuttavia, uno screensaver non è solo una bella immagine. Può quindi servire a proteggere il PC. Come? Questo meccanismo funziona in modo tale che il computer rimanga inattivo per un determinato numero di minuti, dopodiché viene visualizzato il salvaschermo. Se la modalità di protezione dei dati è attivata, quando si esce dalla modalità standby, dopo la disattivazione dello screen saver, viene visualizzata una finestra per l'immissione di una password. Tuttavia, senza di esso non è possibile accedere al sistema.
Per impostare la modalità di protezione delle informazioni, nella finestra "Proprietà: Schermo" nella scheda "Salvaschermo", selezionare la casella accanto alla voce "Protezione tramite password". Chiudere quindi la finestra, avendo precedentemente salvato le modifiche con il pulsante “Accetta”. Tieni presente che se il tuo account password, l'attivazione della modalità di protezione dei dati non porterà a nulla.
Ciao amici!
È possibile modificare la schermata di benvenuto (avvio) standard di Windows con la propria e come farlo?
In questo articolo parlerò dei tre più semplici e modi disponibili sostituisci la schermata di benvenuto di Windows con qualsiasi tua immagine.
In uno degli articoli precedenti ho parlato di come è possibile e oggi impareremo come modificare la schermata di benvenuto di Windows. Dopotutto, chi non vorrebbe renderlo ancora più originale dopo.
Metodo 1 – Programma Tweakslogon
Tweakslogon– lo strumento più semplice per sostituire lo screen saver quando si accede a Windows. Tutto quello che devi fare è avviare il programma, fare clic su "Cambia schermata di accesso" e selezionare l'immagine che ti piace. programma.
Attenzione! Il tuo disegno dovrebbe essere non più di 256Kb. Non sai come scegliere la taglia giusta? Consiglio di leggere il mio articolo "Come ridimensionare un'immagine utilizzando Microsoft Paint". .
Per vedere cosa hai ottenuto, fai semplicemente clic su "Test" nella finestra del programma o sulla combinazione di tasti Ctrl+Alt+Canc.
Metodo 2: programma di modifica dello sfondo di accesso a Windows 7
Modifica dello sfondo di accesso a Windows 7– il programma ti consente di selezionare qualsiasi immagine, che verrà automaticamente ottimizzata e regolata per modificare l'immagine di sfondo. È possibile scaricare la versione del programma sia dal sito ufficiale www.julien-manici.com.
Crea una cartella separata per le immagini e riempila con le tue foto o con qualsiasi immagine in buona risoluzione. La quantità è a tua discrezione, puoi averne una.
Successivamente, avvia il programma e fai clic sul pulsante → Scegli una cartella. Specifica la cartella che hai creato. Se hai fatto tutto correttamente, le tue immagini verranno caricate nello slider inferiore. Scegli quello più adatto e clicca Fare domanda a. Ora valuta cosa è successo premendo la combinazione di tasti Ctrl+Alt+Canc.
Metodo 3 – Modifica del registro
Questo metodo è per menti curiose, quando semplice significa non interessante. Puoi scoprire cos'è un registro e perché è necessario leggendo l'articolo. Nella settima versione di Windows, puoi modificare lo sfondo di avvio di Windows utilizzando il sistema operativo stesso. Per fare ciò, è necessario apportare piccole modifiche al registro.
Start → Regedit nella barra di ricerca → Invio. Se abilitato (Controllo account utente), confermare l'azione facendo clic su → Sì.
Siamo interessati al parametro HKEY_LOCAL_MACHINE, fare clic con il tasto destro su di esso → Trova. Nella finestra di ricerca, inserisci OEMBackground (deseleziona tutte le opzioni tranne i nomi dei parametri).
Si aprirà la sezione:
HKEY_LOCAL_MACHINE\SOFTWARE\Microsoft\Windows\CurrentVersion\Authentication\LogonUI\Background.
A noi interessa → aprirlo facendo doppio clic con il tasto sinistro del mouse. Nella finestra "Cambia valore DWORD", modifica il valore da 0 a 1.
Ora creiamo un paio di cartelle. Vai a: C:\Windows\System32\Oobe e crea una cartella denominata "info" (senza virgolette), in questa cartella creane un'altra denominata "sfondi" (senza virgolette).
Per impostazione predefinita, in Windows 10, lo screen saver è disabilitato e l'immissione delle impostazioni dello screen saver è diventata poco chiara, soprattutto per gli utenti che in precedenza lavoravano su Windows 7 o XP. Rimane comunque la possibilità di impostare (o modificare) lo screensaver e ciò avviene in modo molto semplice, come verrà mostrato più avanti nelle istruzioni.
Nota: alcuni utenti interpretano lo sfondo del desktop (sfondo) come uno screensaver. Se sei interessato a cambiare lo sfondo del desktop, allora è ancora più semplice: fai clic con il pulsante destro del mouse sul desktop, seleziona la voce di menu "Personalizzazione", quindi nelle impostazioni dello sfondo imposta "Foto" e specifica l'immagine che desideri utilizzare come sfondo.
Modifica del salvaschermo di Windows 10
Esistono diversi modi per accedere alle impostazioni dello screensaver di Windows 10. Il più semplice è iniziare a digitare la parola "Salvaschermo" nella ricerca sulla barra delle applicazioni.
Un'altra opzione è andare al Pannello di controllo (fare clic con il pulsante destro del mouse sul pulsante Start - Pannello di controllo, in Windows 10 1703 - inserire "Pannello di controllo" nella ricerca) - "Personalizzazione", quindi nelle opzioni del tema fare clic su "Salvaschermo".

Il terzo modo per aprire le opzioni del salvaschermo è premere i tasti Win+R sulla tastiera e accedere
Control desk.cpl,@screensaver
Vedrai la stessa finestra delle opzioni del salvaschermo presente in precedenza Versioni di Windows- qui puoi selezionare uno degli screen saver installati, impostarne i parametri e impostare l'ora dopo la quale inizierà.

Nota: per impostazione predefinita, Windows 10 è impostato per spegnere lo schermo dopo un periodo di inattività. Se desideri che lo schermo non si spenga, ma mostri uno screensaver, nella stessa finestra delle impostazioni dello screen saver, fai clic su "Modifica impostazioni di alimentazione" e nella finestra successiva seleziona "Impostazioni di spegnimento dello schermo".
Come scaricare screensaver
Gli screensaver per Windows 10 sono gli stessi file con estensione .scr delle versioni precedenti del sistema operativo. Quindi presumibilmente dovrebbero funzionare anche tutti gli screensaver dei sistemi precedenti (XP, 7, 8). I file del salvaschermo si trovano nella cartella C:\Windows\System32\- qui è dove dovresti copiare gli screensaver scaricati ovunque che non abbiano un proprio programma di installazione.

Non nominerò siti specifici per il download, ma ce ne sono molti su Internet e sono facili da trovare. E l'installazione dello screensaver non dovrebbe presentare problemi: se è un programma di installazione, eseguilo; se è solo un file .scr, copialo su System32, dopodiché la prossima volta che apri la finestra delle impostazioni dello screensaver, dovrebbe apparire un nuovo screensaver. Là.
Molto importante: I file .scr dello screen saver sono normali programmi Windows (ovvero, essenzialmente uguali ai file .exe), con alcune funzionalità aggiuntive (per l'integrazione, l'impostazione delle impostazioni, l'uscita dallo screen saver). Cioè, questi file possono avere anche funzioni dannose e, infatti, su alcuni siti è possibile scaricare un virus con il pretesto di salvaschermo. Cosa fare: dopo aver scaricato il file, prima di copiarlo su system32 o di fare doppio clic su di esso, assicurati di controllarlo utilizzando il servizio virustotal.com e vedere se gli antivirus lo considerano dannoso.



















